Complete SCCM 2203 Upgrade Guide
This article is a step-by-step SCCM 2203 upgrade guide that demonstrates how to upgrade to SCCM version 2203 and all the new features added in Configuration Manager 2203 release.
When you upgrade to ConfigMgr 2203, you get the latest fixes and new features added to your site. This guide has been updated to reflect all the details of the SCCM 2203 release.
You can use this SCCM 2203 upgrade guide to upgrade your Configuration Manager running in production to version 2203. After you install SCCM version 2203, you must also install the latest hotfixes available for 2203 to ensure all the bugs and known issues are resolved.
SCCM 2203 Release Date
Microsoft released SCCM 2203 on April 9, 2022. The 2203 version of SCCM is also available as a baseline version. Read the following article to download SCCM 2203 baseline version.
In this guide, will look at the steps to upgrade Configuration Manager running in production to version 2203. You can begin the upgrade to ConfigMgr 2203 from the Updates and Servicing node of Configuration Manager console.
The SCCM 2203 update is now available for everyone, and you can apply this update on production sites that run version 2010 or later. In other words, the SCCM upgrade path to 2203 begins with version 2010 and above.
When installing a new site, Configuration Manager 2203 is also be available as a baseline version. If you are installing SCCM 2203 in production, you can use the baseline installation media.
SCCM 2203 Update is Generally Available
Update: The 2203 version of SCCM is now generally available for all customers. The 2203 update will be available only on sites that run version 2010 or later. The SCCM 2203 update will appear in the Configuration Manager console. You don’t have to use the Early Update Ring PowerShell script to get the 2203 update anymore.
Download SCCM 2203 Baseline Media
To download ConfigMgr 2203 baseline media, visit Microsoft Evaluation Center. You can directly access the Configuration Manager current branch download section to get ConfigMgr downloads.
Apart from Microsoft Evaluation Center, you can download the baseline version for ConfigMgr 2203 from MSDN (Visual Studio Subscriptions) and Microsoft VLSC (Volume Licensing Service Center).
Important: You cannot upgrade to SCCM version 2203 if you are running older versions of ConfigMgr such as SCCM 2012 or SCCM 2012 R2. If you are still running an older version of Configuration Manager, you must upgrade to current branch soon.
If you are running Configuration Manager version 2107, you can directly upgrade to version 2203. In other words, you can skip the ConfigMgr 2111 upgrade and directly upgrade to version 2203.
SCCM 2203 New Features, Enhancements, and Fixes
The SCCM version 2203 includes the following new features and improvements:
- Prefer cloud-based software update points – Clients now prefer to scan against a cloud management gateway (CMG) software update point (SUP) over an on-premises SUP when the boundary group uses the Prefer cloud-based source over on-premises source option.
- Visualize content distribution status – Monitor content distribution path and status in a graphical format. The graph shows distribution point type, distribution state, and associated status messages.
- Improvements to Power BI Report Server integration – You can use Microsoft Power BI Desktop versions that were released after January 2021. Configuration Manager 2203 now correctly handles Power BI reports saved by Power BI Desktop May 2021 or later.
- Exclude data warehouse reporting tables from synchronization – Exclude one or more required tables from synchronization.
- Improvements to management insights – A new management insights group has been added to Management Insights in SCCM 2203.
- Deployment Status client notification actions – Perform client notification actions, including Run Scripts, from the Deployment Status view.
- New Client Health Checks – Verify disk space not near capacity and Verify CCMCache isn’t near drive capacity are two new client health checks added in 2203 release.
- Delete collection references – When you delete a collection, you can review and delete its dependent collections at the same time.
- LEDBAT support for software update points
- Pre-download content for available software updates
- Customize maximum run time for other software update types
- ADR scheduling improvements for deployments
- Folder support for nodes in the Software Library
- Alerts for orchestration groups
- Escrow BitLocker recovery password to the site during a task sequence
- Custom icon support for task sequences and packages – You can now specify an icon for SCCM task sequences and packages.
- Improvements to implicit uninstall
- Delete a contribution you made to Community hub
- Dark theme for SCCM console – The dark theme is a pre-release feature in Configuration Manager version 2203. Read how to apply dark mode to SCCM console.
- Console and user experience improvements
SCCM 2203 Servicing Support
SCCM current branch release 2203 is the first current branch release of the year 2022. The next versions of SCCM will be SCCM 2207 and SCCM 2211. Remember that every new ConfigMgr current branch update version remains in support for 18 months from its general availability release date.
The ConfigMgr version 2203 will receive Security and Critical updates for the first four months (up to July 2022). And for the next 14 months (up to September 2023), it will receive only Security Updates.
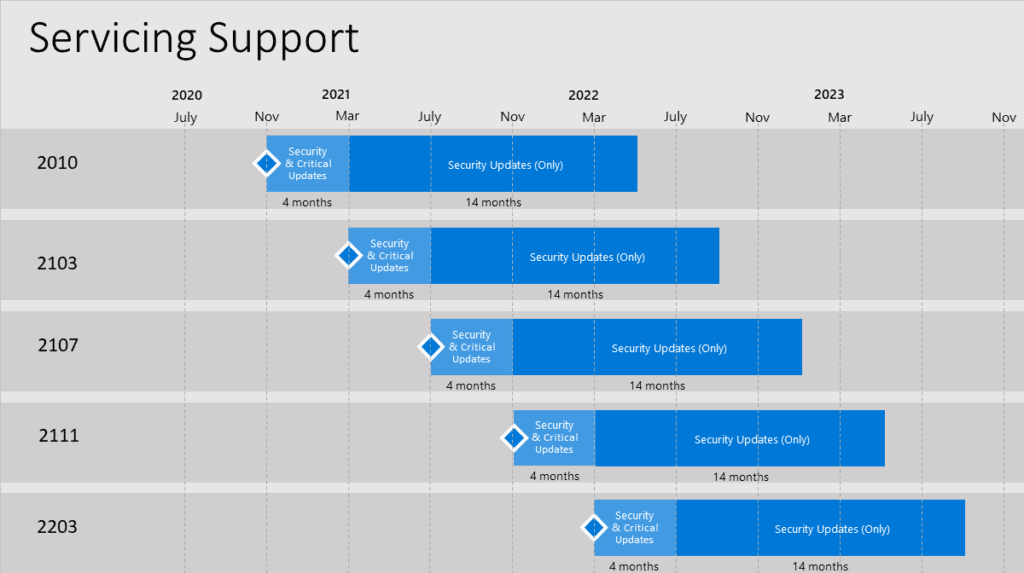
SCCM 2203 Upgrade Checklist and Prerequisites
Before you upgrade to SCCM version 2203, please read the SCCM upgrade checklist and prerequisites. Here are some of the prerequisites checklist that you need to look into before installing Configuration Manager 2203 update.
- Update 2203 for Configuration Manager current branch is available as an in-console update.
- To apply this update on your sites, ensure you have installed SCCM version 2010 or later.
- If you’re running a multi-tier hierarchy, start at the top-level site in the hierarchy. First perform the CAS upgrade, later you can begin the upgrade of each child site. Complete the upgrade of each site before you begin to upgrade the next site.
- Ensure that you are running a supported Operating System and SQL Server version.
- If you’re running a SCCM version older than version 1910, check the SCCM In-place upgrade paths for proper upgrade paths.
- If there is a pending restart for the server, reboot the server and then begin the update 2203 installation.
- The Configuration Manager should have an online service connection point before you initiate SCCM 2203 upgrade.
- Starting with this version 2203, the Task Sequence debugger feature is no longer pre-release.
Windows ADK Support for SCCM 2203
SCCM 2203 supports the latest versions of Windows 10 ADK and Windows 11 ADK. For Windows 10, you can install Windows ADK for Windows 10 version 2004. With SCCM 2203, you can deploy and manage Windows 11, it means you can also install Windows 11 ADK for Windows 11 operating systems.
If you have installed an older version of ADK and would be upgrading your Windows 10 to newer versions like Windows 10 20H2 or Windows 10 21H2, you must upgrade your ADK. Use the following guide to update ADK on SCCM server.
Should I Install Previous ConfigMgr Hotfixes?
ConfigMgr version 2111 and other previous versions had several hotfixes and some of them also included out-of band hotfixes. So, the question is “Should I Install all the ConfigMgr 2111 Hotfixes” before upgrading to version 2203?
The answer is NO. That’s because all the Configuration Manager 2111 hotfixes will be included in SCCM 2203 release. Therefore, if you see any hotfixes in your console while installing version 2203, you may skip them and directly install 2203 update.
ConfigMgr 2203 Update – Fast Ring vs Slow Ring
Update: The 2203 version of SCCM is now generally available for all the customers. No need to use the PowerShell script to get the 2203 updates anymore.
The Fast ring (early Update Ring) is an opt-in ring only available for SCCM environments (using PowerShell Script). The Slow Ring (also known as Generally Available) is available for all ConfigMgr environments.
Generally, the Configuration Manager update 2203 (slow ring) update gets rolled out globally after a few weeks of early update ring release. Once the ConfigMgr version 2203 update is made globally available for everyone, you don’t have to run any script to download the update.
Run EnableEarlyUpdateRing PowerShell script
Here are the steps to run the SCCM Enable Early Update Ring 2203 script:
- First, close the Configuration Manager console.
- On your SCCM server, run the PowerShell as administrator.
- Change the path to the script location and run the EnableEarlyUpdateRing 2203 PowerShell script.
- Enter the site server name (Top-level site server name or IP address) and script downloads the update 2203 in SCCM console for you.
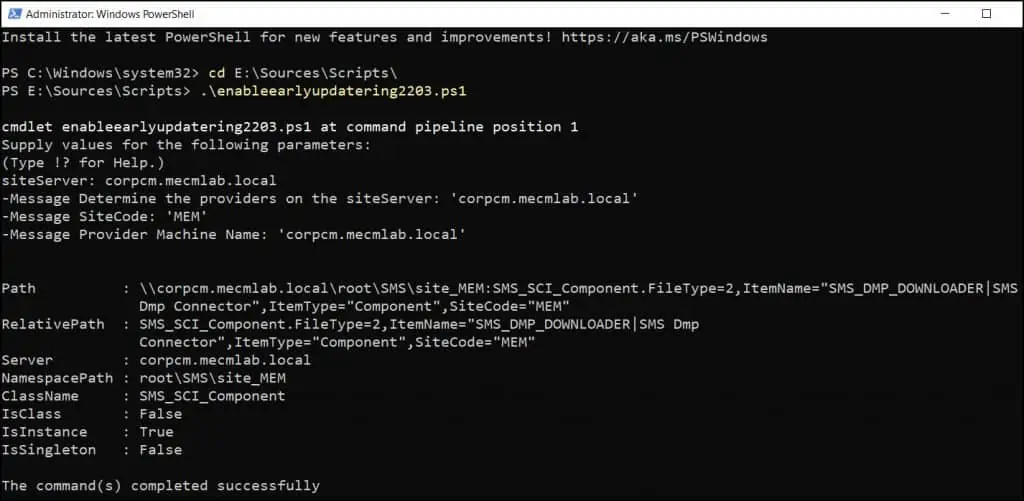
After you run the 2203 EnableEarlyUpdateRing PowerShell script, the update 2203 begins to download. You can monitor the 2203 update download by opening dmpdownloader.log file.
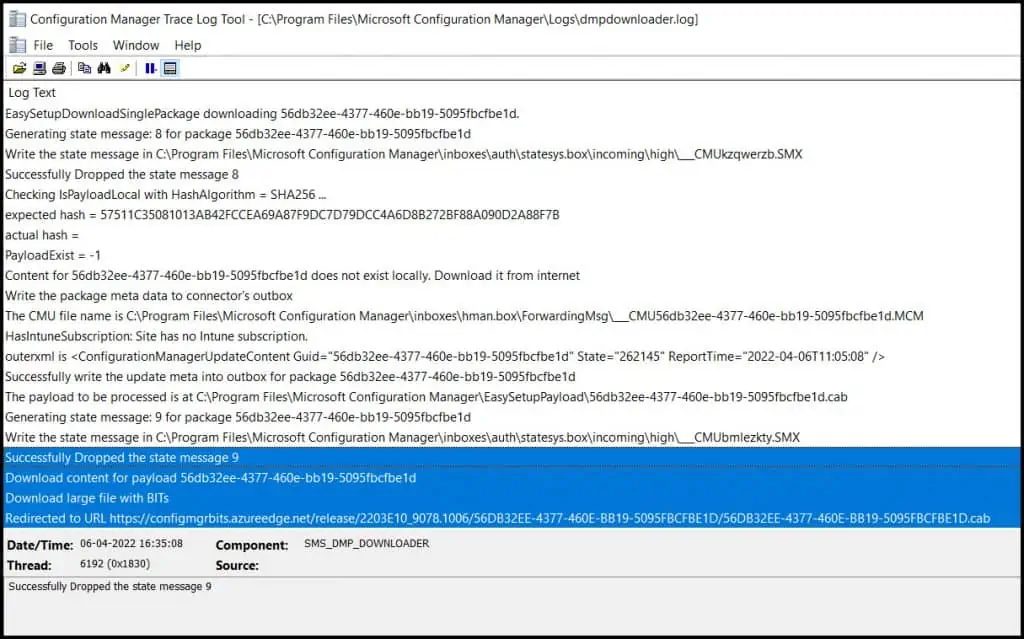
SCCM 2203 Update is Stuck in Downloading State?
In case the 2203 update gets stuck in downloading state, here is a post to help you – https://www.prajwaldesai.com/fix-sccm-update-stuck-downloading-state/.
Listed below are some common reasons why the SCCM 2203 upgrade prerequisite check fails and the solution to those errors and warnings.
- The site database has a backlog of SQL change tracking data – Solution.
- Configuration Manager Pending System Restart – Solution.
- SQL Server Native Client Version – Solution.
- SCCM Update Stuck at Downloading State – Solution.
- Enable site system roles for HTTPS or SCCM Enhanced HTTP – Solution.
- Recommended version of Microsoft .NET Framework. Warning – Configuration Manager 2203 requires at least .NET version 4.6.2, but recommends the latest version 4.8 – Solution.
- ConfigMgr Database Upgrade Error 0x87d20b15
Wait while the ConfigMgr update 2203 downloads and extracts all the files required for upgrade. The update state immediately changes from Downloading to Ready to Install.
The package GUID of the SCCM 2203 update is 56DB32EE-4377-460E-BB19-5095FBCFBE1D. The GUID may differ as a update package has more than one GUID.
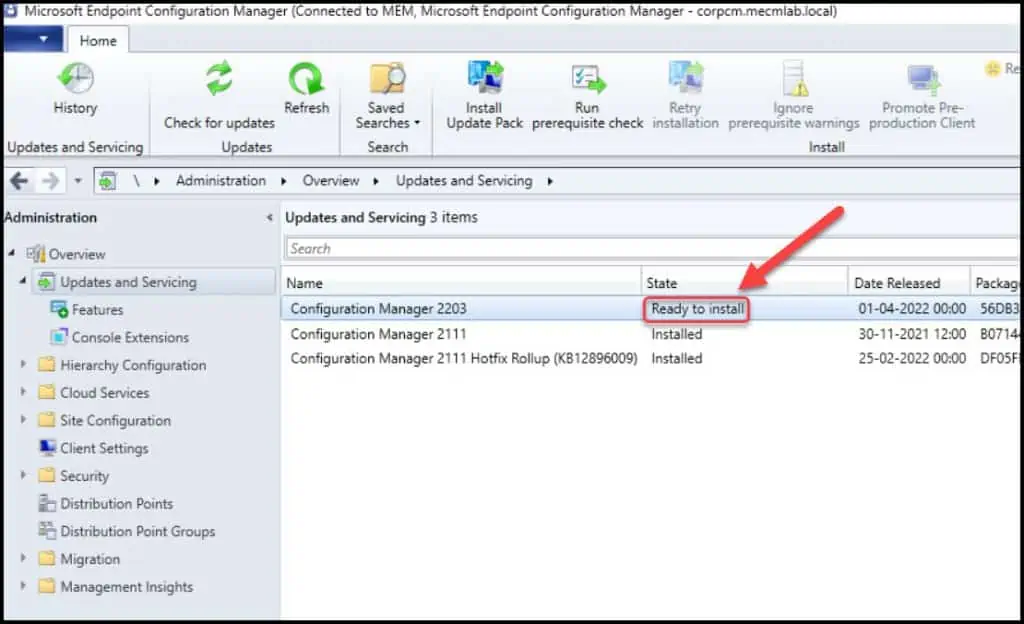
Run SCCM 2203 Prerequisite Check
Before you install any ConfigMgr update, you must always run the prerequisite check. The prerequisite check will determine if the update can be installed without any issues.
The steps listed below can be used to perform SCCM 2203 Prerequisite Check:
- Launch the SCCM console.
- Navigate to Administration > Overview > Updates and Servicing Node.
- Right click Configuration Manager 2203 update and click Run Prerequisite check.
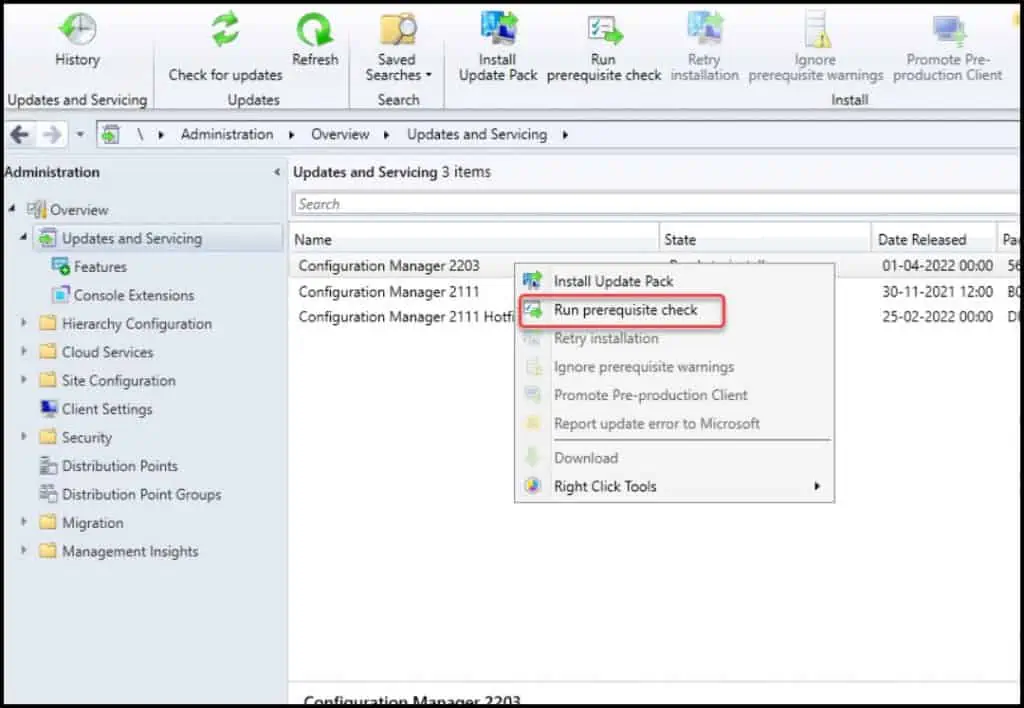
After you run a prerequisite check, it takes a while to actually begin the prerequisite check. You can monitor the prerequisite checks in Monitoring workspace.
In addition, you can also review the ConfigMgrPreReq.log to know the status of prerequisite check. Take a look at a list of all the SCCM log files.
SCCM Upgrade Prerequisite Check Status
There are several ways to confirm if the SCCM version 2203 upgrade prerequisite check has passed successfully or were there any warnings.
- Successful – Prerequisite Check Passed
- Warnings – Prerequisite Check passed with warnings
- Failed – Prerequisite check failed
The first method to check if the prerequisite check is completed is by reviewing the ConfigMgrPrereq.log file.
The line “Prerequisite checking is completed” confirms that all the prerequisite checks have passed successfully without any errors or warnings. This means you can proceed with installing update 2203 in your ConfigMgr hierarchy.
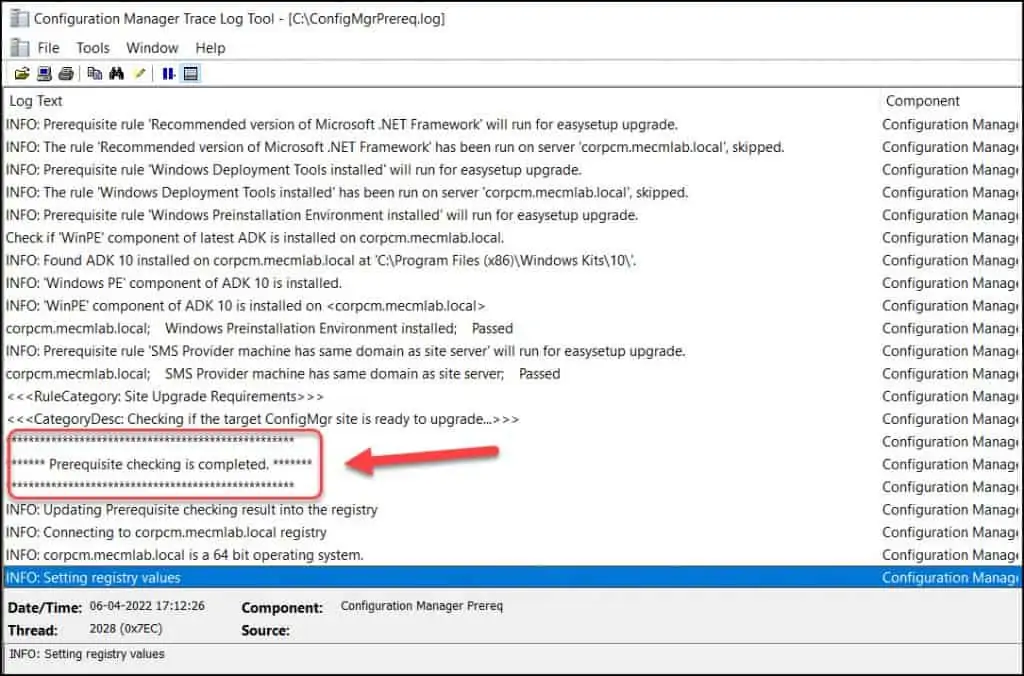
The second method that you can use is to verify the prerequisite check results is directly from the Configuration Manager console. In the Updates and Servicing node, the State column shows the prerequisite check state.
In this example, we see the state as prerequisite check passed for update 2203. This means there were no errors or warnings found during Configuration Manager 2203 prerequisite checks and update 2203 can be installed.
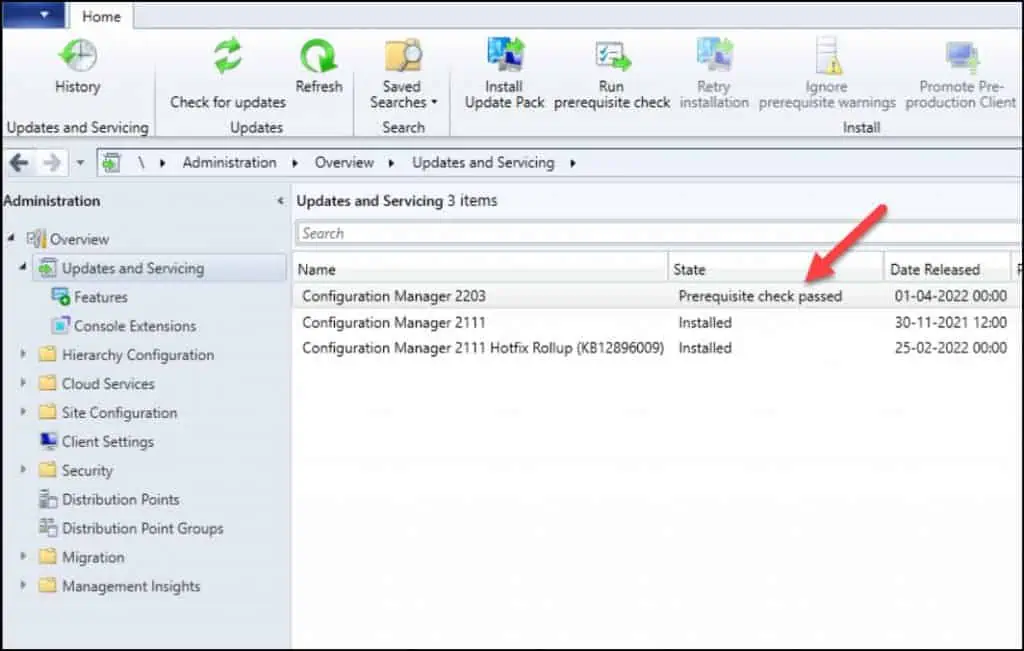
SCCM 2203 Upgrade | Install ConfigMgr 2203 Update
- Launch the SCCM console.
- Navigate to Administration > Overview > Updates and Servicing Node.
- Right click Configuration Manager 2203 update and click Install Update Pack.
- This begins the SCCM 2203 Upgrade process.
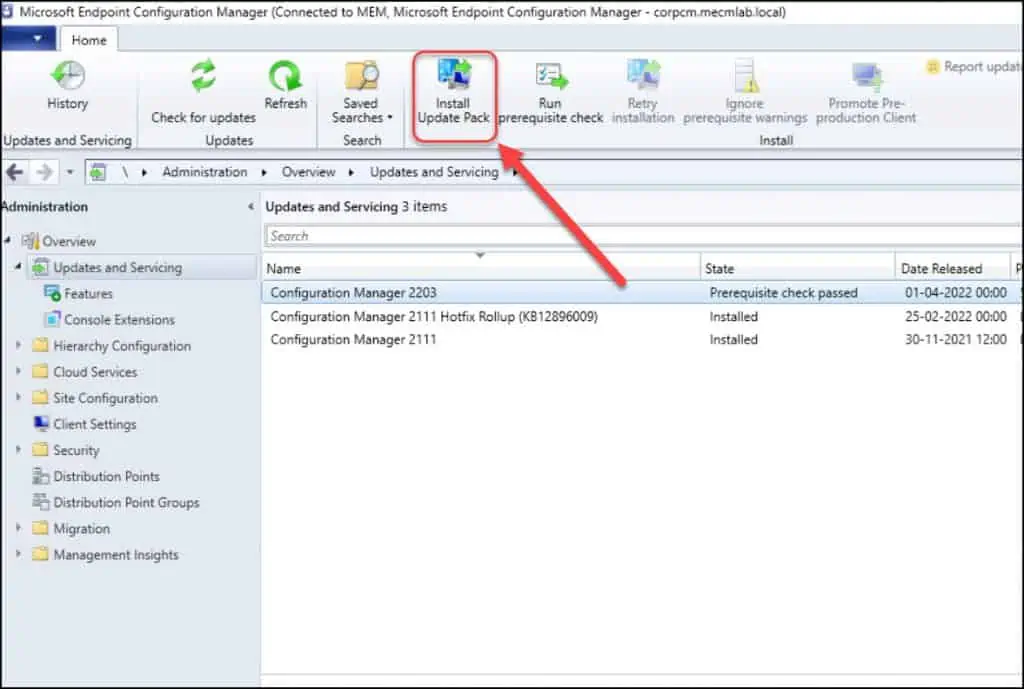
The Configuration Manager version 2203 includes the updates to following components:
- Configuration Manager site server updates
- Configuration Manager console updates
- Configuration Manager client updates
- Fixes for known issues
- New Features
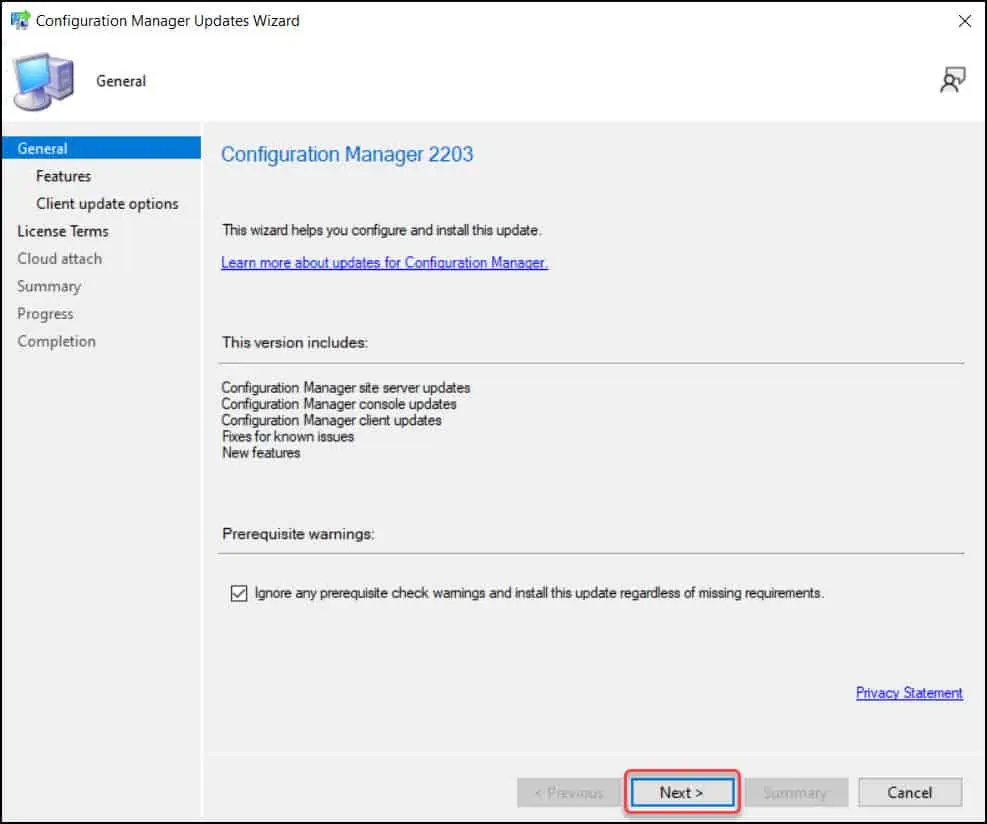
On the Features tab, check the boxes on the new features you want to enable during the update 2203. You can enable these new features after installing the update from Administration > Updates and Servicing > Features. Click Next to continue.
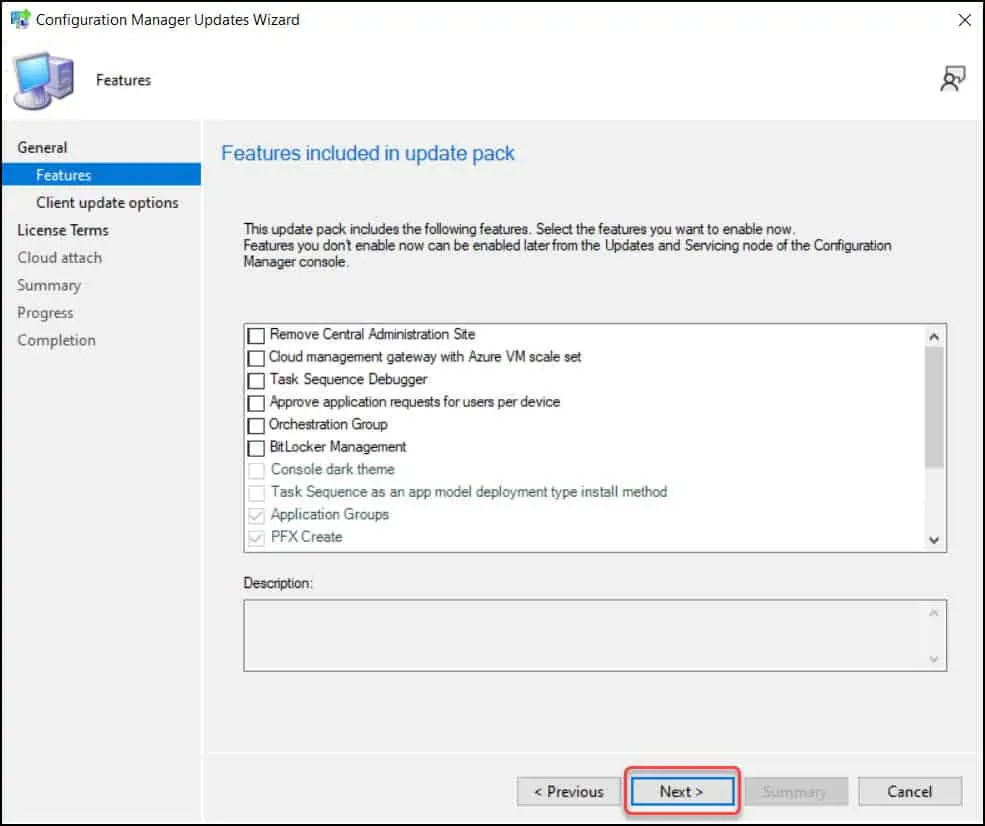
For Client Update Options, select the desired option for your client update. There are two client update options available while installing the update.
- Upgrade without validating – This option allows updating only clients members of a specific collection.
- Validate in pre-production collection – With this option, you can validate the client update on members of the pre-production collection while you keep your production client package intact.
Select the desired client agent update option and click Next to continue.
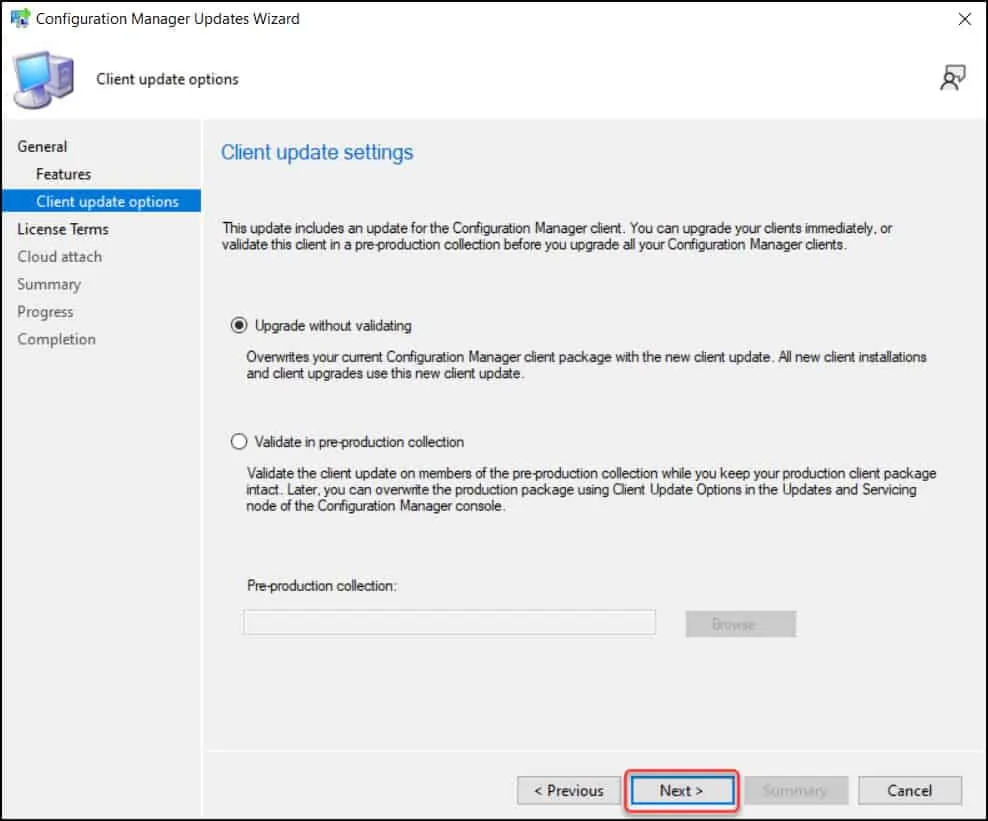
On the License Terms tab, accept the license terms and click Next.
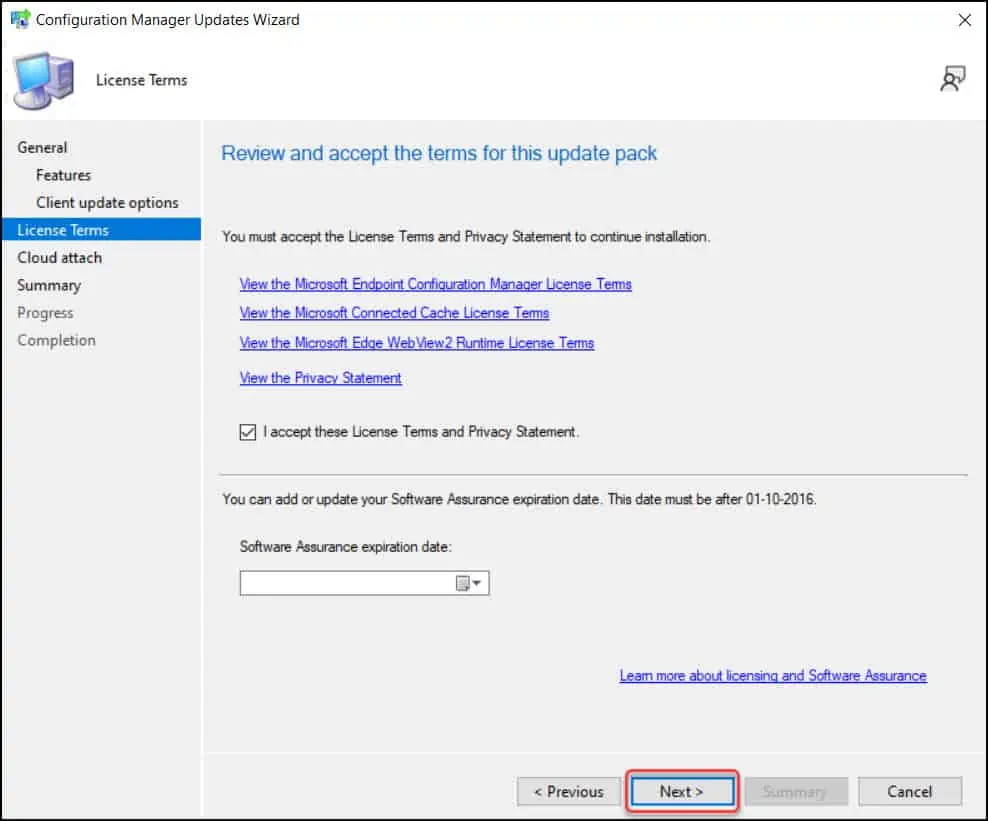
The Cloud Attach tab includes cloud attach settings. You can sign in to Microsoft Endpoint Manager with your Microsoft organizational account. If you want to skip the cloud attach settings, uncheck all the checkboxes and click Next.
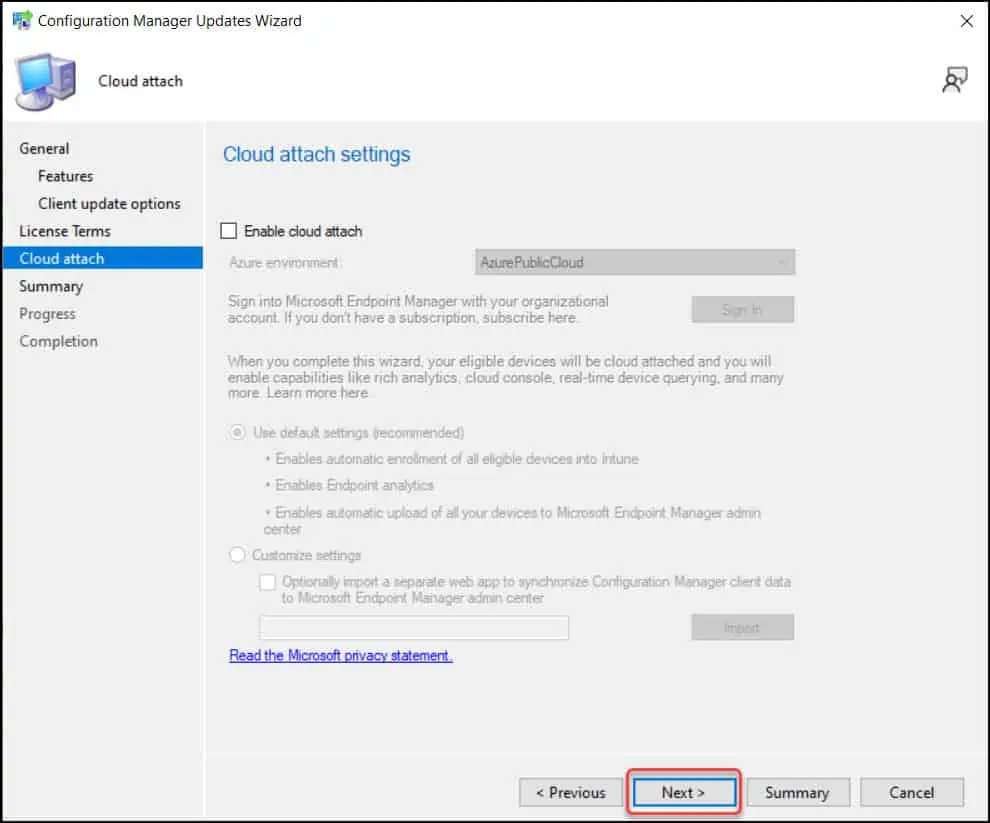
On the Summary tab, review version 2203 upgrade settings and click Next.
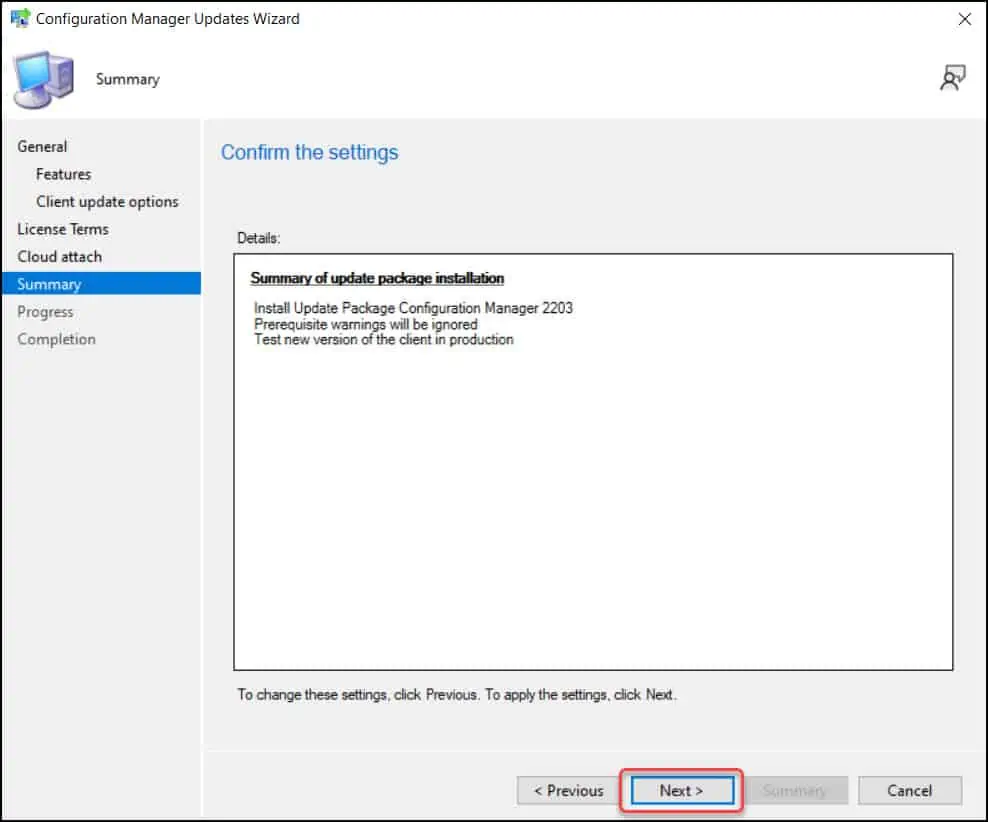
Close the Configuration Manager updates wizard on the Completion tab.
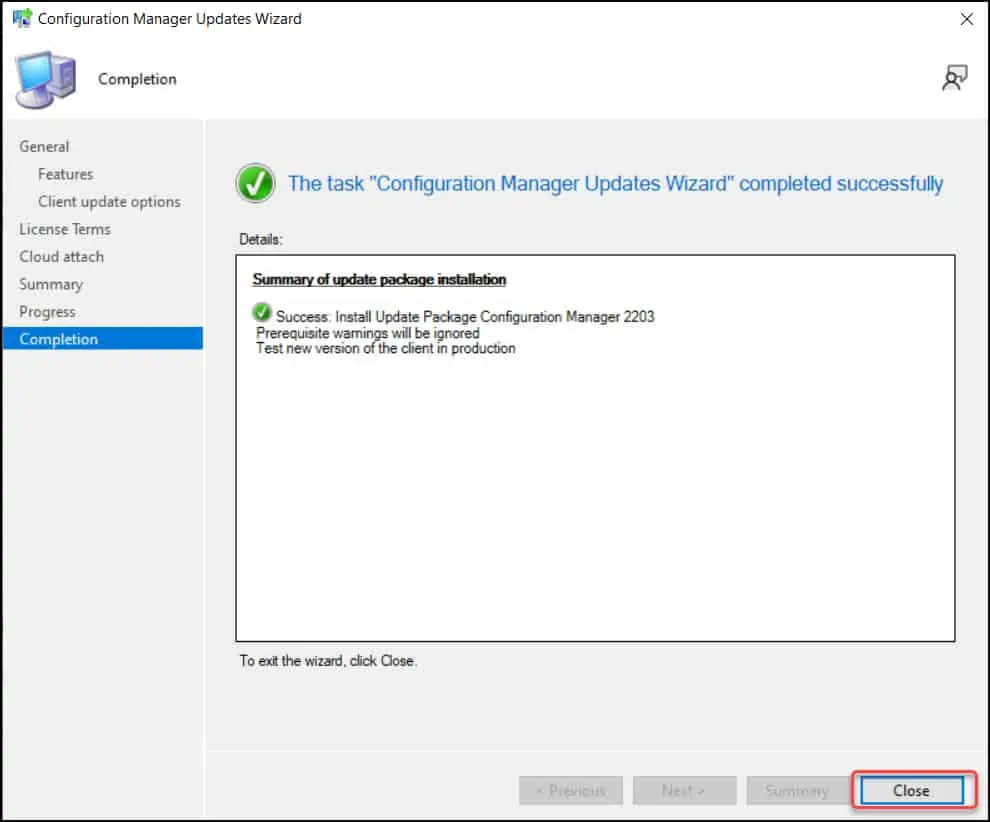
The Configuration Manager 2203 update installation begins now. The version 2203 upgrade usually takes 45 minutes or sometimes even more to complete.
During the upgrade, do not perform any changes to your setup using Configuration Manager console. Just leave the server idle and allow the update to install.
Monitor the ConfigMgr 2203 Upgrade
You can monitor the ConfigMgr 2203 upgrade with the following steps:
- In SCCM Console, go to Monitoring workspace.
- Click Overview > Updates and Servicing Status.
- Right-click the Configuration Manager 2203 update and select Show Status.
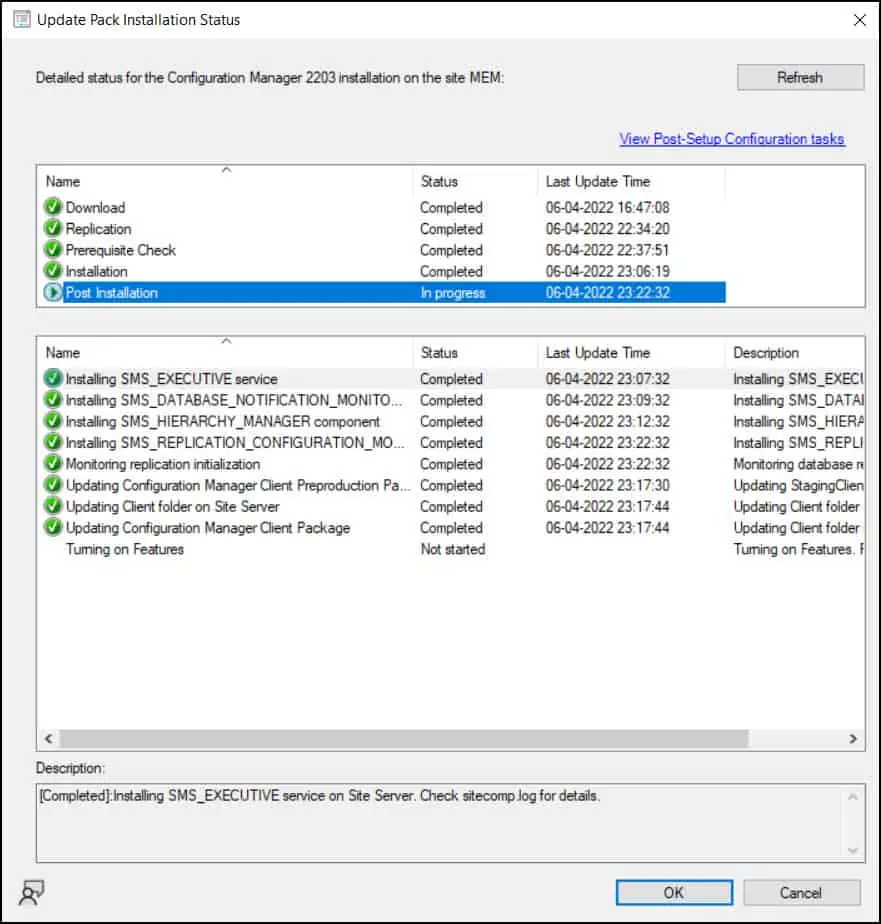
You can also review the 2203 upgrade by reviewing the CMUpdate.log file located on the site server. Take a look at all the important SCCM log files.
SCCM 2203 Console Upgrade
After the SCCM 2203 update installs, the old console version will be uninstalled and a newer version of console will be installed. You should not skip the console upgrade process as you cannot use old version of console.
To upgrade the Configuration Manager console to the latest version, you can either refresh the console once or close and launch the console.
For some of you, a yellow notification bar appears just below the top ribbon. Click Install the new console version.
During the console upgrade, if you encounter any issues, you can always review the ConfigMgr Console log files.
After upgrading to version 2203, the final ConfigMgr console version is 5.2203.1063.1400.
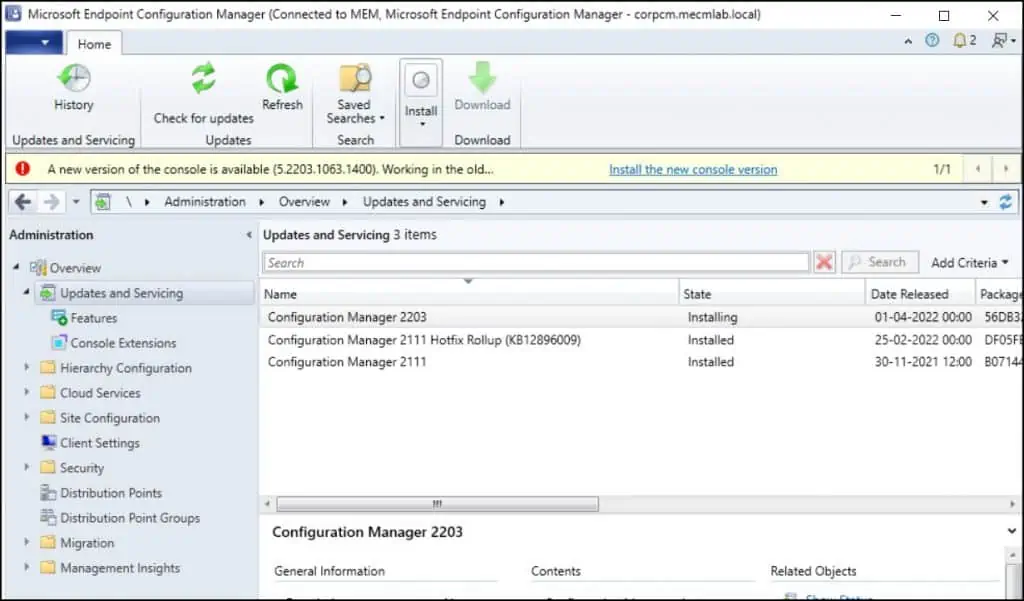
Verify SCCM 2203 Upgrade
After the SCCM 2203 console upgrade is complete, launch the console and check “About Microsoft Endpoint Configuration Manager“.
In the Configuration Manager console, click About Configuration Manager.
- Microsoft Endpoint Configuration Manager Version 2203
- Console Version – 5.2203.1063.1400
- Site Version – 5.0.9078.1000
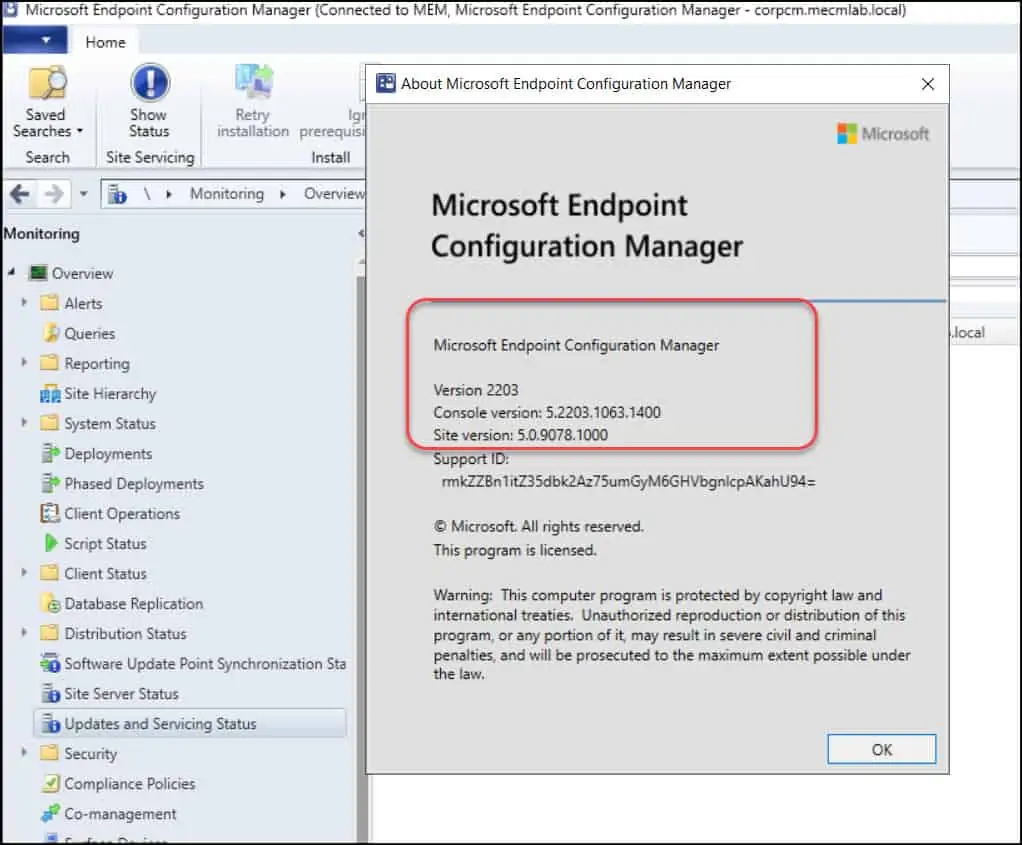
You can verify the SCCM 2203 build number and version with following steps:
- In the SCCM console, navigate to Administration > Site Configuration > Sites.
- Right-click your site and select Properties.
- The Version is 5.00.9078.1000 and Build number as 9078.
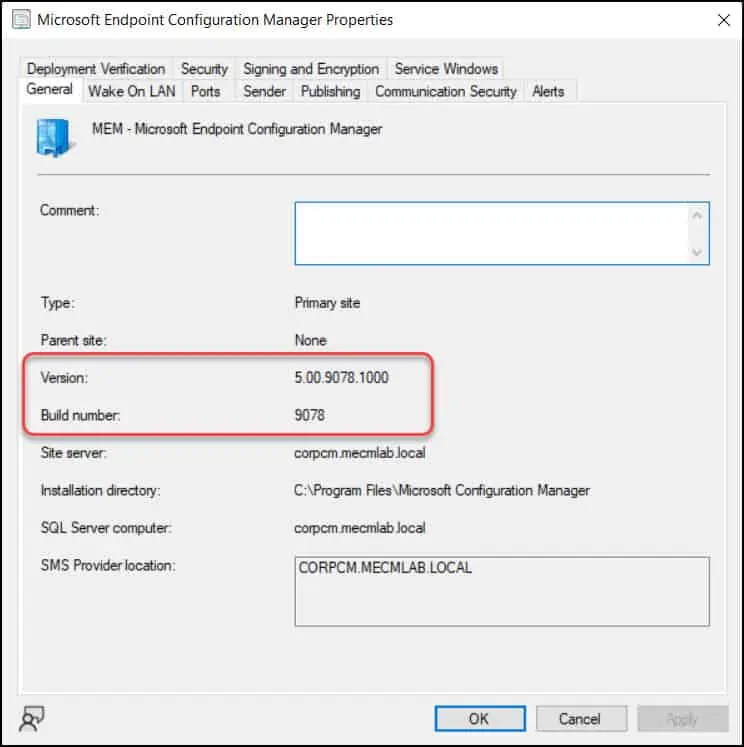
Verify Client Package Distribution
To take full advantage of new Configuration Manager features, after you finish Configuration Manager 2203 upgrade, you must update clients to the latest version.
While new functionality appears in the Configuration Manager console when you update the site and console, the complete scenario isn’t functional until the client version is also the latest.
Before you update the client agents to version 2203, ensure the Configuration Manager client package is updated to all the distribution points.
Ideally, the client package is updated to distribution points after every upgrade. In case the client package distribution fails, you can update it manually with following steps.
In the Configuration Manager console, navigate to Software Library\Overview\Application Management\Packages. Select the Configuration Manager client package and check if the update is successful. Otherwise, right-click both packages and select Update Distribution Points.
Update SCCM Boot Images
After you complete the Configuration Manager 2203 upgrade, the default Boot images will automatically update to all distribution points. If it’s not updated, you can manually update the boot images using the following procedure.
Use the following steps to update the SCCM boot images to distribution points:
- Launch the Configuration Manager console.
- Go to Software Library > Operating Systems > Boot Images.
- Right-click the boot image and select Update Distribution Points.
Note: You must update both Boot Image (x64) and Boot Image (x86) to distribution points.
SCCM 2203 Upgrade – Upgrade Clients
The recommended method to upgrade SCCM 2203 clients is by using the Automatic Client Upgrade feature:
- Open the SCCM Console.
- Go to Administration > Site Configuration > Sites.
- Click the Hierarchy Settings in the top ribbon and select the Client Upgrade tab.
- The Upgrade client automatically when the new client update is available to the checkbox is enabled.
- Set the required number of days for automatic client upgrade.
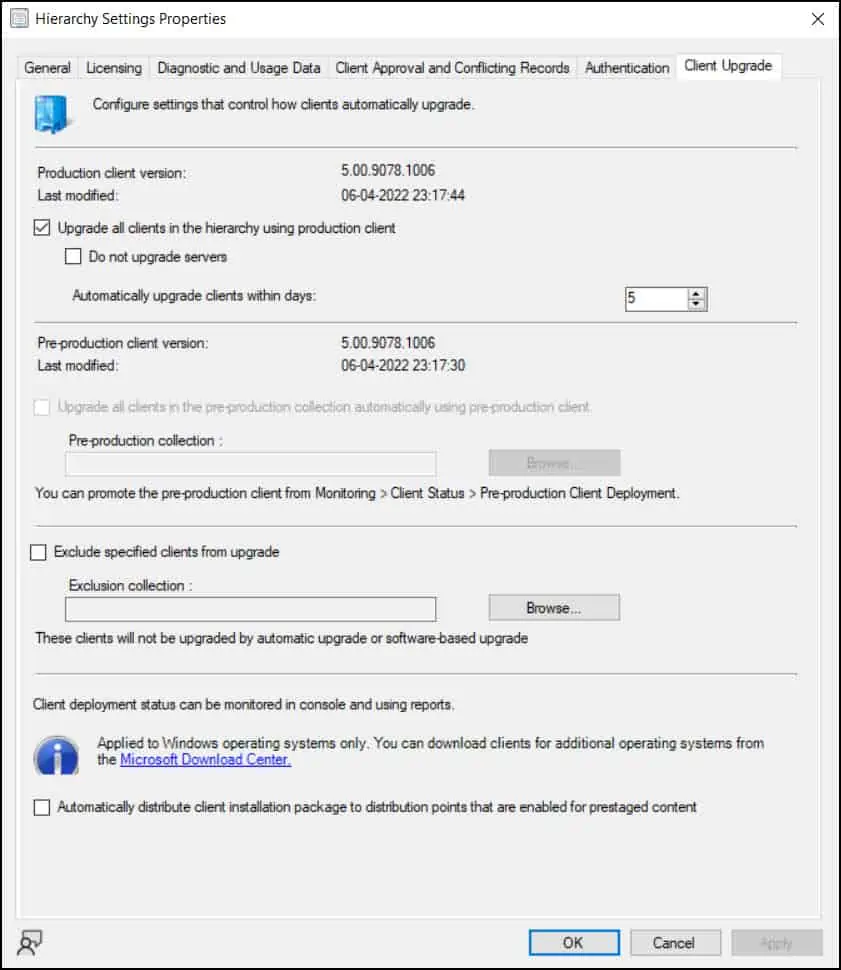
The production client version of SCCM 2203 is 5.00.9078.1006. With automatic client upgrade enabled, any computers running an older version of ConfigMgr client will now upgrade to version 5.00.9078.1006.
The Configuration Manager 2203 client agent is compatible with Windows 10 and Windows 11 operating systems.
Create Device Collection for SCCM 2203 Clients
After you perform the SCCM 2203 upgrade, you must ensure the computers are running the latest version of SCCM agent. The client agents must be updated to the latest version.
There are chances that automatic client upgrade could fail on multiple computers and the clients are left with older version of agents. In such situations, you can create a device collection in SCCM to find all the computers running an older version of SCCM 2203 client agent. Refer to the following guide to create a device collection in SCCM.
To find out the clients that aren’t updated to the latest version for 2203, you can use the below query. The query will list all the computers that don’t have the latest client agent version 5.00.9078.1006.
select SMS_R_SYSTEM.ResourceID,SMS_R_SYSTEM.ResourceType,SMS_R_SYSTEM.Name,SMS_R_SYSTEM.SMSUniqueIdentifier,SMS_R_SYSTEM.ResourceDomainORWorkgroup,SMS_R_SYSTEM.Client from SMS_R_System where SMS_R_System.ClientVersion != '5.00.9078.1006'
SCCM 2203 Post-Update Checklist
Microsoft recommends a list of post-update checklist after installing a major SCCM update. After SCCM 2203 site updates, use the following checklist to complete common tasks and configurations.
- Confirm version and restart (if necessary)
- Confirm site-to-site replication is active
- Update Configuration Manager consoles
- Reconfigure database replicas for management points
- Reconfigure availability groups
- Reconfigure any disabled maintenance tasks
- Restore hardware inventory customizations
- Restore user state from active deployments
- Update Client Agents
- Check Third-party extensions
- Enable any custom solutions
- Update boot images and media
- Update PowerShell to help content
ConfigMgr 2203 Known Issues And Fixes
Microsoft has released several hotfixes for ConfigMgr 2203 to address the known issues and fixes. You must read the description of each hotfix before installing them
Following are the list of hotfixes released for SCCM version 2203 that addresses the known issues:
- KB13953025 – After updating to Configuration Manager current branch, version 2203, the registration process fails for clients using public key infrastructure (PKI) for client authentication if they are unable to authenticate against the domain. This hotfix resolves SCCM client PKI registration issue.
- KB14480034 – This update addresses important, late-breaking issues that were resolved after version 2203 became available globally.
- KB14244456 – KB14244456 is the new hotfix update rollup released for ConfigMgr 2203. The KB 14244456 update includes two hotfixes KB13953025 and KB14480034 applicable for SCCM version 2203.
SCCM 2203 FAQs
Here are some quick FAQs about SCCM 2203 release.
When is SCCM 2203 Release Date?
The SCCM 2203 has been released by Microsoft on April 9, 2022.
What is the minimum SCCM version required to upgrade to 2203?
You must be running SCCM 2010 or later to upgrade to ConfigMgr version 2203.
Is SCCM 2203 Generally Available?
Yes, the SCCM 2203 is generally available. The 2203 update should be available in Updates and Servicing node of Configuration Manager console. You don’t have to opt in with a PowerShell script to get this version.
Is SCCM 2203 a baseline version?
Yes, SCCM 2203 is the latest baseline version. You can download version 2203 baseline media from Evaluation Center, VLSC or MSDN.
What is the client version number for SCCM 2203?
The client version number for SCCM 2203 is 5.00.9078.1006.
What is the console version number for ConfigMgr 2203?
The ConfigMgr 2203 console version number is 5.2203.1063.1400.
What is the full version number of ConfigMgr 2203?
5.00.9078.1000
What is the build number of SCCM 2203?
9078 is the build number of SCCM 2203.

Anyone know if 2303 dropped support for Win10 LTSC for distribution points?
Error Info:
Site Component Manager detected that site system “\\LeftBlank” is running the Microsoft Windows Workstation operating system, which is not a supported operating system for this version of SMS.
Possible cause: You have not installed the required version of Windows Server on the site system.
Solution: Install the required version of Windows Server on the site system. Refer to your ConfigMgr Documentation to determine the required version.
Thanks for any info
Hi prajwal,
When attempting to update config manager from 2111 to 2203 i receive the following errors in the cmupdate.log.
Have you see this before?
Failed to execute sql command — ~– Name : MachineIdGroupXRef_AK ~– Version : 5.0.9078.1004 ~– Definition : SqlKeys ~– Object : K ~– Description : ~– ~ALTER TABLE MachineIdGroupXRef ADD CONSTRAINT MachineIdGroupXRef_AK UNIQUE (GUID, ArchitectureKey) ~~
*** [23000][1505][Microsoft][SQL Server Native Client 11.0][SQL Server]The CREATE UNIQUE INDEX statement terminated because a duplicate key was found for the object name ‘dbo.MachineIdGroupXRef’ and the index name ‘MachineIdGroupXRef_AK’. The duplicate key value is (S-1-5-21-842618948-1229914729-489474595-25891, 4).
*** — ~– Name : MachineIdGroupXRef_AK ~– Version : 5.0.9078.1004 ~– Definition : SqlKeys ~– Object : K ~– Description : ~– ~ALTER TABLE MachineIdGroupXRef ADD CONSTRAINT MachineIdGroupXRef_AK UNIQUE (GUID, ArchitectureKey) ~
*** [42000][1750][Microsoft][SQL Server Native Client 11.0][SQL Server]Could not create constraint. See previous errors.
Failed to execute sql command — ~– Name : MachineIdGroupXRef_AK ~– Version : 5.0.9078.1004 ~– Definition : SqlKeys ~– Object : K ~– Description : ~– ~ALTER TABLE MachineIdGroupXRef ADD CONSTRAINT MachineIdGroupXRef_AK UNIQUE (GUID, ArchitectureKey) ~~
ERROR: Failed to execute SQL Server script: Create key MachineIdGroupXRef_AK
ERROR: SQL Server error:
Thank you
This is something that I haven’t seen before. Has to with SQL server, log a case with Microsoft support.
Hi prajwal,
We are running into the issue with OSD after the upgrade.
As suggested. We upgraded our SCCM from 2111 to 2203.
We also updated the ADK to Windows 10 2004 (ver. 10.1.19041.1)
The upgrade was completed successfully without any issue.
We redistributed the boot images and also updated them with the new ADK.
After the update, none of the refresh windows 10 task sequences working.
All failed with error code 0x80004005. We tried different hardware, another Subnet network. No Luck.
(We are using the USB sticks to make connection to SCCM OSD)
We checked the smsts.log and other log file nothing showing up.
Can you please guide us, where we can look into for the clue for what’s causing the failure.
Regards
All failed with error code 0x80004005 – This error and related details should be logged in smsts.log file.
Hi there,
Am I able to upgrade directly to 2203 from 2010 or do I need to update to a newer branch before 2203?
Am I able to upgrade to 2203 right from branch 2010 or do I need to update to later branch first, then go to 2203?
Any comments on some of the new prerequisites? MS deprecated and the Asset Intelligence feature and says to remove it?
restart is required to update boot images
Hi
we have got issues with the upgrade, cant seem to get past it either
MSI: An older version of the ConfigMgr Management Point is installed. Please upgrade the Management Point before attempting to upgrade the client.
Re-installing the Management Point doesn’t fixed the issue. MPSetup shows the role installed but the msisetup.log suggests otherwise
any thoughts on getting past this?