Boot Images and Distribution Point Configuration For OSD In SCCM 2012 R2
Boot Images and Distribution Point Configuration For OSD In SCCM 2012 R2 In this post we will look at the steps for boot images and Distribution Point configuration for OSD In SCCM 2012 R2. We will enable the PXE support and note that the steps shown in the post needs to be done before you use system center 2012 R2 configuration manager to deploy operating systems. One of the biggest advantage of using SCCM 2012 R2 is support for Windows Server 2012 R2 and Windows 8.1 and support for boot images created by using the Windows Automated Installation Kit (Windows AIK) for Windows 7 SP1 and based on Windows PE 3.1. You can refer to SCCM 2012 R2 step by step guide here.
Ways to deploy operating systems
There are several methods that you can use to deploy operating systems to Configuration Manager client computers.
PXE initiated deployments: PXE-initiated deployments let client computers request a deployment over the network. The operating system image and a Windows PE boot image are sent to a distribution point that is configured to accept PXE boot requests.
Multicast deployments: In this method the operating system image is sent to a distribution point, which in turn simultaneously deploys the image when client computers request the deployment.
Bootable Media Deployments: Bootable media deployments let you deploy the operating system when the destination computer starts. When the destination computer starts, it retrieves the task sequence, the operating system image, and any other required content from the network. Because that content is not on the media, you can update the content without having to recreate the media.
Stand-alone Media Deployments: Stand-alone media deployments let you deploy operating systems in environments where it is not practical to copy an operating system image or other large packages over the network and in environments without network connectivity or low bandwidth network connectivity.
Prestaged Media deployments: Prestaged media deployments let you deploy an operating system to a computer that is not fully provisioned. The prestaged media is a Windows Imaging Format (WIM) file that can be installed on a bare-metal computer by the manufacturer or at an enterprise staging center that is not connected to the Configuration Manager environment.
We will first enable the PXE support for the clients. Launch the Configuration Manager 2012 R2 console, click on Administration, Servers and Site system roles, right click Distribution point and click properties. Click on PXE tab, check the box “Enable PXE support for clients“. There is warning box that appears, click on Yes. This will enable the PXE support for clients. When you enable the PXE support for clients the Windows Deployment Services will be installed in the background. You will see the WDS service running when you open services.msc.
Enable the option Allow this DP to respond to incoming PXE requests, this will allow DP to respond to the incoming PXE requests.
Enable the option Enable unknown computer support, an unknown computer may be a computer where the Configuration Manager client is not installed or it can be a computer that is not imported into Configuration Manager or that has not been discovered by Configuration Manager. To deploy operating systems to any of the computers you must enable this option.
Enable the option Require a password when computers use PXE, it is recommended to provide a strong password for any computers that use PXE. This is more of an additional security for your PXE deployments.
User Device Affinity – This is to specify how you want the distribution point to associate users with the destination computer for PXE deployments. You have 3 options for user device affinity,
a) Do not use user device affinity – Select this if you do not want to associate users with the destination computer.
b) Allow user device affinity with manual approval – Select this option to wait for approval from an administrative user before users are associated with the destination computer.
c) Allow user device affinity with automatic approval – Select this option to automatically associate users with the destination computer without waiting for approval.
For the option Network Interfaces, select Respond to PXE requests on all network interfaces. Here you basically specify whether the distribution point responds to PXE requests from all network interfaces or from specific network interfaces. If you want a specific network interface to respond to PXE request select Respond to PXE requests on specific network interfaces.
PXE server response delay – This option is to specify delay (in seconds) for the distribution point before it responds to computer requests when multiple PXE-enabled distribution points are used. By default, the Configuration Manager PXE service point responds first to network PXE requests.
Once you have configured these options click on Apply and click on OK.
Boot Images – Before you proceed for OSD, you need to make few changes to the Boot Images too. When you install SCCM 2012 R2, you will find that there are 2 images that are installed by SCCM. Boot Image (x64) – used when you deploy 64 bit OS, Boot Image (x86) – used when you deploy 32 bit OS.
The first step is to enable the command support on both the boot images. Enabling this option helps in troubleshooting OS deployment issues. To enable the command support, in the CM console, click Software Library, expand Operating system, Click Boot Images. Right click Boot Image (X64) and click on Properties. Click on Customization tab and check the box Enable Command Support (testing only). Click on Apply.
After you enable the command support, on the same window click on Data Source tab and make sure the option Deploy this boot image from the PXE-enabled DP. This is option is enabled by default, if its not enabled please enable it. Click on Apply and click OK.
The changes that you made to Boot Image (x64), repeat the same for Boot Image (x86).
After you make the changes to the Boot Images you must distribute the content to DP. If you had distributed the boot images to DP previously and in case if you make changes to it post that then you can Update Distribution Points. To distribute the boot images to DP, right click on the boot image and click Distribute Content. Distribute content of both the boot images.
You can check if these boot images are available to DP by checking the Content Status of each boot image. Under Completion Statistics you should see a green circle that indicates that the content is distributed successfully and is available with DP.
Network Access Account – In the SCCM Technet forums I have seen users posting questions on OSD error “Task Sequence Failed with the Error Code 0×80070002“. We see this error during the operating system deployment using SCCM 2012 R2. When you deploy the task sequence to a collection and when you boot the computer from the network, during the step “Applying Operating System” you encounter the Error Code 0×80070002. To fix the issue Error Code 0×80070002, we have to define the network access account. The Network Access account is used only for accessing the content and not for running the task sequence. This account should have the minimum appropriate permissions on operating system deployment content it needs to access. This account is important because the computer receiving the operating system does not have a security context it can use to access content on the network.
To configure the Network Access Account, open the CM2012 R2 console, click on Administration, expand Overview, expand Site Configuration, click Sites, on the top ribbon click Configure Site Components, click Software Distribution.
Click on the tab Network Access Account, choose Specify the account that accesses network locations (by default the option is set to Use the computer account of Configuration Manager client). Click on the orange icon and add the user account that has enough permissions to access the content which is required while deploying Operating System. Click on Apply and click on OK.


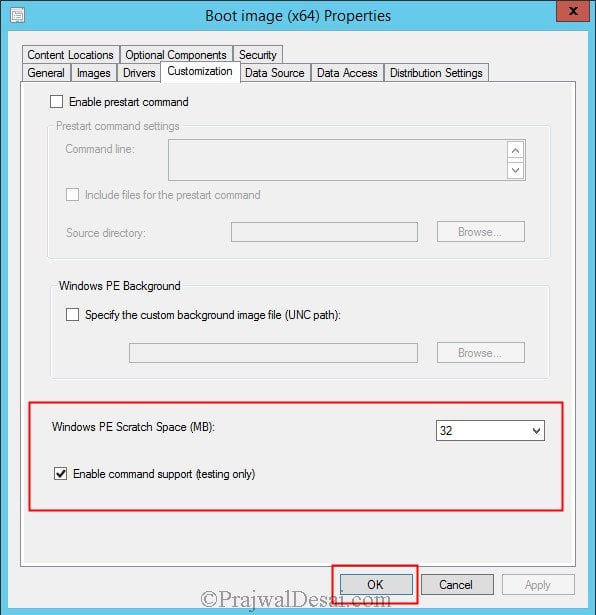

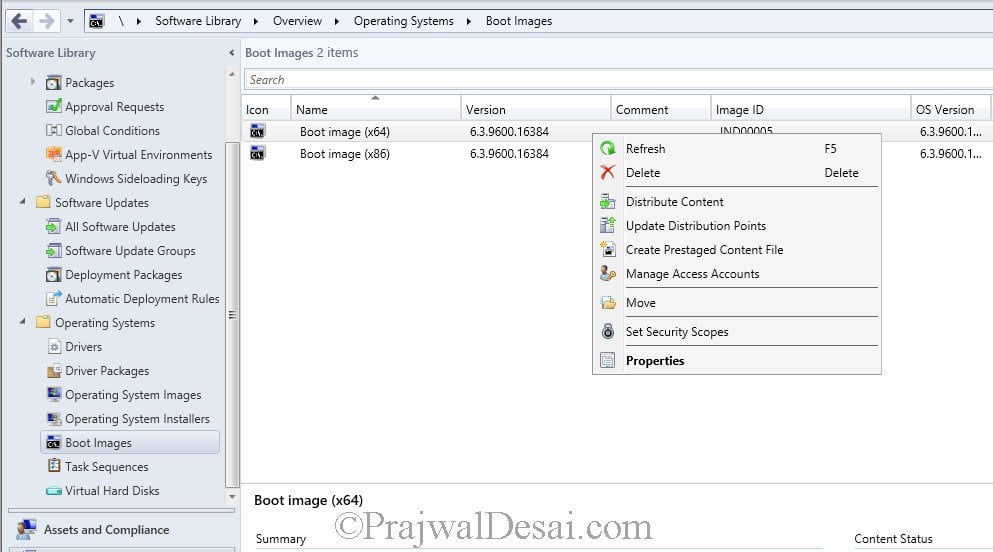
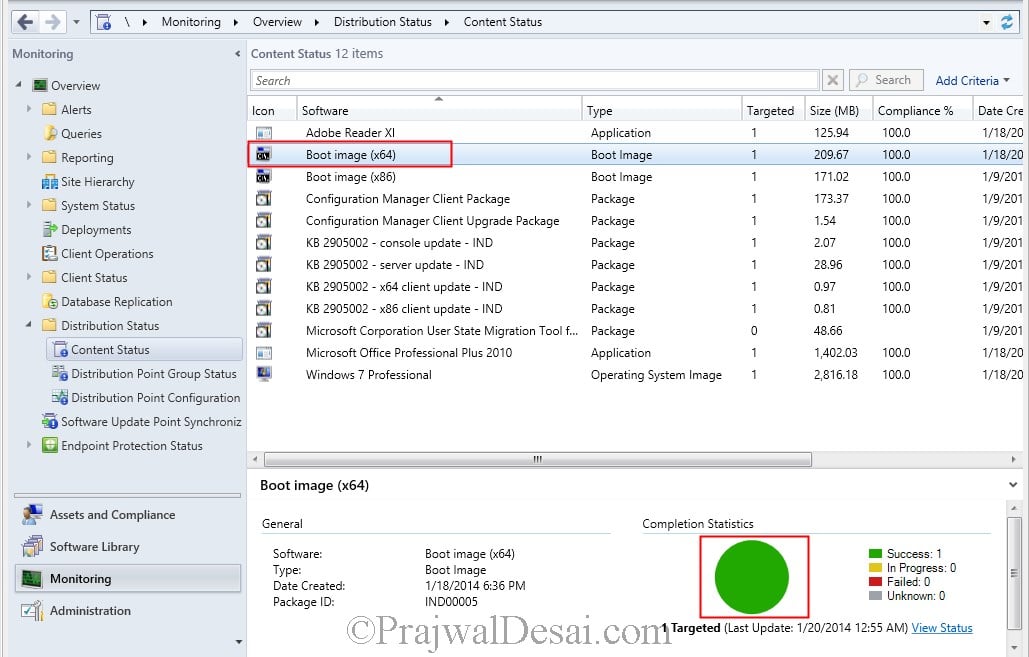


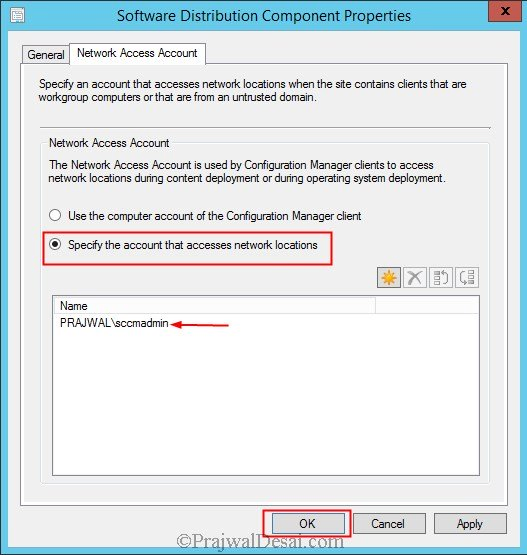
Hello,
My name is nachiket. I am doing OSD project in VM Ware environment for practice pupose.
I have configure AD & DHCP server on one server & sccm console as well SQL as stand alone on other server…
I am getting attached error for OSD..
Can i need to configure wds server????
Please help…
Hi,
We have a very weird issue with this and would be very grateful with any help you can give.
We have on our network 32x DP
s and 1x SCCM 2012 (1902) Server. Are DPare on different subnets. (And Location)Now what happens if we PXE Boot SCCM gets the Boot image from the Correct DP but when it loads the Windows image it does it from our central server thus causing long imaging times and excessive traffic over our already congested network.
When we distrubute content to the DP
s this works without error and all the DPs have the windows image files on them.Any help would be gladly received.
Thank You
Are you sure that content download is happening from Central DP ?. Have you already verified this through log files ?. If this is happening for a single remote site, i would suggest to take a look at boundary and boundary group configuration.
HI Prajwal, I am facing an issue here on PXE Deployment. I have 1 Primary CAS and another Secondary Site Server. I am trying to PXE boot Laptop at Secondary Site Server location. But Task Sequence is failing here with following code:
TS::Utility::CDisk::FixedDiskToLogicalDrive failed; 0x80070490 ApplyOperatingSystem 27-03-2019 09:32:59 1672 (0x0688)
CDisk::FixedDiskToLogicalDrive( target.Disk, target.Partition, volume), HRESULT=80070490 (e:\nts_sccm_release\sms\client\osdeployment\applyos\installcommon.cpp,639) ApplyOperatingSystem 27-03-2019 09:32:59 1672 (0x0688)
Disk 0, partition 2 does not exist or is not a valid volume ApplyOperatingSystem 27-03-2019 09:32:59 1672 (0x0688)
The requested target could not be resolved to a valid volume on this computer. Check your task sequence to ensure this drive is correct and that it is being created
The parameter is incorrect. (Error: 80070057; Source: Windows) ApplyOperatingSystem 27-03-2019 09:32:59 1672 (0x0688)
ResolveTarget( g_Target, g_InstallType == InstallType_DataImage, targetVolume ), HRESULT=80070490 (e:\nts_sccm_release\sms\client\osdeployment\applyos\applyos.cpp,483) ApplyOperatingSystem 27-03-2019 09:32:59 1672 (0x0688)
Process completed with exit code 2147943568 TSManager 27-03-2019 09:32:59 376 (0x0178)
!——————————————————————————————–! TSManager 27-03-2019 09:32:59 376 (0x0178)
Failed to run the action: Apply Operating System.
Element not found. (Error: 80070490; Source: Windows) TSManager 27-03-2019 09:32:59 376 (0x0178)
Hi Prajwal,
I have a question about this. I have 5 DPs/Site Server in my environment. Boundary group has2 DPs for this site. Now for some reason, PXE boot is looking at DP in DMZ which has PXE not enabled. IT wastes 10 minutes before connects to correct DP/Site server to download Boot image. Any suggestions on how to resolve the issue?
Thanks
Z
Hi prajwal,
I receive the below while TS applies OS.
task sequence failed with error code 0x80004005.
The network access account is setup correctly . Plus it’s passwd is correct.
Boot Images – Before you proceed for OSD, you need to make few changes to the Boot Images too. When you install SCCM 2012 R2, you will find that there are 2 images that are installed by SCCM. Boot Image (x64) – used when you deploy 64 bit OS, Boot Image (x86) – used when you deploy 32 bit OS.
I’m using SCCM 1606 and installed Windows 10 ADK version 1709 before SCCM. These boot images don’t appear in “Software Library – Operating Systems – Boot Images”. I’m assuming the boot images are the ones in c:\program files(x86)\Windows Kits\10\Assessment and Deployment Kit\Windows Preinstallation Environment\AMD 64 and x86? Can I manually add these boot images?
Hey Prajwal,
We are having an issue with pxe boot on a HP 655. It grabs an IP via DHCP and says it’s contacting server but then abruptly stops and says “PXE Boot aborted. Booting to next device…” Other systems are working without a problem. This device has never been in SCCM so there are no device to remove.
Figured out the issue…device did exist in SCCM with different name. Searched for MAC address and found it.
Cool.. Similar issue is documented here – https://www.prajwaldesai.com/sccm-osd-tftp-download-smsboot-x64-abortpxe/
I need script that you can pick your city then it pick if it’s Laptop it would say L if Desktop it would say D. And last 7 serial number computer.
Hi Prajwal,
We have a weird issue we have updated our Boot Images and for some reason now the x64 image will not update Distribution Points constantly saying 0 Targeted no matter how many times we distribute?
Also we have a Boot Image already deployed to a DP for testing but fails
TFTP
PXE-M0F: Exiting Intel Boot Agent
Hi Prajwal,
We have a Primary Site in DK and we setup a DP in Kansas City.
After synch’d all the packages and etc. we are getting the 0x80040005 / 0x80070002 error.
We can PXE boot, then SCCM starts to load the boot files and it crashs.
We tried to remove the packages, redistribute and nothing.
The Pkg folder has the same size in both ends.
Any ideas?
Thanks,
Nothing like that, when you configure your boot image, you need to right click on the boot image and click distribute content. In the distribute content wizard, choose the distribution point and complete the wizard. The grey circle will turn yellow first and then green.
Yes DHCP service is required to allot IP address to your new machines.
Where do you actually describe on how to deploy an operating system? I have another question, at the check point of the boot images where it should give a green circle and say it has been a success, I have a grey circle because nothing has been targeted. Is this because I’m installing everything on 1 server?
Hi don’t I need a DHCP-server for these steps to work?
Got error during delploing win 7 the error was like that (PE windows hardware failed 0x800024 . How to solve?
Hi Prajwal,
I get error 1067 with related to WDS and contents are shown in Red
Hi Prajwal,
Could you please look into ticket.
Thanks
Amees
Hi,
Kindly guide me, as I’m facing an issue while deploying the OS win7Sp1X86
while booting through LAN, Pc can able to get IP address from dhcp server,
it display message:
The details below show the information relating to the PXE boot
request for this computer Please provide these details to your
Windows Deployment Services Administrator so the this request can be
approved.
Contacting Server : [IP of Server]
For your information VM is of 64bit, also cross verified all steps for same.
Thanks Many,
Amees
Dear Sir,
I have a single site installation of SCCM 2012 R2. I am using the system to deploy OS by PXE.
Recently I we added a branch office to the network connected to the head office via a WAN link.
For my branch office people to deploy OS images I have
– Added a server to the SCCM as a Distribution Point.
– Distributed the images to the new distribution point and are shown as sucess.
– Created a Boundaries to group the server and client as per the ip sunbet. Note that sites with the respective ip address range exists in AD sites and services
When ever we boot the PXE and select the task sequence, THE IMAGE IS ALWAYS DOWNLOADED FROM THE HEAD OFFICE DISTRIBUTION POINT INSTEAD OF THE SITE DISTRIBUTION POINT. This is is not the intended result.
Could you please advise.
Thanks.
Hi,
I have an existing WDS Server in my environment. As I know, I should decommission my WDS to be able to use SCCM for OS deployment. Is there a advantage using SCCM instead of using WDS.
You can find the answer here :- http://technet.microsoft.com/en-in/windows/hh147630.aspx
when I do the OSD Distribution getting this msg on progress status ” the content fils for package cas000xx have not yet arrived from source site CAS”
I hope the client is pointing to incorrect Site Server, CAS would not be holding the role of DP.
check if client request is pointed to the Primary server with role of DP and is updated with the content.