Set Icon for Task Sequences and Packages
Configuration Manager 2203 introduces the custom icon support for task sequences and packages. You can set icon for task sequences and packages in SCCM to be shown in Software Center.
One of the new features of SCCM 2203 is you can add or assign an icon to a task sequence and also set icon for individual packages. Previously, SCCM task sequences and legacy packages would always display a default icon in Software Center.
With many users requesting this feature, you can now set SCCM software icons for task sequences and legacy packages. These custom icons appear in Software Center on client computers for users when you deploy these objects.
You may also edit the existing task sequences or packages and assign an icon which will be reflected in Software Center for users. Ensure you upgrade to SCCM 2203 to use this feature.
Microsoft ConfigMgr team believes that instead of a default icon, a custom icon can improve the user experience to better identify the software.
In this article, we will look at the steps to set icon for task sequences and packages. This custom icon appears in Software Center on the client along with the task sequence/package for users.
Set Icon for Task Sequences and Packages Requirements
If you want to set icon for Task Sequences and Packages in SCCM, here are the custom icon requirements. Following file types are supported for custom icons:
- Programs (.exe)
- Libraries (.dll)
- Icons (.ico)
- Images (.png, .jpeg, .jpg)
- The icon file doesn’t need to be on clients that you target with the deployment. Configuration Manager includes the image with the deployment policy.
- The maximum file size for an icon image is 256 KB.
- Icons can have pixel dimensions of up to 512 x 512.
Checkout more SCCM Software Center Branding options.
How to Set Icon for SCCM Package
You can assign or set a custom icon for SCCM package with following steps:
- Launch the Configuration Manager console.
- Go to Software Library\Application Management\Packages.
- From the list of packages, select a package and click Properties in top ribbon.
- On the General tab, click Browse and set icon for SCCM Package. Click Apply and OK.
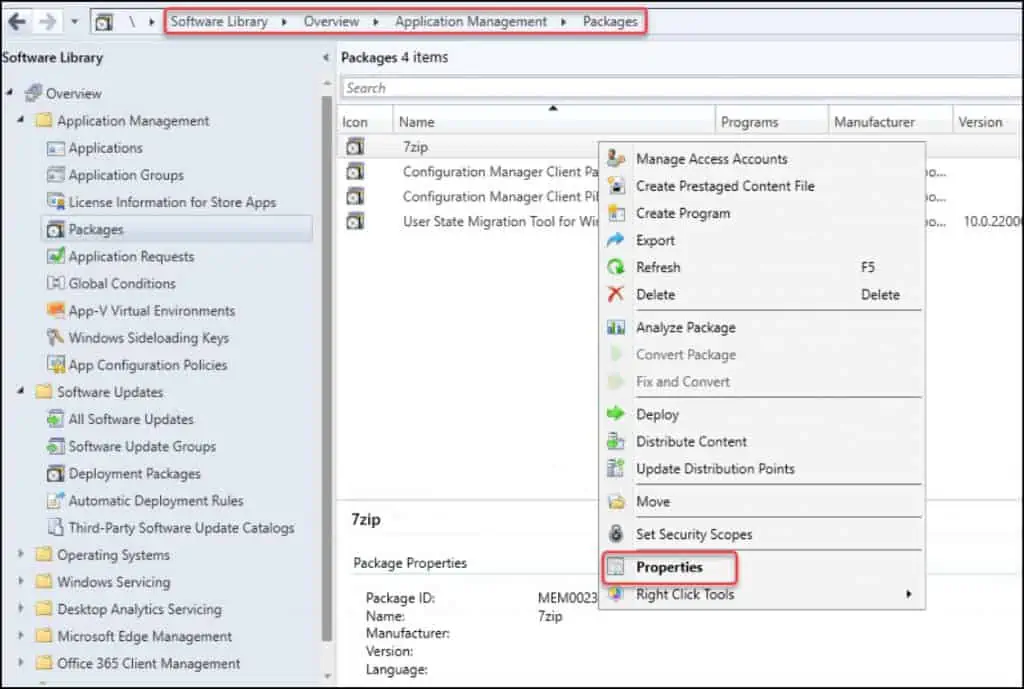
Click the Browse button to specify an icon for the SCCM package. The icon that you specify for the package has two important requirements:
- The maximum file size for an image is 256 KB.
- Icon dimensions of up to 512 x 512.
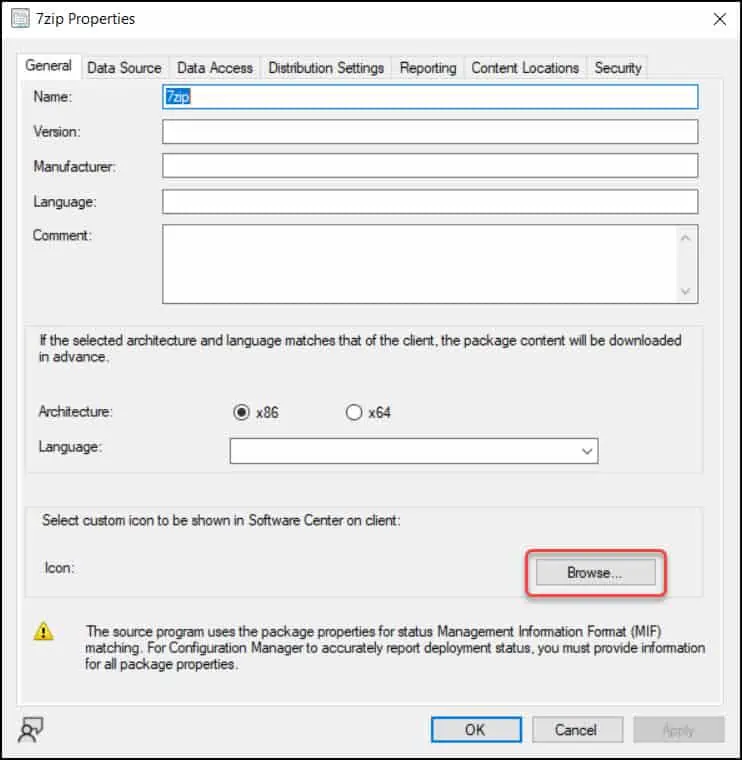
Once you specify the custom icon for SCCM package, the icon appears on the General tab of package properties. Click Apply and OK.
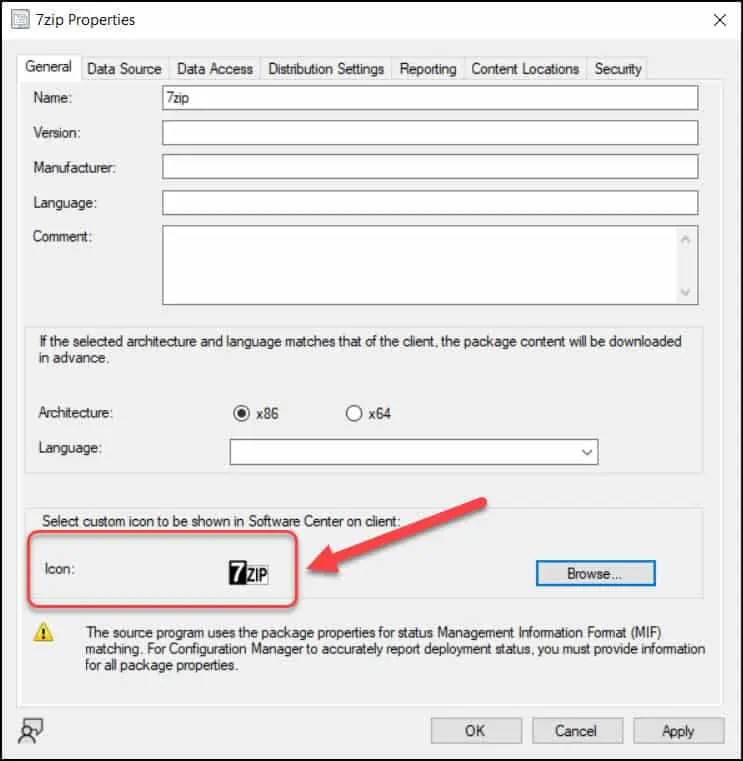
After you have set a custom icon for SCCM package, you must update the package to all the distribution points. This will ensure the latest changes done to the content are distributed to distribution points.
Once the content is available on distribution point, let’s launch the Software Center on the client computer. The icon that we set for the package appears in the Applications tab of Software Center.
Clicking the package in Software Center shows the package name, package icon and other details configured during the packaging.
This completes the instructions for setting SCCM software center icon for packages.
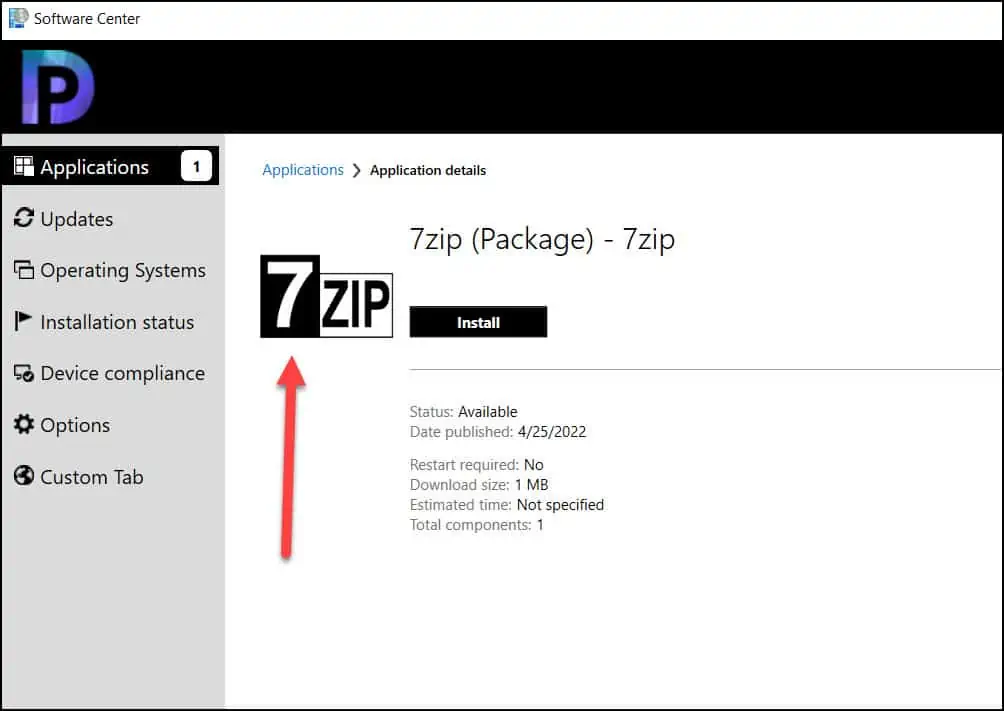
SCCM Software Center Icon for Packages Grayed Out
You may notice that for some packages in SCCM, the option to set the custom icon is greyed out. This happens because you cannot set custom icon for built-in SCCM packages.
There are three packages that come pre-installed with SCCM:
- Configuration Manager Client Package
- Configuration Manager Client Piloting Package
- User State Migration Tool for Windows
For all the above built-in packages, you cannot set a custom icon and hence the option is grayed out.
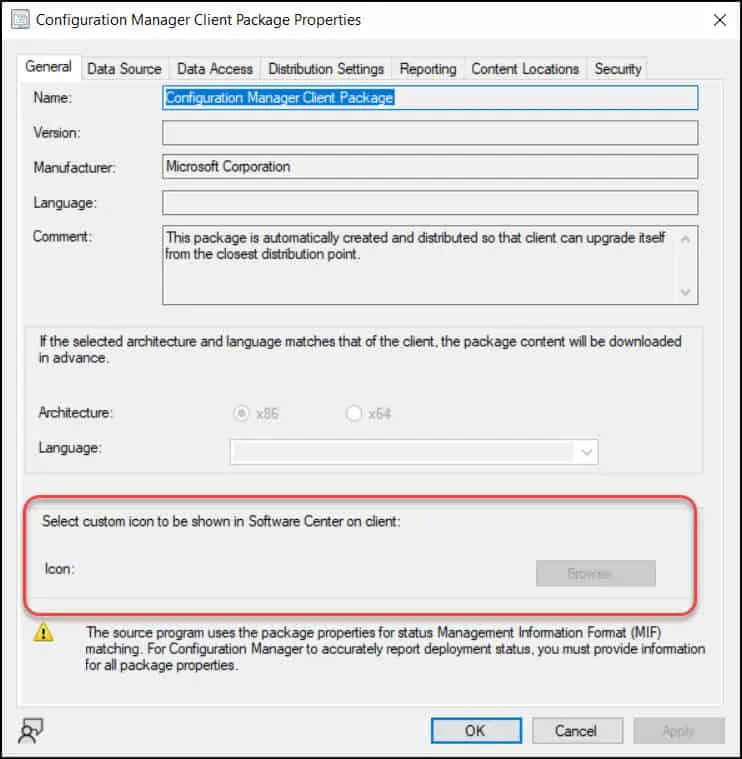
Set Icon for SCCM Task Sequence
We will now look at steps to set an icon for SCCM task sequence. You can set a custom icon for an existing task sequence from its properties with following steps.
In the ConfigMgr console, go to Software Library\Operating Systems\Task Sequences. Select and right-click a task sequence and now select Properties.
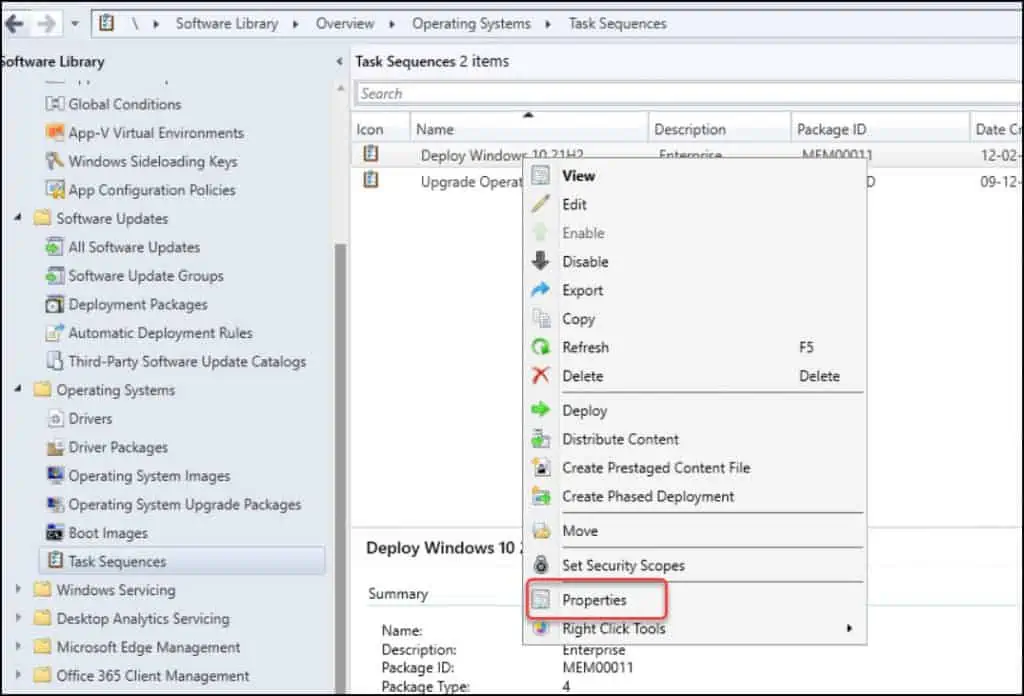
On the task sequence properties window, click More Options tab. Under the option Select custom icon to be shown in Software Center on client, click Browse and select an icon for task sequence.
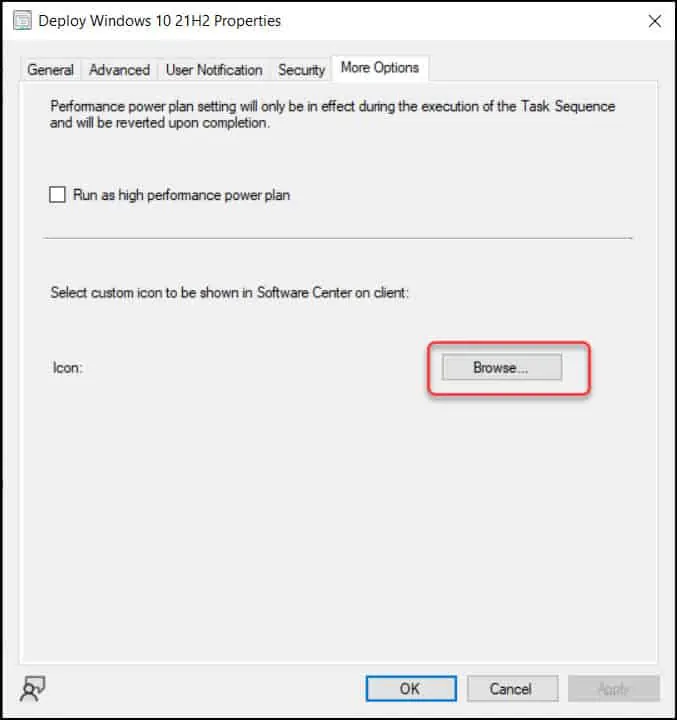
The icon that you select for a task sequence could be picked up from the default shell library, or it could be from a shared network path. Whatever icon you select for this task sequence, it will appear in Software Center on client computers.
The icon that you specify for the task sequence has two important requirements:
- The maximum file size for an image is 256 KB.
- Icon dimensions of up to 512 x 512.
The icon that you selected for the task sequence is presented in the same window. Click Apply and OK to save the changes.
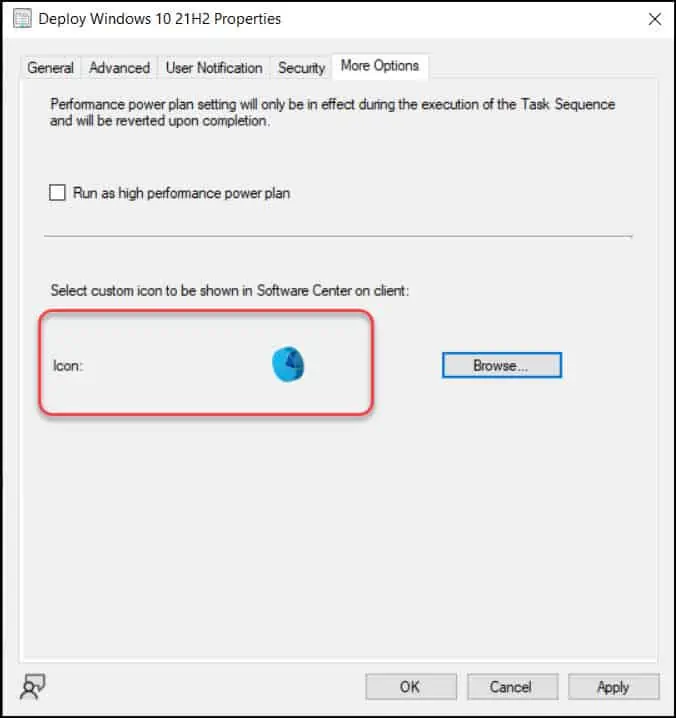
If you haven’t deployed the task sequence to a collection, you can do that from the console. If the task sequence is already deployed, the icon should be visible in Software Center.
Let’s check if the Software Center shows the new icon for task sequence that we just set. On the client computer, open the Software Center. Now select Operating systems and here you can see the SCCM Software Center icon for task sequences.
This completes the instructions for setting SCCM software center icon for task sequences.
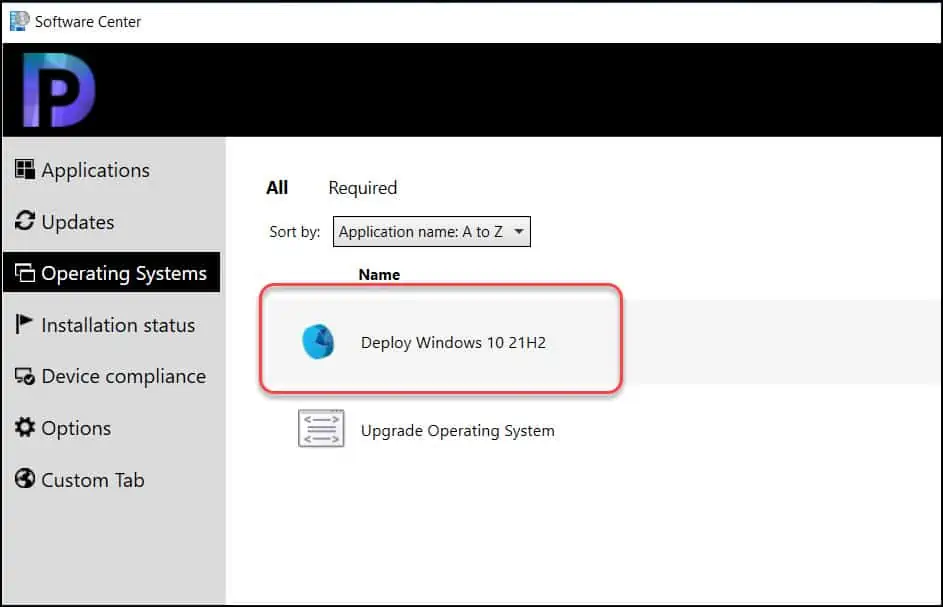
Conclusion
The ability to set a custom icon for packages and task sequences is a great feature in ConfigMgr 2203. Many say that this feature should have been added long back, but it finally got added in version 2203. Many organizations prefer to use applications over packages, so I am uncertain if icon support for packages would be of much interest to SCCM admins. The Software Center Icon for Task Sequences would be more useful for in-place upgrade task sequences, etc. Kindly let me know what you think in the comments section.

now, how about removing the once set icon, and bringing it back to the default icon?
I’ve had such situation, where it was requested, and I can see no such option made available,
to remove the customized icon once set, and revert back to the default icon.
I can keep replacing them with new ones, but can’t just remove and let the default one return.
I was also trying to identify what file the default icons might be included in the resource table,
but could not find that, either. They’re not in the shell32.dll…
Do you know how to do this?
Task sequence icons will not show up in software center unless the client is running 5.00.9078.1006