How to Deploy Windows 11 22H2 using SCCM Task Sequence
In this article, I will demonstrate the steps to deploy Windows 11 22H2 using SCCM task sequence. This guide will show you how to download Windows 11 22H2 ISO, add Windows 11 22H2 to SCCM, and use the task sequence to deploy it.
There are several ways you can install Windows 11 version 22H2 on computers in your enterprise. It was released by Microsoft on September 20, 2022. Home users can get the Windows 11 22H2 update for free through Windows Update, but their devices must be eligible for the version.
Windows 11 will be offered as a free upgrade to eligible Windows 10 devices using a phased and measured approach with a focus on quality. The latest version of Windows 11 is version 22H2, and the update is also offered to customers via Windows Update. Listed below are some guides that will help you upgrade to Windows 11 22H2 in production.
- Upgrade to Windows 11 using multiple methods
- Upgrade to Windows 11 22H2 using Intune
- Windows 11 22H2 Upgrade using SCCM Task Sequence and Servicing Plans
- How To Upgrade Windows 11 Pro to Enterprise Easily
If you want to upgrade your operating system to Windows 11 (22H2), you can use any of the above methods. If you want to deploy Windows 11 22H2 using SCCM, the task sequence is the best option.
Bare-Metal Deployment of Windows 11 version 22H2
In any organization, you image the laptops and desktops before assigning them to employees. If it’s a new laptop or a desktop, you use the bare-metal deployment method to install the latest Windows version. The bare-metal scenario lets you install the latest version of Windows on a new device by wiping out the existing OS.
With a task sequence, the bare-metal deployment of Windows image involves the following steps:
- Insert the boot media which can be either a USB bootable device, physical DVD or PXE booting the device.
- Wipe the partitions on the hard drive and create a new volume for OS installation.
- Install the operating system image (for example, Windows 11 22H2)
- Apply the device drivers by using a WMI logic to detect the model and using the task sequence to apply all the applicable drivers.
- Apply OS customizations such as wallpaper, icon shortcuts, time zone settings.
- Installing applications based on the requirements and updating the OS with latest updates.
- Finally, assign the computer to user.
Prerequisites for Deploying Windows 11 22H2 using SCCM
If you want to use SCCM to deploy Windows 11 22H2, you should consider the following requirements.
- The laptop must meet the minimum system requirements for installing Windows 11 22H2. I recommend reading Windows 11 specifications before deploying any version of Windows 11 on computers.
- If you proceed with installing Windows 11 on a PC that does not meet the requirements, that PC will no longer be supported and won’t be entitled to receive updates.
- You must be using ConfigMgr 2107 and above to deploy Windows 11 versions 21H2, 22H2. Use the latest ConfigMgr version which is currently Configuration Manager 2207.
- Ensure the PXE role is enabled on distribution points before you create and deploy a task sequence. I recommend using the ConfigMgr PXE responder instead of multicast.
- Windows 11 versions 21H2, 22H2 requires TPM 2.0 to be enabled on the PC and this is an important prerequisite to be considered before you deploy Windows 11 22H2 using SCCM. Some sites on web show you how to bypass the TPM 2.0 requirement for Windows 11 which is not at all a good thing to try in enterprise.
- You can uninstall the older version of Windows 10 ADK and install the latest version of Windows 11 ADK. Follow this step-by-step guide to upgrade the version of ADK on SCCM server.
Windows ADK Requirement for deploying Windows 11 22H2
The most common question asked is What version of Windows ADK is required to deploy Windows 11 22H2 using SCCM? To deploy Windows 11 22H2 using SCCM, you must download and install Windows 11 ADK version 22H2. That’s the latest version of Windows 11 ADK available. You can download ADK for Windows 11 22H2 from the Windows ADK downloads page. An updated ADK for Windows 11 offers a smoother experience during task sequence deployment.
Note: Before you install ADK for Windows 11 version 22H2, make sure you uninstall any older versions of ADK. The installation of the Windows 11 ADK is simple. If you are installing Windows 11 ADK for SCCM, you must first install ADK and then install the WinPE add-on.
Download Windows 11 22H2 ISO from VLSC, MSDN
Downloading the latest version of Windows 11 (22H2) is the first step in deploying it with SCCM. You need the setup files, which can be found in the Windows 11 22H2 ISO file, to deploy Windows 11 22H2 using an SCCM task sequence. The Windows 11 22H2 ISO file can be downloaded from VLSC or MSDN (Visual Subscription).
If you are downloading the Windows 11 22H2 ISO file from Visual Studio Subscription, I suggest you download the Windows 11 business editions. That’s because a business edition media includes both Windows 11 Pro and Windows 11 Enterprise editions.
Once the ISO file for Windows 22H2 has been downloaded, copy it to the sources folder on the SCCM server or a shared folder on the server. On the server, mount the Windows 11 22H2 ISO file and copy all the files to a folder on the ConfigMgr server. In order to import the 22H2 OS into Configuration Manager, this folder will serve as a source location.
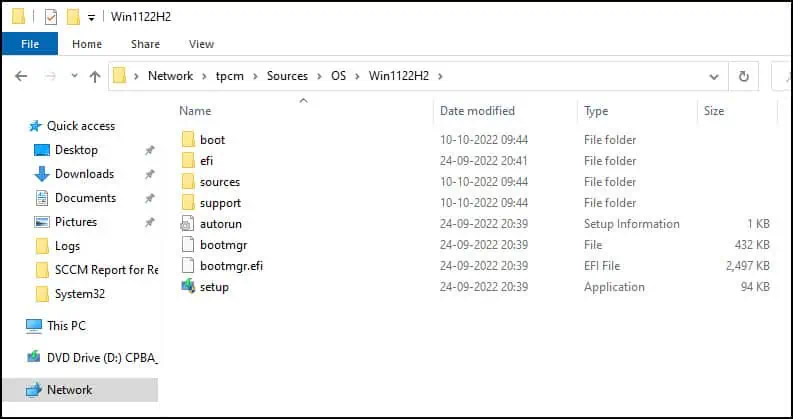
Also Read: Download and Install Windows Insider preview using ISO
Import Windows 11 22H2 OS in SCCM
Use the following steps to add or import the Windows 11 22H2 operating system into SCCM.
- Launch the Configuration Manager console.
- Go to Software Library > Overview > Operating Systems.
- Right click Operating System Images and select Add Operating System Image.
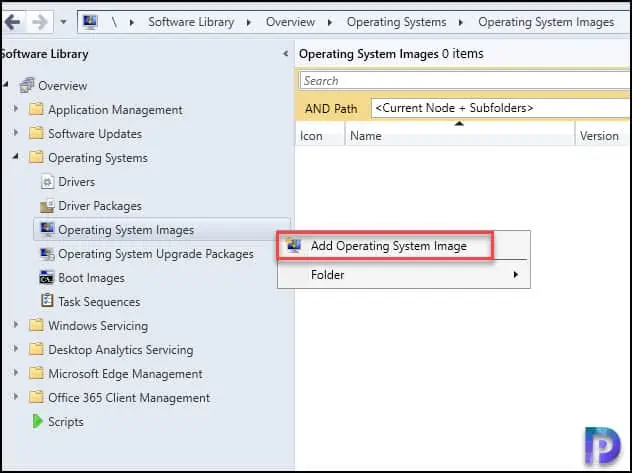
On the Data Source – Add Operating System Image wizard window, specify the path of Windows 11 22H2 install.wim file. The install.wim file is present inside the sources folder of Windows 11 installation media.
The Windows 11 ISO that we downloaded contains multiple editions. Extracting all the editions will increase the size of the image file. You can extract a particular version of Windows 11, like the Enterprise edition. Select the option “Extract a specific image index from the specified WIM file.” Next to image index, click on the drop-down and select Windows 11 Enterprise edition.
Click Next.
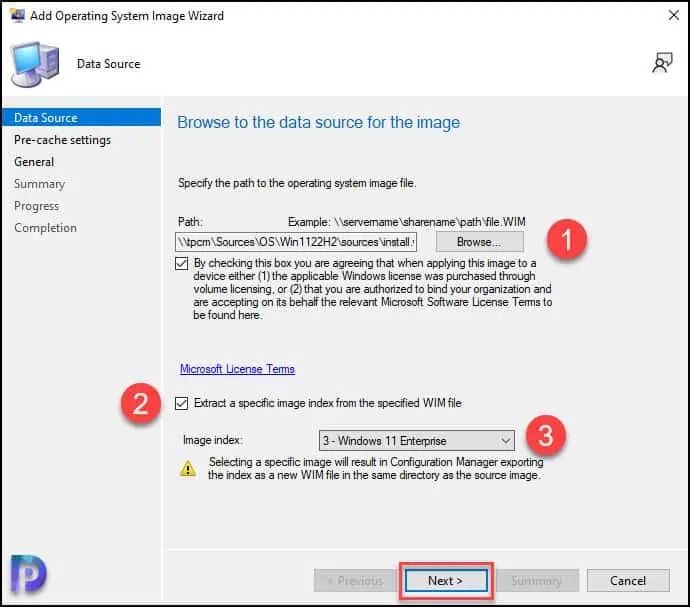
On the Pre-cache settings window, click Next.
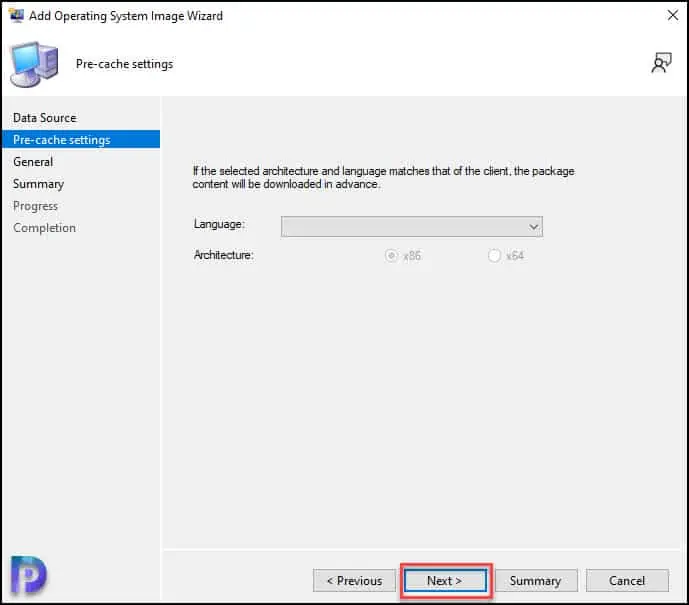
On the General window, specify the details of Windows 11 22H2 operating system that will appear in SCCM console. You may add the version as 22H2 and more details in the comment box. Click Next.
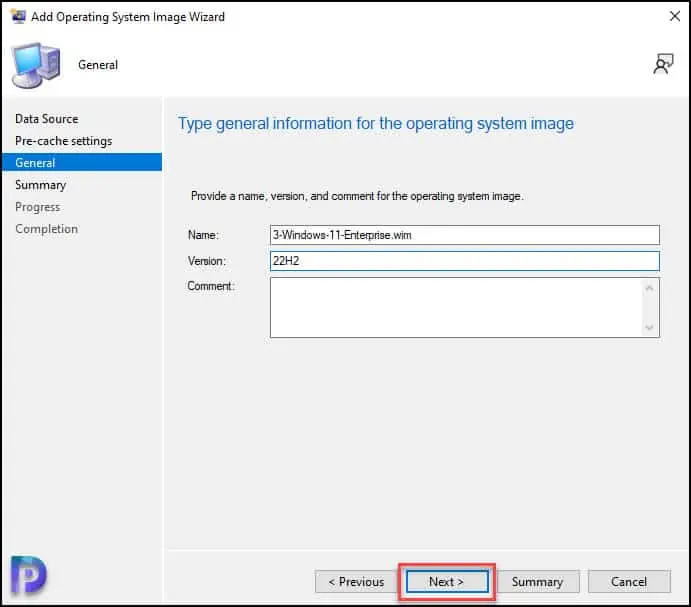
Review the settings on Summary window and click Next. On the Completion window, click Close. This completes the steps to import Windows 11 22H2 operating system into SCCM for deployment.
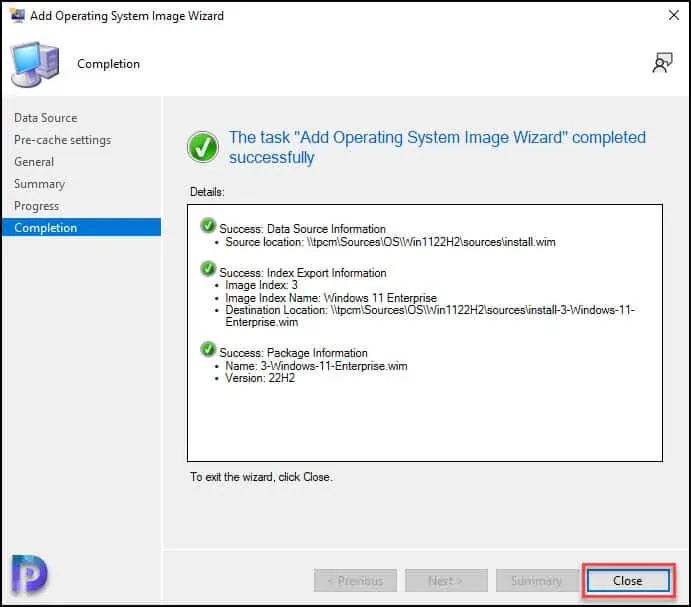
Create Task Sequence to Deploy Windows 11 22H2
Let’s look at the steps to create a task sequence to deploy Windows 11 22H2 in SCCM.
- In the SCCM console, go to Software Library > Operating Systems > Task Sequences.
- Right click Task Sequences and select Create Task Sequence.
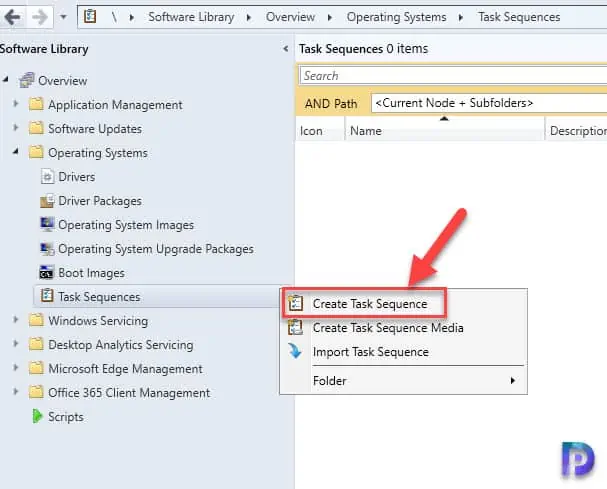
On the Create New Task Sequence window, select Install an existing image package. Click Next.
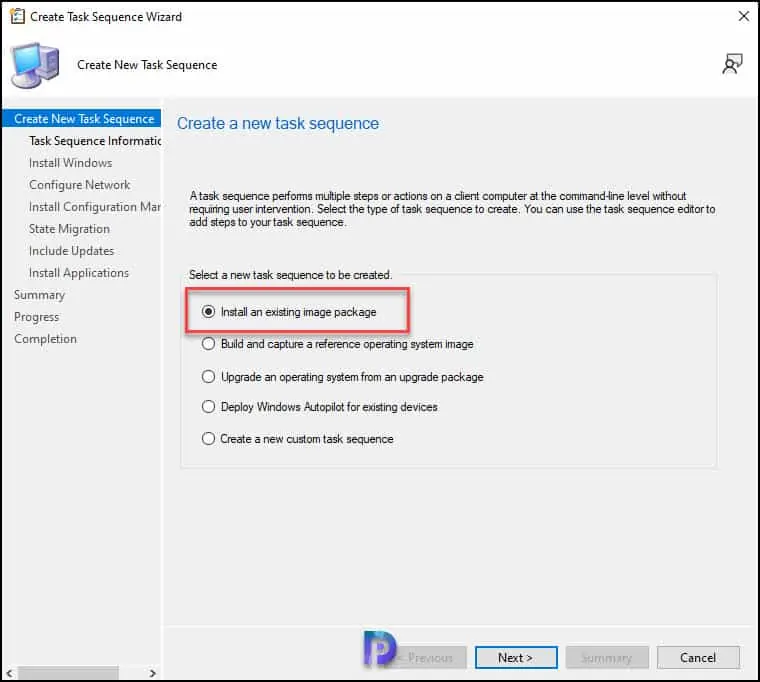
On the Task Sequence Information window, specify the following details.
- Task Sequence Name – Deploy Windows 11 22H2 using SCCM or ConfigMgr.
- Description – Add details about the task sequence.
- Boot Image – Click Browse and select x64 boot image.
Click Next to continue.
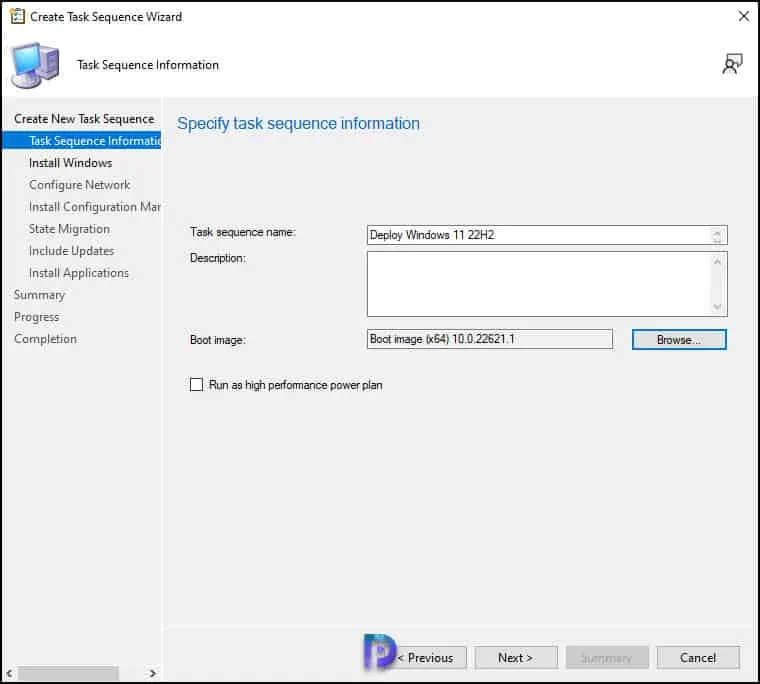
On the Install Windows page, next to Image Package, click Browse and select Windows 11 22H2 Enterprise Image Package. The Image Index should be populated automatically as Windows 11 enterprise.
Select the option to partition and format the target computer before installing the operating system. You can also enable configure task sequence for use with BitLocker, but I will not be enabling it for my lab. To activate your copy of Windows 11 version 22H2, specify the product key. After creating the Windows 11 task sequence, you can edit it in the SCCM console to specify the key.
You can choose to randomly generate a local admin password, or specify an administrator password. The choice is yours. Click Next.
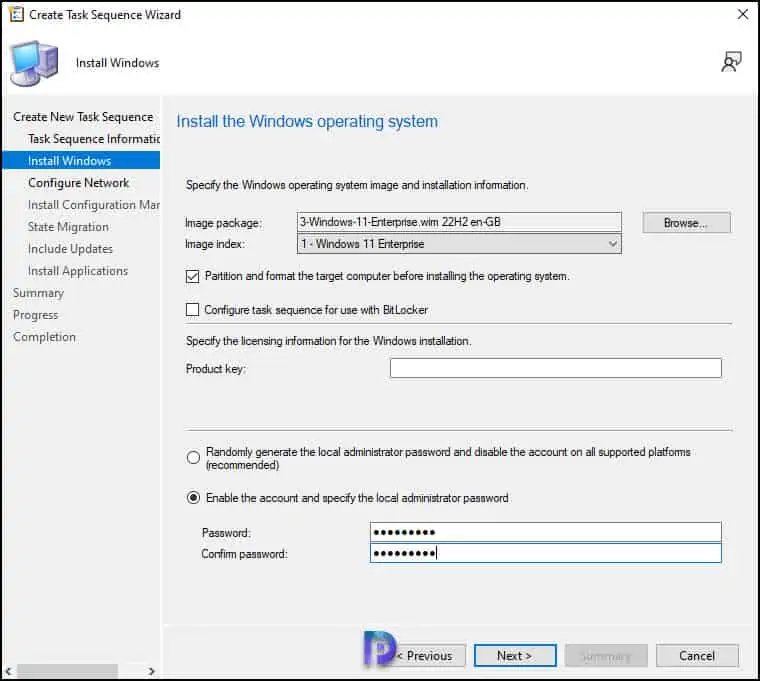
On the Configure Network page, you select whether you want your Windows 11 22H2 to stay in Workgroup or join the domain. To learn more about the Windows 11 domain join process, read how to join Windows 11 to AD domain. Select Join a domain, specify the domain and domain OU. Specify the account that has permissions to join the machine to the domain. Click Next.
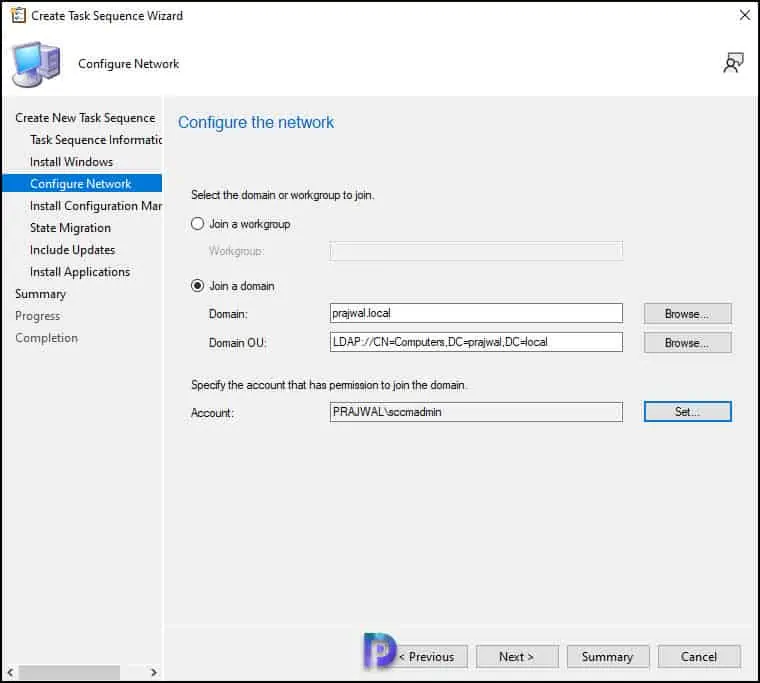
If you need to specify additional installation properties while installing SCCM client, you can specify it here. Click Next.
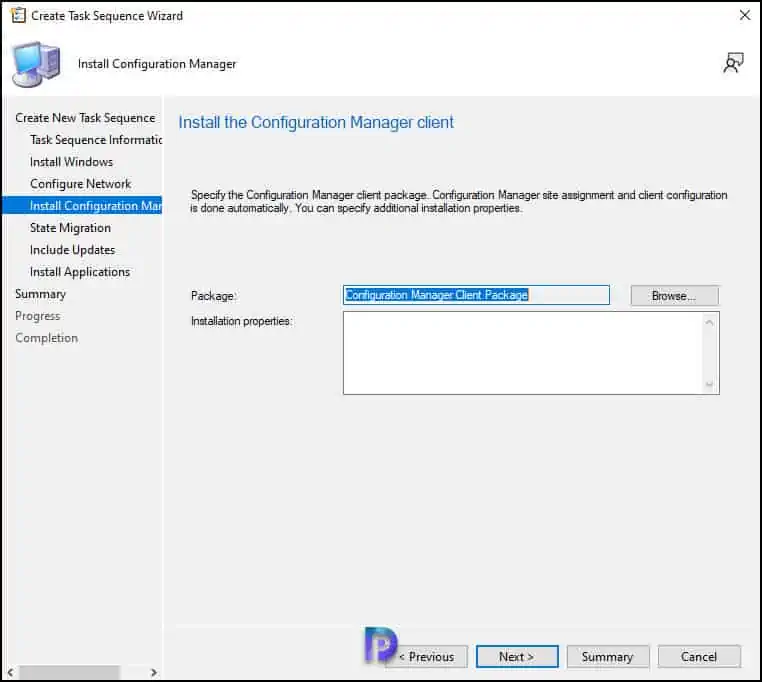
The Summary window shows all the settings that you have selected so far. Click Next. In the completion window, click Close. This completes the steps to create the task sequence for Windows 11 22H2 in SCCM.
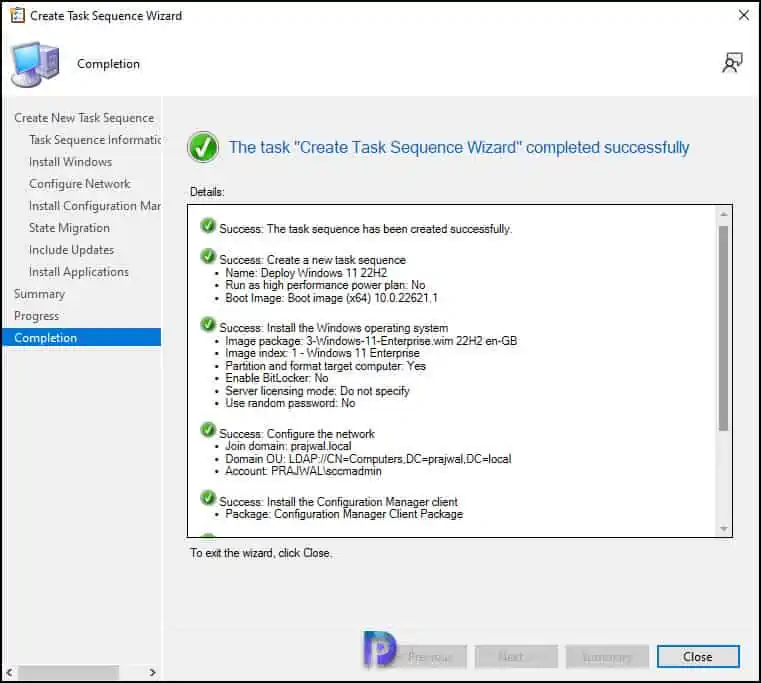
Edit the Windows 11 22H2 Task Sequence and Add Drivers
In the above step, we created a task sequence for Windows 11 22H2 in the SCCM console. Now that the task sequence has been created, you can edit it and make the necessary changes, such as adding applications or drivers.
It’s crucial to add the pertinent drivers to the task sequence. If not, you will only have Windows 11 installed, without any drivers. If you want to download Windows 11 22H2 driver packages, you need to get in touch with the company that made the hardware. It’s worthwhile to check the driver downloads page to see if the latest Windows 11 drivers are offered for particular laptop models.
For example, if you are deploying Windows 11 22H2 to Dell laptops, you can refer to the guide on how to important CAB drivers from Dell in SCCM. There are multiple ways to deploy drivers and manage driver updates in SCCM. Each organization has their own way of deploying drivers and driver updates.
If I had to suggest a standard way to put drivers on laptops along with Windows 11 (22H2), it would be through the SCCM task sequence again. You must first import the drivers into SCCM, then change the task sequence and add the Drivers > Apply Driver Package step. The WMI can be used to figure out what kind of laptop you have and install the right drivers for it. If you need to, you can change the task order and add more steps after you add the drivers for Windows 11 (22H2). Once the Windows 11 22H2 task sequence is ready, you can send the content to all the distribution points and deploy it to devices.
Distribute Windows 11 22H2 Task Sequence to Distribution Points
Once your Windows 11 22H2 task sequence is finalized, you must distribute the task sequence content to all ConfigMgr distribution points. To distribute the task sequence content, go to Software Library\Overview\Operating Systems\Task Sequences. Right-click on Windows 11 22H2 task sequence and select Distribute Content.
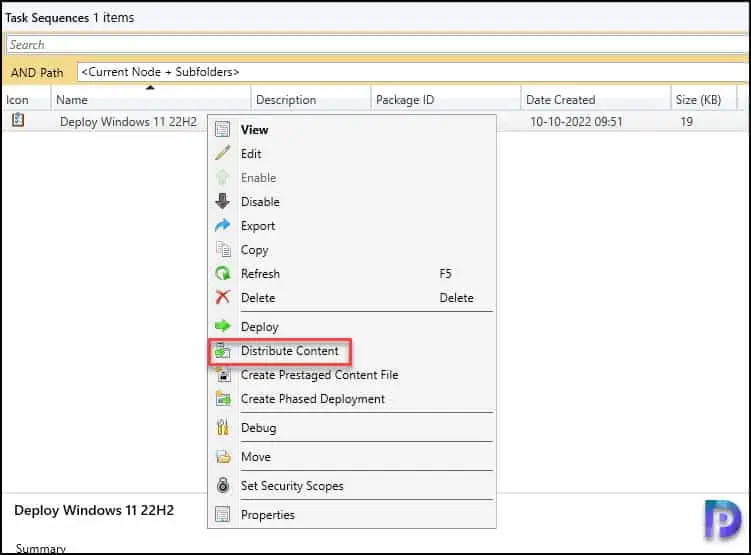
On the content window, you can see all the task sequence associated dependencies. Click Next. On the Content Destination window, select Add button to specify distribution points or distribution point groups. Click Next.
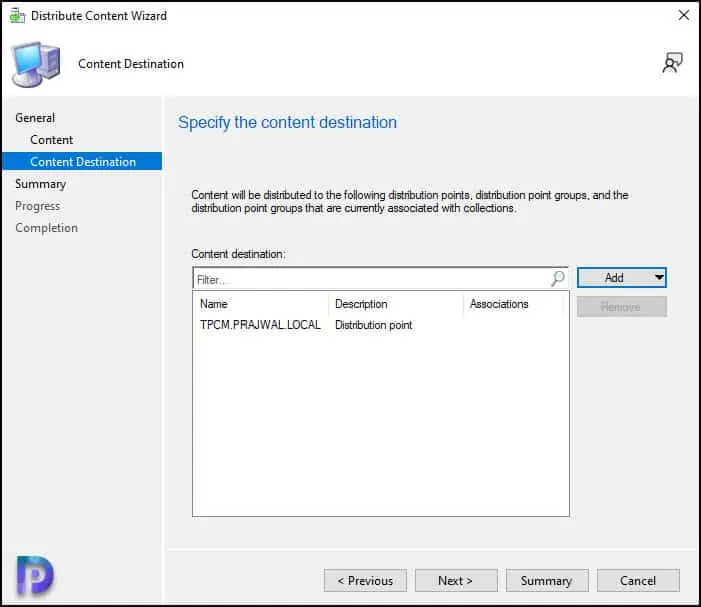
On the Completion window, click Close. You must wait until the content is distributed to distribution points. You can go to content monitoring and check the content status. Green color indicates the content has been distributed to the DP.
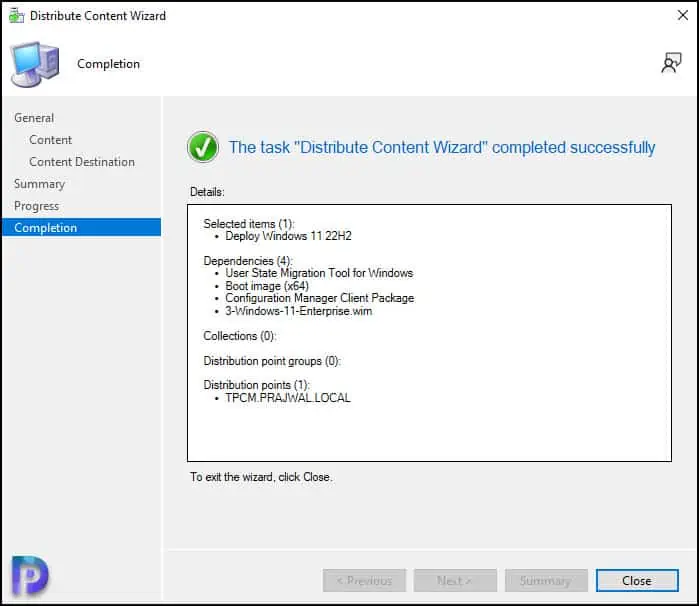
Deploy Windows 11 22H2 using SCCM Task Sequence
Let’s look at the steps to deploy Windows 11 22H2 using SCCM task sequence.
- Launch the SCCM console (Configuration Manager console).
- Go to Software Library\Overview\Operating Systems\Task Sequences.
- Right-click on the Deploy Windows 11 22H2 task sequence and select Deploy.
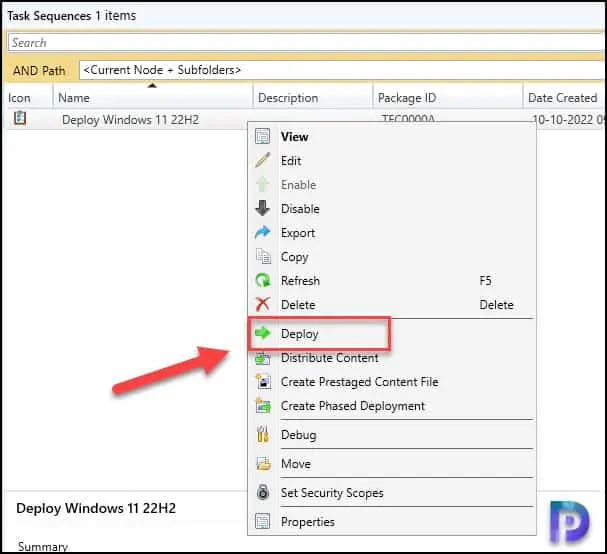
On the General page, specify the target SCCM device collection to which you want to deploy Windows 11 22H2 task sequence. Click Next.
If you are looking to deploy Windows 11 22H2 task sequence to existing device collections, you can use the below guides to create collections for Windows 10 and Windows 11 devices.
- Create Windows 11 device collection in SCCM (21H2, 22H2)
- Create Windows 10 device collection in Configuration Manager
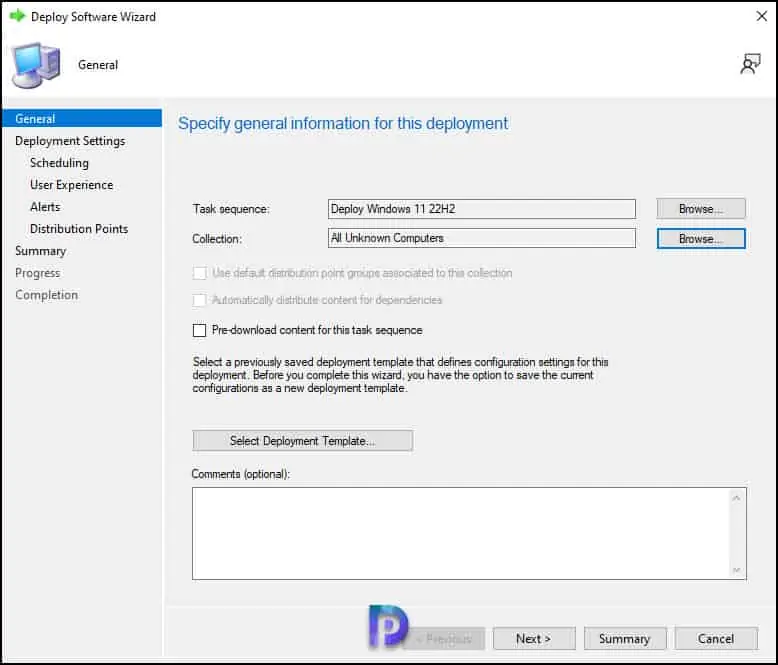
Specify the deployment settings for Windows 11 22H2 task sequence. Select the purpose as Available and make the deployment available to only media and PXE. Click Next.
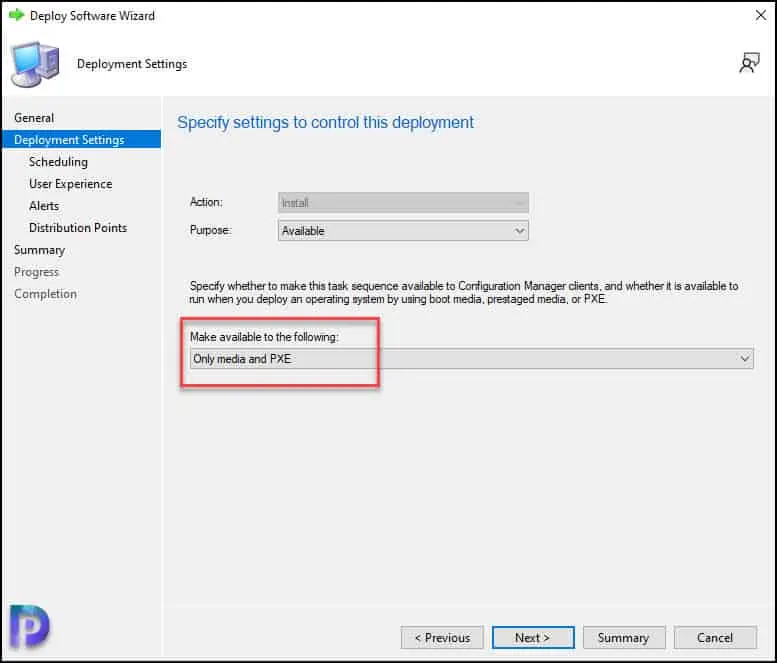
If you wish to schedule the Windows 11 22H2 TS deployment, you may do it here. Otherwise, click Next.
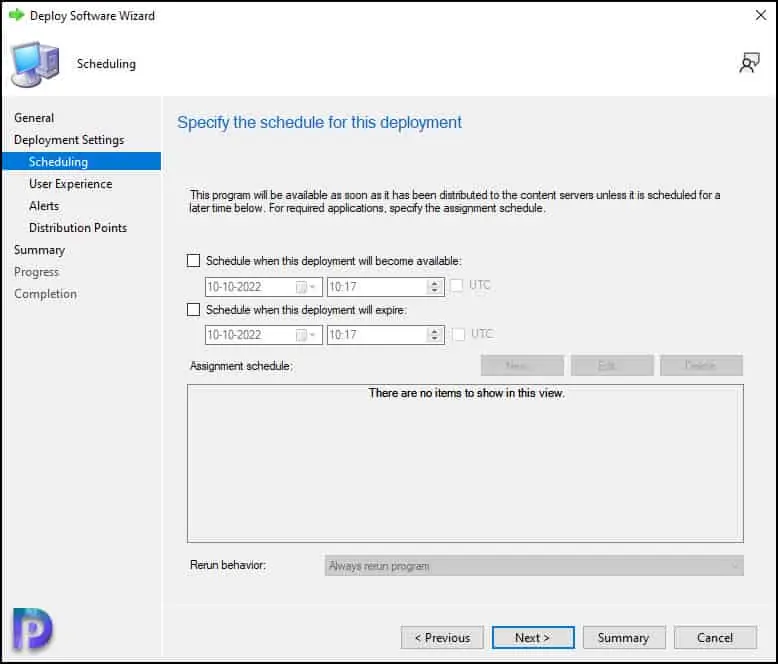
Specify the user experience settings for the deployment. Click Next.
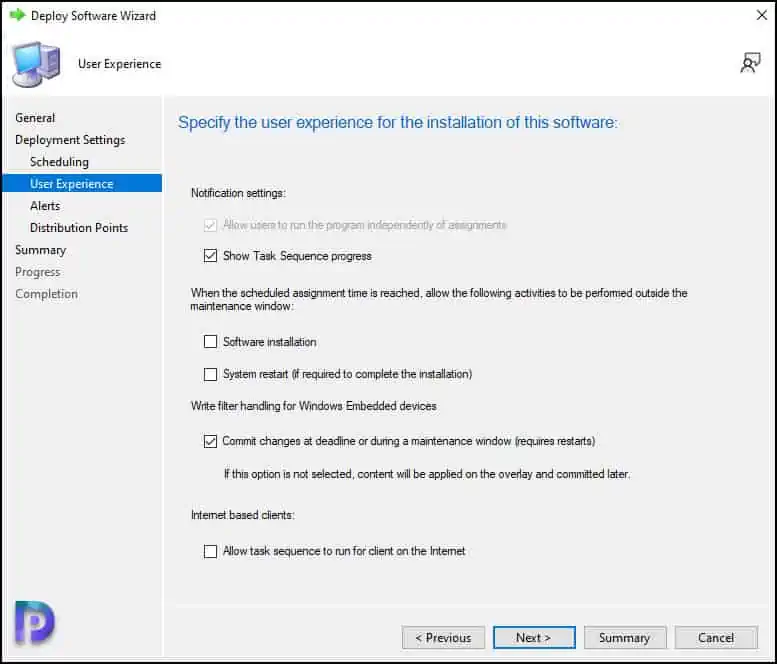
On the Alerts window, you don’t need to configure anything. Click Next. You don’t need to make any changes on distribution points window, click Next.
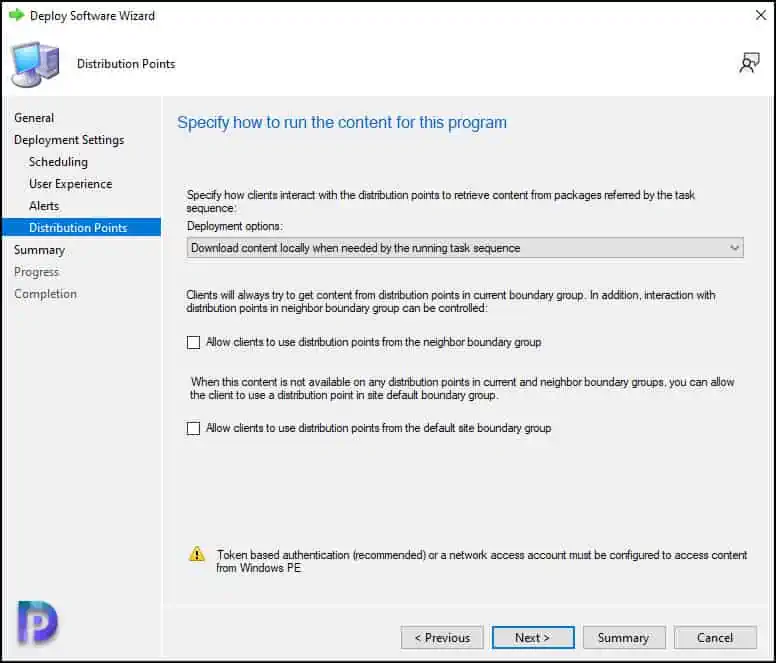
Review the Windows 11 22H2 task sequence deployment settings and click Next. Finally, close the deployment software wizard.
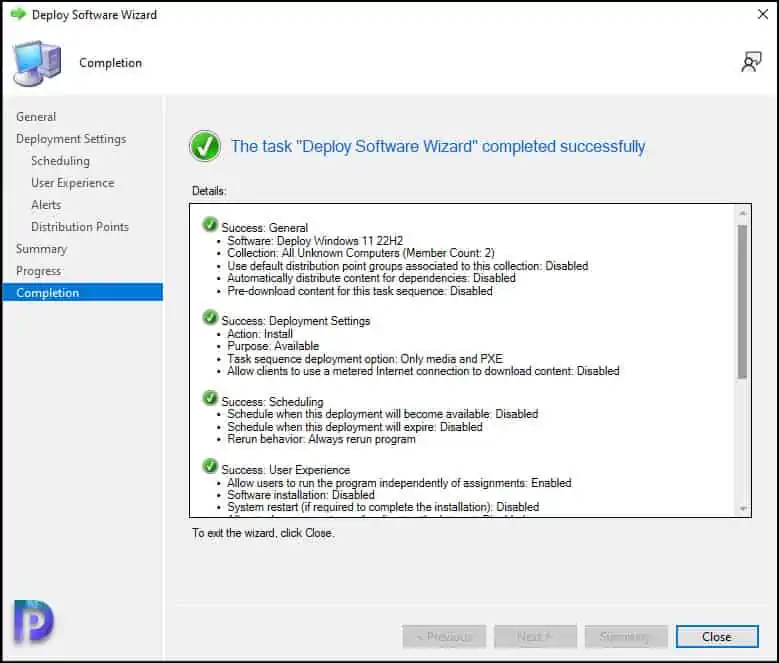
Testing Windows 11 22H2 Deployment using SCCM
In the above steps, I showed you the steps to create and deploy Windows 11 22H2 task sequence. It’s now the time to test the Windows 11 22H2 deployment on client computers. To test the OSD, you can either connect a laptop to the network or create a new VM. If you are creating a Virtual Machine, ensure you enable TPM for VM before deployment.
I have enabled ConfigMgr PXE responder service and the boot images are distributed to DP’s. Power on the VM and press F12 for network boot. The VM downloads the boot image from the distribution point.
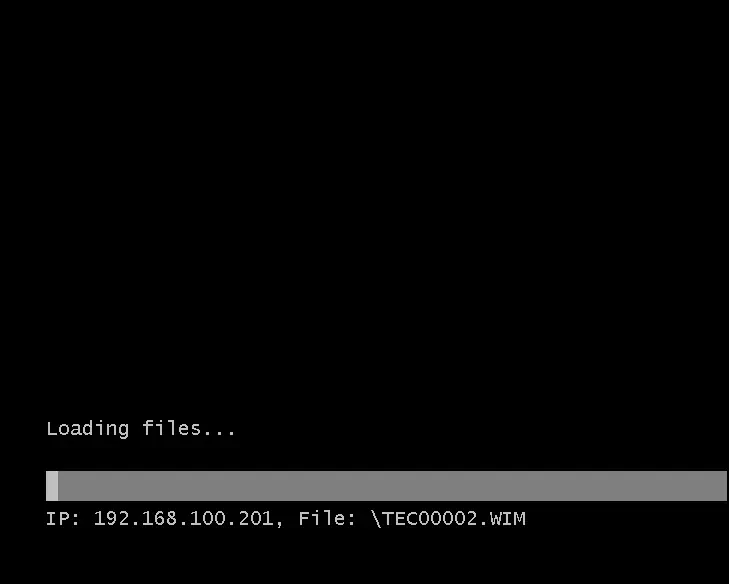
Enter the PXE password (in case you have configured one on DP). Otherwise, click Next. Select Deploy Windows 11 22H2 using SCCM task sequence and click Next.
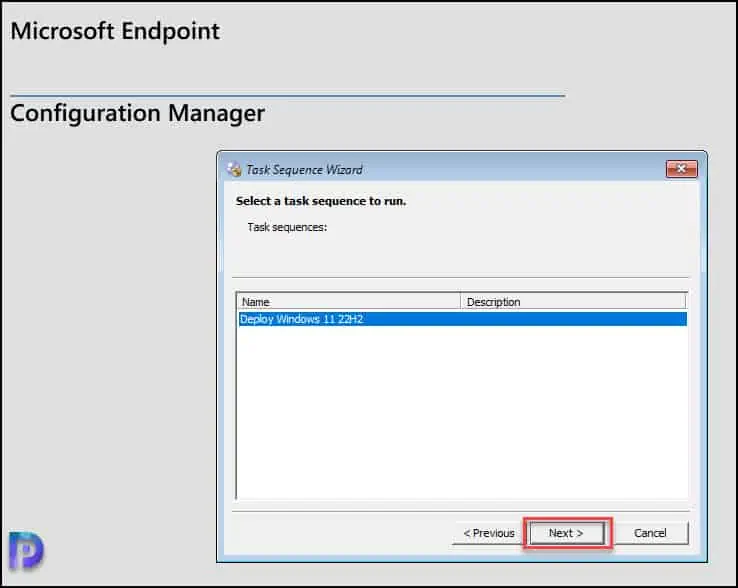
The task sequence execution begins now. The task sequence downloads the Windows 11 OS from DP and installs it on the VM.
Allow the task sequence to complete all the steps and Windows 11 22H2 should be installed on the endpoint now. The Windows 11 VM should be joined to the domain. Log in with your domain user account. This completes the steps to deploy Windows 11 22H2 using the SCCM task sequence.
After you start managing the Windows 11 22H2 devices using Configuration Manager, you can create a new device collection to group computers running Windows 11 22H2.
Troubleshooting Windows 11 22H2 Deployment Errors
If the Windows 11 22H2 task sequence fails, you can troubleshoot the deployment failures by reviewing the SMSTS.log file. The location of SMSTS.log file changes during the operating system deployment as the task sequence progresses. Check out all the useful SCCM OSD log files.
When a Windows 11 22H2 deployment via SCCM fails, the task sequence displays the error code. If it doesn’t, always examine the SMSTS.log file because it logs the error codes that will help you troubleshoot installation issues related to Operating System Deployment (OSD).

PD, I deployed the 22h2 windows 10 Feature Enablement update. Failed on half of machines. Not seeing anything in logs. I tried installing as available and Deployment is sticking at 0%. Any idea?
Is the update distributed to DP?. Also ensure the client machine is installed with latest updates.
Hi,
Most probably LAN or Disk (storage) drivers fir Win11 are not imported in SCCM.
Regards
Andrejs
What about the Internet Bypass issue?