Windows 11 22H2 Upgrade using SCCM | ConfigMgr
In this guide, I will show you how to perform the Windows 11 22H2 upgrade using SCCM (ConfigMgr). We will explore different methods to upgrade to Windows 11 22H2, such as Windows servicing feature update deployment, servicing plan, and task sequence.
On September 20, 2022, Microsoft announced the release and availability of the Windows 11 2022 Update, the latest version of Windows 11. Users with eligible devices running Windows 11, version 21H2 can install it on their device by going to Settings > Windows Update and selecting Check for updates.
Existing customers running Windows 11 21H2 can upgrade to version 22H2 via Windows Update. This step-by-step guide will help you to upgrade from Windows 10 21H2 to 22H2 using SCCM (Configuration Manager). We will also use ConfigMgr Servicing Plans to upgrade to Windows 11 version 22H2.
Widows 11 feature update release cycles are now set to one per year. This means you will have to perform Windows 11 upgrades once a year. Thanks to Microsoft for this superb decision. The same applies to Windows 10 releases too.
Note: You must use ConfigMgr 2107 and above to upgrade computers to Windows 11. Configuration Manager 2107 supports Windows 11 as client.
Recommended Article: Create Windows 11 Device Collection in SCCM
Different Methods to Upgrade to Windows 11, 22H2
There are different methods that you can use to upgrade Windows 10/11 devices to Windows 11 22H2:
- Use the SCCM in-place upgrade task sequence to upgrade to Windows 11, version 22H2.
- Use the Configuration Manager Windows Servicing feature to upgrade to Windows 11 22H2.
- Manually upgrade to Windows 11, version 22H2 using the Installation Assistant.
- Upgrade from Windows 10/11, 21H2 to Windows 11, version 22H2 using ISO Installation Media.
- Upgrading to Windows 11 version 22H2 through Windows Update (for Home users)
- Use Intune to deploy the Windows 11 22H2 upgrade.
Most of these upgrade methods are covered in the upgrade to Windows 11 using different methods article.
Download Windows 11 22H2 ISO | VLSC | Visual Studio Subscriptions
With the release of Windows 11, 22H2, the ISO files are now available for Visual Studio subscribers and even for VLSC customers. For Visual Studio Subscriptions, the Windows 11 22H2 consumer and business editions are available for download. So, you got to know three locations from where you can download the ISO for Windows 11 version 22H2.

Also Read: Download and Install Microsoft Office 2021
Upgrade Windows 10 to Windows 11 22H2
If you are running Windows 10 version 2004 or later, you can check to see if your device is eligible (meets the minimum system requirements for Windows 11) to upgrade using the PC Health Check app. You can then check to see if Windows 11, version 22H2 is ready for your specific device by opening Windows Update settings (Settings > Update & Security > Windows Update) and selecting Check for updates. If your device is eligible and the upgrade is ready, the option to download and install will appear.
Can I skip Windows 11 21H2 and upgrade to Windows 10 22H2? Yes, absolutely. If you haven’t yet upgraded to Windows 11, you can skip the Windows 11 21H2 update and go straight to version 22H2 of Windows 11.

Use Windows Update to Upgrade to Windows 11 version 22H2
If you are running Windows 11 21H2 on your PC, you can upgrade to Windows 11 22H2 using Windows Update:
- Click Start and launch the Settings app.
- Select Windows Update and run “Check for Updates.”
- The Windows 11, version 22H2 update now appears under Windows Updates.
- To begin the upgrade, click Download and Install.

Note: When you run a check for updates, you may find multiple cumulative updates before you see the 22H2 version. Make sure you install all these updates and restart your computer.
Recommended Article: Fix Windows Update Download Error 0x8024a206
Windows 11 22H2 Upgrade using SCCM | ConfigMgr
In SCCM, you can use different methods to deploy Windows 11 22H2 upgrade. You can use Servicing Plans, deploy Feature Update to endpoints or use a task sequence to upgrade to Windows 11 22H2. No matter which method you use, the final goal is to upgrade the computers to Windows 11 version 22H2. We will look at these methods in the next section.
Prerequisites
Let’s look at some prerequisites for Windows 11 22H2 servicing and Windows 11 feature update 22H2 deployment using SCCM.
- First, configure Software Update Point for Windows 11 22H2.
- Ensure the service connection point is online.
- Enable dynamic update for feature updates in Client Settings.
- Windows 11 product must be enabled under SUP > Products.
1. The most important prerequisite for deploying the Windows 11 22H2 upgrade is the Software Update Point. The SUP must be configured and there should be no errors during software updates synchronizations. Refer to the following guide on how to install and configure software update point role in SCCM.
Under the Software Update Point properties, select the Classifications tab and enable Upgrades. Next, switch to Products tab and enable Windows 11 product. Here is a dedicated guide on how to enable Windows 11 22H2 updates in SCCM and WSUS.

Note: If you don’t enable “Upgrades” Classification from the classification tab of SUP properties, you will not see Windows 11 22H2 upgrades in Configuration Manager console.
2. You must enable the dynamic updates in the Client Settings. If not enabled, use the following steps to enable the dynamic update for feature updates in SCCM:
- In the Configuration Manager console, go to the Administration workspace, and select the Client Settings node.
- Select Default Client Settings. On the Home tab of the ribbon, select Properties.
- Select the Software Updates tab and configure the following settings:
- Specify thread priority for feature updates: Normal.
- Enable Dynamic Update for feature updates: Yes.
If you have already enabled the above settings, you can move on to the next step.

Locate Windows 11 Feature Updates in Configuration Manager
If you have gone through the above list of prerequisites, the Windows 11 feature updates should be available in Software Library\Overview\Windows Servicing\All Windows Feature Updates.
Use the below steps to list all the Windows 11 22H2 feature updates in SCCM console:
- Launch the Configuration Manager console and go to the Software Library workspace.
- Select Windows Servicing > All Windows Feature Updates. This will show all the Windows 11 feature updates.
- In the search box, type “22H2” to filter Windows 11 version 22H2 updates and click Search.
- Now you should see all Windows 11 22H2 updates in the ConfigMgr console.

In case you want to filter the languages for Windows 11 22H2, click the Add Criteria and select the appropriate product and language to filter out Windows 11 Feature Updates per your requirement. Listed below are the different languages for which Windows 11 versions of 22H2 are available. The updates are classified into two editions: business editions and consumer editions.
Windows 11 (business editions), version 22H2 ar-sa arm64
Windows 11 (business editions), version 22H2 ar-sa x64
Windows 11 (business editions), version 22H2 bg-bg arm64
Windows 11 (business editions), version 22H2 bg-bg x64
Windows 11 (business editions), version 22H2 cs-cz arm64
Windows 11 (business editions), version 22H2 cs-cz x64
Windows 11 (business editions), version 22H2 da-dk arm64
Windows 11 (business editions), version 22H2 da-dk x64
Windows 11 (business editions), version 22H2 de-de arm64
Windows 11 (business editions), version 22H2 de-de x64
Windows 11 (business editions), version 22H2 el-gr arm64
Windows 11 (business editions), version 22H2 el-gr x64
Windows 11 (business editions), version 22H2 en-gb arm64
Windows 11 (business editions), version 22H2 en-gb x64
Windows 11 (business editions), version 22H2 en-us arm64
Windows 11 (business editions), version 22H2 en-us x64
Windows 11 (business editions), version 22H2 es-es arm64
Windows 11 (business editions), version 22H2 es-es x64
Windows 11 (business editions), version 22H2 es-mx arm64
Windows 11 (business editions), version 22H2 es-mx x64
Windows 11 (business editions), version 22H2 et-ee arm64
Windows 11 (business editions), version 22H2 et-ee x64
Windows 11 (business editions), version 22H2 fi-fi arm64
Windows 11 (business editions), version 22H2 fi-fi x64
Windows 11 (business editions), version 22H2 fr-ca arm64
Windows 11 (business editions), version 22H2 fr-ca x64
Windows 11 (business editions), version 22H2 fr-fr arm64
Windows 11 (business editions), version 22H2 fr-fr x64
Windows 11 (business editions), version 22H2 he-il arm64
Windows 11 (business editions), version 22H2 he-il x64
Windows 11 (business editions), version 22H2 hr-hr arm64
Windows 11 (business editions), version 22H2 hr-hr x64
Windows 11 (business editions), version 22H2 hu-hu arm64
Windows 11 (business editions), version 22H2 hu-hu x64
Windows 11 (business editions), version 22H2 it-it arm64
Windows 11 (business editions), version 22H2 it-it x64
Windows 11 (business editions), version 22H2 ja-jp arm64
Windows 11 (business editions), version 22H2 ja-jp x64
Windows 11 (business editions), version 22H2 ko-kr arm64
Windows 11 (business editions), version 22H2 ko-kr x64
Windows 11 (business editions), version 22H2 lt-lt arm64
Windows 11 (business editions), version 22H2 lt-lt x64
Windows 11 (business editions), version 22H2 lv-lv arm64
Windows 11 (business editions), version 22H2 lv-lv x64
Windows 11 (business editions), version 22H2 nb-no arm64
Windows 11 (business editions), version 22H2 nb-no x64
Windows 11 (business editions), version 22H2 nl-nl arm64
Windows 11 (business editions), version 22H2 nl-nl x64
Windows 11 (business editions), version 22H2 pl-pl arm64
Windows 11 (business editions), version 22H2 pl-pl x64
Windows 11 (business editions), version 22H2 pt-br arm64
Windows 11 (business editions), version 22H2 pt-br x64
Windows 11 (business editions), version 22H2 pt-pt arm64
Windows 11 (business editions), version 22H2 pt-pt x64
Windows 11 (business editions), version 22H2 ro-ro arm64
Windows 11 (business editions), version 22H2 ro-ro x64
Windows 11 (business editions), version 22H2 ru-ru arm64
Windows 11 (business editions), version 22H2 ru-ru x64
Windows 11 (business editions), version 22H2 sk-sk arm64
Windows 11 (business editions), version 22H2 sk-sk x64
Windows 11 (business editions), version 22H2 sl-si arm64
Windows 11 (business editions), version 22H2 sl-si x64
Windows 11 (business editions), version 22H2 sr-latn-rs arm64
Windows 11 (business editions), version 22H2 sr-latn-rs x64
Windows 11 (business editions), version 22H2 sv-se arm64
Windows 11 (business editions), version 22H2 sv-se x64
Windows 11 (business editions), version 22H2 th-th arm64
Windows 11 (business editions), version 22H2 th-th x64
Windows 11 (business editions), version 22H2 tr-tr arm64
Windows 11 (business editions), version 22H2 tr-tr x64
Windows 11 (business editions), version 22H2 uk-ua arm64
Windows 11 (business editions), version 22H2 uk-ua x64
Windows 11 (business editions), version 22H2 zh-cn arm64
Windows 11 (business editions), version 22H2 zh-cn x64
Windows 11 (business editions), version 22H2 zh-tw arm64
Windows 11 (business editions), version 22H2 zh-tw x64
Windows 11 (consumer editions), version 22H2 ar-sa x64
Windows 11 (consumer editions), version 22H2 bg-bg x64
Windows 11 (consumer editions), version 22H2 cs-cz x64
Windows 11 (consumer editions), version 22H2 da-dk x64
Windows 11 (consumer editions), version 22H2 de-de x64
Windows 11 (consumer editions), version 22H2 el-gr x64
Windows 11 (consumer editions), version 22H2 en-gb x64
Windows 11 (consumer editions), version 22H2 en-us x64
Windows 11 (consumer editions), version 22H2 es-es x64
Windows 11 (consumer editions), version 22H2 es-mx x64
Windows 11 (consumer editions), version 22H2 et-ee x64
Windows 11 (consumer editions), version 22H2 fi-fi x64
Windows 11 (consumer editions), version 22H2 fr-ca x64
Windows 11 (consumer editions), version 22H2 fr-fr x64
Windows 11 (consumer editions), version 22H2 he-il x64
Windows 11 (consumer editions), version 22H2 hr-hr x64
Windows 11 (consumer editions), version 22H2 hu-hu x64
Windows 11 (consumer editions), version 22H2 it-it x64
Windows 11 (consumer editions), version 22H2 ja-jp x64
Windows 11 (consumer editions), version 22H2 ko-kr x64
Windows 11 (consumer editions), version 22H2 lt-lt x64
Windows 11 (consumer editions), version 22H2 lv-lv x64
Windows 11 (consumer editions), version 22H2 nb-no x64
Windows 11 (consumer editions), version 22H2 nl-nl x64
Windows 11 (consumer editions), version 22H2 pl-pl x64
Windows 11 (consumer editions), version 22H2 pt-br x64
Windows 11 (consumer editions), version 22H2 pt-pt x64
Windows 11 (consumer editions), version 22H2 ro-ro x64
Windows 11 (consumer editions), version 22H2 ru-ru x64
Windows 11 (consumer editions), version 22H2 sk-sk x64
Windows 11 (consumer editions), version 22H2 sl-si x64
Windows 11 (consumer editions), version 22H2 sr-latn-rs x64
Windows 11 (consumer editions), version 22H2 sv-se x64
Windows 11 (consumer editions), version 22H2 th-th x64
Windows 11 (consumer editions), version 22H2 tr-tr x64
Windows 11 (consumer editions), version 22H2 uk-ua x64
Windows 11 (consumer editions), version 22H2 zh-cn x64
Windows 11 (consumer editions), version 22H2 zh-tw x64
Download Windows 11 22H2 Feature Update
Before you deploy Windows 11 22H2 upgrade using SCCM feature update, you must download the update and distribute the content to SCCM distribution points. I will be downloading the “Windows 11 (business editions), version 22H2 en-us x64” and “Windows 11 (business editions), version 22H2 en-gb x64“feature update for my client computers.
In the Configuration Manager console, right-click on Windows 11 (business editions), version 22H2 en-us x64 and select Review license. Note that in my case, the license terms showed up as Required in the console. The license terms can be accepted later as well, during the feature update deployment.

On the License Terms window, select Accept License Terms and click OK.

To download the Windows 11 22H2 feature update, right-click Windows 11 (business editions), version 22H2 en-us x64 update and select Download.

Create Deployment Package for Windows 11 22H2 Feature Update
In this step, we will create a deployment package for Windows 11 22H2 and this package will be deployed to the client computers for upgrade. There are many steps involved here, so perform each step with proper attention.
On the Deployment Package page of the Download Software Updates wizard, select Create a new deployment package. Specify the package name as Windows 11 22H2 Feature Update and add a brief description of this package. Next, you must specify the package source, which is typically a shared folder path to save the Windows 11 22H2 feature update. Click Next.

Click Add button to specify the distribution points or distribution point groups to host the content. Click Next.

Leave the settings to default on Distribution Settings page and click Next.

Specify the source location for downloading software updates. Select Download software updates from the internet and click Next.

Specify Update Languages for Products, and I am going to stay with default selections. Click Next.

We have successfully downloaded Windows 11 22H2 feature update. Click Close on the Completion window.

In case you encounter issues while downloading the Windows 11 22H2 feature update, review the PatchDownloader.log located in the %temp% folder. This log file will log all the errors that occur during the download of Windows 11 feature updates.
In my case, there were no errors in the PatchDownloader.log and the 22H2 feature update downloaded without any issues.
Trying to connect to the root\SMS namespace on the CORPCM.PRAJWAL.LOCAL machine. Software Updates Patch Downloader Connected to \\CORPCM.PRAJWAL.LOCAL\root\SMS Software Updates Patch Downloader Trying to connect to the \\CORPCM.PRAJWAL.LOCAL\root\sms\site_IND namespace on the CORPCM.PRAJWAL.LOCAL machine. Software Updates Patch Downloader Connected to \\CORPCM.PRAJWAL.LOCAL\root\sms\site_IND Software Updates Patch Downloader Download destination = \\corpcm\22H2DP\6639240d-a0df-47c1-878b-82170d5bbb3c.1\WindowsUpdateBox.exe . Software Updates Patch Downloader Contentsource = http://b1.download.windowsupdate.com/d/upgr/2022/09/windowsupdatebox_83143ef7320dda963dd98277c9f258615de4bc74.exe Download destination = \\corpcm\22H2DP\6639240d-a0df-47c1-878b-82170d5bbb3c.1\22621.382.220806-0833.ni_release_svc_refresh_CLIENTBUSINESS_VOL_x64FRE_en-us.esd . Contentsource = http://b1.download.windowsupdate.com/d/upgr/2022/09/22621.382.220806-0833.ni_release_svc_refresh_clientbusiness_vol_x64fre_en-us_6a4c8c9bfecd043a32bbd3120fee781c50bf189f.esd Query to run: select f.FileName, ct.ContentSource from SMS_CIToContent c join SMS_CIContentFiles f on c.ContentID = f.ContentID join SMS_Content ct on c.ContentID = ct.ContentID where c.ContentDownloaded = 1 and f.FileHash = 'SHA1:83143EF7320DDA963DD98277C9F258615DE4BC74' Software Updates Patch Downloader 21-09-2022 13:59:42 4832 (0x12E0) Downloading content for ContentID = 16778383, FileName = WindowsUpdateBox.exe. Software Updates Patch Downloader Proxy is enabled for download, using registry settings or defaults. Software Updates Patch Downloader Connecting - Adding file range by calling HttpAddRequestHeaders, range string = "Range: bytes=0-" Software Updates Patch Downloader Download http://b1.download.windowsupdate.com/d/upgr/2022/09/windowsupdatebox_83143ef7320dda963dd98277c9f258615de4bc74.exe in progress: 10 percent complete Software Updates Patch Downloader Download http://b1.download.windowsupdate.com/d/upgr/2022/09/windowsupdatebox_83143ef7320dda963dd98277c9f258615de4bc74.exe in progress: 20 percent complete Software Updates Patch Downloader Download http://b1.download.windowsupdate.com/d/upgr/2022/09/windowsupdatebox_83143ef7320dda963dd98277c9f258615de4bc74.exe in progress: 30 percent complete Software Updates Patch Downloader Download http://b1.download.windowsupdate.com/d/upgr/2022/09/windowsupdatebox_83143ef7320dda963dd98277c9f258615de4bc74.exe in progress: 40 percent complete Software Updates Patch Downloader Download http://b1.download.windowsupdate.com/d/upgr/2022/09/windowsupdatebox_83143ef7320dda963dd98277c9f258615de4bc74.exe in progress: 50 percent complete Software Updates Patch Downloader Download http://b1.download.windowsupdate.com/d/upgr/2022/09/windowsupdatebox_83143ef7320dda963dd98277c9f258615de4bc74.exe in progress: 60 percent complete Software Updates Patch Downloader Download http://b1.download.windowsupdate.com/d/upgr/2022/09/windowsupdatebox_83143ef7320dda963dd98277c9f258615de4bc74.exe in progress: 70 percent complete Software Updates Patch Downloader Download http://b1.download.windowsupdate.com/d/upgr/2022/09/windowsupdatebox_83143ef7320dda963dd98277c9f258615de4bc74.exe in progress: 80 percent complete Software Updates Patch Downloader Download http://b1.download.windowsupdate.com/d/upgr/2022/09/windowsupdatebox_83143ef7320dda963dd98277c9f258615de4bc74.exe in progress: 90 percent complete Software Updates Patch Downloader Download http://b1.download.windowsupdate.com/d/upgr/2022/09/windowsupdatebox_83143ef7320dda963dd98277c9f258615de4bc74.exe to C:\Users\cmadmin\AppData\Local\Temp\CABC8C7.tmp.exe returns 0 Software Updates Patch Downloader Using machine settings for CRL checking. Software Updates Patch Downloader Cert revocation check is disabled so cert revocation list will not be checked. Software Updates Patch Downloader To enable cert revocation check use: UpdDwnldCfg.exe /checkrevocation Software Updates Patch Downloader Verifying file trust C:\Users\cmadmin\AppData\Local\Temp\CABC8C7.tmp.exe Software Updates Patch Downloader File trust C:\Users\cmadmin\AppData\Local\Temp\CABC8C7.tmp.exe verified: Software Updates Patch Downloader Verifying file hash C:\Users\cmadmin\AppData\Local\Temp\CABC8C7.tmp.exe Software Updates Patch Downloader File hash verified: C:\Users\cmadmin\AppData\Local\Temp\CABC8C7.tmp.exe Software Updates Patch Downloader Successfully moved C:\Users\cmadmin\AppData\Local\Temp\CABC8C7.tmp.exe to \\corpcm\22H2DP\6639240d-a0df-47c1-878b-82170d5bbb3c.1\WindowsUpdateBox.exe Software Updates Patch Downloader Attempting to delete 0 byte tmp files from previous downloads Software Updates Patch Downloader Query to run: select f.FileName, ct.ContentSource from SMS_CIToContent c join SMS_CIContentFiles f on c.ContentID = f.ContentID join SMS_Content ct on c.ContentID = ct.ContentID where c.ContentDownloaded = 1 and f.FileHash = 'SHA1:6A4C8C9BFECD043A32BBD3120FEE781C50BF189F' Software Updates Patch Downloader 21-09-2022 13:59:47 4832 (0x12E0) Downloading content for ContentID = 16778383, FileName = 22621.382.220806-0833.ni_release_svc_refresh_CLIENTBUSINESS_VOL_x64FRE_en-us.esd. Software Updates Patch Downloader Proxy is enabled for download, using registry settings or defaults. Software Updates Patch Downloader 21-09-2022 13:59:47 4832 (0x12E0) Connecting - Adding file range by calling HttpAddRequestHeaders, range string = "Range: bytes=0-" Software Updates Patch Downloader Download http://b1.download.windowsupdate.com/d/upgr/2022/09/22621.382.220806-0833.ni_release_svc_refresh_clientbusiness_vol_x64fre_en-us_6a4c8c9bfecd043a32bbd3120fee781c50bf189f.esd in progress: 10 percent complete Software Updates Patch Downloader Download http://b1.download.windowsupdate.com/d/upgr/2022/09/22621.382.220806-0833.ni_release_svc_refresh_clientbusiness_vol_x64fre_en-us_6a4c8c9bfecd043a32bbd3120fee781c50bf189f.esd in progress: 20 percent complete Software Updates Patch Downloader Download http://b1.download.windowsupdate.com/d/upgr/2022/09/22621.382.220806-0833.ni_release_svc_refresh_clientbusiness_vol_x64fre_en-us_6a4c8c9bfecd043a32bbd3120fee781c50bf189f.esd in progress: 30 percent complete Software Updates Patch Downloader Download http://b1.download.windowsupdate.com/d/upgr/2022/09/22621.382.220806-0833.ni_release_svc_refresh_clientbusiness_vol_x64fre_en-us_6a4c8c9bfecd043a32bbd3120fee781c50bf189f.esd in progress: 40 percent complete Software Updates Patch Downloader 21-09-2022 14:05:11 5348 (0x14E4) Download http://b1.download.windowsupdate.com/d/upgr/2022/09/22621.382.220806-0833.ni_release_svc_refresh_clientbusiness_vol_x64fre_en-us_6a4c8c9bfecd043a32bbd3120fee781c50bf189f.esd in progress: 50 percent complete Software Updates Patch Downloader Download http://b1.download.windowsupdate.com/d/upgr/2022/09/22621.382.220806-0833.ni_release_svc_refresh_clientbusiness_vol_x64fre_en-us_6a4c8c9bfecd043a32bbd3120fee781c50bf189f.esd in progress: 60 percent complete Software Updates Patch Downloader Download http://b1.download.windowsupdate.com/d/upgr/2022/09/22621.382.220806-0833.ni_release_svc_refresh_clientbusiness_vol_x64fre_en-us_6a4c8c9bfecd043a32bbd3120fee781c50bf189f.esd in progress: 70 percent complete Software Updates Patch Downloader Download http://b1.download.windowsupdate.com/d/upgr/2022/09/22621.382.220806-0833.ni_release_svc_refresh_clientbusiness_vol_x64fre_en-us_6a4c8c9bfecd043a32bbd3120fee781c50bf189f.esd in progress: 80 percent complete Software Updates Patch Downloader Download http://b1.download.windowsupdate.com/d/upgr/2022/09/22621.382.220806-0833.ni_release_svc_refresh_clientbusiness_vol_x64fre_en-us_6a4c8c9bfecd043a32bbd3120fee781c50bf189f.esd in progress: 90 percent complete Software Updates Patch Downloader Download http://b1.download.windowsupdate.com/d/upgr/2022/09/22621.382.220806-0833.ni_release_svc_refresh_clientbusiness_vol_x64fre_en-us_6a4c8c9bfecd043a32bbd3120fee781c50bf189f.esd to C:\Users\cmadmin\AppData\Local\Temp\CABDBC4.tmp.esd returns 0 Software Updates Patch Downloader Using machine settings for CRL checking. Software Updates Patch Downloader Cert revocation check is disabled so cert revocation list will not be checked. Software Updates Patch Downloader To enable cert revocation check use: UpdDwnldCfg.exe /checkrevocation Software Updates Patch Downloader Verifying file hash C:\Users\cmadmin\AppData\Local\Temp\CABDBC4.tmp.esd Software Updates Patch Downloader File hash verified: C:\Users\cmadmin\AppData\Local\Temp\CABDBC4.tmp.esd Software Updates Patch Downloader Successfully moved C:\Users\cmadmin\AppData\Local\Temp\CABDBC4.tmp.esd to \\corpcm\22H2DP\6639240d-a0df-47c1-878b-82170d5bbb3c.1\22621.382.220806-0833.ni_release_svc_refresh_CLIENTBUSINESS_VOL_x64FRE_en-us.esd Software Updates Patch Downloader Attempting to delete 0 byte tmp files from previous downloads Software Updates Patch Downloader Renaming \\corpcm\22H2DP\6639240d-a0df-47c1-878b-82170d5bbb3c.1 to \\corpcm\22H2DP\6639240d-a0df-47c1-878b-82170d5bbb3c Software Updates Patch Downloader Successfully moved \\corpcm\22H2DP\6639240d-a0df-47c1-878b-82170d5bbb3c.1 to \\corpcm\22H2DP\6639240d-a0df-47c1-878b-82170d5bbb3c Software Updates Patch Downloader

Let’s check the size of the Windows 11 22H2 feature update. Browse to the download location of Windows 11 22H2 update. Right-click the download folder and select Properties. The size of Windows 11 22H2 feature update is 3.43 GB. It’s a big update, and you should find two files within that folder. An ESD file and WindowsUpdatebox.exe file.
This completes the steps to create a deployment package for Windows 11 feature update 22H2.

1. Deploy Windows 11 22H2 Feature Update using SCCM
In this step, we will deploy the Windows 11 22H2 feature update to our clients. Using Windows Servicing, we will perform the Windows 11 22H2 feature update deployment using Configuration Manager. You can deploy the feature update to a single client or to multiple devices using device collection.
I advise testing the upgrade on a Pilot device collection if you are deploying the Windows 11 22H2 update for the first time. Few devices that are intended to test the upgrade to 22H2 should be included in this device collection. Use the following guides to create a device collection in SCCM.
- Create Windows 11 device collection in SCCM
- Create Windows 10 Device Collections in Configuration Manager
- Windows 10 21H1 Device Collection
Use the following steps to deploy the Windows 11 22H2 feature update using SCCM:
- In the ConfigMgr console, navigate to Software Library\Overview\Windows Servicing\All Windows Feature Updates.
- Right-click Windows 11 (business editions), version 22H2 x64 feature update, and select Deploy.

On the General page, enter the details for Windows 11 22H2 feature update deployment.
- Deployment Name: Enter a suitable name for deployment such as Windows 11 22H2 feature update.
- Description: Windows 11 22H2 feature update to upgrade computers to version 22H2.
- Software Update Group: This is created automatically and is visible under Software Update Groups in Configuration Manager console.
- Collection: Click Browse and select a device collection consisting of few pilot devices selected for testing Windows 11 upgrade.
Click the Next button to continue.

On the Deployment Settings page, specify the type of deployment. Choose whether you want to make the Windows 11 22H2 upgrade available for users in the Software Center or deploy it as required. Read more about SCCM Available vs. Required to know the differences. Click Next.

The Scheduling page lets you configure schedule details for the deployment. Configure the following settings:
- Schedule Evaluation | Time Based on: Select Client Local Time.
- Software Available Time: As soon as possible.
If you want to make the Windows 11 22H2 upgrade available at a specific date and time, select Specific time and define them. Define the deadline installation to ensure the upgrade happens in the defined period.
Click Next to continue.

Specify the following user experience settings for the deployment.
- User Notifications: Display in Software Center and show all notifications
- Commit changes at the deadline or during a maintenance window (requires restarts): Yes
- If any update in this deployment requires a system restart, run updates deployment evaluation cycle after restart: No.
Click Next.

On the Download settings page, specify the download settings for the current deployment:
- Client Computers can use distribution points from neighbor boundary: No
- Download and install software updates from the fallback content source location: Yes
Click Next to continue.

Review the deployment settings of Windows 11 version 22H2 update on Summary page and click Next. On the Completion window, click Close.
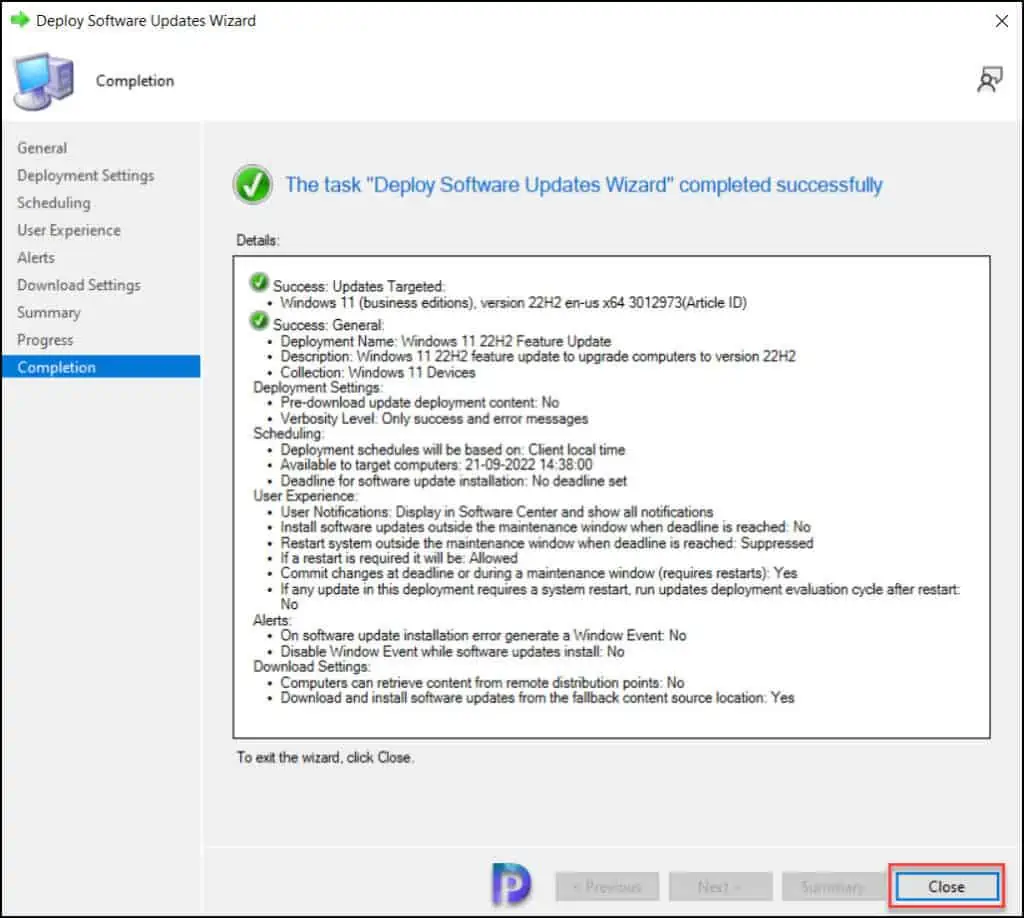
Windows 11 22H2 Servicing: End-User Experience for Upgrade
After you have deployed Windows 11 22H2 feature update using Windows Servicing, it’s time to test the upgrade installation on end computers. The end-user experience is similar to other feature upgrades.
On the client computer, first launch the Software Center. Once the Software Center has been opened, select Windows 11 (business editions), version 22H2 update by clicking the Updates tab. Click on the Install button to begin the Windows 11 22H2 upgrade.

Confirm you want to upgrade the operating system on this computer. It will take some time to upgrade the operating system, and your computer might restart several times. Note that this is an in-place upgrade to version 22H2, and the setup automatically migrates your apps, data, and settings. Click on the Install button to begin the Windows 11 22H2 upgrade.

After a few restarts, your computer’s operating system is upgraded to Windows 11 version 22H2. The procedure for upgrading to Windows 11 22H2 using the SCCM Windows Servicing method is now complete.
2. Upgrade to Windows 11 22H2 using Servicing Plans
With SCCM servicing plans, you ensure that all the Windows 11 devices are kept up-to-date when new builds are released. A Windows 11 Servicing Plan in SCCM is an ADR (Automatic Deployment Rule) that allows you to upgrade Windows 10 computers to Windows 11. You can also use ConfigMgr ADR to deploy Windows 11 updates.
By creating a Windows 11 22H2 servicing plan in SCCM, you can upgrade the computers running Windows 11 21H2 to Windows 11 version 22H2. With Windows 11 22H2 upgrades available in ConfigMgr, you must first enable Windows 11 product for patching. Then you can create a servicing plan to upgrade Windows 10/11 21H2 to Windows 11 22H2.
Note: You cannot use the SCCM servicing plans to upgrade Windows 7 or Windows 8.1 to Windows 11 22H2. Therefore, you must follow the instructions in this post exactly if you want to upgrade Windows 10/11 to Windows 11 version 22H2.
Use the below steps to create a new servicing plan in SCCM to perform Windows 11 22H2 upgrade:
- In the SCCM console, go to Software Library > Overview > Windows Servicing.
- Right click Servicing Plans and click Create Servicing Plan.

Specify the name of the servicing plan as ‘Windows 11 22H2 Servicing Plan‘. Click Next to continue.

Click Browse and select the target collection to which you want to deploy this servicing plan. Again, I recommend picking a test device collection for upgrade deployment. You can extend the servicing plan to a larger group of devices once you’ve established that the upgrade is functional. Click Next.
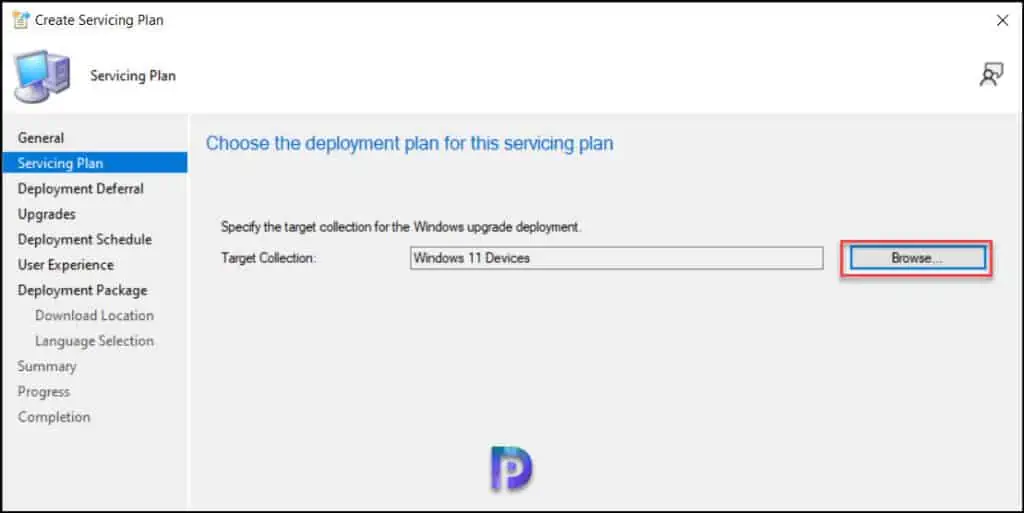
Specify the deployment ring wherein you define “How many days after Microsoft releases a new upgrade do you want to wait before deploying it in your setup?“. I am going to leave the value as default, which is 0 meaning the upgrade will deployed immediately. If you are creating this servicing plan in your production setup, ensure you test it properly and choose the desired value. Click Next.

This is an important section where you refine Windows 11 22H2 upgrades by using search criteria and property filters. You don’t have to use all the property filters, only use the ones that will help you select your upgrade file.
For example, I am going to define the following search criteria for Windows 11 22H2 upgrade for English language (en-gb). Here is how my configuration looks:
- Language: English
- Product Category: Windows 11
- Title: Windows 11 (business editions), version 22H2 en-gb x64
After you define the search criteria, click on the Preview button to preview the updates that meet the criteria. In my case, I filtered the results to a specific Windows 11 22H2 upgrade. You may include multiple updates and this will surely increase the size of the deployment package.
For example, if you include Windows 11 (business editions), version 22H2 en-us and en-gb, your deployment package will include both the upgrade files. I hope you got my point.
Click Next to continue.

Specify the deployment schedule for the Windows 11 22H2 servicing plan. You basically define when you want the servicing plan to be available and set the installation deadline. Click Next.

Specify the user experience for the Windows 11 22H2 servicing plan. Under the Deadline behavior, I am going to enable – Software Update Installation option. For device restart behavior, enable Workstations to suppress the system restart upon completing the upgrade. Click Next.

When you create a servicing plan, you create a new deployment package that will contain the upgrade files. In this case, I already have a deployment package created for Windows 11 22H2 upgrade. Therefore, I am going to use the same deployment package for my servicing plan.
In case you don’t have a deployment package in your setup, select the option “Create a new deployment package“. Specify the deployment package name and also the package source. The package source here is a folder that contains all the Windows 11 22H2 upgrade files that servicing plan downloads. Click Next.

Specify the Download Location for this Servicing Plan (ADR) to download software updates from the internet. Click Next.

On the Language Section window, you specify the additional Update languages for your products. I am going to with default ones, click Next.

The Summary window shows the entire list of settings that you have configured for the servicing plan. Click Next. On Completion window, close the Create Servicing Plan wizard. This completes the steps to create Windows 11 22H2 Servicing plan in Configuration Manager.

After you have created the servicing plan in SCCM, you can run the Windows 11 22H2 servicing plan on demand. In the ConfigMgr console, go to Software Library\Overview\Windows Servicing\Servicing Plans. Right click Windows 11 22H2 Servicing Plan and select Run Now.
With servicing plans, the 22H2 upgrade may take some time to appear in Software Center. Once the 22H2 upgrade appears, click on the Install button to begin the upgrade.
3. Windows 11 22H2 In-Place Upgrade using SCCM Task Sequence
In this method, we will use a task sequence to perform an in-place upgrade to Windows 11 version 22H2. This task sequence will include an “Upgrade operating system” step, and within that step we will include the Windows 11 22H2 feature update.
If you are deploying Windows 11 22H2 using a task sequence in Configuration Manager, don’t forget to update the Windows ADK to version 22H2. To download Windows ADK for Windows 11 version 22H2, read Windows 11 ADK versions and downloads article.
This method is probably the easiest way to perform an in-place upgrade of Windows 11 to version 22H2. Let’s get started by creating a new task sequence.
In the Configuration Manager console, go to Software Library\Overview\Operating Systems\Task Sequences. On the top-ribbon click Create Task Sequence.

On Create a new task sequence page, select Create a new custom task sequence. Click Next.

Specify the task sequence name and add a brief description. Do not select any boot image. Click Next.

Review the settings on Summary page and on the Completion window click Close.

Right-Click the Windows 11 22H2 in-place upgrade task sequence and click Edit. The task sequence doesn’t include any steps because it’s a custom task sequence. Click Add button and select Images > Upgrade Operating System step.

In the Upgrade Operating System step, select Install the following feature updates. Click the Yellow star icon and add the Windows 11 version 22H2 feature update. Click Apply and OK.
You must deploy the task sequence to a device collection. Right-click the Windows 11 22H2 in-place task sequence and select Deploy. Complete the TS deployment wizard.

Within few minutes, the in-place upgrade task sequence appears in the Operating Systems tab of Software Center. Select the Windows 11 22H2 task sequence and click Install.

A message box appears asking you to confirm the operating system upgrade on the computer. Click on Install button to begin the in-place upgrade to Windows 11 22H2.

The task sequence downloads the Windows 11 22H2 upgrade and in-place upgrade begins.

A couple of reboots, and we see the Windows 11 21H2 has been upgrade to version 22H2. The Software Center shows the task sequence has been installed, and you can use the Reinstall option in case you encountered failures.
Checking the build number of Windows 11 PC now shows OS build 22621.382 and version as 22H2.

Windows 11 22H2 Upgrade Log Files
During the in-place upgrade to Windows 11 22H2, your PC may encounter errors and to determine why it failed, you will need the log files. Refer to the below Windows 11 log files to troubleshoot issues with in-place upgrade issues.
- C:\Windows\Panther\Setupact.log
- C:\Windows\panther\setuperr.log
- C:\Windows\inf\setupapi.dev.log
- C:\Windows\panther\PreGatherPnPList.log
- C:\Windows\panther\miglog.xml
Log Files for Windows 11 22H2 Servicing
The following are the important SCCM and Windows log files associated with Windows 10 servicing.
- C:\Windows\Logs\CBS\CBS.log
- Dism.log – C:\Windows\Logs\DISM
Conclusion
I hope you’ve read this article all the way through because I’m sure this is the best instruction on how to upgrade Windows 11 to version 22H2 using SCCM. I have covered three ways to upgrade to Windows 11 22H2: feature update deployment using Windows Servicing, Servicing Plan, and in-place upgrade to Windows 11 22H2 with task sequence. You can use any of these methods to upgrade to Windows 11 22H2. Please let me know if you have any questions in the comments area.

i used step 3:Windows 11 22H2 In-Place Upgrade using SCCM Task Sequence. But I am not able to uninstall it when I click in Software Center. Can anyone please advise?
Upgrade to Windows 11 (Conumer editions) en-us x64 (Article)3012973
SMSRT error executing Task Sequence Manager service. Code 0x80004005
sending with winhttp failed;80072ee7
Trying the same thing with Windows 11 23H2, and the deployment status just says that the Windows 11 22H2 are compliant – nothing else happens – guess they forgot to check for the new version number…?
If you are missing Windows 22H2 in Servicing, enable preview features in SUP.
MS decided to just move it and our existing deployments was removed without notice!
Hello Prajwal
The most of our machines have no issues with Upgrade from Windows 10 22h2 to Windows 11 22h2.
But a number of devices have. The problem is that System Center thinks the devices are already upgraded, but they are still Windows 10.
Our current SCCM environment is version 2303.
The device shows 19045. And if we look with the command system info it is’ still Windows 10.
I know the policy is set to Intune. All devices in the autopatch collection receive SCCM but also Autopatch updates. So it’s kind of double.
I presume when both (Autopatch and Intune) Windows Updates are working also the feature updates are working. In the future we want to update with autopatch (All E5 devices/users). Our F3 users we still have to update with SCCM.
If we want to upgrade from Windows 10 to Windows 11 with SCCM do we have to remove the device from the autopatch collection?
Hello Prajwal,
I am testing the upgrade for our Windows 10 22H2 x64 devices using SCCM to push the Feature Update Windows 11, version 22H2 x64 2023-04B. Some devices seem to update fine, but a handful are showing complaint but not upgraded. Same happened when I tried to upgrade using the feature update “Upgrade to Windows 11 (business edition) en-us x64.” Is there something I am doing wrong? Is this not the correct version to upgrade to? I have upgraded to Windows 10 20H2, 21H2 and 22H2 using this same method with no issues. Any assistance would be greatly appreciated!
Hello Prajwal
I deploy Window 11 upgrade using Servicing and planning upgrade method
all work fine but when I click on the client on install button it will take time to download iso ..when I check the log data transfer service it will download iso through the internet instance of local …please suggest any solution so I can check the issue other all update will download locally