Location of SMSTS log during SCCM OSD
This article explains what is SMSTS.log file and the location of SMSTS log during SCCM OSD. Knowing the SMSTS.log file location during SCCM OSD will help you to troubleshoot task sequence failures.
When the task sequence fails with an error, it is important to know the location of SMSTS log during SCCM OSD. SMSTS.log is one of the essential log file which will help you in troubleshooting installation issues of your Windows images.
The error code with which the task sequence fails is significant and is logged in SMSTS.log file. Once you determine the error code from smsts.log file, you can use the ConfigMgr error lookup tools to translate the error code to error message.
When you install Configuration Manager, the troubleshooting is performed by reviewing the log files. In ConfigMgr, there are several log files and each log file logs the details for a specific SCCM component. To know the list of all the log files in ConfigMgr, refer to List of SCCM Log Files.
Also Read: How to Monitor SCCM Task Sequence Progress
What is SMSTS.log File?
SMSTS.log is a log file that is used for troubleshooting operating system deployment issues and Task Sequence failures in SCCM.
When you notice that your SCCM task sequence fails, the first thing that you check is smsts.log file. While the TS sequence runs, you can open the smsts.log file by pressing the F8 key. Type CMTrace and you can view the smsts.log file.
If you press the F8 key and if the command prompt doesn’t appear, it means you haven’t enabled the command support for boot image. The next section shows the steps to enable the command support for boot image.
Enabling Command Support for Boot Image (F8)
To enable the command support for boot image:
- Open the Configuration Manager Console.
- Browse to Software Library > Operating Systems > Boot Images and select the boot image you would like to add command support to.
- Right-click the boot image and select Properties.
- Select the Customization Tab and tick “Enable command support (testing only)“.
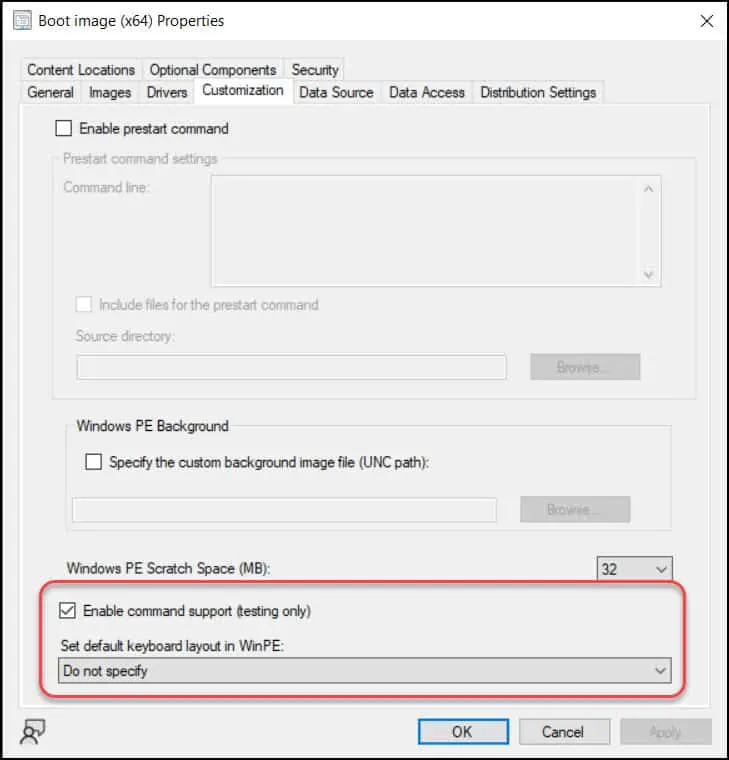
After enabling the command support for boot image, click Apply and OK. You will then be prompted with “You have made changes that require you to update distribution points with a new version of this package – Do you want ConfigMgr to update the distribution points now?”. Click Yes.
Note: Whenever you modify the boot image properties, you must redistribute the boot images to all the active distribution points. Only when you update the content to distribution points, the new changes are reflected.
How can I access SMSTS.log file?
While the TS sequence fails, you can open the SMSTS.log file by pressing the F8 key. Type CMTrace and you can view the SMSTS.log file.
You can open SCCM log files with different tools, however, during the task sequence failure, you must use the CMTrace tool to review smsts.log file.
So, the next question is: Where is SMSTS.log file located? The smsts.log file changes it location depending on the phase of the operating system installation you are in. As the task sequence progresses, the location of SMSTS.log file changes.
In case the task sequence fails, it displays the step name at which there was failure. Based on this information, it should be easy to grab the SMSTS.log file from drive location.
Where is SMSTS.log file located?
The smsts.log file changes it location depending on the phase of the operating system installation you are in. As the task sequence progresses, the location of SMSTS.log file changes.
Location of SMSTS log during SCCM OSD
The below table lists the location of SMSTS log during SCCM OSD. The location of the task sequence log file smsts.log varies depending upon the phase of the task sequence.
| OSD Phase | Task Sequence Step | Location of SMSTS.log file |
|---|---|---|
| Windows PE | Before the hard disk are formatted | X:\windows\temp\smstslog\smsts.log |
| Windows PE | After the hard disk are formatted | X:\smstslog\smsts.log and copied to C:\_SMSTaskSequence\Logs\Smstslog\smsts.log |
| Windows Operating System | Before the SCCM client is installed | C:\_SMSTaskSequence\Logs\Smstslog\smsts.log |
| Windows Operating System | After the SCCM client is installed | C:\windows\ccm\logs\Smstslog\smsts.log |
| Windows Operating System | When the Task Sequence is complete | C:\windows\ccm\logs\smsts.log |
Suppose that the task sequence has failed with a generic error, and now you want to review the smsts.log file for more details. You have two options to troubleshoot the task sequence failure.
- Press F8 key to open the command prompt and use CMTrace tool to open the SMSTS.log file.
- Copy the SMSTS.log file to network share
If you have enabled the boot image command prompt support, press the F8 key and this opens the command prompt. The next steps will show you how to open smsts.log file in cmd.
In the Command Prompt, type CMTrace and press the enter key. This will launch the Configuration Manager Trace log tool. To open the smsts.log file, click File > Open and browse to the SMSTS.log file location on the computer and review the log file.
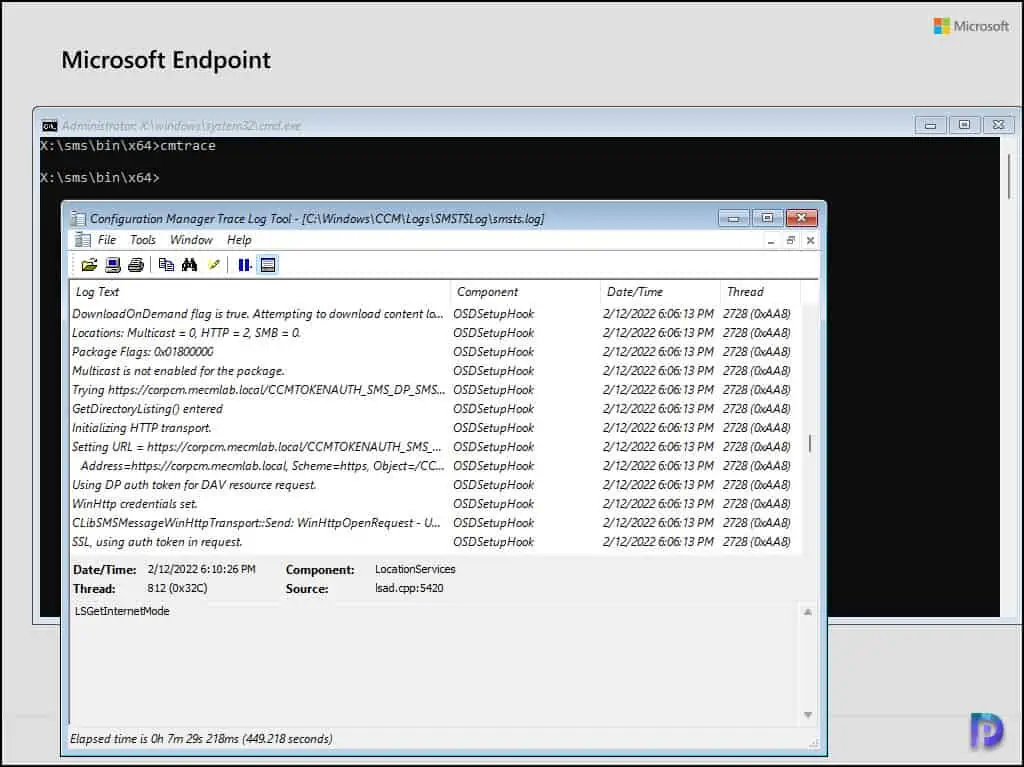
I hope this article helps you understand what is SMSTS.log file and location of SMSTS.log file during SCCM OSD. The table listed above is essential to know the SMSTS.log file location. If you have any questions or suggestions, let me know in the comments section.

Helpful article, My team had an interesting query, we were interested in knowing whether the log files could be relocated during the OS Deployment? Instead of having them X:\windows\temp\smstslog\smsts.log et al, they were instead written to \\network\share\OSD\GUID_OF_MACHINE\smsts.log. Is this a possibility? Thank you.
I don’t think the path can be changed, but you can configure your task sequence to copy the logs to a different network path for troubleshooting. This info is covered in a separate post on my blog.
I wanna see the log, but my testing is over before format…
I can see only “Failed to Run Task Sequence” ,”This task sequense cannot be run because the program files for … cannot be located on a distribution point….”
hi, i am new to SCCM tool and getting the same error, i have updated and checked/boot image/OS/TS but getting same error.I am practicing below in home lab.
SCCM 2019- V2020
Deploying OS Win10-Home (in Hyper-V Environment) using PXE boot.
hello,
I am experiencing “error code 0x80004005 in the task sequence step ‘Enable BitLocker'” I am using SCCM 1906, SQL 2016 and WIndows Server 2016 standard all in Virtual Environment. The virtual client i have set up is able to successfully boot into PXE SCCM environment and is also able to download windows 10 image successfully but when it restarts and attempts to run install for configuration manager client agent it generates the above mentioned error. I have tried disabling bit locker in the task sequence settings and then trying again and it works but I want to actually fix the problem. Are you able to advise what I can do
Tex, I would almost guess(without seeing the logs) that your HDD isn’t partitioned correctly.
Why is copy paste disabled on this website? Pretty unhelpful displaying the file paths but then having to manually type them out.
I am testing something. I have enabled the copy option on the scripts for now.
Hi Prajwal, Am trying to do a windows update in sccm 2012 R2, and the results in the deployment status pane shows “Client check passed/Inactive and Client check passed/Active – in the Unknown Tab
@Nelson – Could you post the question in the forums along with screenshots and relevant log files.
Hi Prajwal,
I’ve been trying to find out which directory in the SCCM 2012 Server the X:Windows referring to?
Many thanks
@Yoseph – Could you post your question in forums please.
Another useful guide as ever. Might be worth pointing out you will need to make sure the “Enable Command Support” check box on the boot images is ticked and the boot image has been re-distributed with this enabled before it will work. (This might be on as default actually, I can’t remember 100%).
Agreed Benjamin 🙂
Enable command support is not enabled by default. But it is enabled before you deploy OS.