SCCM 2207 Upgrade Guide with New Features
This article is a step-by-step SCCM 2207 upgrade guide that demonstrates how to upgrade to ConfigMgr version 2207 and details all the new features added in the Configuration Manager 2207 release.
The ConfigMgr update 2207 current branch is available as an in-console update. You can apply the update 2207 on sites that run version 2103 or later. When you upgrade to ConfigMgr version 2207, you get the latest fixes and new features added to your site. This manual has been updated to include all pertinent information regarding the SCCM 2207 release.
The 2207 version of SCCM is not a baseline version. When installing a new site, Configuration Manager 2203 should be used because it is the latest available baseline version. Microsoft released the baseline version of SCCM 2203 in Visual Studio (MSDN subscription), VLSC, and Evaluation Center as well.
The Configuration Manager version 2207 update is the second current branch release of the year 2022, and ConfigMgr version 2211 will be the final release before the year ends. If you are running Configuration Manager 2203, you can directly upgrade to version 2207.
You can update your Configuration Manager server running in production to version 2207 by using the steps covered in this upgrade guide. After you upgrade to SCCM version 2207, you must also install the latest hotfixes available for version 2207 to ensure all the bugs and known issues are resolved. Take a look at all the hotfixes available for Configuration Manager 2207.
SCCM 2207 Release Date
The SCCM 2207 update was released by Microsoft on August 13, 2022, and it is now generally accessible to all users. The 2207 version of Configuration Manager is not a baseline version. If you need a baseline version, you can download the SCCM 2203 baseline version.
The ConfigMgr version 2207 update will be available only on sites running SCCM 2103 or later. Or, to put it another way, you can only upgrade to ConfigMgr 2207 if you are using version 2103 or higher.
Important: If you are using an older version of ConfigMgr, such as SCCM 2012 or SCCM 2012 R2, you cannot upgrade to SCCM version 2207. You must first upgrade to the most recent current branch if you are still using an older version of Configuration Manager.
The SCCM 2207 Update is Generally Available
Update: The 2207 version of SCCM is now generally available for all customers. The Configuration Manager 2207 Update will be available only on sites that run version 2013 or later. The SCCM 2207 update will appear in the Configuration Manager console. You don’t have to use the Early Update Ring PowerShell script to get the 2207 update any more.
SCCM 2207: New Features, Enhancements, and Fixes
There are many new features and improvements added in SCCM release version 2207. The new features in ConfigMgr version 2207 update include:
- New Administration Service Management option: In the Configuration Manager console, when you configure the Azure Services, you have a new option called Administration Service Management. This option has been added for enhanced security. If you select this option, it allows the administrators to segment their admin privileges between the Cloud Management Gateway and the Administration Service.
- Improvements to Cloud Management Gateway Workflow: The application workflow can be approved through email. Manually add the CMG URL as the single page application redirect URI in the Azure Active Directory app for application approval by email.
- Default Site Boundary Group Behavior to support Cloud Source Selection: Using PowerShell, you can now include and prefer CMG management points for the default site boundary group.
- Script execution timeout for compliance settings: When configuring the client settings for compliance settings, you can now define a script execution timeout value in seconds. The timeout value can be set from a minimum of 60 seconds to a maximum of 600 seconds.
- Folders for ADRs: The Configuration Manager admins can now organize the ADRs by creating folders. This helps manage the ADRs in a better way.
- Offset Monthly Maintenance Window Schedules: Starting in the Configuration Manager 2207 release, you can offset monthly maintenance window schedules to better align deployments with the release of monthly security updates.
- Microsoft Defender for Endpoint onboarding for Windows Server 2012 R2 and Windows Server 2016.
- Windows Defender Application Guard is renamed to Microsoft Defender Application Guard and you will notice this change once you upgrade to Configuration Manager 2207.
- The Configuration Manager console gets a new improvement with the addition of Path criteria in the search bar. This is visible whenever subfolders are included in the search.
For a detailed explanation of all the above features, refer to the guide on Configuration Manager 2207 new features, improvements, and fixes.
ConfigMgr Version 2207 Servicing Support
The ConfigMgr version 2207 update is the second major current branch release of the year 2022. The next version of SCCM will be 2211. Remember that every new ConfigMgr current branch update version remains in support for 18 months from its general availability release date.
The ConfigMgr 2207 version will receive security and critical updates for the first four months (up to December 2022). And for the next 14 months (up to February 2024), it will receive only security updates.
SCCM 2207 Upgrade Checklist and Prerequisites
Before you upgrade to SCCM version 2207, please read the SCCM upgrade checklist and prerequisites. For a successful upgrade to 2207, read these important prerequisites and checklists.
- A console update, version 2207, is accessible for Configuration Manager’s active branch.
- To install the Configuration Manager update 2207 on your sites, ensure you have installed SCCM version 2103 or later.
- If you’re running a multi-tier hierarchy, start upgrading to 2207 from the top-level site in the hierarchy. You should upgrade the CAS first, then upgrade the primary sites, and then you can start upgrading each secondary site. Complete the 2207 upgrade of each site before you begin to upgrade the next site.
- Before you apply the ConfigMgr update 2207 from the console, ensure that you are running a supported Operating System and SQL Server version.
- If you’re running a SCCM version older than version 1910, check the SCCM In-place upgrade paths for proper upgrade paths.
- If there is a pending restart for the server, reboot the server and then initiate the installation of upgrade of version 2207. The pending reboots are usually observed when the Windows updates are installed, but the server isn’t rebooted.
- The Configuration Manager server should have an online service connection point before you initiate the upgrade.
Support for Windows ADK in SCCM 2207
SCCM 2207 supports the latest versions of Windows 10 ADK and Windows 11 ADK. If you’re running an older version of ADK, you can uninstall it and install the latest version of Windows ADK. Use the following guide to upgrade ADK on SCCM server.
For Windows 10, you can install Windows ADK for Windows 10 version 2004 and this will work with Configuration Manager 2207.
Starting with SCCM 2203, you can deploy and fully manage Windows 11. Configuration Manager 2207 also supports Windows 11, meaning you can deploy and manage it. You can also install Windows 11 ADK for Windows 11 operating systems.
If you have installed an older version of ADK and will be upgrading your Windows 10 to newer versions like Windows 10 20H2 or Windows 10 21H2, you must upgrade your ADK. Use the following guide to update ADK on SCCM server.
Should I Install Previous ConfigMgr Hotfixes?
Configuration Manager 2103 and later releases have had several hotfixes released by the Microsoft ConfigMgr product team. Roll-ups, out-of-band updates that were released to address the issues in order of priority, were also included in some of them.
If you have not installed previous hotfixes or have missed installing any hotfixes, you can straight away install Configuration Manager 2207 update. When you upgrade to ConfigMgr 2207, the upgrade includes all the previously released hotfixes and out-of-band updates.
In conclusion, the answer to the question of whether you should install all of the ConfigMgr 2207 hotfixes before updating to version 2207 is NO. If you encounter any hotfixes while updating to version 2207, you can skip them and install the 2207 update instead.
ConfigMgr 2207 Update Fast Ring vs. Slow Ring
The Fast ring (early Update Ring) is an opt-in ring only available for SCCM environments (using PowerShell Script). The Slow Ring (also known as Generally Available) is available for all ConfigMgr environments.
Typically, the Configuration Manager update 2207 (slow ring) update gets rolled out globally after a few weeks of early update ring release. Once the ConfigMgr version 2207 update is made globally available for everyone, you don’t have to run any script to download the update.
At this time, version 2207 is released for the early update ring. To install this update, you need to opt in by running the Version 2207 Opt-in Script.
Run EnableEarlyUpdateRing PowerShell script for ConfigMgr 2207
Here are the steps to run the SCCM Enable Early Update Ring 2207 script:
- First, close the Configuration Manager console.
- Run the PowerShell as administrator on your SCCM server.
- Change the path to the script location and run the EnableEarlyUpdateRing 2207 PowerShell script.
- Enter the site server name (top-level site server name or IP address) and the script downloads the update 2207 in the SCCM console for you.
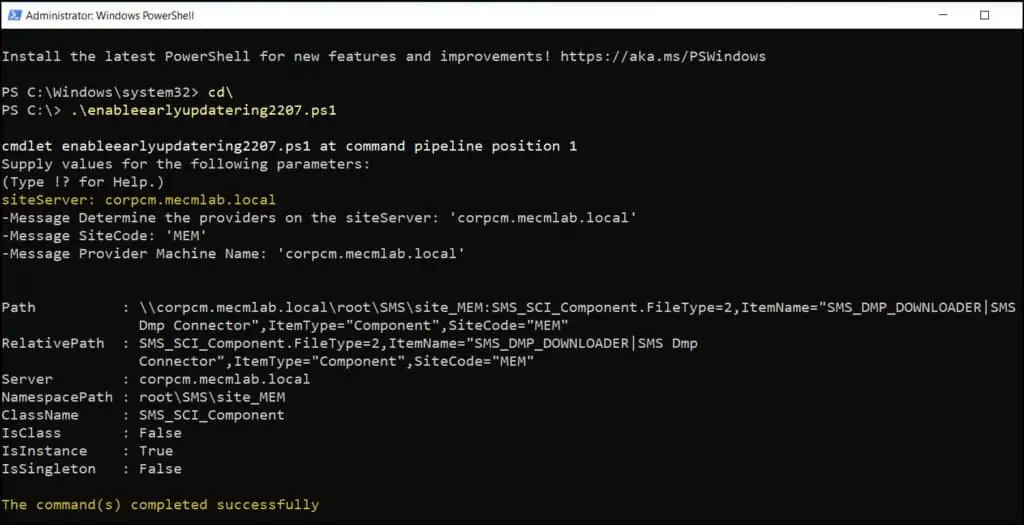
After you run the EnableEarlyUpdateRing PowerShell script for version 2207, the Configuration Manager update 2207 begins to download. You can monitor the 2207 update download by opening dmpdownloader.log file.
While downloading the Configuration Manager 2207 update, if you see Failed to download easy setup payload with exception error in dmpdownloader.log, refer to the following solution guide.
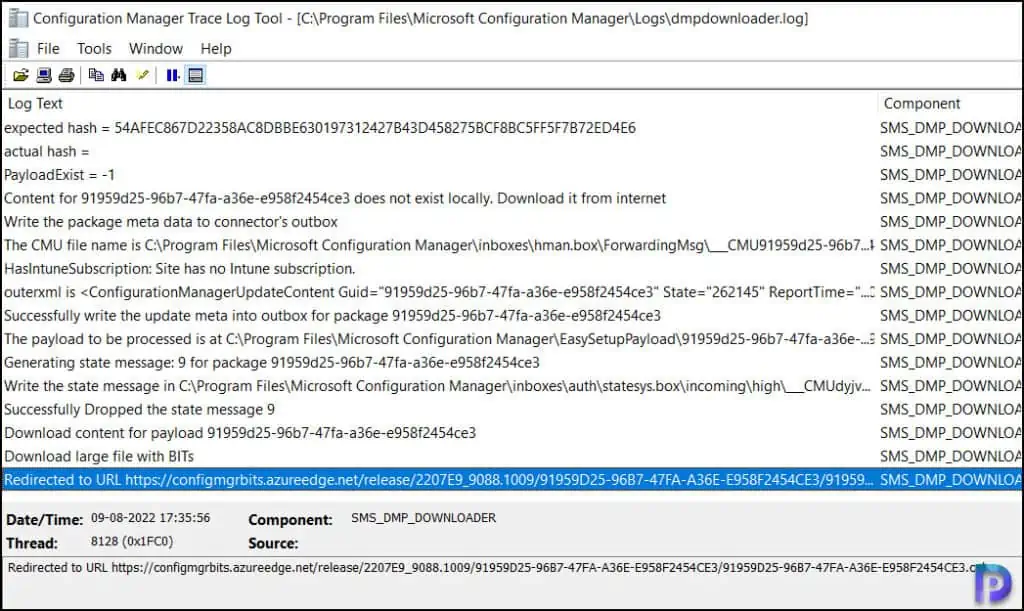
SCCM 2207 Update is Stuck in Downloading State?
Occasionally, the update fails to download and in your cast if the SCCM 2207 update gets stuck in the downloading state, refer to the following guide – https://www.prajwaldesai.com/fix-sccm-update-stuck-downloading-state/.
The common causes of the SCCM 2207 upgrade prerequisite check failing are listed below, along with fixes for any errors or warnings that may occur.
- The site database has a backlog of SQL change tracking data – Solution.
- Configuration Manager Pending System Restart – Solution.
- SQL Server Native Client Version – Solution.
- SCCM Update Stuck at Downloading State – Solution.
- Enable site system roles for HTTPS or SCCM Enhanced HTTP – Solution.
- Recommended version of the Microsoft.NET Framework. Warning – Configuration Manager 2207 requires at least .NET version 4.6.2, but recommends the latest version 4.8 – Solution.
- ConfigMgr Database Upgrade Error 0x87d20b15
Await the download and extraction of all the necessary upgrade files for ConfigMgr update 2207 to complete. As soon as the update is downloaded, the status changes to “Ready to Install.”
The package GUID of the SCCM 2207 update is 91959D25-96B7-47FA-A36E-E958F2454CE3. A update package may have more than one GUID, so the GUID may vary.
Run Prerequisite Check for SCCM version 2207
To run a prerequisite check for SCCM version 2207, follow these steps:
- Launch the SCCM console.
- Navigate to Administration > Overview > Updates and Servicing Node.
- Right-click Configuration Manager 2207 update and click Run Prerequisite Check.
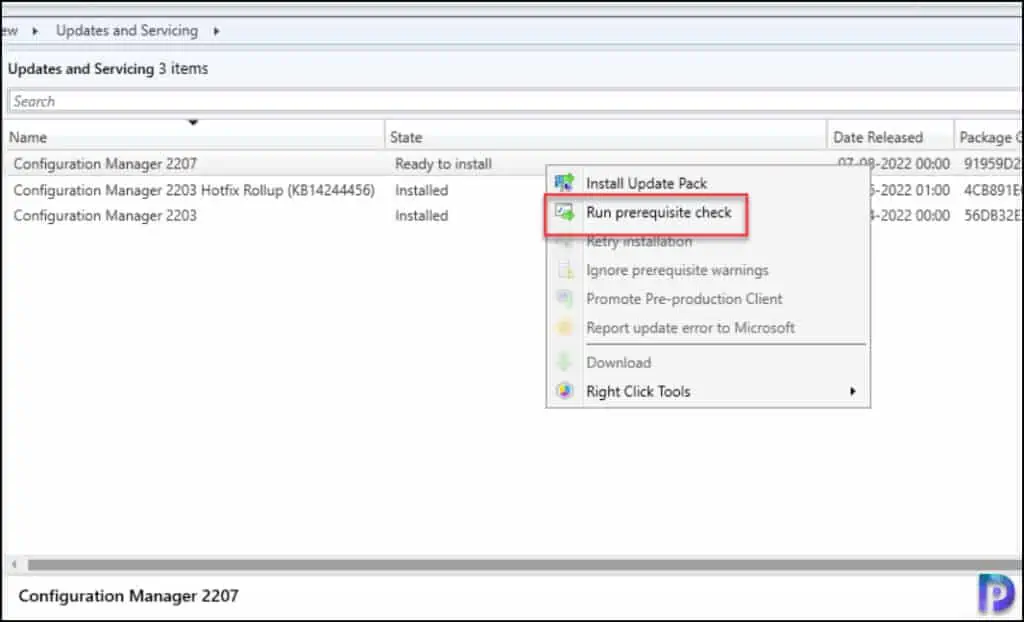
After you run a prerequisite check, ConfigMgr version 2207 update takes some time to actually begin the prerequisite checks. There are many checks done in the background. In the Monitoring workspace, you can keep an eye on the prerequisite checks. The state of the update changes to “Checking Prerequisites” which means the prerequisite checks are initiated.
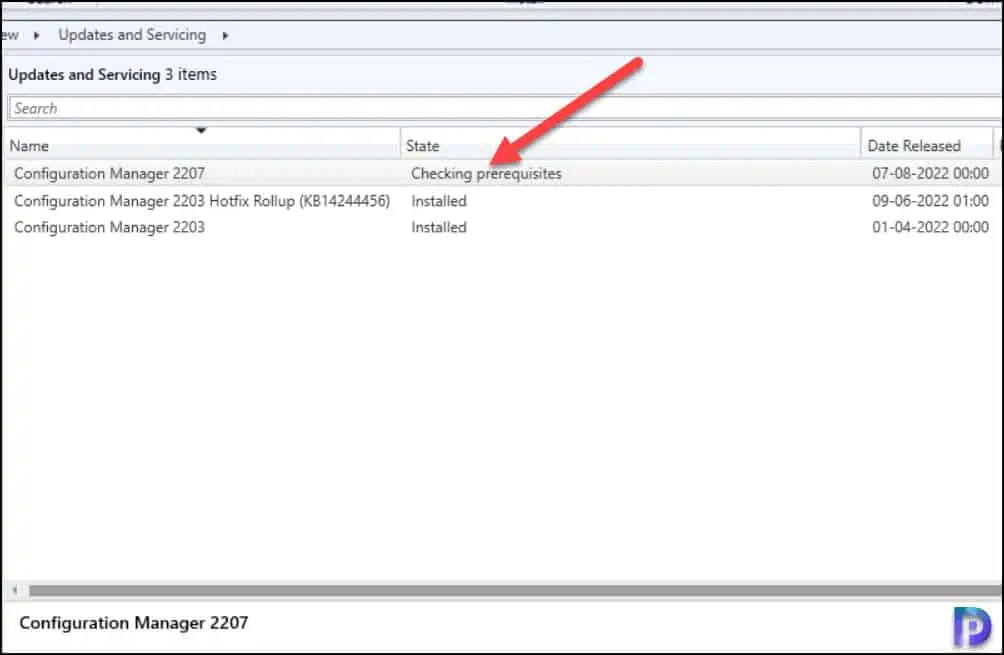
You can also monitor the ConfigMgrPreReq.log to see how the prerequisite check is progressing. Take a look at a list of all the important SCCM log files.
Verify Prerequisite Check Status of Update 2207
There are several ways to confirm if the SCCM version 2207 upgrade prerequisite checks has passed successfully or were there any warnings.
- Successful – Prerequisite Check Passed
- Warnings – Prerequisite Check passed with warnings
- Failed – Prerequisite check failed
The first method to check if the prerequisite check is completed is by reviewing the ConfigMgrPrereq.log file. The line “Prerequisite checking is completed” confirms that all the prerequisite checks have passed successfully without any errors or warnings. This means you can proceed with installing update 2207 in your ConfigMgr hierarchy.
The second method that you can use is to verify the prerequisite check results is directly from the Configuration Manager console. In the Updates and Servicing node, the State column shows the prerequisite check state.
In the below screenshot, we see prerequisite check passed for update 2207. No errors or warnings were found during Configuration Manager 2207 prerequisite checks. You can now proceed with installing the update 2207.
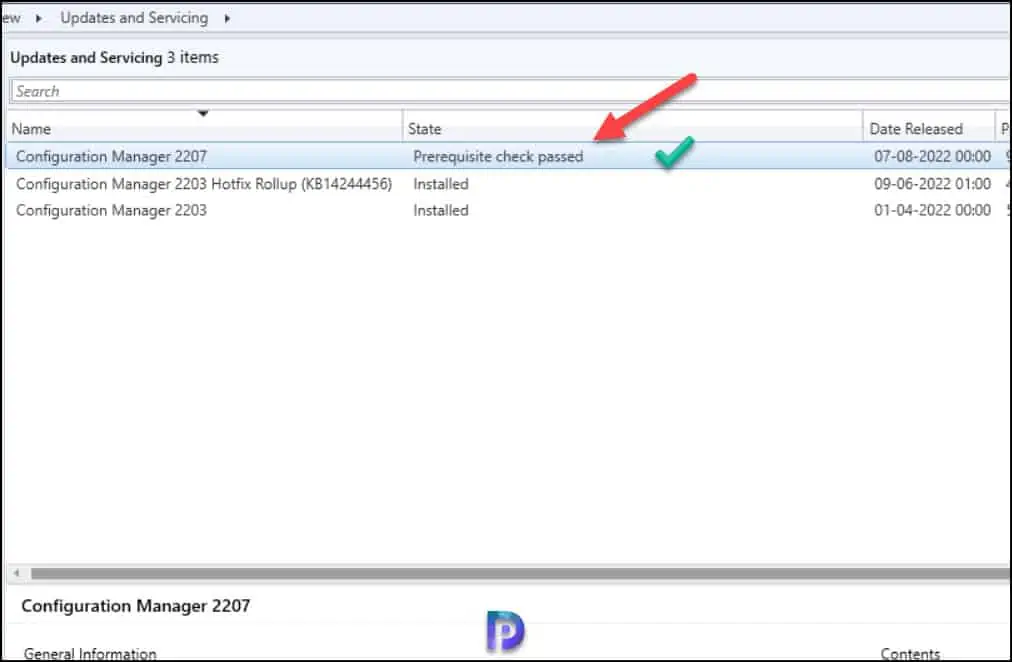
SCCM 2207 Upgrade Guide | Install ConfigMgr 2207 Update
- Launch the Configuration Manager console.
- Navigate to Administration > Overview > Updates and Servicing Node.
- Right click Configuration Manager 2207 update and click Install Update Pack.
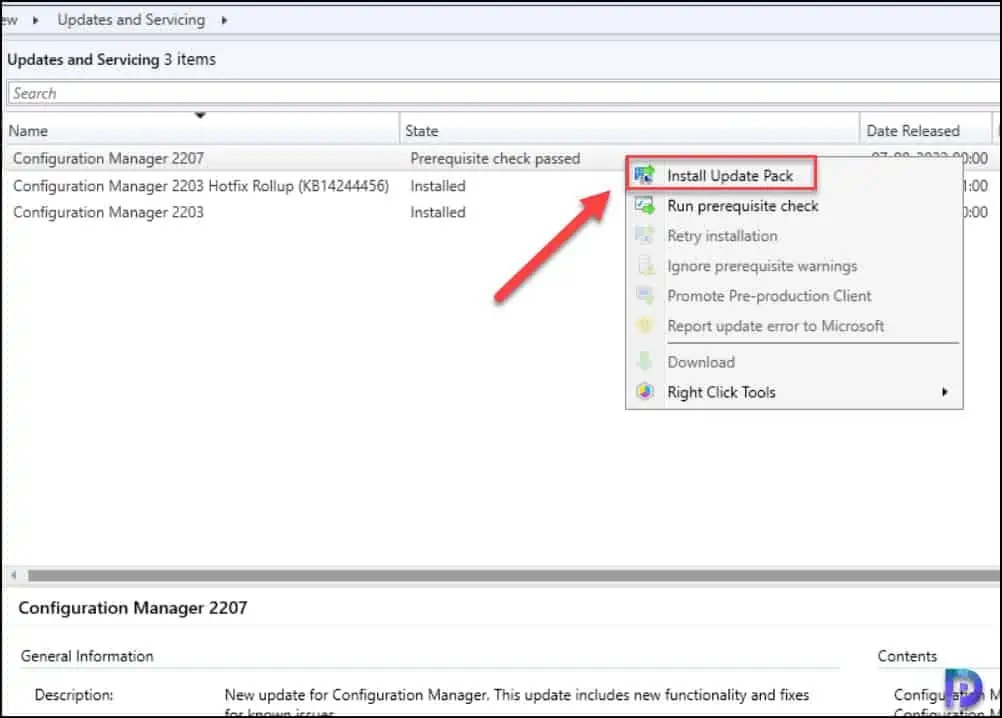
The Configuration Manager version 2207 includes updates to the following components:
- Configuration Manager site server updates
- Configuration Manager console updates
- Configuration Manager client updates
- Fixes for known issues
- New Features
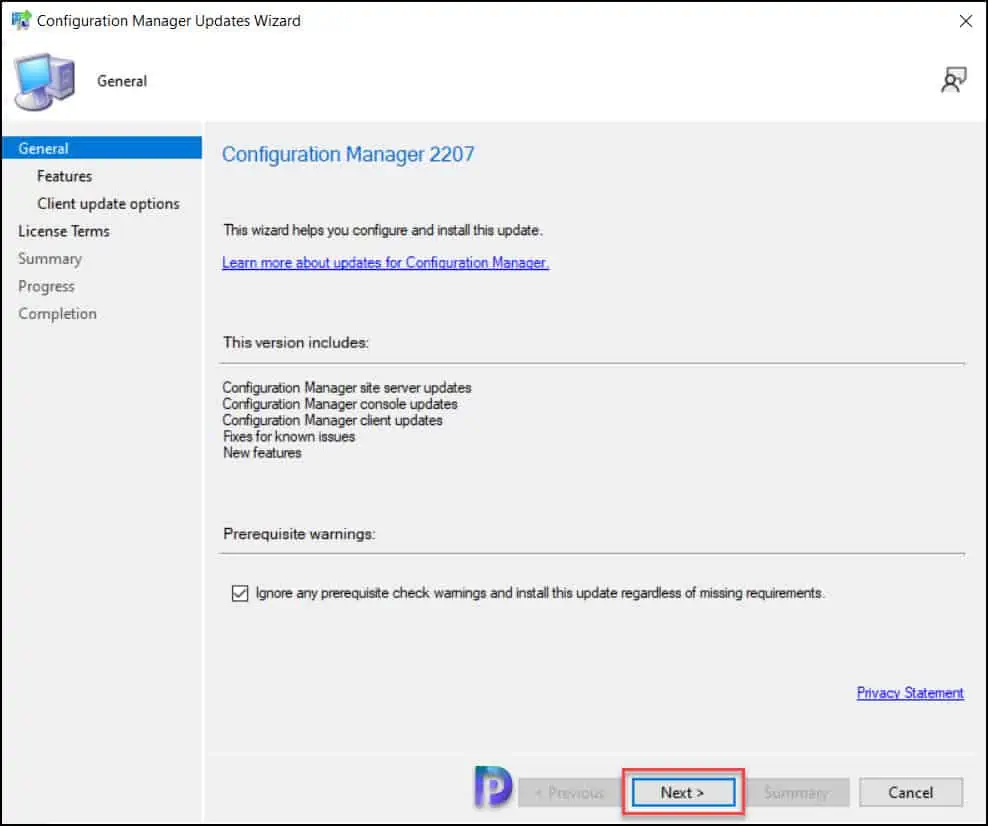
For Client Update Options, select the desired option for your client update. There are two client update options available while installing the SCCM 2207 update.
- Upgrade without validating – This option allows updating only clients members of a specific collection.
- Validate in pre-production collection – With this option, you can validate the client update on members of the pre-production collection while you keep your production client package intact.
Select the desired client agent update option and click Next to continue.
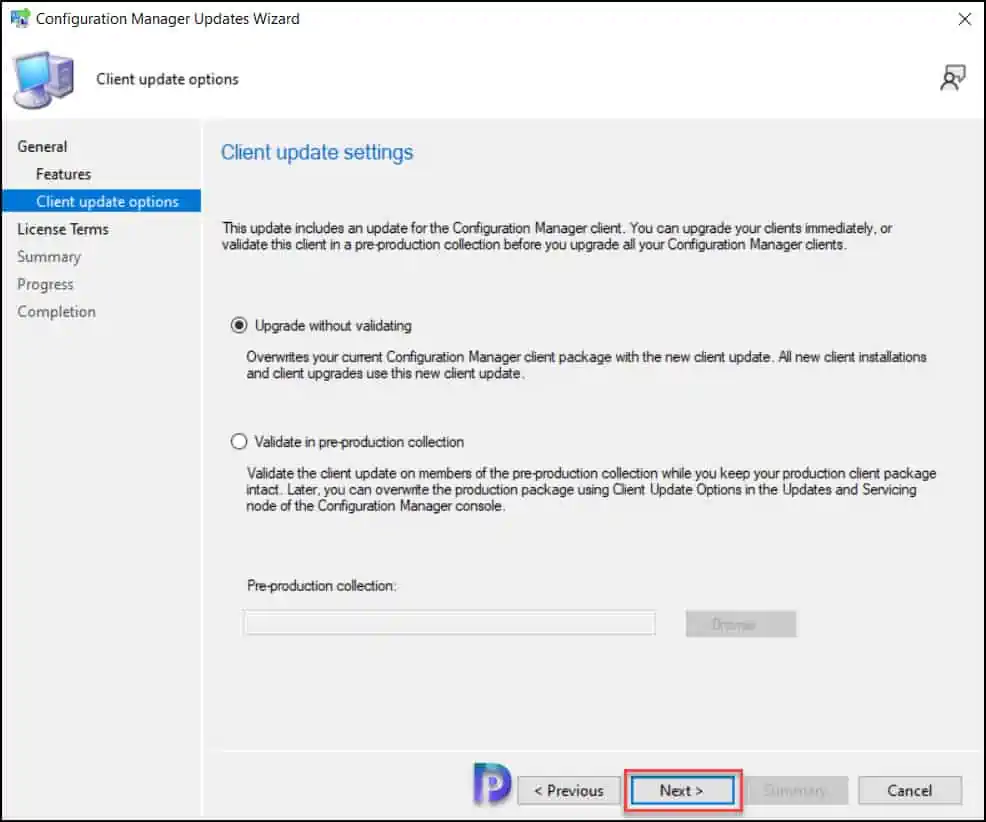
On the License Terms tab, accept the license terms and click Next.
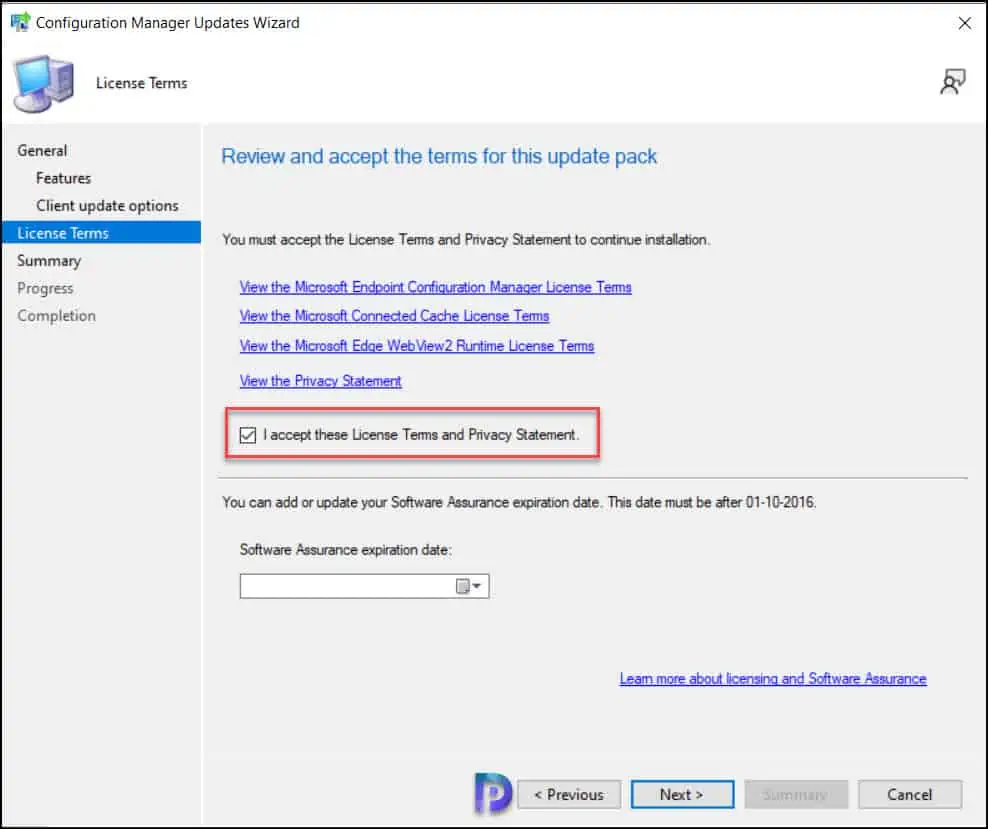
The Cloud Attach tab includes cloud attach settings. You can sign in to Microsoft Endpoint Manager with your Microsoft organizational account. If you want to skip the cloud attach settings, uncheck all the checkboxes and click Next.
On the Summary tab, review version 2207 upgrade settings and click Next.
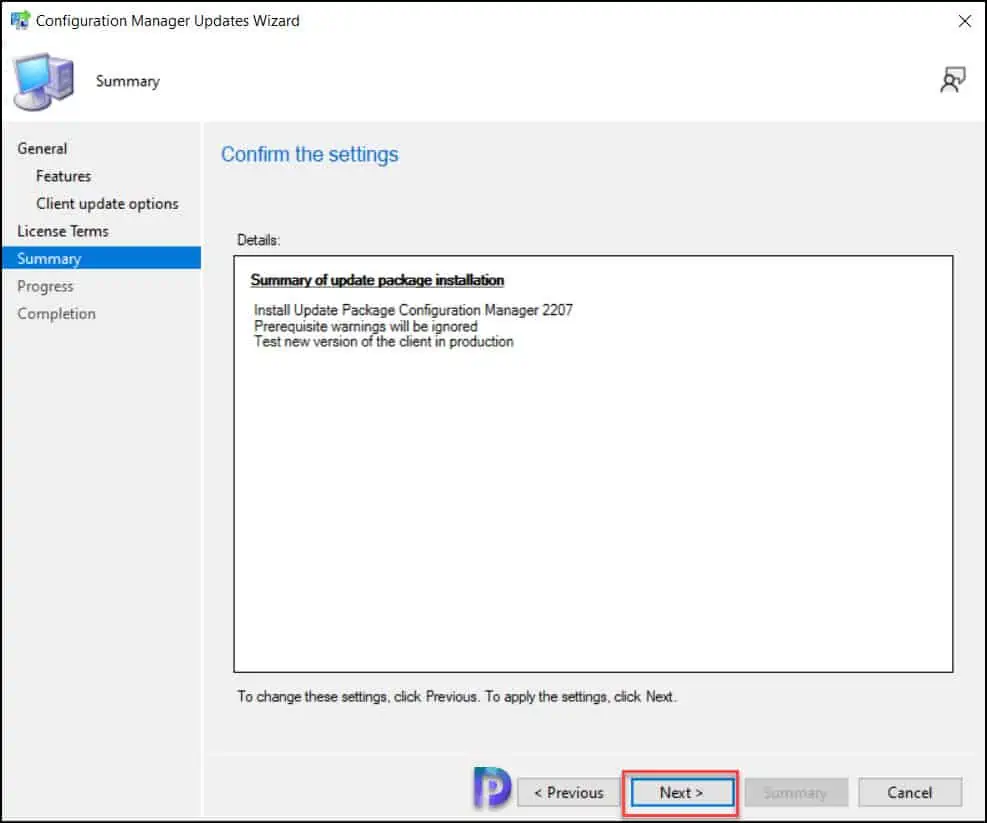
Close the Configuration Manager updates wizard on the Completion tab.
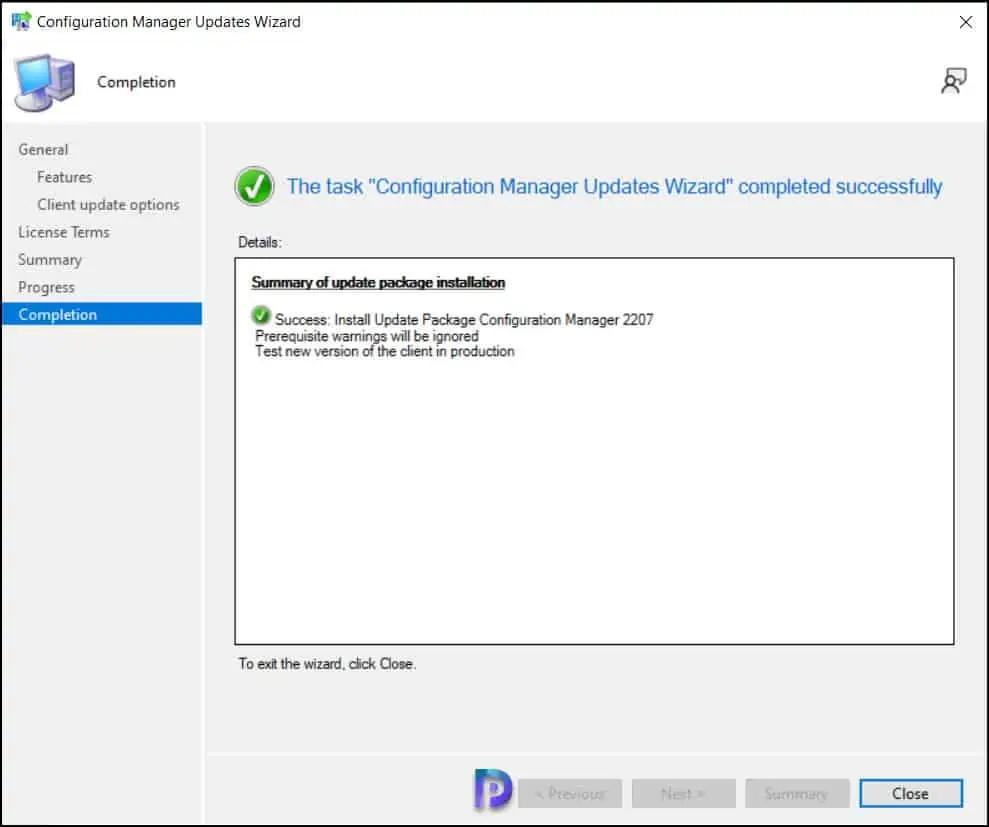
The Configuration Manager 2207 update installation begins now. The upgrade usually takes 45 minutes or sometimes even more to complete. During the upgrade, do not make any changes to your setup using the Configuration Manager console. Just leave the server idle and allow the update to install.
Monitor the ConfigMgr 2207 Upgrade
You can monitor the ConfigMgr 2207 upgrade with the following steps:
- In SCCM Console, go to Monitoring workspace.
- Click Overview > Updates and Servicing Status.
- Right-click the Configuration Manager 2207 update and select Show Status.
You can also review the 2207 upgrade by reviewing the CMUpdate.log file located on the site server. Take a look at all the important SCCM log files.
SCCM 2207 Console Upgrade
After the SCCM 2207 update is installed, the old console version will be uninstalled and a newer version of the console will be installed. You should not skip the console upgrade process, as you cannot use an outdated version of the console.
To upgrade the Configuration Manager console to the latest version, you can either refresh the console once or close and launch the console.
For some of you, a yellow notification bar appears just below the top ribbon. Click Install the new console version. During the console upgrade, if you encounter any issues, you can always review the ConfigMgr Console log files. After upgrading to version 2207, the final ConfigMgr console version is 5.2207.1048.1700.
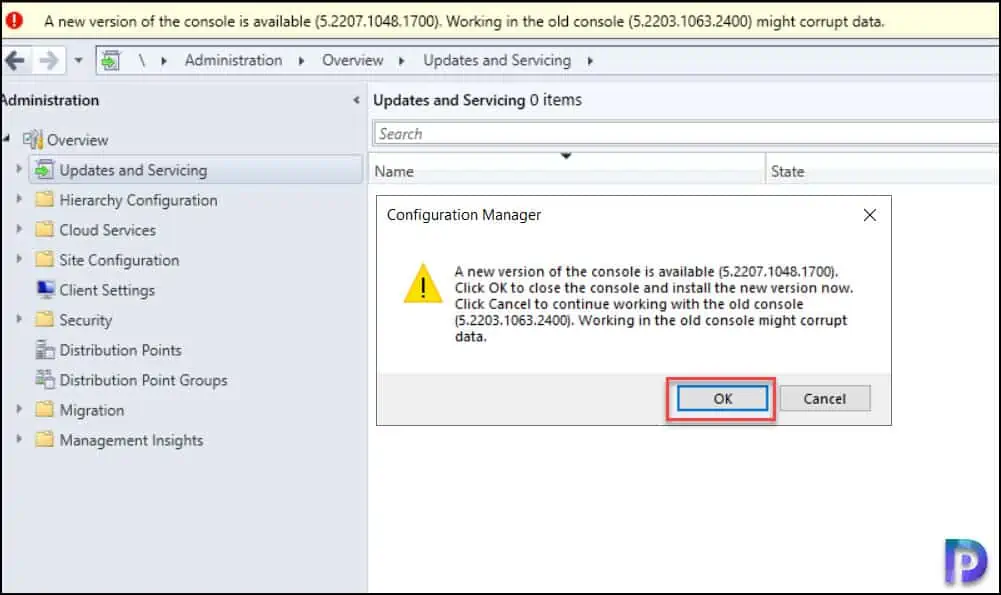
Check Microsoft Endpoint Configuration Manager Version 2207
After the SCCM 2207 console upgrade is complete, launch the console and check “About Microsoft Endpoint Configuration Manager“.
In the Configuration Manager console, click About Configuration Manager.
- Microsoft Endpoint Configuration Manager Version 2207
- Console Version – 5.2207.1048.1700
- Site Version – 5.0.9088.1000
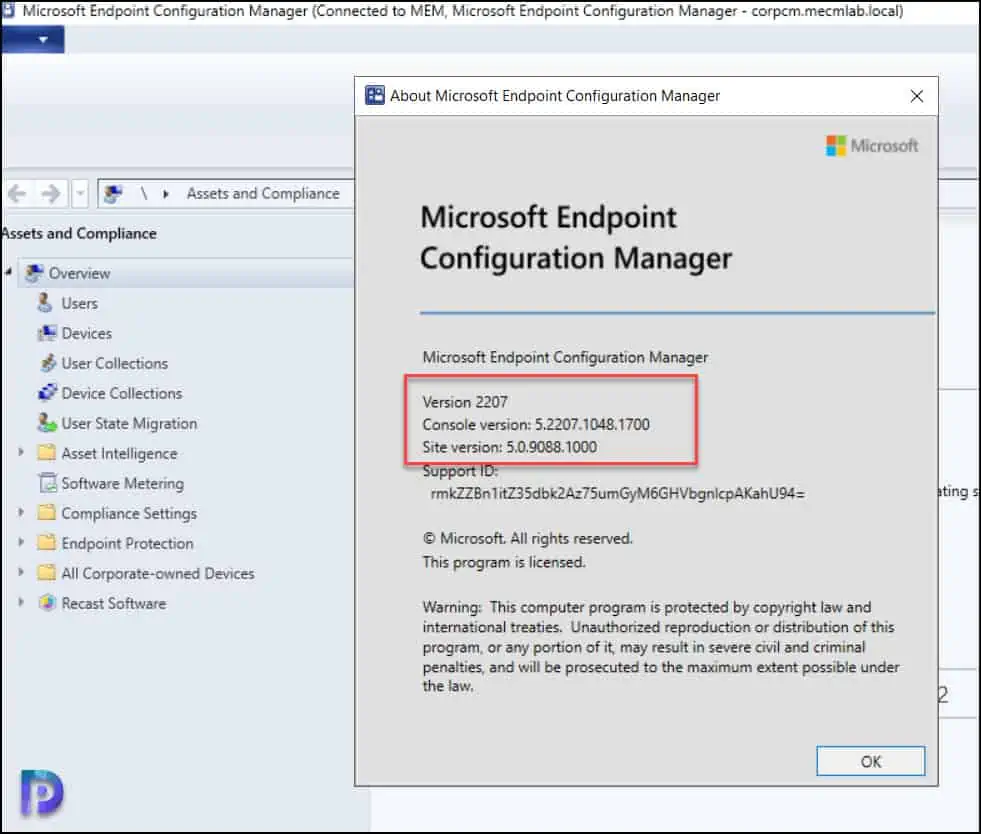
You can verify the SCCM 2207 build number and version with the following steps:
- In the SCCM console, navigate to Administration > Site Configuration > Sites.
- Right-click your site and select Properties.
- The Version is 5.00.9088.1000 and Build number as 9088.
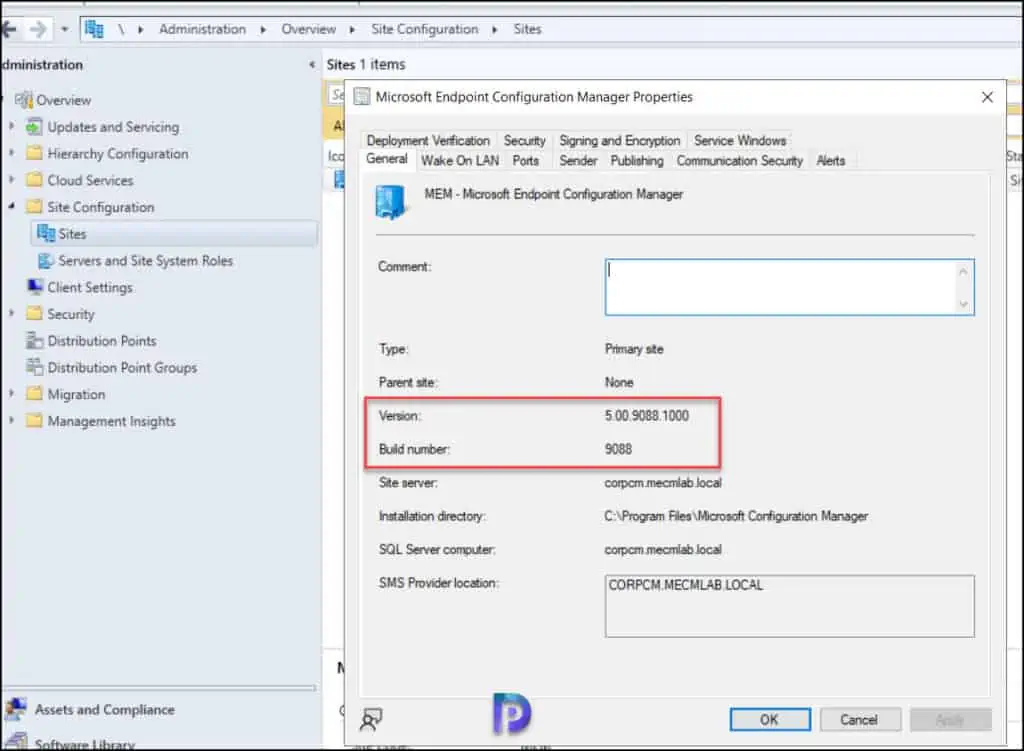
Verify Client Package Distribution
To take full advantage of new Configuration Manager features, after you finish Configuration Manager 2207 upgrade, you must update clients to the latest version.
While new functionality appears in the Configuration Manager console when you update the site and console, the complete scenario isn’t functional until the client version is also the latest.
Before you update the client agents to version 2207, ensure that the Configuration Manager client package is updated to all the distribution points.
Ideally, the client package is updated to distribution points after every upgrade. In case the client package distribution fails, you can update it manually with following steps.
In the Configuration Manager console, navigate to Software Library\Overview\Application Management\Packages. Select the Configuration Manager client package and check if the update is successful. Otherwise, right-click both packages and select Update Distribution Points.
Update SCCM Boot Images
After you complete the Configuration Manager 2207 upgrade, the default Boot images will automatically update to all distribution points. If it’s not updated, you can manually update the boot images using the following procedure.
Use the following steps to update the SCCM boot images to distribution points:
- Launch the Configuration Manager console.
- Go to Software Library > Operating Systems > Boot Images.
- Right-click the boot image and select Update Distribution Points.
Note: You must update both Boot Image (x64) and Boot Image (x86) to distribution points.
SCCM 2207 Upgrade – Upgrade Clients
The recommended method to upgrade SCCM 2207 clients is by using the Automatic Client Upgrade feature. Use the following steps to initiate the client upgrade in your setup.
- Launch the Configuration Manager console.
- Go to Administration > Site Configuration > Sites.
- Click the Hierarchy Settings in the top ribbon and select the Client Upgrade tab.
- Enable the option “Upgrade all clients in the hierarchy using production client“.
- Set the required number of days for automatic client upgrade and click Apply and OK.
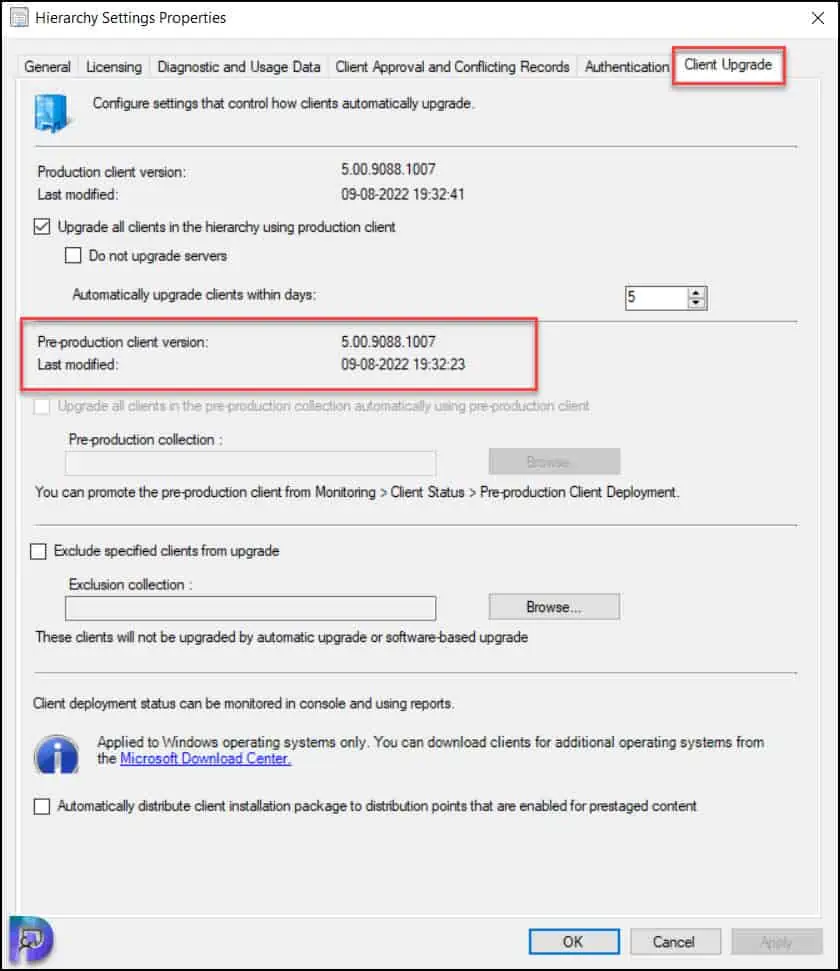
The production client version of SCCM 2207 is 5.00.9088.1007. With automatic client upgrade enabled, any computers running an older version of the ConfigMgr client will now upgrade to version 5.00.9088.1007.
The Configuration Manager 2207 client agent is compatible with Windows 10 and Windows 11 operating systems. Even Windows 11 22H2 is also supported as a client by Configuration Manager.
Create Device Collection for SCCM 2207 Clients
After you perform the SCCM 2207 upgrade, you must ensure the computers are running the latest version of SCCM agent. The client agents must be updated to the latest version.
There are chances that automatic client upgrade could fail on multiple computers and the clients are left with older version of agents. In such situations, you can create a device collection in SCCM to find all the computers running an older version of SCCM 2207 client agent. Refer to the following guide to create a device collection in SCCM.
To find out the clients that aren’t updated to the latest version for 2207, you can use the below query. The query will list all the computers that don’t have the latest client agent version 5.00.9088.1007.
select SMS_R_SYSTEM.ResourceID,SMS_R_SYSTEM.ResourceType,SMS_R_SYSTEM.Name,SMS_R_SYSTEM.SMSUniqueIdentifier,SMS_R_SYSTEM.ResourceDomainORWorkgroup,SMS_R_SYSTEM.Client from SMS_R_System where SMS_R_System.ClientVersion != '5.00.9088.1007'
SCCM 2207 Post-Update Checklist
Microsoft recommends a list of post-update checklist after installing a major SCCM update. After SCCM 2207 site updates, use the following checklist to complete common tasks and configurations.
- Confirm version and restart (if necessary)
- Confirm site-to-site replication is active
- Update Configuration Manager consoles
- Reconfigure database replicas for management points
- Reconfigure availability groups
- Reconfigure any disabled maintenance tasks
- Restore hardware inventory customizations
- Restore user state from active deployments
- Update Client Agents
- Check Third-party extensions
- Enable any custom solutions
- Update boot images and media
- Update PowerShell to help content
ConfigMgr 2207 Known Issues And Fixes
Microsoft has not released any hotfixes for ConfigMgr 2207 yet. There are no known issues with Configuration Manager 2207. In future, all the known issues of Configuration Manager version 2207 will be updated here.
SCCM 2207 FAQs
Here are some quick FAQs about SCCM 2207 release.
When is SCCM 2207 Release Date?
The SCCM 2207 has been released by Microsoft on August 13, 2022.
What is the minimum SCCM version required to upgrade to 2207?
You must be running SCCM 2103 or later to upgrade to ConfigMgr version 2207.
Is SCCM 2207 a baseline version?
No, SCCM 2207 is not a baseline version.
What is the client version number for SCCM 2207?
5.00.9088.1007
What is the console version number for ConfigMgr 2207?
The ConfigMgr 2207 console version number is 5.2207.1048.1700.
What is the build number of SCCM 2207?
9088
What is the full version number of ConfigMgr 2207?
5.00.9088.1000

Good morning,
I have an update problem stuck on the prerequisite check part for several weeks. Is there a way to cancel the process or force it to continue?
—————-
Bonjour,
j’ai un problème de mise à jour bloqué sur la partie prérequis check depuis plusieurs semaines. Existe-t-il un moyen d’annuler le processus ou le forcer a continuer ?
Good afternoon Prajwal!
I performed the sccm update to 2207. However, my collections stopped updating. It shows me that the machines are without clients, however, when I access it, the client is there.
Can you review the colleval.log?
The only error that appears is
Failed to manage all files in inbox. Will retry on next processing cycle. SMS_COLLECTION_EVALUATOR 08/03/2023 14:07:07 7348 (0x1CB4)
something that caught my attention was that the collection I created for new clients does not appear in the log.
The only error that appears is
Failed to manage all files in inbox. Will retry on next processing cycle. SMS_COLLECTION_EVALUATOR 08/03/2023 14:07:07 7348 (0x1CB4)
something that caught my attention was that the collection I created for new clients does not appear in the log.
Hi, what if we have an Active and Passive node setup [High Availability], will the passive node upgrades as well when we perform the Active node upgrade?
Hello Prajwal,
Thank you for these easy-to-follow steps on upgrading sccm to the latest version.
I have one problem: I cannot run the pre-requisite check as it is greyed out, including all other options.
Probably there is some other update for which you initiated the prerequisite checks.
Okay…..I just realized that there is another update with status “Installing” which is actually the current version of sccm I am using (version 2107).
Is there a way to stop that update and initiate the update for version 2207?
You have to wait for the update to get installed. If it is stuck, we will go with other method.
It is actually stucked Prajwal.
What is the other method please?
Also, note that my sccm database is on a different server.
Hello Prajwal,
Thank you for you feedback.
The installation is stuck actually. Also I have my sccm db running on a different dedicated server.
How do I go about the other method?
Thanks
Can you tell me at what step is the installation stuck?. Go to Monitoring and view the update status.
Hello Prajwal,
1. Replication is completed
2. Prerequisite check is completed but with 2 warnings:
*Using HTTP management point with cloud management gateway is not supported.
*Check if HTTPS or Enhanced HTTP is enabled for site system roles.
3. Installation status is “In progress” since 10/05/2021
*Last item completed is “check service window”
*Stuck at “Turn off SQL Server Service Broker”. Status is “Not started”
4. Post Installation hasn’t started.
Hi Prajwal,
after upgrade from 2203 to 2207 on primary site server that ends with success! and prerequisties check also was fine, unfortunately none of my DP are upgraded to latest 9088 version.
4 DP have success information CCMconsole “IIS was configured successfully on DP”, but still report old version in \Administration\DP\ and files in d:\SMS_DP$\sms\bin are from 9078 version.
What could be possible cause? what logs should be investigate?
4 other DP failed with console info: “failed to install DP, possible cause…not sufficient rigths to the computer” – on these DP servers, site server computer account is in local Administrator and all previous upgrades worked till now.
distmgr.log have errors on those DP servers:
“Retrying command ‘D:\SMS_DP$\sms\bin\vcredist_x64.exe /q /norestart /log “D:\SMS_DP$\sms\bin\vcredist.log”‘ to install VC redist SMS_DISTRIBUTION_MANAGER 27.10.2022 13:53:45 8384 (0x20C0)”
“Failed to install vcredist on DP hostexample.COM, ErrorCode – 8, Hresult – 0x0 SMS_DISTRIBUTION_MANAGER 27.10.2022 13:53:45 8384 (0x20C0)”
I have tried to install manually as SYSTEM account on 1 of those DP above vcredist_x64.exe from above path with success! but CCM cannot finish that install. I suspect that it even does not execute, since there is no fresh log created from silent installation.
Windows logs do show nothing related.
Could you please give me a hint what could be possible cause and what logs in that situation could be handful?
I have a problem with 2207. Its visible in and i run prerequisute check…and it is just stuck, logs dont get updatead, only way i can remove it is that i delete the entry from sql db by guid in dbo.CM_UpdatePackages. I am stuck like this for a week now troubleshooting how to get it running. Any ideas?
Hi Prajwal,
I have the hotfix of 2203 (KB14244456) did not apply it yet. Can I upgrade SCCM to 2207 without applying the hotfix?
I went from 2107 to 2207 and then installed the hotfix for 2207. You should be good to go to 2207. Once installed there will be a new hotfix available for that version.
I’m having trouble installing the update offline. Installation fails because some of the files turn out to be 0kb (e.g. MMASetup-AMD64.exe) in de CMUStaging folder and HASH comparison fails (cmupdate.log). The same files are also 0kb in the downloaded .CAB-file. How can I fix this issue?
God bless you
I think you wished to write 2103:
You must be running SCCM 2013 or later to upgrade to ConfigMgr version 2207.
Sorry about that. I have updated the post.