3 Simple Methods to Join Windows 11 Computer to Domain
If you got Windows 11 machines running in your setup, you can join Windows 11 computer to domain. You can perform the Windows 11 domain join process using multiple methods.
When you set up an Active Directory Domain Controller server in your network, you can then join one or more Windows 11 machines to the Active Directory domain.
The Windows 11 AD domain join process adds your computer to active directory domain allowing the computers to access the resources within the domain.
Active Directory stores information about objects on the network and makes this information easy for administrators and users to find and use. Active Directory uses a structured data store as the basis for a logical, hierarchical organization of directory information.
If you are new to the concept of Active Directory, I recommend reading Overview of Active Directory Domain Services.
Using AD Domain Controller, you can centrally manage domain-joined Windows 11 PCs. You can create, configure and apply group policies to push various user and computer settings to a domain-joined Windows 11 computers.
In addition, you can also create and manage user accounts accessing the domain-joined Windows 11 computers and other resources of the Active Directory domain.
The steps used for Windows 11 domain join process is slightly different from the one that we used with Windows 10. However, it is not difficult and if you are a Windows admin, it shouldn’t make much difference.
You can join a Windows 11 computer to AD domain using multiple methods.
- Manually join Windows 11 computer to Active Directory Domain.
- Using PowerShell, add the Windows 11 computer to the domain.
- Join Windows 11 computer to domain using command line.
Table of Contents
Windows 11 AD domain Join Prerequisites
If you are planning to add or join Windows 11 computer to AD domain, here are the basic requirements.
- In order for a computer or server to join a domain, there must be communication with a DNS server that can locate at least one Domain Controller (DC).
- To find if a Windows 11 computer can communicate with the Domain Controller, either ping the DC using the FQDN or IP address.
- For joining Windows 11 computer to AD domain, you need to log in to the computer with local administrator account.
- Know your domain name before joining the Windows 11 computer to domain.
- You need an account to join the existing Windows 11 computer to a domain. Learn how to delegate permissions to allow a user to join a computer to an AD Domain.
Method 1 – Manually Join Windows 11 Computer to Domain
The domain join process of Windows 11 is simple. To join a Windows 11 computer to AD domain, you need to log in to the machine as local administrator. You must use domain administrator credentials while joining the machine to the domain.
On your Windows 11 computer, click Start and select Settings.
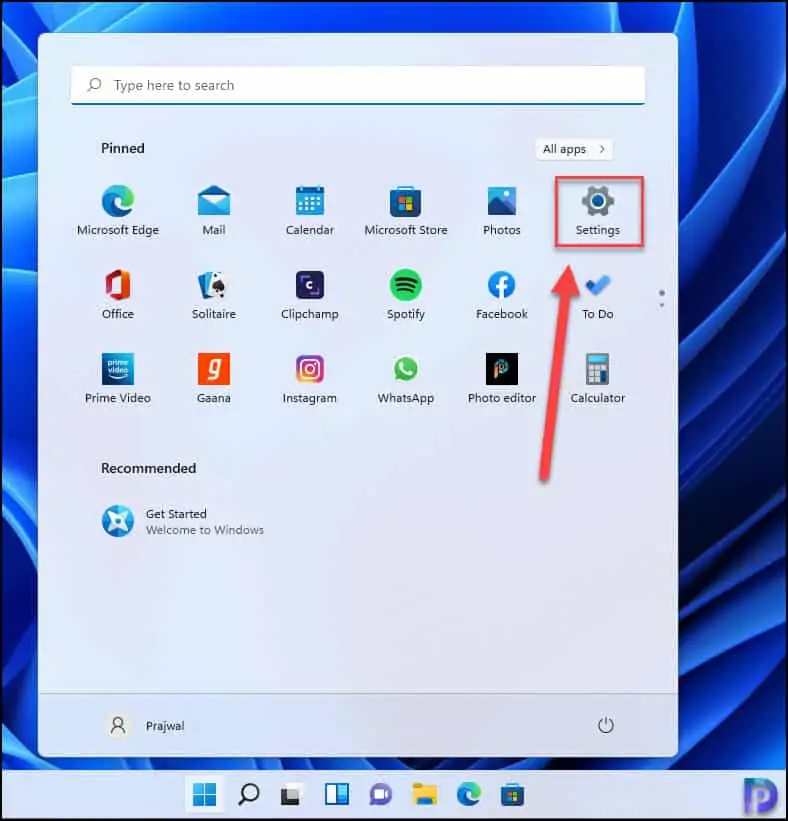
Now select System and then select About.
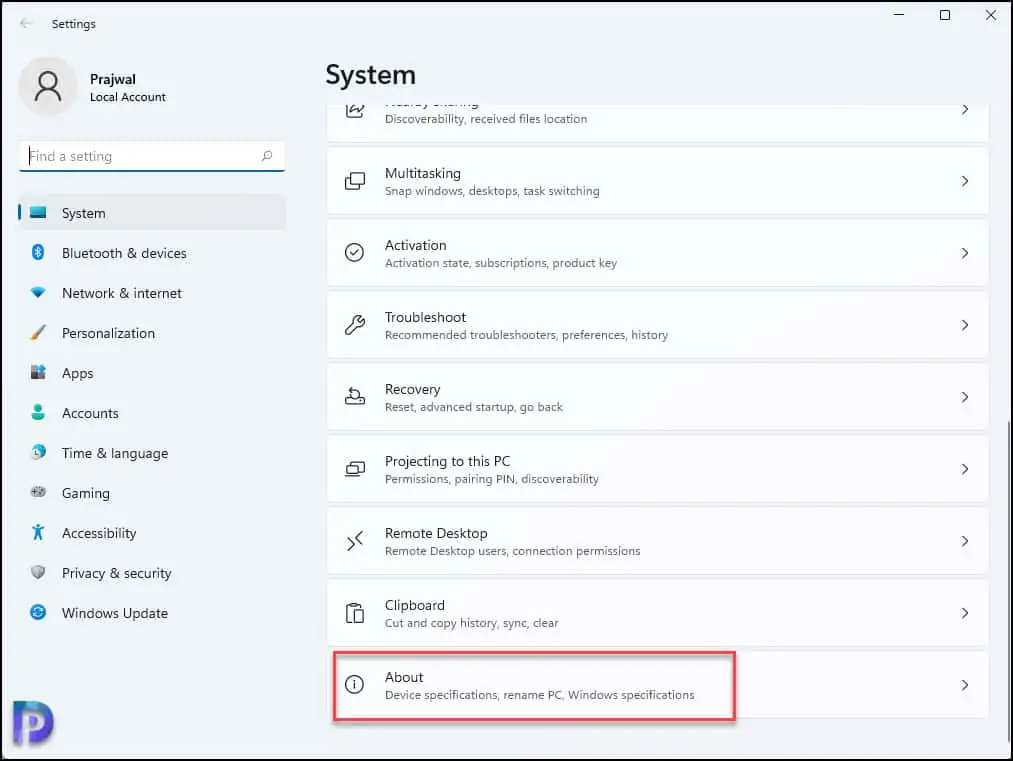
The About screen shows the Windows 11 device specifications. Look for Related links and select Domain or Workgroup.
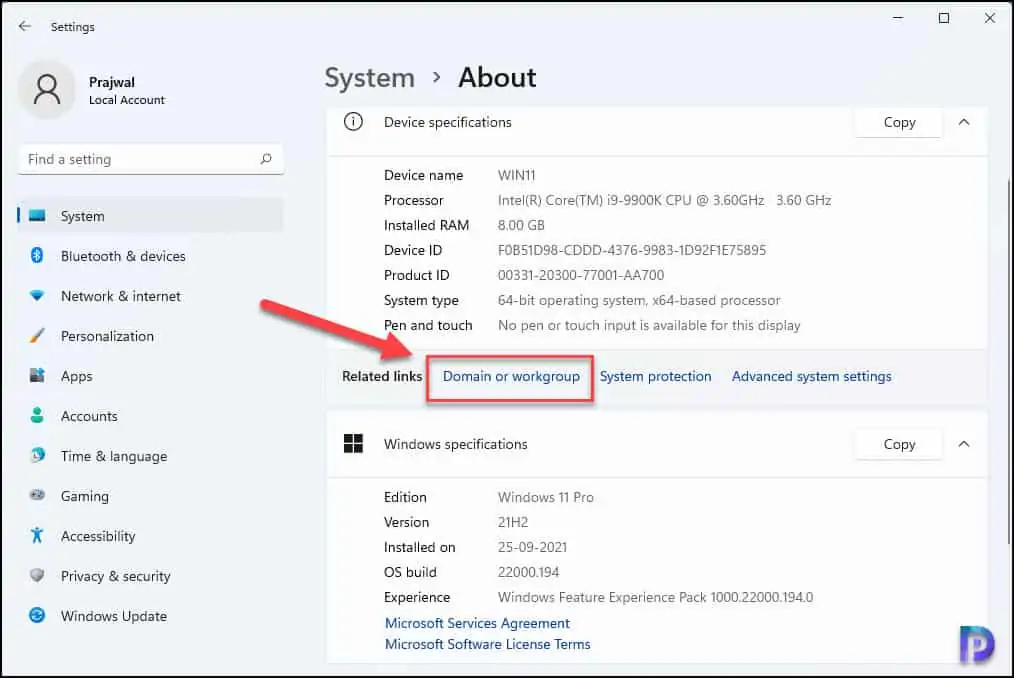
You should now see the System Properties window. To rename the computer or change it’s domain or workgroup, click Change.
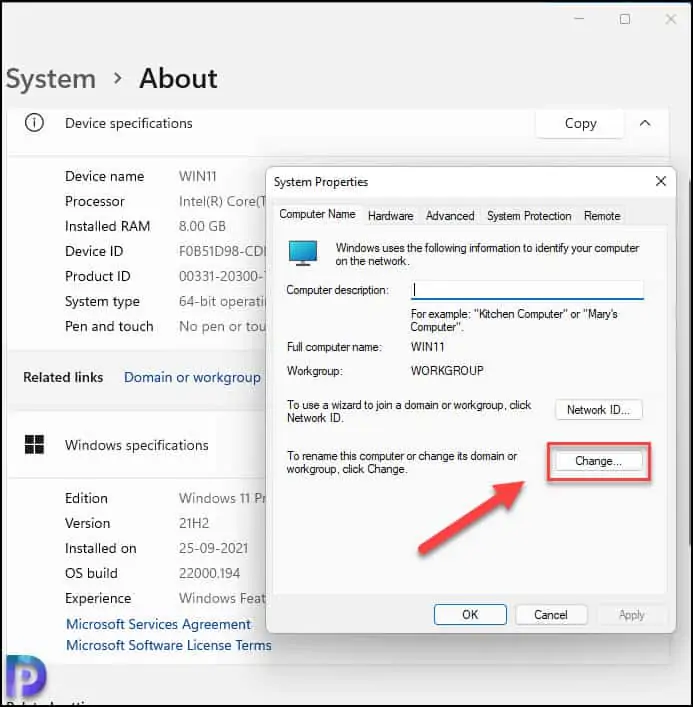
In this step, ensure your computer name is correct. You may change your computer name if required. Select Domain and enter the domain name to which your Windows 11 computer should join. Click OK.
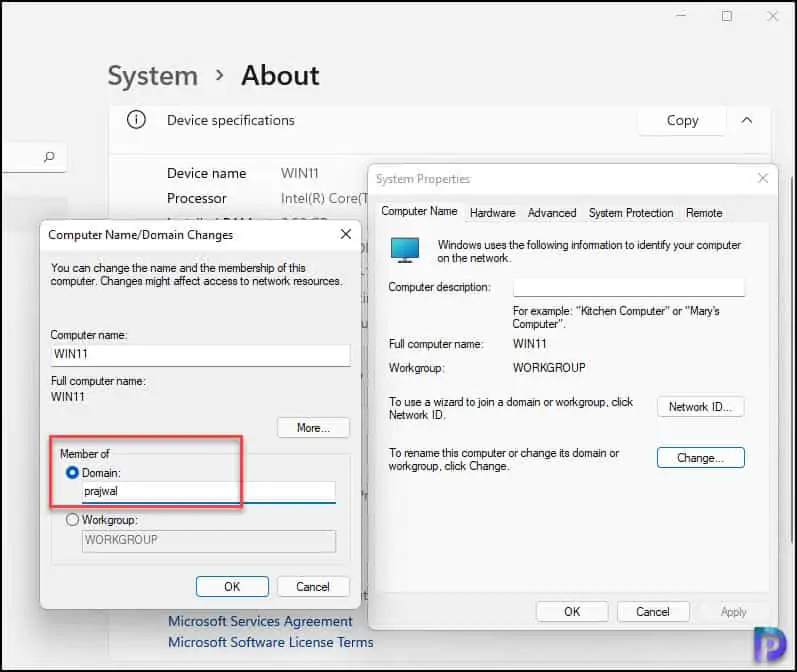
To join your Windows 11 computer to domain, you must enter the credentials to add the machine to domain. Enter the username in the format domain\username and specify the password. Click OK.
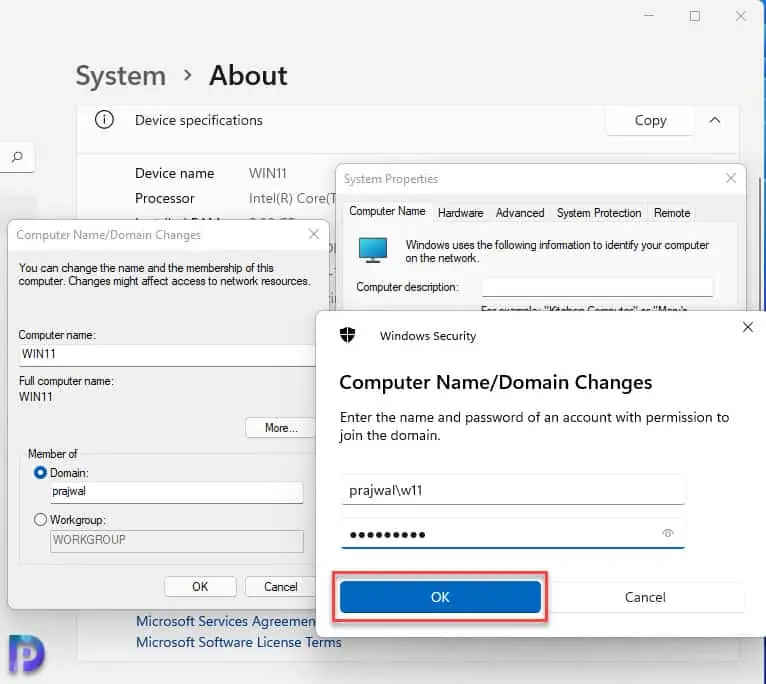
If the supplied credentials are correct, the Windows 11 computer will be added to AD domain. Welcome to the domainname domain confirms that Windows 11 computer has been successfully joined to the domain. Click OK.
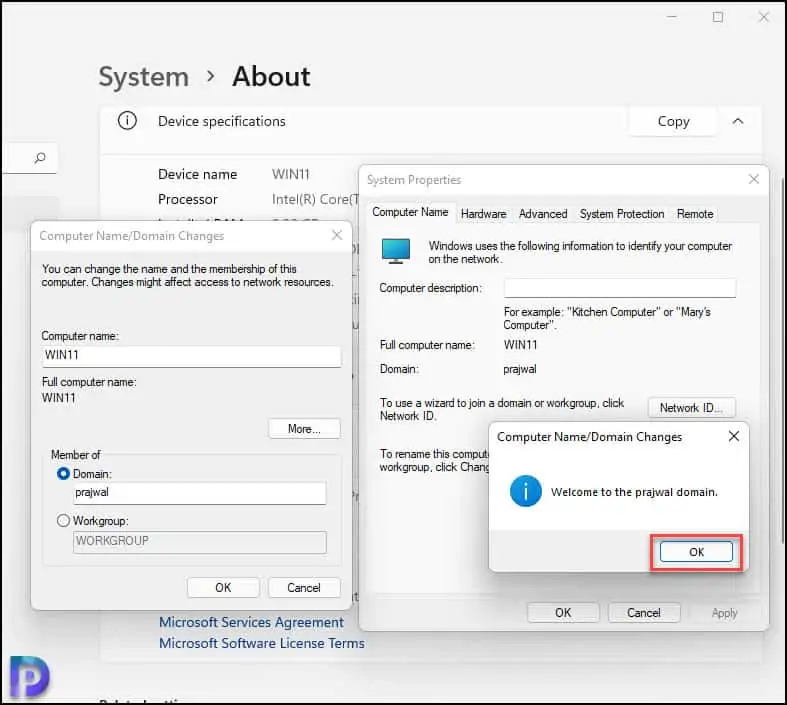
After you join any Windows device to AD domain, you must restart the computer. Click Restart Now.
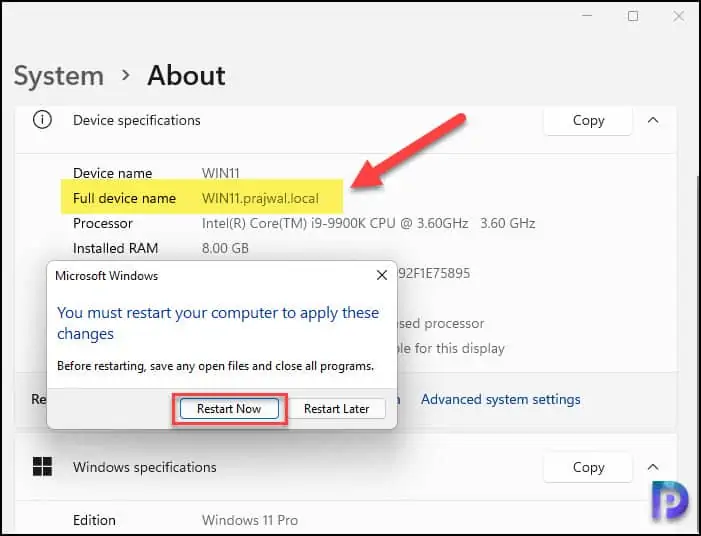
After the reboot, do not log in with your local account. Instead, use your domain credentials to log in. Enter your domain credentials and press enter key.
Congratulations you are now logged in to Windows 11 with your domain credentials. The computer is now part of Active Directory domain.
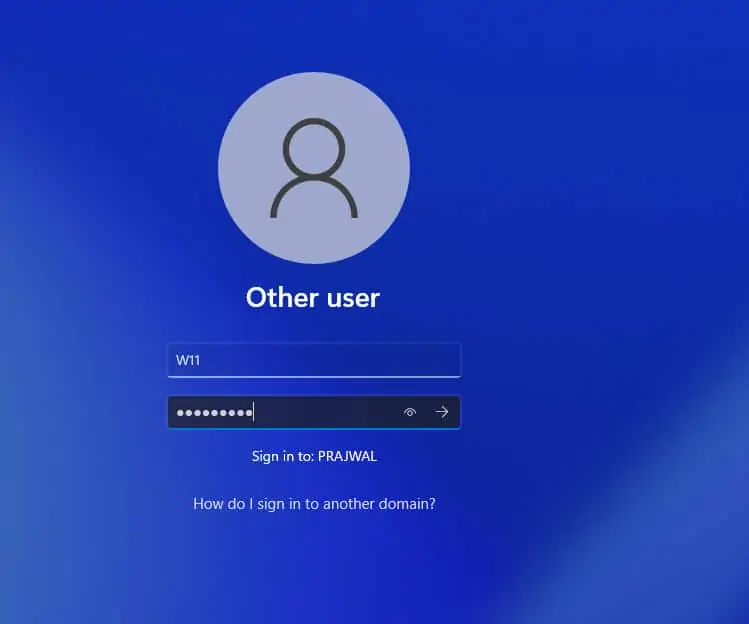
Active directory admins can see the newly joined computers by opening the Active Directory users and computers console and selecting the computers OU.
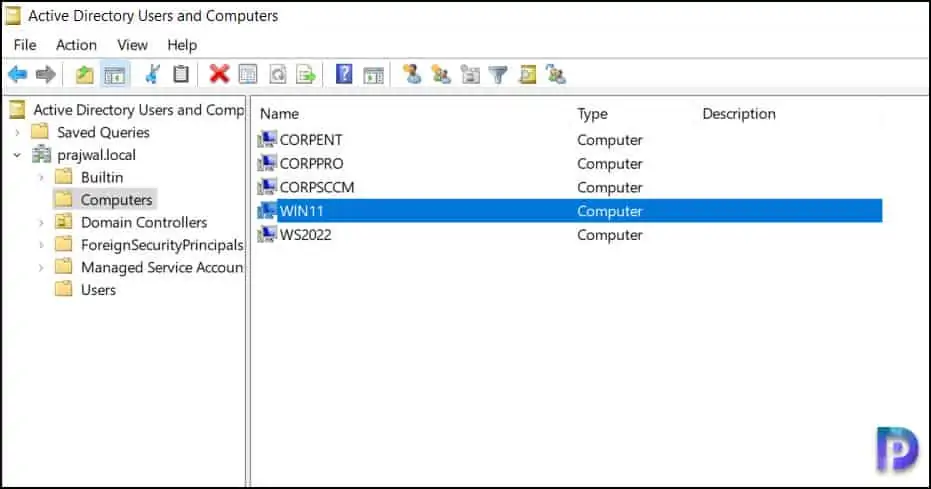
Method 2 – Add Windows 11 Computer to Domain using PowerShell
You can join a Windows 11 workgroup computer to AD domain using PowerShell.
- Launch the PowerShell as administrator on Windows 11 computer.
- Run the following command to add or join Windows 11 computer to domain.
- Add-Computer -DomainName “Domain Name” -Credential “Domain Username”
- Press enter, and you will be prompted to enter your domain user password.
- Restart the computer to complete the domain join process.
Method 3 – Join Windows 11 to a Domain using Command line
You can use the command prompt to join Windows 11 computers to an Active directory domain.
- On Windows 11 computer, click Start, and launch the CMD as administrator.
- Run the following command to add Windows 11 to Domain.
- netdom join %computername% /domain:yourADdomain /UserD:username /PasswordD:specifypassword
- Restart the Windows 11 computer to complete the domain join.
