Easy Way to Import Dell CAB Drivers into SCCM
In this post I will cover the steps to import Dell CAB drivers into SCCM. As the title suggests I will be importing Dell drivers using Dell command integration suite. In one of my post I documented about Dell Command Integration Suite for SCCM. The Dell Command Integration Suite for SCCM is a software that extends the SCCM tool to provide management for Dell Business Client platforms. You can find more information about Dell command | integration suite for system center on this page.
I have seen many organizations that provide dell latitude laptops to their employees. Dell has got wide range of latitude laptops for business purpose. Whenever you want to image a laptop using SCCM, drivers are must. Assuming you are using SCCM to image the laptops, the drivers need to be imported into SCCM first. With every new laptop model purchased, the new set of drivers needs to be imported. While importing drivers is not so tough, keeping the drivers updated is a challenging job.
In this post I show the steps to neatly import Dell CAB drivers into SCCM. I will also show how do you apply the drivers in the task sequence. Applying drivers can be done in many ways, you have a choice to choose the method that suits your requirements.
Import Dell CAB Drivers into SCCM [Dell Command Integration Suite]
To import dell CAB drivers into SCCM, we will utilize the Dell Command Driver Import utility. This tool is integrated with SCCM and makes it easy to import the drivers. As an example, I am going to download and import Dell E7290 drivers in SCCM.
Prerequisites
- First of all download the Dell CAB File for the specific Model and OS that you require from here. Ensure the CAB downloads successfully, they are notorious for failing halfway through a download.
- Place the CAB file in the sources folder. For example – \\serverFQDN\Sources\Drivers\Dell\. You can create two folders, one for laptops and other one for desktops. Within laptops folder, you can create folders with laptop model number. This helps you to locate and import the CAB files quickly.
Import Dell CAB Drivers into SCCM
We will now see the steps to import Dell CAB drivers into SCCM. Now that you have downloaded the drivers, login to SCCM server. Launch Configuration Manager in an elevated state (Right click, Run as Administrator). In Configuration Manager, browse to Software Library > Operating Systems. Right click Driver Packages and Dell Command | System Driver Library Import.
You will now see system driver library import wizard. You must first select library source. Since I have the driver package downloaded, I will select Local Driver Library. Click Browse and provide the driver package path. Click Next.
Some laptops support both Windows 10 and Windows 7 OS. So you get drivers for both the OS. The recent models that are released support only Windows 10. Select the operating system and click Next.
Under Select Options, you have list of DP’s to which you can distribute the driver package. Ensure you have specified UNC destination path where drivers are extracted. Click Next.
On Summary page, click Next. On the Progress page, you can monitor driver import progress. Most of all, importing drivers will take good amount of time, wait for the process to complete. Finally close the driver import wizard.
Organizing Drivers and Driver Packages
In the next step file the imported driver packages under the right location. This ensures future driver imports do not conflict, and keeps the platform tidy. Simply expand the Driver Packages folder layout, right click and move the newly imported packages to the correct location.
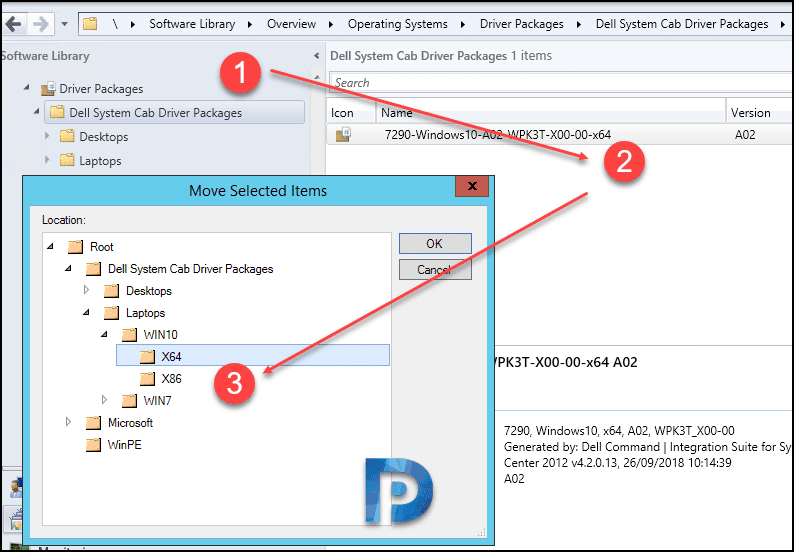 In addition, once you have moved the Driver Packages, you need to file the actual drivers. This step is optional and you can skip it if you want to. Browse to the Drivers folder, you will probably find lot of drivers here. Expand the Driver folder path and find the model of the Device you just imported. If there is no folder, create one, and the necessary x86/x64 folders. Select all of the x86 or x64 drivers, right click, and select Move. Navigate the folder structure and find the correct home for them. Do the same for both architectures.
In addition, once you have moved the Driver Packages, you need to file the actual drivers. This step is optional and you can skip it if you want to. Browse to the Drivers folder, you will probably find lot of drivers here. Expand the Driver folder path and find the model of the Device you just imported. If there is no folder, create one, and the necessary x86/x64 folders. Select all of the x86 or x64 drivers, right click, and select Move. Navigate the folder structure and find the correct home for them. Do the same for both architectures.
Task Sequence – Applying Driver Package
Let’s look at steps to apply driver package. Edit the SCCM task sequence. Add a Apply Driver Package step, specify name and select the package by clicking Browse.
Use a simple WMI query to determine the laptop model and apply driver package.


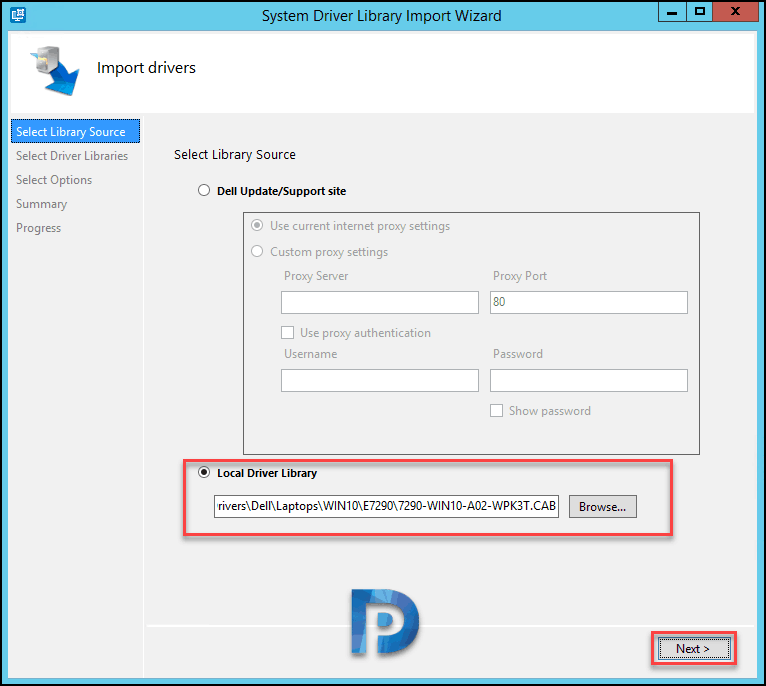
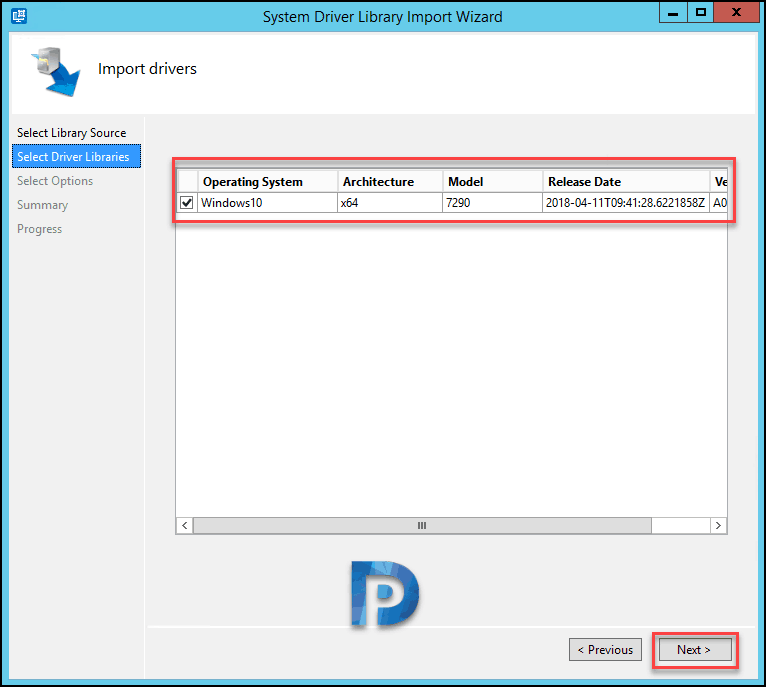

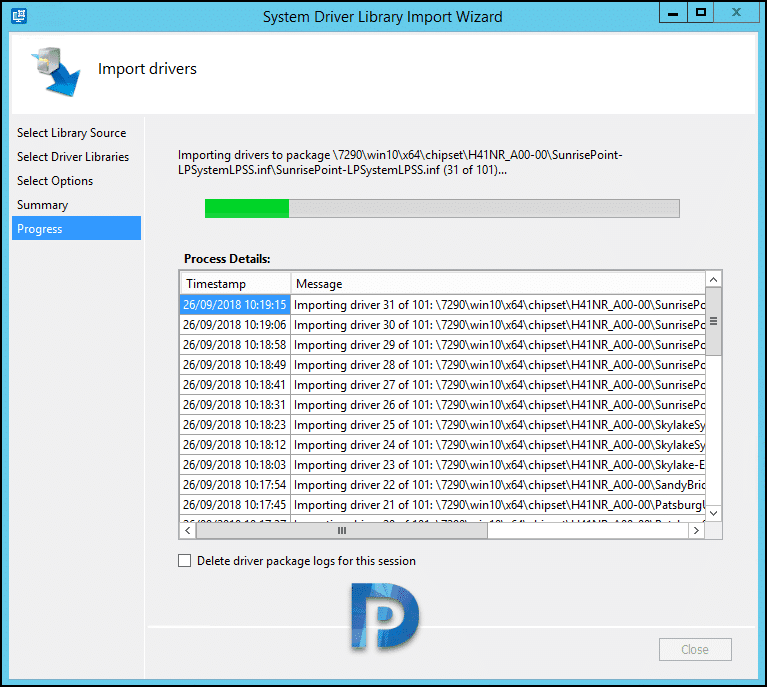


I don’t have the “Dell Command | system driver library import wizard option. how do I get that, please? Thanks!
Have you installed the tool?
Hey Praj, this generally works wonderfully for actual CAB but seems to fail miserably with EXE, I started using this tool recently by recommendation of some of my colleagues.
Any workaround discovered so far?
Actually, disregard, after nearly 30 minutes, it seems to have moved forward….
If someone is wondering. I’ve used this version of the suite installer:
Dell-Command-Integration-Suite-for-System-Center_HY40M_WIN_6.2.0_A00.exe
I have followed this process and it has worked great up until today. I have a new Dell Latitude 5530 and all Dell is offering is a .exe file(2.1GB). Cab files have a size limitation of 2GB. The Import Wizard gives the option to pull in the driver for the 5530 x64 Windows 10 driver but it pulls in the .exe file and then fails as it is not a .cab file. I can export all the drivers into a directory from the .exe files. How can I import them all in to SCCM?
I’m in the same pickle, the tool is stuck at “Extracting files…” for quite some times.
As you said, the package is too large for the .CAB file type. I had to update Dell Command Integration Suite for System Center before I was able to upload any .exe file type via Dell Comand System Driver Library Import plugin.
Once Dell Command is updated you get the option to select the .exe file type when manually selecting the package. I was also then able to pull the package directly from the internet.
As you said, the package is too large for the .CAB file type. I had to update Dell Command Integration Suite for System Center before I was able to upload any .exe file type via Dell Command System Driver Library Import plugin.
Once Dell Command is updated you get the option to select the .exe file type when manually selecting the package. I was also then able to pull the package directly from the internet.
Is there a way to clean out the old drivers from the SCCM folder after removing them from the console?
Hi Prajwal. Once you have downloaded the CAB driver packages for the relevant machines, is there a way of importing updated drivers from Dell to these packages or is it a case of downloading the whole package again and then deleting the old package? Thanks
I usually download the new package again and update the task sequence.
That’s great, thanks for the quick reply.
Hello Guys,
I have the same error message.
Any solution?
Dell Integration Suite for System Center version: 5.2.0.29
MECM version : 2002
Log error:
# 10/22/2020 2:41:55 PM #
OSDEPL-EDLM02: Extracting driver library to folder: \\server\Drivers\Dell\L7410_W10_x64_A02_CVTXN\7410-win10-A02-CVTXN
# 10/22/2020 2:42:56 PM #
Error (System.Exception) at OSMLIB-PDL04:
Failed to delete temporary directory: C:\Users\UserName\AppData\Local\Temp\coepgxjv
The directory is not empty.
Error (System.Exception) at OSMLIB-CCDP01:
Failed to delete temporary directory: C:\Users\UserName\AppData\Local\Temp\coepgxjv
The directory is not empty.
DLMUI-DIPE01: An exception occurred: Failed to delete temporary directory: C:\Users\UserName\AppData\Local\Temp\coepgxjv
The directory is not empty.
Folder that’s says it’s not empty, just have other folders inside.
Yes, I have the same issue. any solution?
Hi Prajwal, thanks for the great post.
I installed the Dell Integration Suite 5.0 today on our SCCM 1806 (Server 2012 R2) and one problem I’m having is that, after it’s finished downloading the CAB’s from Dell, it fails when it’s importing the drivers and says “Error processing driver packages”, then closes the plugin. It seems to be only intermittent when importing a single driver, but fails consistently when doing multiple ones. Is this a known issue or am I doing something wrong?
Are you running the console as admin and importing the drivers ?.
I’m running it as admin and downloading the drivers through the tool as I have multiple models to import and loading it locally doesn’t allow me to import more than one at a time.