New Upgrade to Windows 10 21H2 using SCCM | ConfigMgr
The Feature update to Windows 10 version 21H2 is released by Microsoft. You can now upgrade to Windows 10 21H2 using SCCM (ConfigMgr) and Servicing Plans.
Feature update to Windows 10, version 21H2 also known as Windows 10 November 2021 update is available via Windows Update. You can also install Windows 10 21H2 update through Windows Update.
The Feature update to Windows 10, version 21H2 upgrades Windows 10 to version 21H2 with a single reboot. Windows 10 21H2 feature update will be delivered via Windows Update, WSUS, and WUfB/Intune.
For home users, the Feature update to Windows 10, version 21H2 will be delivered via Windows Update. More information about Windows 10 21H2 update can be read on Microsoft Blog.
Table of Contents
Options to Upgrade to Windows 10 21H2 via ConfigMgr
As an end user, you have two options to upgrade to Windows 10 version 21H2.
- Upgrade Windows 10 21H1 to Windows 21H2 using SCCM – Install Feature Update to Windows 10 Version 21H2 via Enablement Package.
- Upgrade Windows 10 21H1 or older versions directly to Windows 11.
Windows 11 is the latest client operating system by Microsoft. You can upgrade to Windows 11 using multiple methods. However, if you don’t like it, you can also downgrade to Windows 10.
Let’s explore some options to upgrade to Windows 10 21H2 using SCCM (Configuration Manager). We will deploy Feature update to Windows 10, version 21H2 using SCCM and also use Servicing Plans to upgrade to Windows 10 21H2.
About Windows 10 21H2 Enablement Package [KB5003791]
The KB5003791 Windows 10 21H2 enablement package will update the following Windows 10 versions to Windows 10 version 21H2.
- Windows 10 version 2004
- Windows 10 version 20H1
- Windows 10 version 21H1
The Windows 10 21H2 feature update is being rolled out to Insiders as an enablement package for Windows 10 2004, Windows 10 20H2, and Windows 10 21H1, allowing these versions to update quickly with a single reboot.
Note – If a device is updating from Windows 10, version 1909 or an earlier version, this feature update enablement package cannot be manually installed.
Prerequisites for Deploying Windows 10 21H2
Before updating to Windows 10, version 21H2 using an enablement package, you must be running Windows 10, version 2004, 20H2, or 21H1. You must have the following prerequisites installed before applying this update:
- Servicing stack update for Windows 10, version 2004: September 8, 2020 or a later servicing stack update
- September 14, 2021 – KB5005565 (OS Build 19041.1237) or a later cumulative update
Manually Install KB5003791 Feature Update
You can download Windows 10 21H2 KB5003791 feature update from Windows Update site and install it. This method is good if you have a handful of laptops. For mass deployment, use SCCM to upgrade to Windows 10 21H2.
Furthermore, this method should be used only if you want to immediately upgrade to 21H2. Otherwise, the Windows 10 21H2 update should be installed via Microsoft update.
You can download the KB5003791 update (.cab files) for Windows 10 x64, Windows 10 x86 and Windows 10 arm64 using the following links.
- windows10.0-kb5003791-x64_b401cba483b03e20b2331064dd51329af5c72708.cab
- windows10.0-kb5003791-x86_1bf1a29db06015e9deaefba26cf1f300e8ac18b8.cab
- windows10.0-kb5003791-arm64_05c00a882a8cb93b8dc1b94ef8133f909f3cd937.cab
When you download the .cab file, it’s a tiny file. You have to use DISM.exe to install the .cab files which I will show you now.
Most important, you must install all the pending updates on your Windows 10 computer. Especially the update Windows 10 servicing stack update KB5006670 must be installed before installing Windows 10 21H2 update.
Run a Windows Update check on your computer and install all the pending updates and restart your computer.

After you have installed the latest updates on your Windows 10 computer, we will now install KB5003791 – Windows 10 21H2 Feature Update to Windows 10 Version 21H2.
Let’s install KB5003791 feature update (.cab file) on my Windows 10 x64 computer using DISM. Save the KB5003791 cab file to a folder on the computer. Launch the command prompt as administrator. Run the following command by entering the correct package path.
DISM.exe /Online /Add-Package /PackagePath:"C:\Users\Administrator\Downloads\windows10.0-kb5003791-x64_b401cba483b03e20b2331064dd51329af5c72708.cab"
You have to restart your computer after installing the KB5003791.

Log in to the computer and run the command winver and this should bring up About Windows, the Windows 10 version is now Windows 10, version 21H2. Congratulations, the upgrade to Windows 10 version 21H2 is successful via DISM.

Upgrade to Windows 10 21H2 using Windows Update
Let’s look at the steps to upgrade to Windows 10 21H2 using Windows Update.
- On your Windows 10 computer, click Start > Settings > Update & Security.
- On the Windows Update window, select Check for updates.
- You should see the latest Windows Updates applicable for your computer.
- Look for Feature update of Windows 10, version 21H2 and select Download and Install.
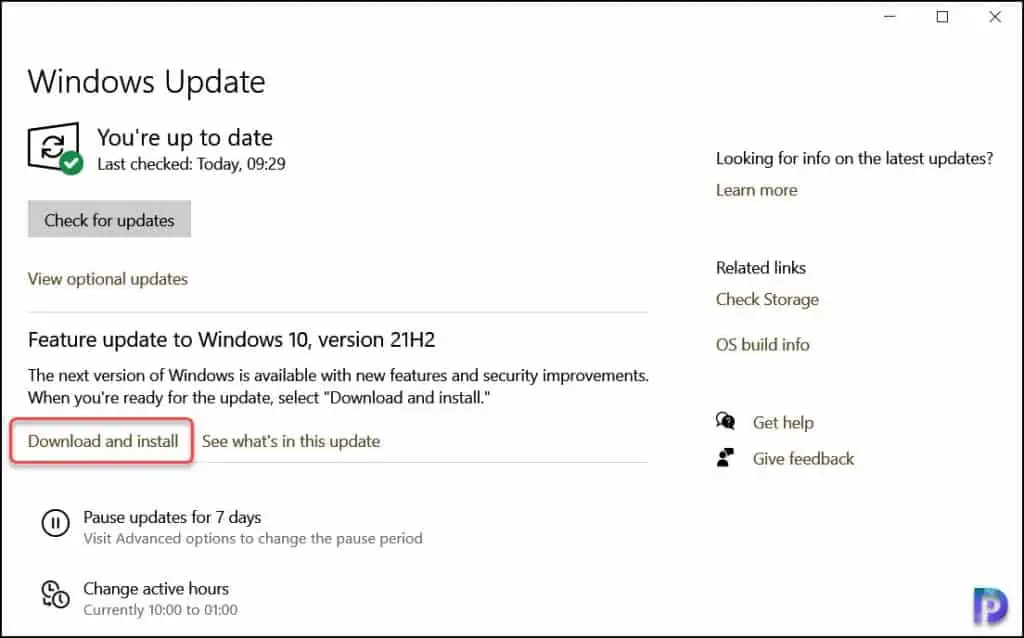
The Feature update to Windows 10, version 21H2 downloads and installs on your computer. You must restart your computer to complete the 21H2 update installation.

After the computer restarts, log in to your Windows 10 computer. Right-click Start and select Run, type “winver” and press enter. You should now see About Windows displaying the current version of Windows 10.
After installing Feature update of Windows 10, version 21H2, the build number of Windows 10 will be 19044.1348.
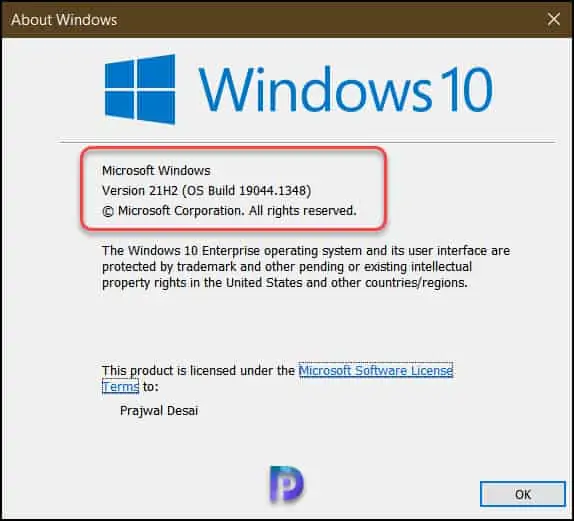
Getting SCCM Ready for Windows 10 21H2 Upgrade
The Windows 10 21H2 Upgrade using SCCM requires the following prerequisites.
- To deploy any feature update, your SCCM software update point role must be installed and configure properly.
- Ensure the Windows 10 updates are synchronized and visible in SCCM. The Windows 10 product category needs to be enabled under the Software Update Point properties > Products.
- Until Microsoft makes the Windows 10 21H2 enablement package available to everyone, you can enable Pre-release Windows 10 feature updates in SCCM.
- You can also use SCCM Servicing plans to deploy Windows 10 21H2 feature update.
- Have few Windows 10 test machines to test the Windows 10 21H2 upgrade. Do not roll out the Windows 10 21H2 upgrade enablement package to all machines without proper testing.
If all the above prerequisites are in-place, synchronize the software updates in Configuration Manager and monitor the wsyncmgr.log for any sync errors.
To view the Windows 10 version 21H2 updates in SCCM console, you will need to navigate to Software Library\Windows Servicing\All Windows Feature Updates. In the search box, type Feature Update to Windows 10 Version 21H2 Enablement and this should list the following updates.
Feature Update to Windows 10 Version 21H2 ARM64-based systems 2021-09 via Enablement Package
Feature Update to Windows 10 Version 21H2 x64-based systems 2021-09 via Enablement Package
Feature Update to Windows 10 Version 21H2 x86-based systems 2021-09 via Enablement Package

Let me show you something that can make your task easier. Every time it’s a time-consuming task to filter those updates using search criteria. What you can do is select the Feature Update to Windows 10 Version 21H2 updates and move it to a separate folder.
Create a new folder under All Windows Feature Updates and specify the name of the folder as Feature Update to Windows 10 21H2. Use Ctrl + A to select all the Windows 10 21H2 feature updates, right-click and select Move.

On the Move Selected Items window, choose the folder and click OK to move the Windows 10 21H2 feature updates. This is so simple and easy, but we almost forget it.

Feature Update to Windows 10 Version 21H2 x64-based systems 2021-09 via Enablement Package details.
- Article ID: 5003791
- Date revised: 02 September 2021
- Maximum severity rating: None
- Description: Install this update to enable the Windows 10 Version 21H2 feature set for Windows 10 Version 2004, 20H2 and 21H1 devices. It is only applicable to Windows 10 Version 2004, 20H2 and 21H1 devices that have installed the 2021-09 or later Cumulative Update. After you install this item, you will have to restart your computer.
- Affected products: Windows Insider Pre-Release
Upgrade to Windows 10 21H2 using SCCM
Use the following steps to upgrade to Windows 10 21H2 using SCCM.
- Launch the SCCM console.
- Go to Software Library\Overview\Windows Servicing\All Windows Feature Updates.
- Right-click Feature Update to Windows 10 Version 21H2 via Enablement Package and select Deploy.

The deploy software updates wizard will assist us in deploying the Windows 10 21H2 feature update. On the General window, specify the following details.
- Deployment Name – Deploy Windows 10 21H2 Feature Update using SCCM
- Description – Feature Update to Windows 10 Version 21H2 x64-based systems 2021-09 via Enablement Package
- Software Update/Software Update Group – This is created automatically, so nothing to specify here.
- Select Deployment Template – If you have previously saved a deployment template, you can select it.
- Collection – Click Browse and select a Windows 10 device collection. Use the following guide to create SCCM Windows 10 21H1 device collection.
Click Next.

Specify the deployment settings for the Windows 10 21H2 feature update deployment. I am going to set the Type of deployment to Available. If you select Required, the feature update will install on the computer based on the schedule. Click Next.

On the Scheduling window, you basically define the time for updates to be made available on the destination computer. Select the Software available time to as soon as possible if you are testing Windows 10 21H2 upgrade in your lab. For production, select a specific time and click Next.

Specify user experience settings for the deployment and click Next.

Create Windows 10 21H2 Deployment Package in ConfigMgr
A deployment package contains the software update files that you want to deploy to the client computers. You can either select an existing deployment package, or prefer to create a new one.
There is another option called No deployment package, which essentially doesn’t require a package and the clients download the content from Peers or Microsoft Cloud.
In this case, we are going to deploy a Feature Update to Windows 10 Version 21H2 and this is just one update. But I always recommend creating a deployment package for Windows 10 21H2 upgrade.
Select Create a new deployment package, specify the name as Windows 10 21H2 Deployment package. Next, specify the Package Source, a folder where the Windows 10 21H2 enablement package must download. Click Next.

On the Distribution points page, click Add and select the distribution points to which you want to distribute the Windows 10 21H2 deployment package. Click Next.

Select Download software updates from the internet and click Next.

On the Language Selection window, you can specify additional languages for the updates. Click Next.

Review the Windows 10 21H2 feature update deployment settings and click Next.

We have successfully deployed the Windows 10 21H2 feature update to our Windows 10 device collection. Close the Completion window.

In the SCCM console, if you go to Software Library > Overview > Software Updates > Deployment Package, you will find the Windows 10 21H2 Upgrade Deployment Package. The distribution point status shows a Green circle which means the deployment package is distributed to DP.

End-User Experience for Windows 10 21H2 upgrade
Alright, it’s time to test the Windows 10 21H2 upgrade on the client machines. On the client computer, launch the software center. Click the Updates tab and select Feature Update to Windows 10 Version 21H2 x64-based systems 2021-09 via Enablement Package.
Click Install and on when asked Confirm you want to upgrade the operating system on this computer, select Install.

The Feature Update to Windows 10 Version 21H2 is downloaded from the distribution point and the installation begins.
Within a minute, the Windows 10 21H2 KB5003791 update was installed on the computer. You have to restart your computer to complete the Windows 10 21H2 upgrade.

When you upgrade to Windows 10 21H2 using SCCM, the upgrade happens with a single reboot.
How to Check Windows 10 Version 21H2 Version
You can check the Windows 10 21H2 version and build number by running the winver command. On your Windows 10 computer, click Start > Run and enter the command winver and press enter key. Now you can see the Windows 10 version 21H2 and OS build 19044.1288.

Upgrade to Windows 10 21H2 using Servicing Plan
Using a Servicing Plan, you can upgrade to Windows 10 21H2 using SCCM. You can also use a servicing plan to upgrade to Windows 11. When it comes to performing in-place upgrades using SCCM, Servicing plans always work well when compared to task sequences.
When you create a servicing plan to upgrade to Windows 10 version 21H2, you essentially deploy the same Windows 10 21H2 enablement package (KB5006738).
Before you create a servicing plan in SCCM, ensure you read the prerequisites for using servicing plans.
Create Windows 10 21H2 Servicing Plan in SCCM
Let’s create a servicing plan for Windows 10 21H2 in SCCM.
- In the SCCM console, go to Software Library > Overview > Windows Servicing.
- Right click Servicing Plans and select Create Servicing Plan.

On the General page of Create Servicing plan, specify the servicing plan name. For example, Servicing plan to upgrade to Windows 10 21H2. You can add a description and click Next.

Select a Windows 10 device collection that includes Windows 10 computers that you wish to upgrade to Windows 10 version 21H2. Click Next.
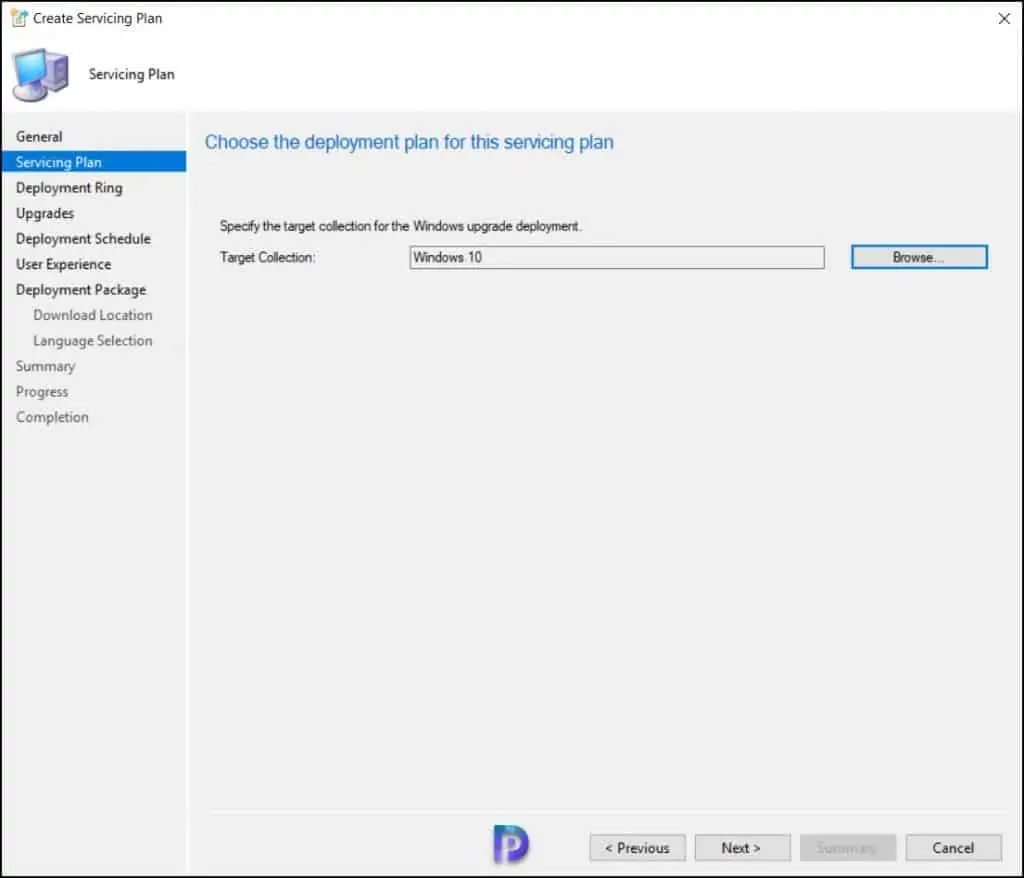
Select Semi-Annual Channel (Targeted) as deployment ring. Click Next.

On the Upgrades window, you must select the property and search criteria for Windows 10 21H2 upgrade. For example, use this simple criteria to select and deploy Windows 10 21H2 Feature Update using SCCM.
Search Criteria
- Title – Feature Update to Windows 10 Version 21H2 x64-based systems 2021-09 via Enablement Package
If you look at the Title criteria here, I have specifically used “Feature Update to Windows 10 Version 21H2 x64-based systems 2021-09 via Enablement Package“. After you define the Windows 10 21H2 upgrades criteria, click the preview button.
The Preview updates window shows there is only Update which matches exactly with the title that we specified.

Click Next.

When you deploy a servicing plan for Windows 10 21H2, you define a schedule. You basically define when you want the servicing plan to be available and set the installation deadline.
You can go with the default deployment settings. I am going to select software available time to As soon as possible and installation deadline to specific time – 4 days. Click Next.

Specify the user experience settings for the Windows 10 21H2 servicing plan and click Next. On the Deployment Package selection window, you can either choose an existing deployment package or create a new deployment package.
In the previous section, I had already created a deployment package for Windows 10 21H2 feature update, so I will use the same package. If you don’t have a deployment package, you can create a new one. Click Next.

Specify the Download Location for this Servicing Plan (ADR) to download software updates from the internet. Click Next.

On the Language Section window, you specify the additional Update languages for your products. I am going with default ones, click Next. The Summary window shows the entire list of settings that you have configured for the servicing plan. Click Next.
Close the Create Servicing Plan window. We have successfully created a Servicing Plan to upgrade to Windows 10 21H2 using SCCM.

Test Windows 10 21H2 Upgrade
In the above step, we created a new servicing plan to deploy Windows 10 21H2 using SCCM. It’s time to test the KB5003791 feature update deployment on the client computers.
On the client computer, launch the software center. Click the Updates tab and select Feature Update to Windows 10 Version 21H2 x64-based systems 2021-09 via Enablement Package. Click Install and on when asked Confirm you want to upgrade the operating system on this computer, select Install.


Hello,
I am following this article to publish 22H2. I have followed the steps and created a deployment package, and set it to avalble, howvere on the client computer nothing is showing in the updates section of the software centre. The deployment package is deployed to the DP as I can see the green circle. Any suggestions? Thanks.
I can’t find any Feature Update to Windows 10 Version 21H2 Enablement in Windows Servicing > All Windows Feature Updates.
In software update point component propertis > classifications I have selected All Classifications.
Have you enabled Upgrades in the Classifications tab?.
We’re running Win 10 20H2 Enterprise and Pro in our environment, I have seen after installing the latest Servicing Stack, and Cumulative Update for 20H2 for PC’s running Win 10 Pro, the Enablement Package shows up under Updates in Software Center. It seems logical that the two are pre-requisites to upgrading/Feature Updating/installing 21H2 on these.
On PC’s running Enterprise, only the Servicing Stack update shows up, even under required for the Enablement Package only 14 PC’s show as required. Does this have something to do with Enterprise having a 30 month support period and 20H2’s support period having ended in June 2022?
How can I force the Enablement package onto Enterprise via SCCM/Config Mgr?
Just wanted to mention I figured this out on our own on Enterprise machines. We practically had to leave it over the weekend until Config Mgr / SCCM / Software Center evaluated installed updates on endpoints and then the Feature Update was there, we then managed to install and upgrade. Servicing Stack and Cumulative are the only two requirements it seems for that.
Everytime I try to download any 21H2 en-us x64 version, It fails in sccm. I’m downloading via All Windows Feature Updates. This is the error I get during download, and by the way, it does download the package on the server. 21H1 downloads fine.
Error: All selected software updates cannot be downloaded.
Package:
Success: The software updates were placed in the existing package:
• Windows 10 ver 1903 and Higher Upgrade
Software updates that will be downloaded from the internet
Warning: Windows Insider Pre-release Feature Update to Windows 10 (business editions), version 21H2, en-us x64
Errors
The SMS Provider reported an error.
Windows Update Language Selection:
English
Office 365 Client Update Language Selection:
English (United States)
Can 1909 and 1809 be upgraded to 21H2 via an upgrade task sequence?
It seems no
Hi,
In our environment, we are unable to see Feature Updates.
\Software Library\Overview\Windows Servicing\All Windows Feature Updates is Showing empty.
May I know what should I do to see the updates.
Thanks.
when I deploy a 21h2 feature update on 20h1 or 20h2 it makes the state compliant and does not deploy it
It is not obvious your investment. thank you very much