Complete SCCM 2309 Upgrade Guide
This post is a complete step-by-step SCCM 2309 upgrade guide that covers all you need to know to update your existing SCCM servers to version 2309. This article lists all the new features in 2309 and upgrade steps.
ConfigMgr 2309 is a production-ready release, and it is the second current branch release of 2023. ‘2309’ stands for the year 2023 and ’09’ for the month of September. Your SCCM site must be running version 2203 or later to install update 2309. Once you upgrade to the SCCM current branch, version 2309, your website will have the most recent fixes and new features added.
Microsoft has made available a brand-new SCCM current branch version 2309 for the year 2023. This update includes several new features and updates that were previously seen in the technical preview releases. The ConfigMgr update 2309 for the current branch is available as an in-console update. You can install SCCM update 2309 on sites that run version 2203 or later.
Before the release of Configuration Manager 2309, Microsoft released Configuration Manager 2303 as their first current branch update for the year 2023. According to the SCCM release cadence, Microsoft changed their release cycle from three current branch updates per year to two CB updates per year.
You can use the steps covered in this guide to upgrade your Configuration Manager setup running in production to release version 2309. After applying the SCCM 2309 update, make sure you apply all the latest hotfixes for that version to get rid of any remaining bugs or issues. Also see What’s new in version 2309 of Configuration Manager current branch.
Configuration Manager 2309: New Features
The following new features are included with the ConfigMgr 2309 release:
- Option to schedule scripts Execution time
- External service notification run details from Azure Logic application
- The new Delete Aged Task Execution Status messages is now available on Primary Servers
- Maintenance window creation using PS cmdlet
- Update Orchestrator service for Windows 11 22H2 or later with native reboot experience
- OSD preferred MP option for PXE boot scenario
- Enable Bitlocker through Provision TS
- Windows 11 Edition Upgrade using CM policy settings
- New Windows 11 upgrade readiness dashboard
- CMG creation using third-party app using console and PowerShell
SCCM 2309 Release Date
SCCM 2309 was released on October 9th, 2023. The 2309 version of SCCM is not a baseline version. When installing a new site, Configuration Manager 2303 baseline installation media can be used. There are no hotfixes available for ConfigMgr 2309 at this time, but they will be available in the coming months.
Important: You cannot upgrade to SCCM 2309 if you are running older versions of ConfigMgr, such as SCCM 2012 or SCCM 2012 R2. If you are still running an older version of Configuration Manager, you must upgrade to the current branch first.
General Availability of Configuration Manager 2309
Update: As of November 1, 2023, Configuration Manager version 2309 is globally available for all customers to install. You don’t have to run the Early Update Ring PowerShell script to get the ConfigMgr 2309 update.
Installing Previous Configuration Manager Hotfixes Before Upgrading
There were many hotfixes for ConfigMgr version 2303 and earlier versions, some of which also featured out-of-band hotfixes. Most administrators want to know if they should install all the existing hotfixes before updating to version 2309. The answer is No. That’s because the new SCCM 2309 release will contain all previously issued hotfixes for Configuration Manager. Hence, if you encounter any hotfixes during the installation of version 2309, you can skip them and directly upgrade to 2309.
The following hotfixes are part of the 2309 update:
- KB 21010486: Update rollup for Microsoft Endpoint Configuration Manager current branch, version 2303
- KB 24721208: Slow data processing in Microsoft Configuration Manager version 2303
- KB 25073607: Client update for Microsoft Configuration Manager version 2303
Windows ADK Support for SCCM 2309
SCCM 2309 supports both the latest versions of the Windows 10 ADK and the Windows 11 ADK.
- For Windows 10, you can install the Windows ADK for Windows 10 version 2004.
- For Windows 11, you can install the Windows ADK for Windows 11 version 22H2.
If you have installed an older version of ADK on your SCCM server and are upgrading your Windows 10 to newer versions like Windows 10 20H2 or Windows 10 21H2, you must upgrade your ADK to the latest version available. Use the following guide to update ADK on SCCM server.
Config Manager 2309 Upgrade Checklist and Prerequisites
Before you upgrade to Config Manager version 2309, please go through the upgrade checklist and prerequisites.
- Configuration Manager 2309 will require the latest version of the Microsoft ODBC driver for SQL Server. The ODBC driver for SQL Server needs to be installed on site servers before upgrading to the 2309 version. Microsoft recommends installing SNAC 11.0 with the latest ODBC driver, version 18.1.0 or later. This prerequisite is required when you create a new site or update an existing one and on all remote roles.
- Update 2309 for the current branch is available as an in-console update. For new installations, use the ConfigMgr 2303 baseline media.
- To apply this update to your sites, ensure you have installed SCCM version 2203 or later.
- If you’re running a multi-tier hierarchy, start at the top-level site in the hierarchy. Perform the CAS upgrade first, then begin the upgrade of each child site. Complete the upgrade of each site before you begin to upgrade the next site.
- Ensure that you are running a supported Operating System.
- Starting with the current branch 2303, SQL Server 2022 support has been added. SCCM 2309 will support the following versions of SQL: SQL 2017, SQL 2019, and SQL 2022.
- If you’re running a SCCM version older than version 1910, check the SCCM In-place upgrade paths for proper upgrade paths.
- The Configuration Manager should have an online service connection point before you initiate a SCCM 2309 upgrade.
Install Windows Updates on SCCM Server
Before you plan to upgrade your SCCM server to version 2309, we recommend installing the latest Windows Updates on the server. This ensures that your server is patched with the most recent updates and prevents any errors during the upgrade.
Most ConfigMgr administrators patch the Windows servers regularly using the ADR. However, if there is any pending restart, make sure you reboot the server, as this may halt the upgrade. For more details, refer to the article on Fix Configuration Manager Pending System Restart error.
On the Configuration Manager server, click Settings > Update and Security. Install any pending updates on the server and reboot the server.
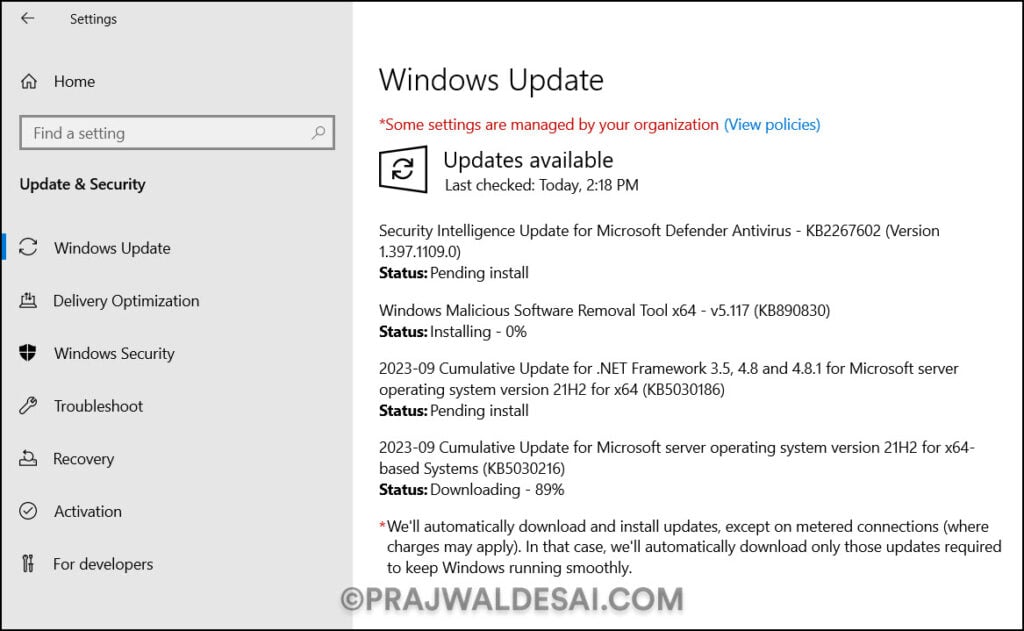
Installing the latest Microsoft ODBC Driver for SQL Server
Configuration Manager stores both configuration and reporting data in the SQL Server database. Components written in native code access this data in the SQL DB using the SQL Native Client 11 driver, which is now deprecated. Microsoft recommends replacing this with the latest Microsoft ODBC driver for SQL Server 18.1.0 and later.
Before you upgrade to SCCM 2309, the Microsoft ODBC driver for SQL Server 18.1.0 or later needs to be installed on site servers. Otherwise, you may encounter SQL Server errors during the prerequisite checks.
At the time of writing this, the Microsoft ODBC driver for SQL Server version 18.3.1.1 is the latest version. If you have a previous version of Microsoft ODBC Driver 18 for SQL Server installed, installing 18.3.1.1 upgrades it to 18.3.1.1. The Microsoft ODBC Driver 18 for SQL Server can be installed side by side with the Microsoft ODBC Driver 17 for SQL Server.
Use the following download link to get the most recent version of the ODBC driver for SQL Server. On the download page, select Download Microsoft ODBC Driver 18 for SQL Server (x64). The browser now downloads the msodbcsql.msi file to your computer.
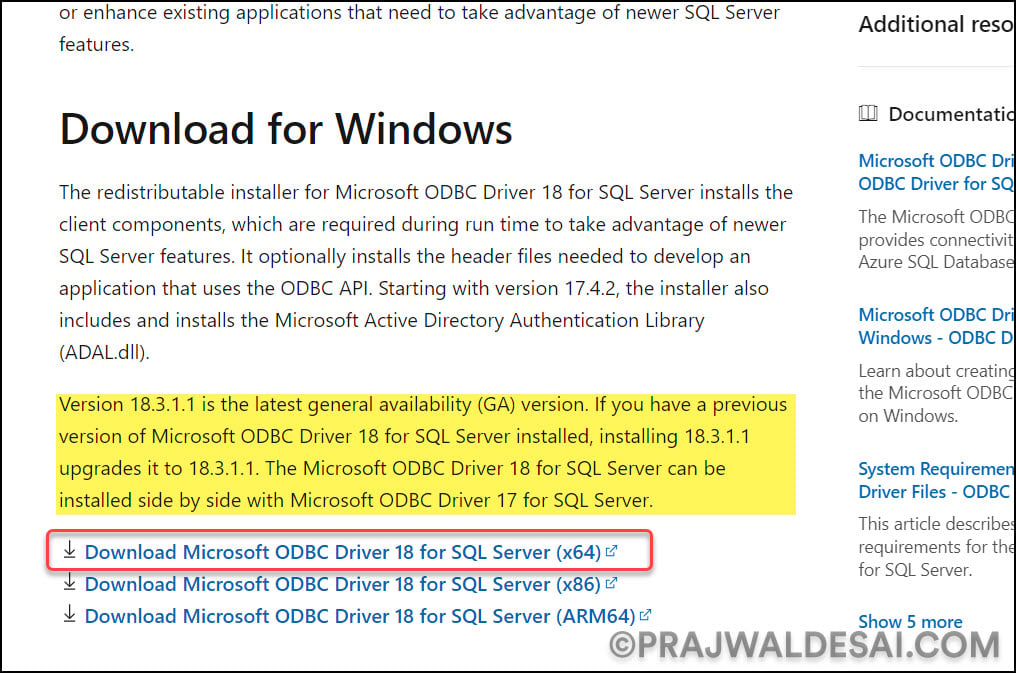
Before installing the latest Microsoft ODBC Driver for SQL Server, let’s check the installed version. Go to Control Panel > Programs > Programs and Features. From the screenshot below, we see the Microsoft ODBC Driver 17 for SQL Server is installed, and the version is 17.10.3.1.
According to Microsoft, the Microsoft ODBC Driver 18 for SQL Server can be installed side by side with the Microsoft ODBC Driver 17 for SQL Server. In other words, you don’t have to remove ODBC Driver 17 for SQL Server.
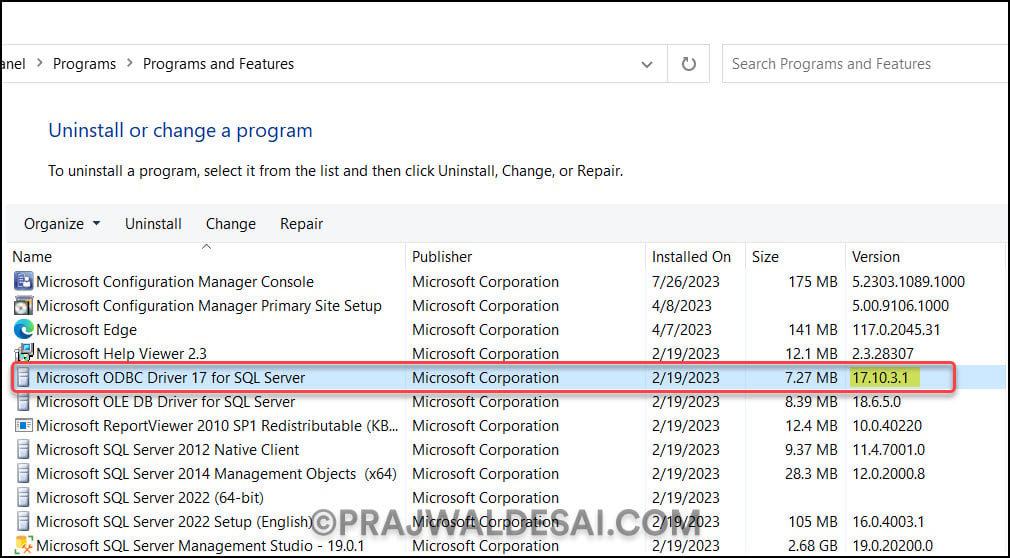
Installing the ODBC Driver 18 for SQL Server is simple and straightforward. Launch msodbcsql.msi, and on the setup screen, click Next.
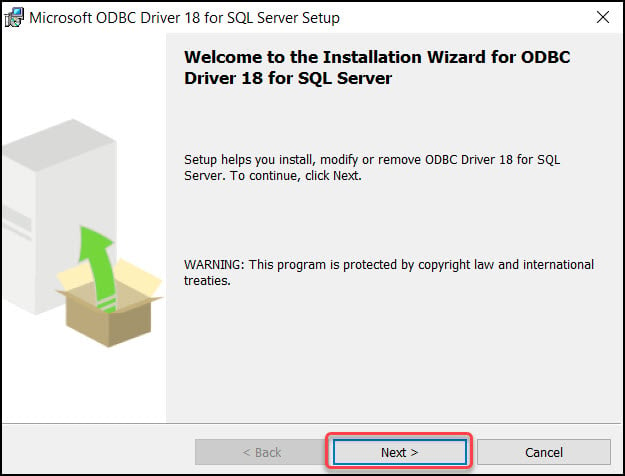
Accept the license terms and click Next.
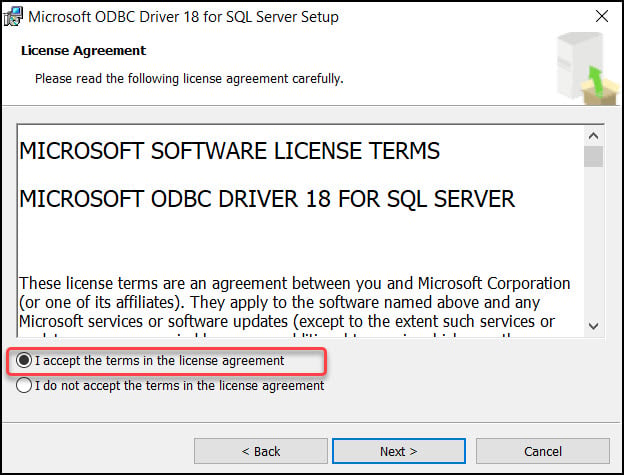
Make sure the ODBC Driver for SQL Server SDK feature is enabled for installation. Click Next.
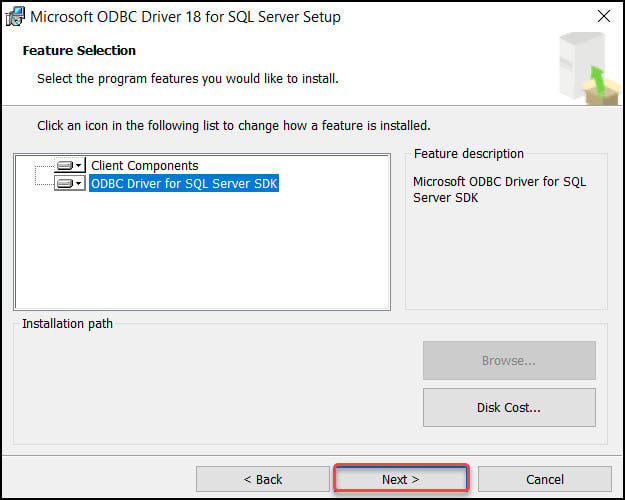
On the Ready to Install page, click Install.
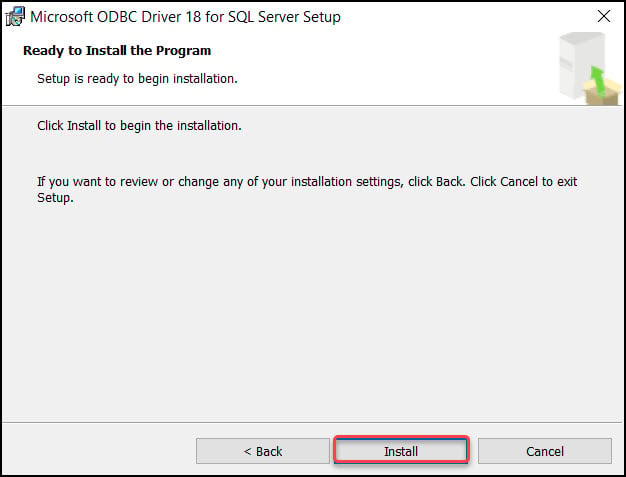
There is no reboot required after installing the Microsoft ODBC Driver for SQL Server. To verify if the ODBC 18 driver is installed, go to Control Panel > Programs > Programs and Features. The ODBC driver 18 is installed, and the version is 18.3.1.1.
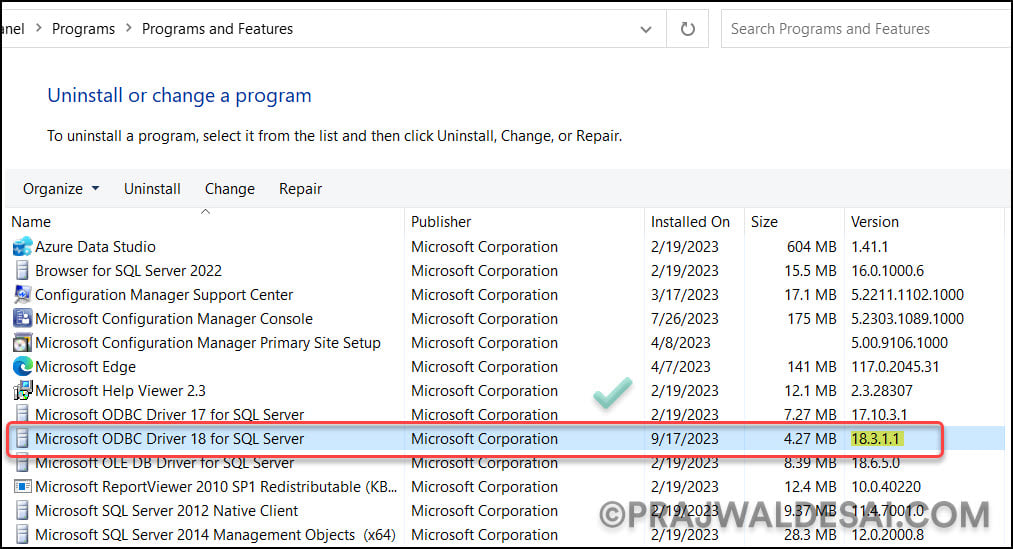
Run EnableEarlyUpdateRing 2309 PowerShell script
To get the SCCM 2309 update in the console, you must download the version 2309 opt-in script on the SCCM server. Extract the contents to a folder, and you will find a PowerShell script named enableearlyupdatering2309.ps1.
Follow these steps to run enableearlyupdatering2309.ps1:
- First, close the Configuration Manager console.
- On your SCCM server, run PowerShell as an administrator.
- Change the path to the script location and run the enableearlyupdatering2309.ps1 PowerShell script.
- Enter the site server name (Top-level site server name or IP address), and the script will download the SCCM 2309 update in the SCCM console.
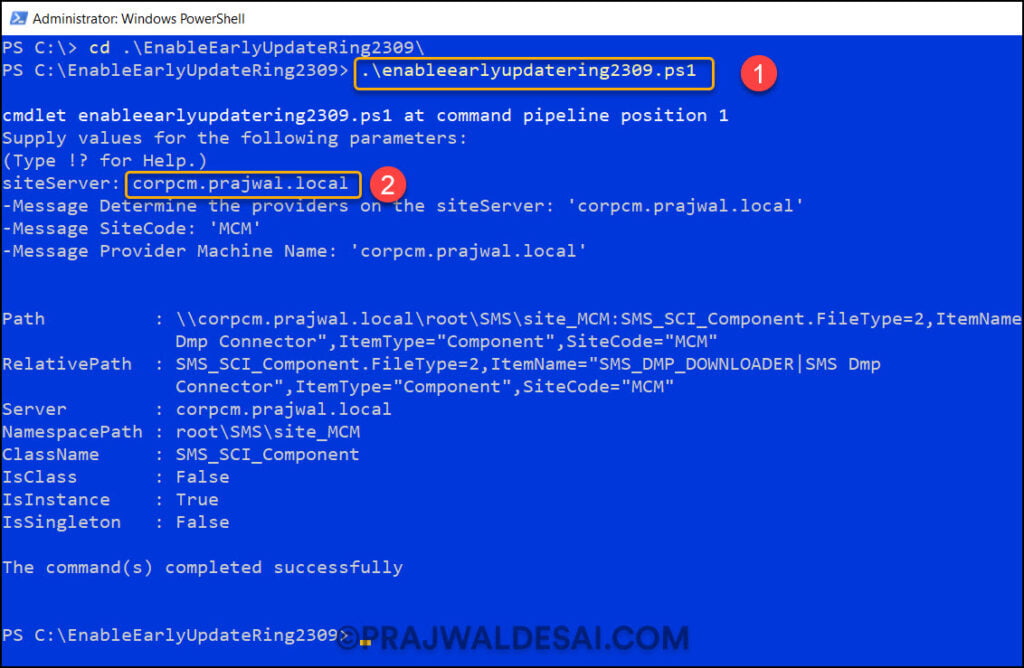
After running the above PowerShell script, the update 2309 download begins. The SCCM server will download the update 2309 package from Azure servers, and the download progress can be viewed in dmpdownloader.log.
Wait for ConfigMgr update 2309 to download and extract all the files needed for the upgrade. The update state changes from ‘Downloading‘ to ‘Ready to Install‘ in the console.
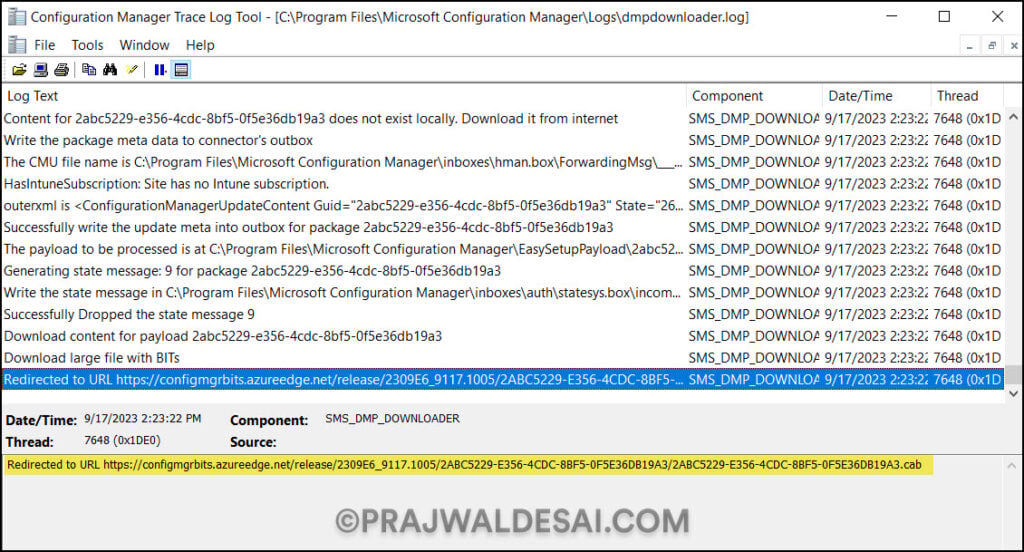
SCCM 2309 Update Stuck Downloading in Console
In case the SCCM 2309 update gets stuck in the downloading state, here is a dedicated article to help you out: https://www.prajwaldesai.com/fix-sccm-update-stuck-downloading-state/.
Listed below are some common reasons why the upgrade prerequisite check fails and the solution to those errors and warnings.
- The site database has a backlog of SQL change tracking data – Solution
- Configuration Manager Pending System Restart: Solution
- SQL Server Native Client Version: Solution
- SCCM Update Stuck at Downloading State: Solution
- Enable site system roles for HTTPS or SCCM Enhanced HTTP: Solution
- Recommended version of the Microsoft .NET Framework. Warning: Configuration Manager 2309 requires at least .NET version 4.6.2 but recommends the latest version 4.8: Solution
- ConfigMgr Database Upgrade Error 0x87d20b15: Solution
- Co-Mgmt slider is not pointed to Intune: Solution
Run SCCM 2309 Prerequisite Check
Before you install the SCCM 2309 update, you must always run the prerequisite check. The prerequisite check will determine if the SCCM 2309 update can be installed without any issues.
You can run the prerequisite check only when update 2309 shows the status as Ready to Install.
Perform the following steps to initiate the SCCM 2309 Prerequisite Check:
- Launch the SCCM console.
- Navigate to Administration > Overview > Updates and Servicing.
- Right-click Configuration Manager 2309 Update and select Run Prerequisite Check.
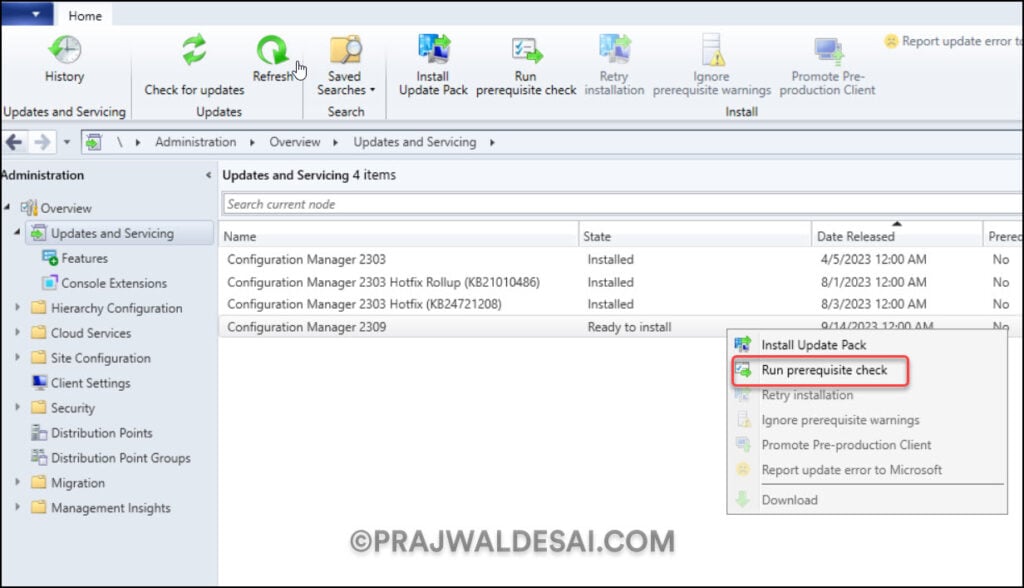
After you run a prerequisite check for an update, it takes a while to actually begin the prerequisite check process. You can monitor all the prerequisite checks in the monitoring node of the console. In addition, you can also review the ConfigMgrPreReq.log to know the status of the prerequisite check. Take a look at a list of all the SCCM log files useful for monitoring the upgrades.
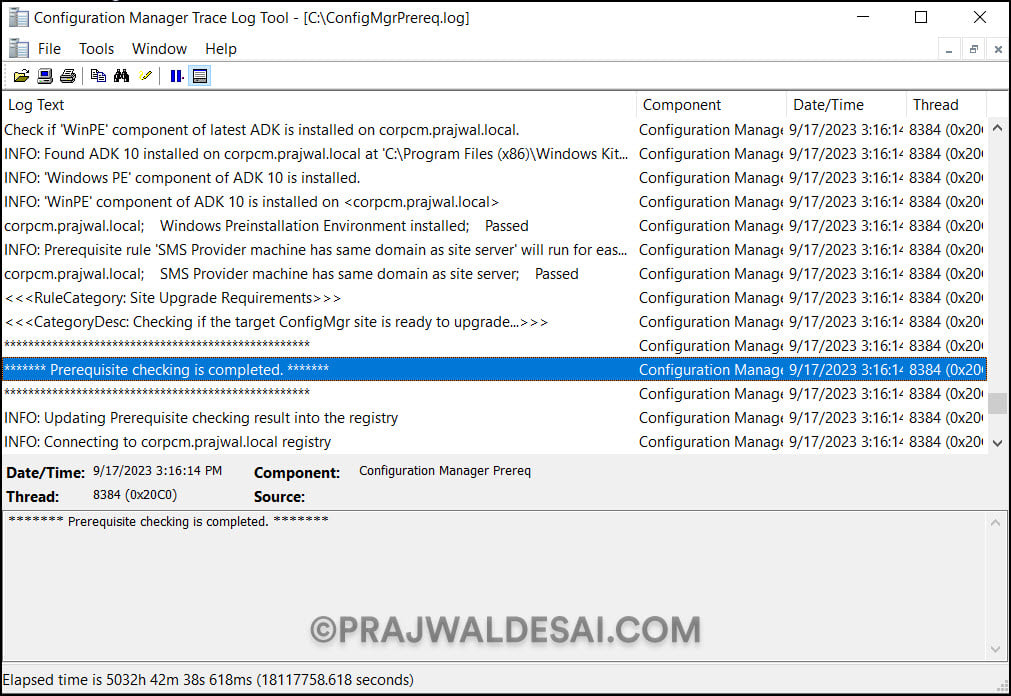
Prerequisite Check Status Descriptions
There are several ways to determine whether the SCCM 2309 upgrade prerequisite check passed without errors or if there were any warnings. After the prerequisite check is completed, you will see one of the below statues in the ConfigMgr console.
- Successful: This means the prerequisite check passed without any errors or warnings.
- Warnings: This means the prerequisite check passed with warnings. You must review the ConfigMgrPrereq.log file to find more details about the warning.
- Failed: The prerequisite check failed. You cannot install the update without resolving the errors. Review the ConfigMgrPrereq.log file.
The line “Prerequisite checking is completed” confirms that all the prerequisite checks have passed successfully without any errors or warnings. This means you can proceed with installing Update 2309 in your ConfigMgr hierarchy.
In some environments, you may encounter a warning during the prerequisite check “Check for site system roles associated with deprecated or removed features“. This warning will not halt your upgrade, so you don’t have to worry much.
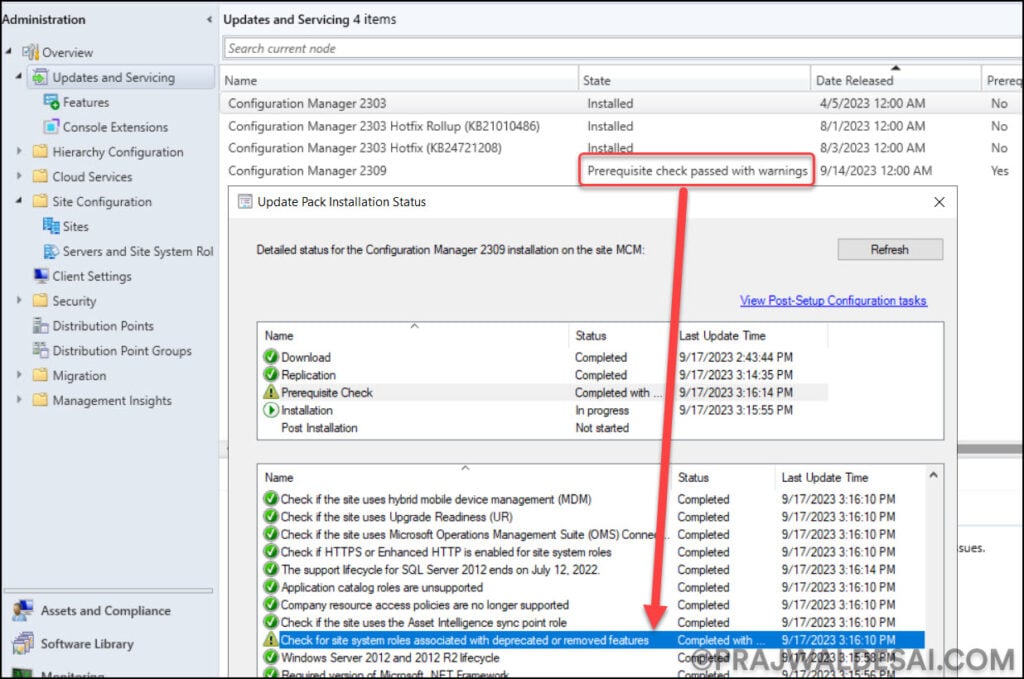
Perform SCCM 2309 Upgrade
Use the below steps to perform the SCCM 2309 upgrade from the console:
- Launch the Configuration Manager console.
- Navigate to Administration > Overview > Updates and Servicing Node.
- Right-click Configuration Manager 2309 Update and select Install Update Pack.
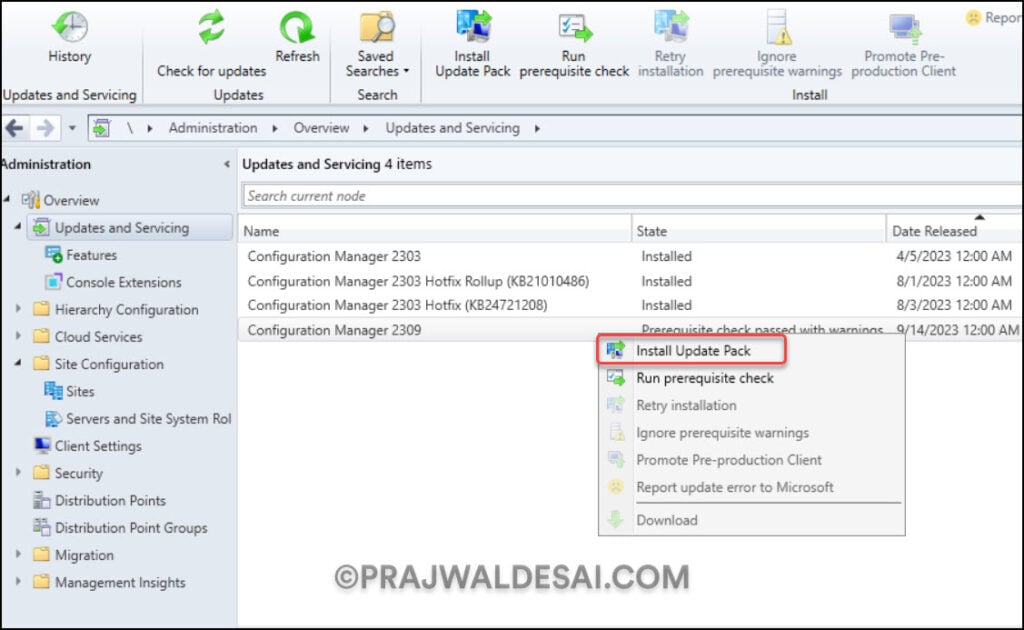
The following components have been updated in Configuration Manager version 2309:
- Configuration Manager site-server updates
- Configuration Manager console updates
- Configuration Manager client updates
- Fixes for known issues
- New Features
Since we have already performed the prerequisite check, you can enable the checkbox to ignore the prerequisite check warnings. Click Next.
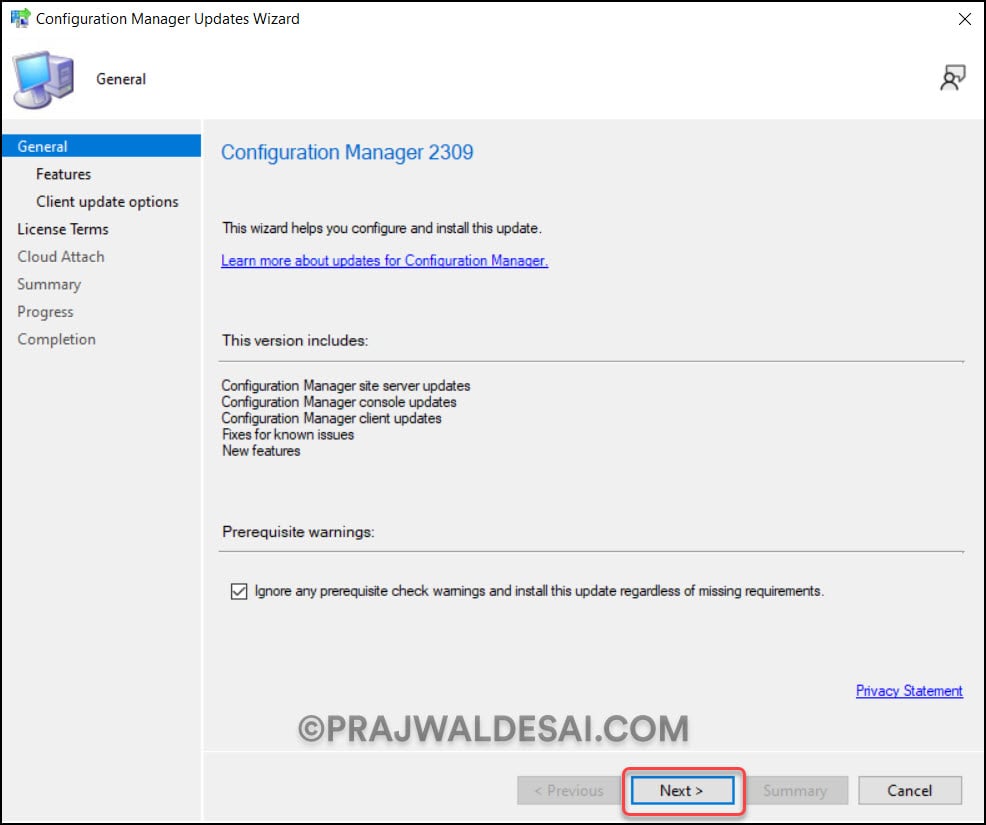
On the Features tab, check the boxes for the new features you want to enable during the upgrade. You can enable these new features after installing the update from Administration > Updates and Servicing > Features. Click Next to continue.
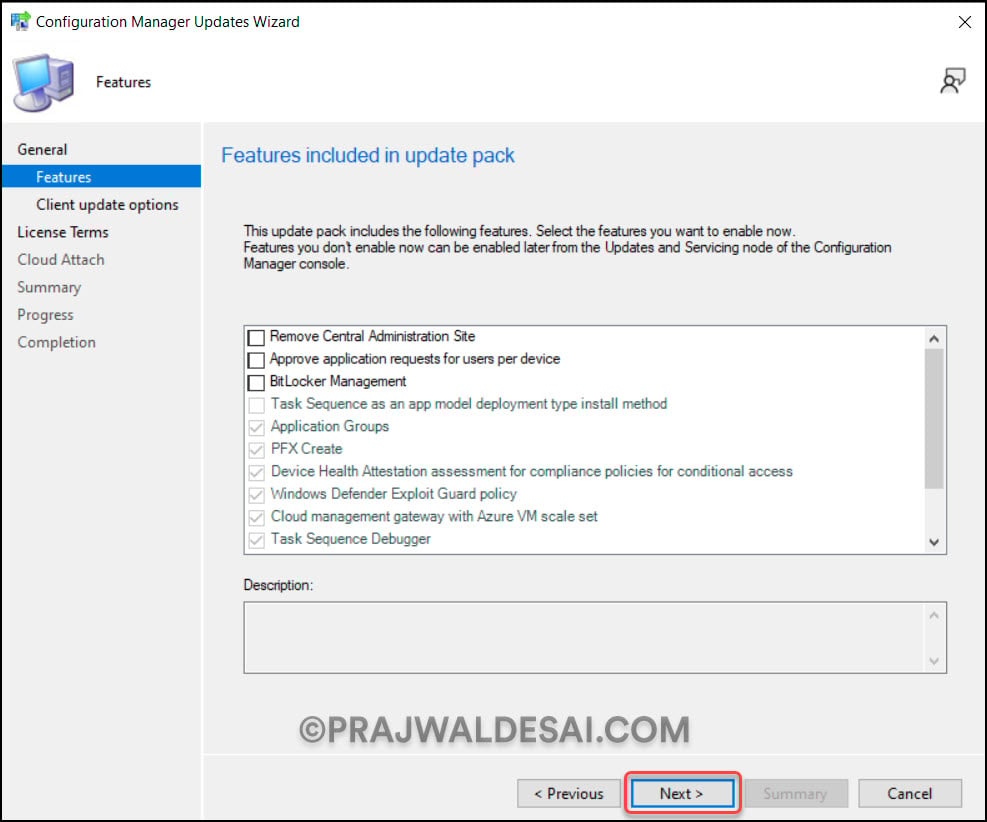
For Client Update Options, select the desired option for updating the clients in your hierarchy. There are two client update options available while installing the update.
- Upgrade without validating: This option allows updating only client members of a specific collection.
- Validate in pre-production collection: With this option, you can validate the client update on members of the pre-production collection while keeping your production client package intact.
Please refer to the SCCM client upgrade options to understand the options available for upgrading the client agents automatically to the latest version. Select the desired client agent update option and click Next to continue.
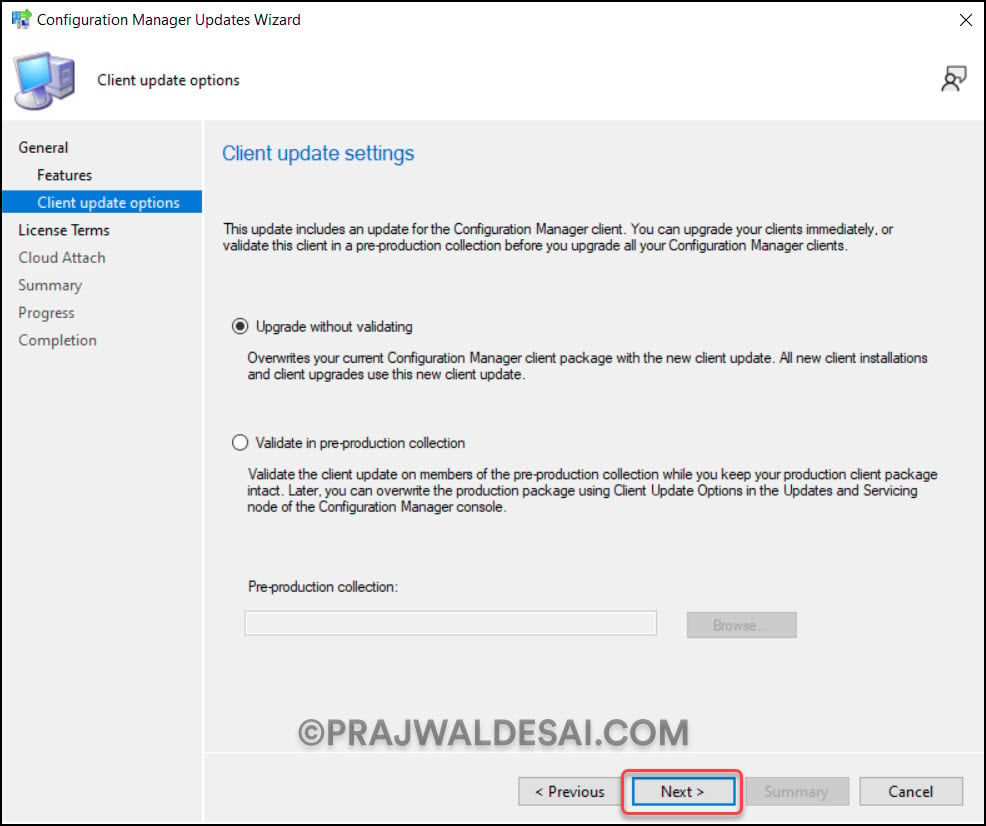
On the License Terms tab, accept the license terms that are mandatory to install the 2309 update and click Next.
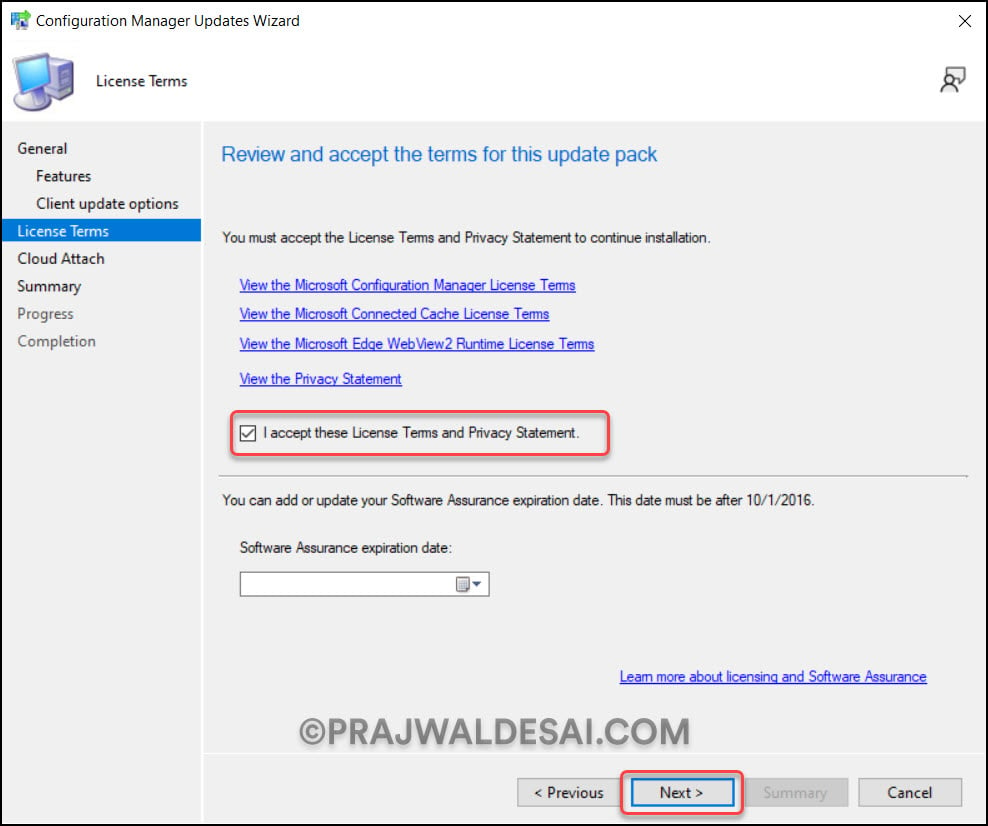
If you have already enabled SCCM Cloud Attach (Tenant Attach) with Intune, you will see an option to upload the Microsoft Defender for Endpoint Data for reporting on devices uploaded to Intune. If your SCCM setup does not include tenant attach, you can skip this step and proceed to the next step.
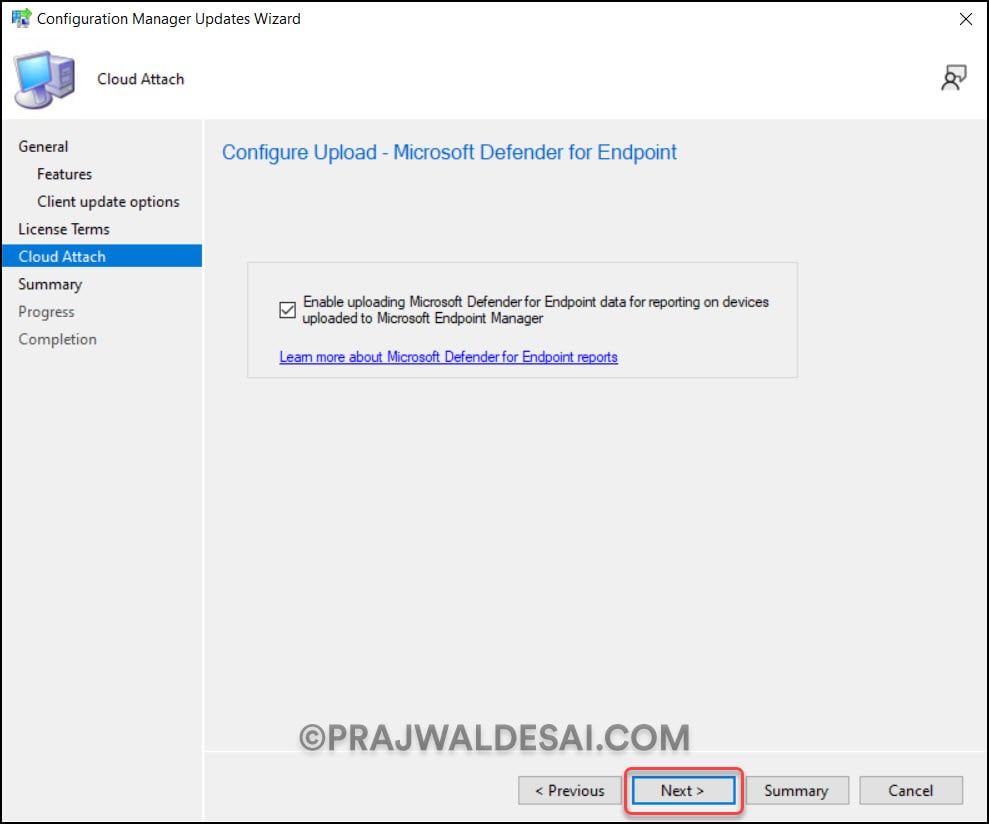
In the Summary window, you see a summary of settings that you have configured for installing the SCCM 2309 update. Review them and click Next.
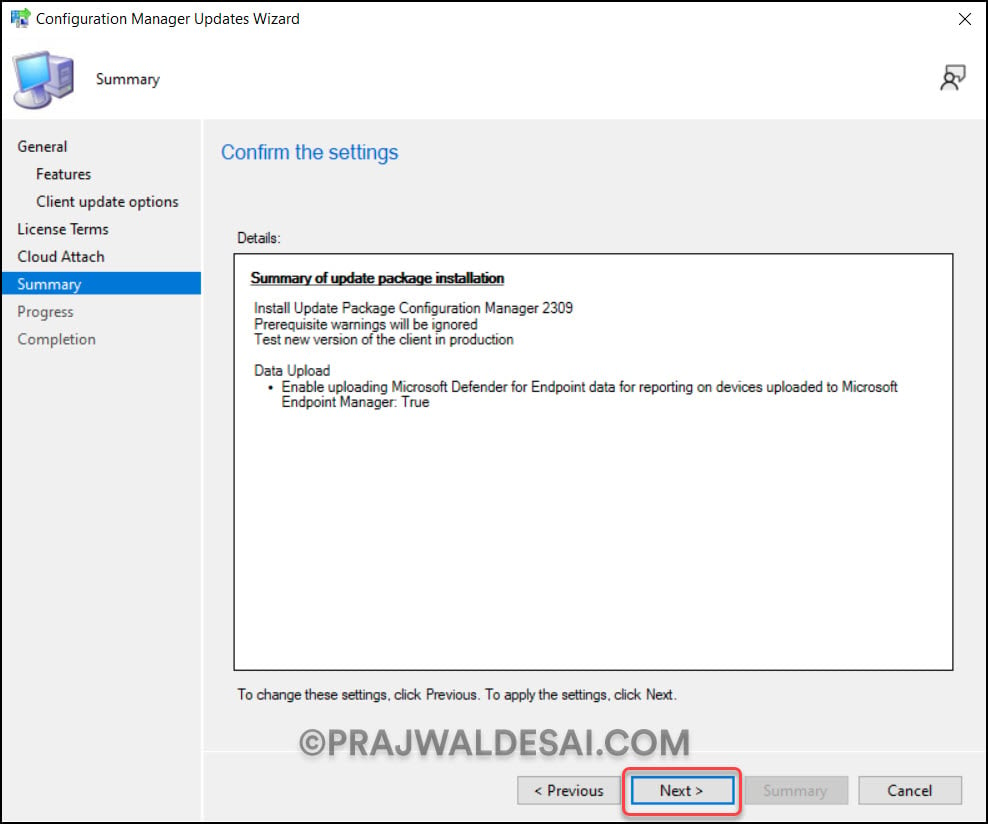
On the Completion window, click Close. This completes the steps for installing the SCCM 2309 update.
The Configuration Manager 2309 update installation begins now. The version 2309 upgrade typically takes 50 minutes or more to complete. During the upgrade, do not perform any changes to your setup using the Configuration Manager console. Just leave the server idle and allow the update to install.
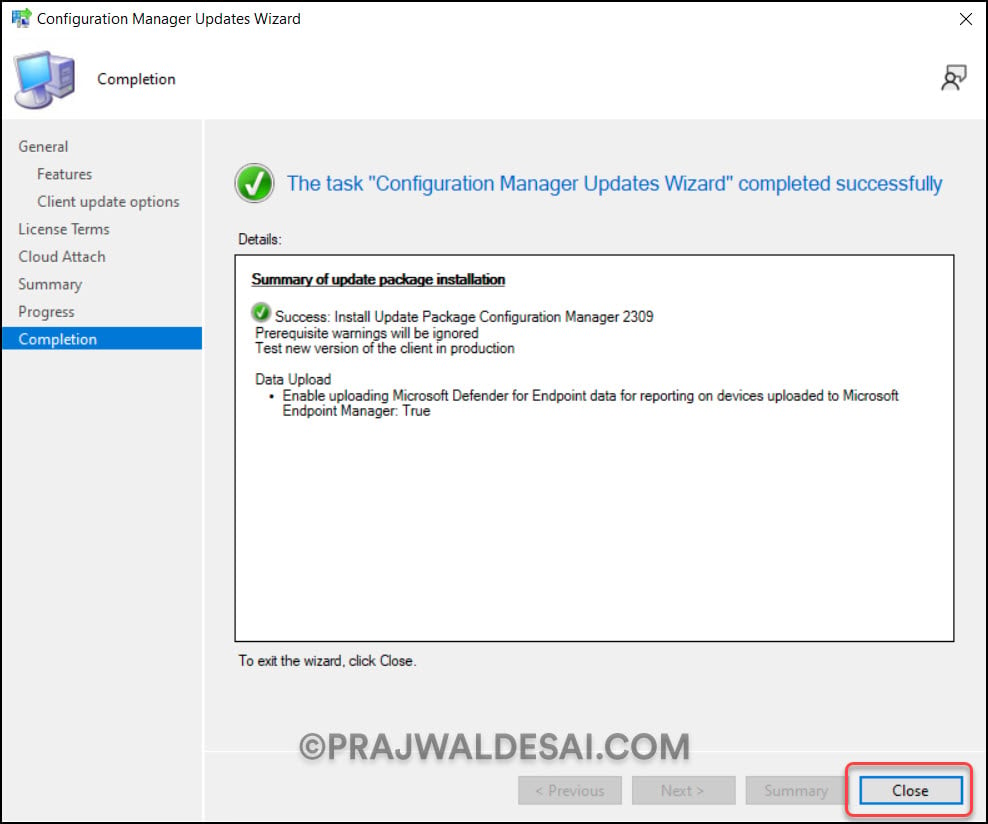
Monitor the ConfigMgr 2303 Upgrade
A Configuration Manager administrator can monitor the 2309 upgrade process using the following steps:
- In the Configuration Manager Console, go to the Monitoring workspace.
- Select Overview > Updates and Servicing Status.
- Right-click the Configuration Manager 2309 update and select Show Status.
- You can also review the 2309 upgrade by reviewing the CMUpdate.log file located on the site server.
Upgrading the Console
After installing the SCCM 2309 update, the old console version will be uninstalled and a newer console version will be installed. You should not skip the console upgrade process because you will be unable to use an older version of the console.
To upgrade the Configuration Manager console to the latest version, you can either refresh the console once or close and launch the console. For some of you, a yellow notification bar appears just below the top ribbon. Click Install the new console version to begin the console upgrade. During the console upgrade, if you encounter any issues, you can always review the ConfigMgr Console log files.
After upgrading to version 2309, the final Configuration Manager console version is 5.2309.1109.1300. If the console upgrade fails, restart the server and try again. If the console upgrade is failing with a specific error, you can let me know in the comments section.
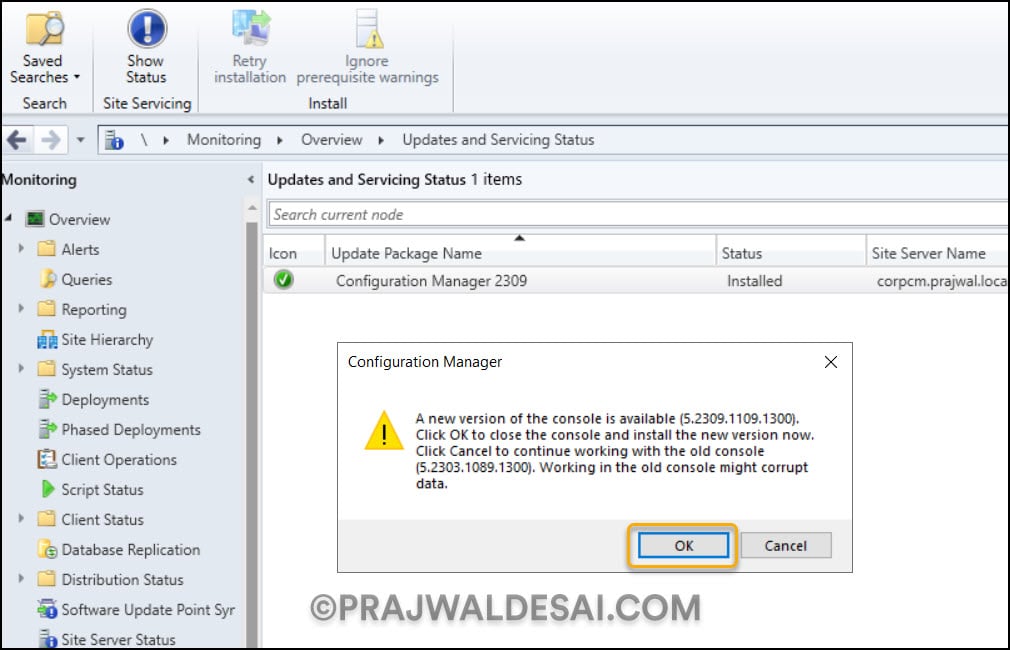
Verify SCCM 2309 Upgrade
After the SCCM 2309 console upgrade is complete, launch the console and check “About Microsoft Configuration Manager“.
The following details confirm that your site has been upgraded to version 2309.
- Microsoft Configuration Manager Version: 2309
- Console Version: 5.2309.1109.1300
- Site Version: 5.0.9117.1000
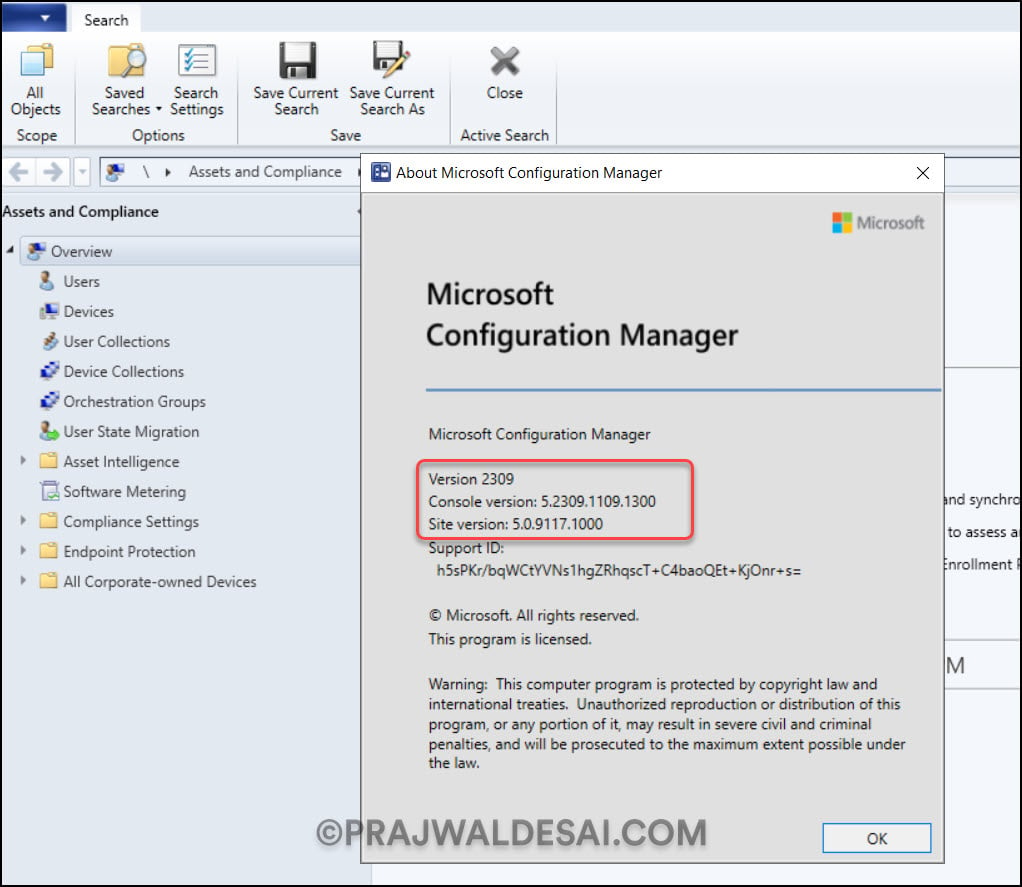
You can manually verify the SCCM 2309 build number and version with the following steps:
- In the ConfigMgr console, navigate to Administration > Site Configuration > Sites.
- Right-click your site and select Properties.
- The Version is 5.00.9117.1000 and the build number is 9117.
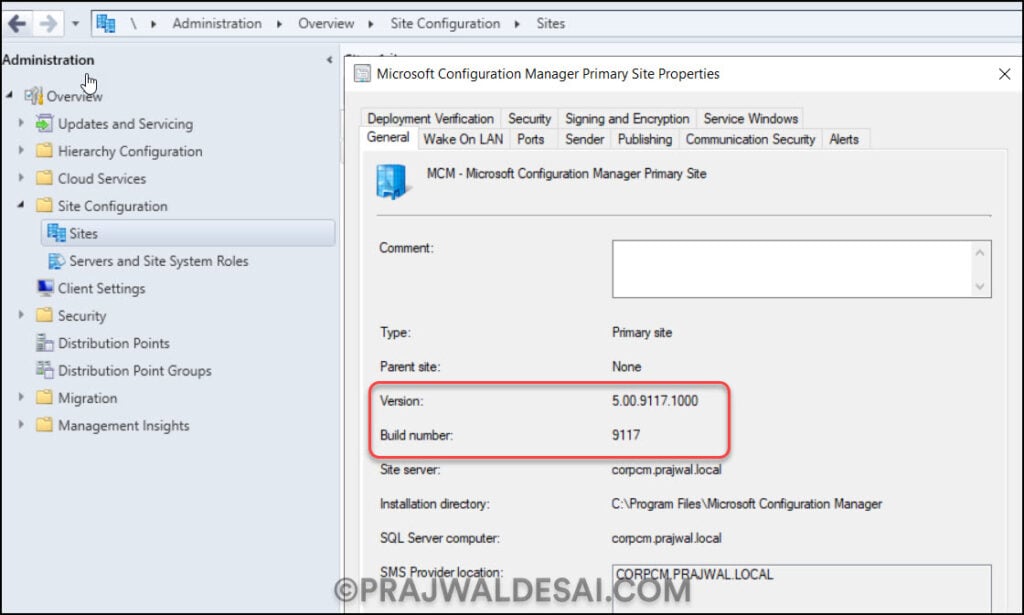
Update Boot Images to the latest version
After upgrading to Configuration Manager 2309, the default boot images (x64 and x86) will automatically update on all the distribution points. If it’s not updated, you can manually update the boot images using the following procedure for Boot Image (x64) and Boot Image (x86):
- Launch the Configuration Manager console.
- Go to the Software Library > Operating Systems > Boot Images.
- Right-click the boot image and select Update Distribution Points.
SCCM 2309 Upgrade: Upgrading Clients to the latest version
The production client version of SCCM 2309 is 5.00.9117.1002. The recommended method to upgrade SCCM 2309 clients is by using the Automatic Client Upgrade feature. This will upgrade all the clients in your ConfigMgr setup to version 5.00.9117.1002.
Using the automatic client upgrade, you can upgrade the clients to the latest version.
- In the SCCM console, go to Administration > Site Configuration > Sites.
- Click Hierarchy Settings in the top ribbon and select the Client Upgrade tab.
- Tick the checkbox “Upgrade all clients in the hierarchy using production client“.
- Set the required number of days for automatic client upgrades. Click Apply and OK.
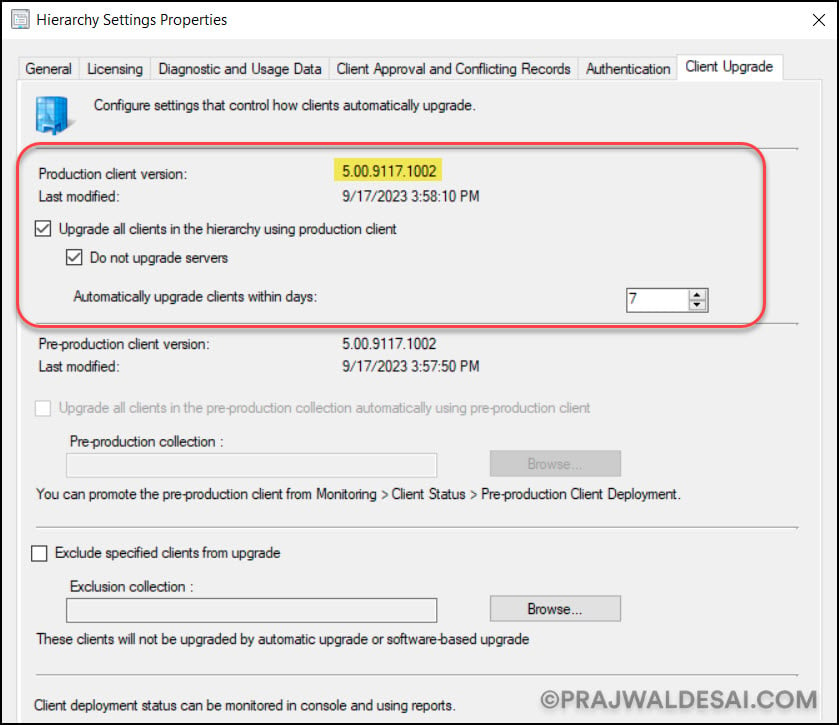
Device Collection for SCCM 2309 Clients
There is a chance that the automatic client upgrade will fail on multiple computers, leaving clients with older versions of agents. In such situations, you can create a device collection in SCCM to find all the computers running an older version of the SCCM 2309 client agent. Refer to the following guide to create a device collection for Windows devices in SCCM.
You can use the query below to find clients that have not been updated to the latest version for the 2309 build. The query will list all the computers that don’t have the latest client agent version, 5.00.9117.1002.
select SMS_R_SYSTEM.ResourceID,SMS_R_SYSTEM.ResourceType,SMS_R_SYSTEM.Name,SMS_R_SYSTEM.SMSUniqueIdentifier,SMS_R_SYSTEM.ResourceDomainORWorkgroup,SMS_R_SYSTEM.Client from SMS_R_System where SMS_R_System.ClientVersion != '5.00.9117.1002'
SCCM 2309 Post-Update Checklist
Microsoft recommends the following post-update checklists after installing a major SCCM update. After SCCM 2309 site updates, use the following checklist to complete common tasks and configurations:
- Confirm version and restart the server (if necessary)
- Confirm site-to-site replication is active
- Update Configuration Manager consoles to the latest version
- Reconfigure database replicas for management points
- Reconfigure availability groups
- Reconfigure any disabled maintenance tasks
- Restore hardware inventory customizations
- Restore user state from active deployments
- Update Client Agents
- Check for expired third-party extensions
- Enable any custom solutions
- Update boot images and media
- Update PowerShell to help content
SCCM 2309: Known Issues And Fixes
Microsoft has not released any hotfixes for ConfigMgr 2309 yet, but they will be released in the coming months. Currently, there are no known issues with the 2309 update, and we can confidently say it’s a production-ready release. The SCCM 2309 upgrade can be performed safely on your production server. All known issues in version 2309, including bugs, will be updated in this article in the future.

I tried to update after passing the prerequisite the installation ran into loops and a lot of errors appeared under CMUpdate.log. I cannot even terminate the update process even after the server restarts the update process starts on its own and the same errors appear.
Is there any way to roll back the update?
What are the errors?. Please post this issue in forums along with errors, I will look into it.
Hello,
Since I updated to 2309, all my OSD task sequence fail. It says it cannot find any partition and it need to format but if I open a command prompt, I can browse hard disk no problem. I tried using older boot image and it doesn’T work….. Don’t know where to go from there
Did the 2309 upgrade when it was only available via fastring. My site and client version is 5.00.9120.100.
I have recently ran ‘Check for update’ and noticed CM 2309 is listed again, this time the site and client version is 5.00.9122.1000.
Name : Configuration Manager 2309
PackageGuid : 3F21A982-F4DD-4CDB-A746-6706AF4F36EC
State : 196612
FullVersion : 5.00.9120.1000
ClientVersion : 5.00.9120.1000
DateReleased : 5/10/2023 12:00:00 AM
Name : Configuration Manager 2309
PackageGuid : FD3D0214-F4DC-4664-B6BB-997E381B7C9D
State : 262146
FullVersion : 5.00.9122.1000
ClientVersion : 5.00.9122.1000
DateReleased : 31/10/2023 12:00:00 AM
Can I safely ignore 5.00.9122.1000 update?
We do have Migrations configured for hierarchies. Will this impact it if one of our environments is running a newer version.
Eg:
Test Env = 5.00.9120.1000
Prod Env = 5.00.9122.1000
Does the ODBC driver for SQL needs to be installed on all site server roles, like MPs, DPs or just on Site server itself?
Prereq checker shows OK now (after installing on site server), but per MS documentation, it is not clear to me if it has to be installed also on other site roles servers. See bellow:
“Important
Microsoft ODBC Driver for SQL Server 18.1.0 or later needs to be installed on Site Servers and site system roles before upgrading to 2309 version. Do not uninstall SQL native client 11 until we call out in further communications. Configuration Manager doesn’t manage the updates for the ODBC driver, ensure that this component is up to date.”
Hi,
first time since years where I need some help with an CM update. Tried it in my lab and in another brand new lab, in both it’s stuck at the excact same step in the post installation and the SMS_EXECUTIVE keeps crashing. I’ve been trying a lot of different things but I can’t figure out what’s wrong and I can’t spot a single post on the internet of anyone else having this behaviour.
Any help would be appreciated.
Hey, I have finally figured out the problem !!!
My lab is on Win11 22H2 and thus all VMs created with the GUI are configuration version 11.0.
With configuration version 9.0, the update installs without any problems.
This is what happend in the post installation when reinstalling component sms_cloudconnection:
Faulting application name: smsexec.exe, version: 5.0.9122.1000
Faulting module name: ntdll.dll, version: 10.0.20348.2031
Exception code: 0xc0000409
Can anyone confirm this?
I’m going to try the update with configuration version 10.0 (Windows Server 2022)
confirmed !
Hello Heinz,
i can confirm the issue. Tested the same setup.
I was able to work around the issue on configversion 11:
1. wait till process crashes (check services.msc)
2. run this in admin powershell:
Set-ProcessMitigation -Name smsexec.exe -Disable UserShadowStack
3. Wait and watch the “sitecomp.log” do its magic.
Dont ask me what it does. Maybe someone else can shed a light. But it works for me.
There are a couple of mistakes in the collection query
First is the client version – it should be 5.00.9120.1000
Second, the query is doing a “is not equal to” instead of “is equal to”
Hi Craig,
1. The client version varies, and you can see that the client version that I mentioned is actually listed under the client upgrade tab.
2. The query lists all the clients that are NOT at latest version. So not equal to is the correct operator. If you use equal to operator, the collection will list devices that are at latest version.
I hope I have answered your questions.
Fair enough on the client version and I spotted the query was right but only after I posted my reply!
I really should read things more carefully 😉
No worries, Craig. 🙂
are you sure this version is a baseline version? https://learn.microsoft.com/en-us/mem/configmgr/core/servers/manage/updates#bkmk_Baselines says otherwise….
Thanks for the comment. Looks like version 2309 is not a baseline version. However as per 2309 documentation, it shows as baseline version. I have informed this to ConfigMgr product team, it will be corrected soon. I will update my article as well.
Will SQL 2016 not be supported?
Yes, it will be supported.