Guide to Install SQL Server 2022 for SCCM | ConfigMgr
This article is a step-by-step guide to install SQL Server 2022 for SCCM (ConfigMgr). Using the steps covered in this guide, you can install SQL Server 2022 for Configuration Manager in your enterprise.
One of the new features of Configuration Manager 2303 is support for SQL Server 2022. Starting with SCCM current branch 2303, support is added for SQL server 2022 version. As SQL Server 2022 is now supported, SCCM installations that previously only supported SQL Server 2019 can now install SQL Server 2022 or even upgrade to version 2022 of their current SQL Server.
When you are installing a new ConfigMgr primary site, it requires a supported SQL Server version and configuration to host the site database. The site database must use a full installation of SQL Server. You can take a look at the list of supported SQL Server versions for SCCM.
The installation procedure for SQL Server 2022 is similar to that of SQL Server 2019. When you install SQL Server 2022 for SCCM, the setup includes the options to define or configure memory limit configurations for SCCM.
- Install SQL Server 2019 for ConfigMgr
- Fix SCCM SQL Server Native Client Update Warning
- Deploy SQL Server Management Studio using SCCM
- Install SQL Cumulative Update on SCCM Server
- SCCM 1606 Upgrade SQL Server 2014 to SQL Server 2016
Download SQL Server 2022 for SCCM
SQL Server 2022 comes in 5 different editions, and you can download the one that you require.
- Developer Edition
- Express Edition
- Enterprise Edition
- Standard Edition
- Web Edition
For a ConfigMgr standalone primary site, you can either download SQL server 2022 Enterprise or Standard edition and use it. You can always download a trial version of SQL Server 2022 from SQL Server downloads page. To download the licensed version of SQL 2022, use MSDN or VLSC site.
Install SQL Server 2022 for SCCM | ConfigMgr
Let’s go through the steps to install SQL Server 2022 for ConfigMgr. Mount the SQL Server 2022 media (ISO file) on the Server. Run the SQL setup.exe as administrator.
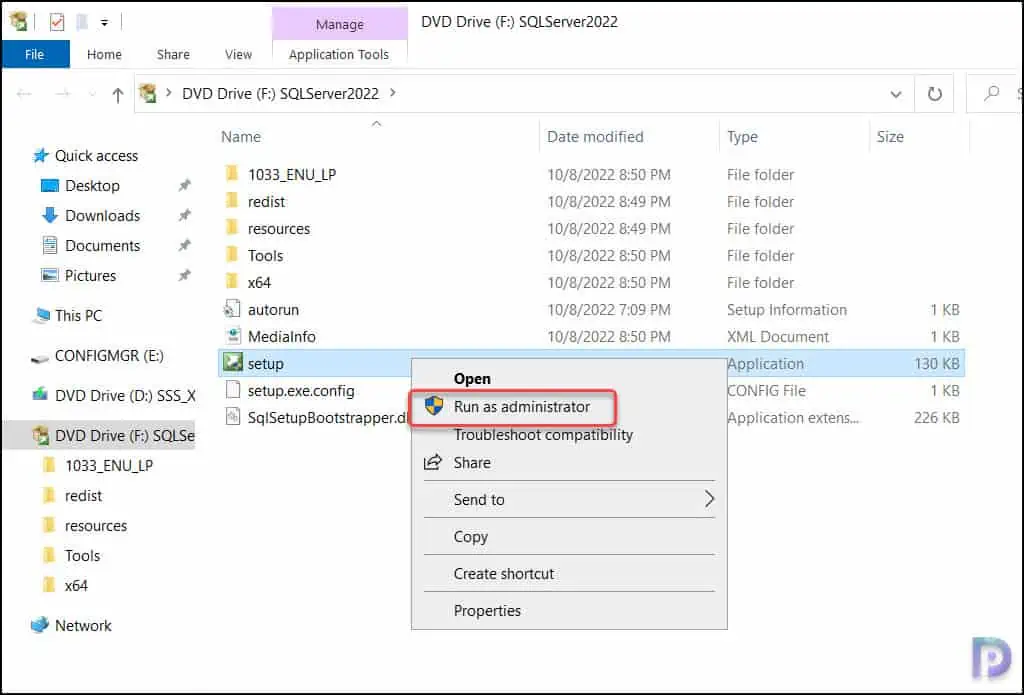
On the SQL Sever Installation center, select the Installation tab. Click New SQL Server stand-alone installation or add features to an existing installation. You must choose this option when you install SQL server for your new primary site.
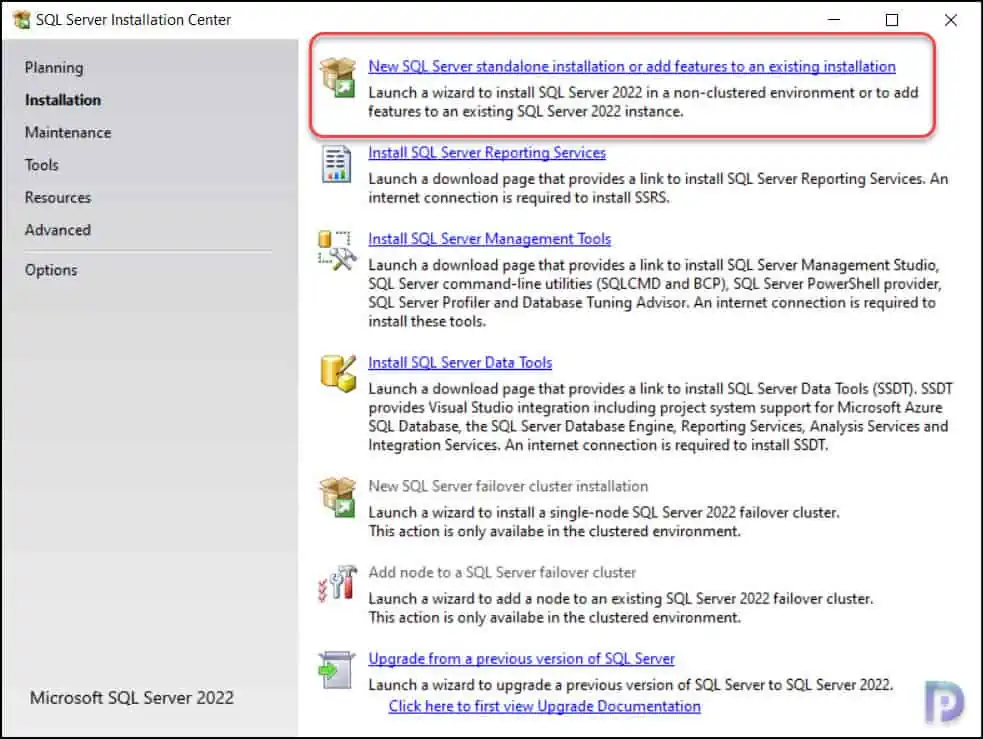
Choose SQL Server 2022 Edition and Product Key
When you install SQL Server 2022 for ConfigMgr, you can select between Standard and Enterprise edition. Enterprise edition offers more features as compared to Standard edition of SQL 2022. You must also enter the product key for SQL Server 2022. Click Next.
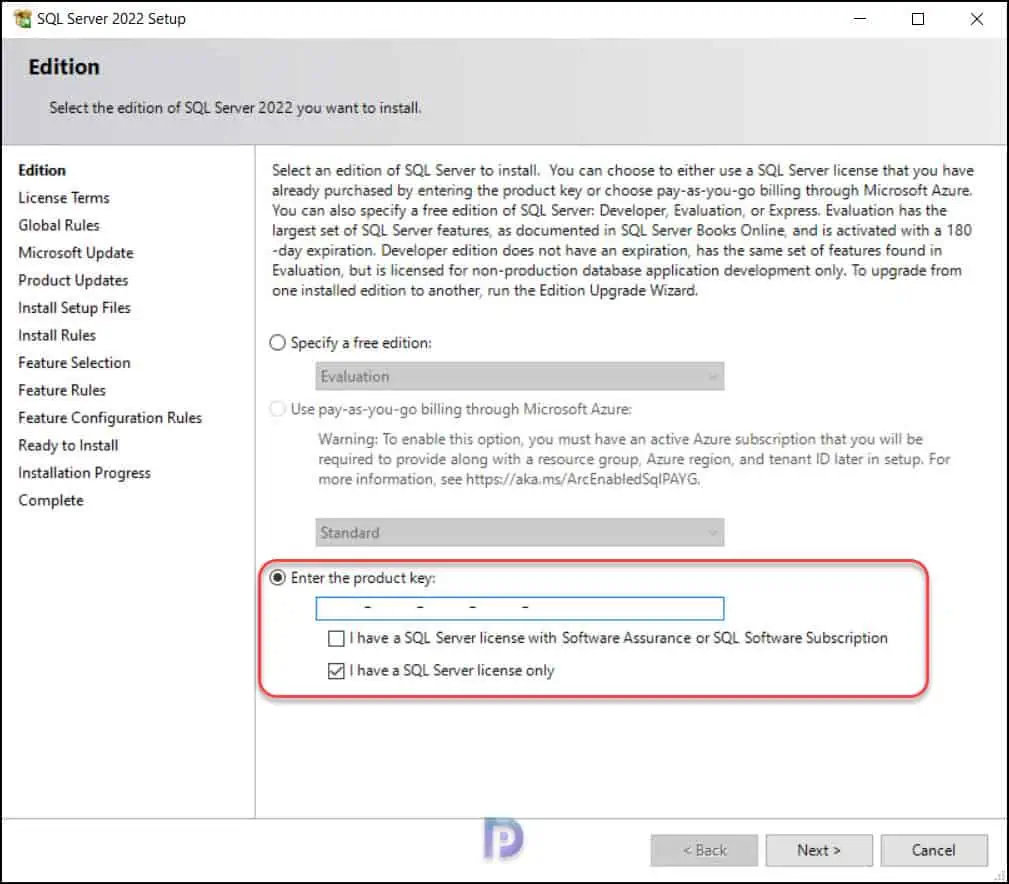
SQL Server 2022 License Terms
For any Microsoft product that you install on your setup requires accepting the license terms. For SQL Server 2022, check the box “I accept the license terms and Privacy Statement“. Click Next.
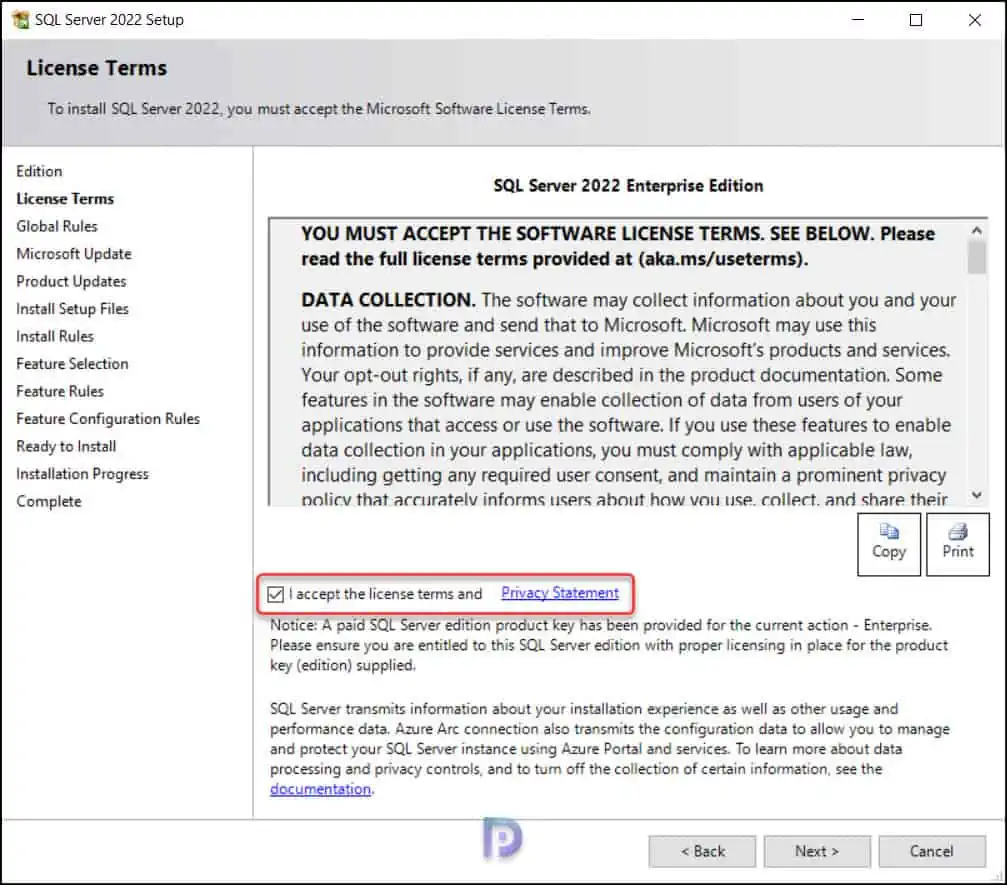
Update SQL Server 2022 Product
The SQL Server 2022 setup wizard allows you to update the SQL Server product via Windows Updates. The updates are delivered using Automatic updates, or you can visit the Microsoft update website to get SQL 2022 updates. Select the option “Use Microsoft Updates to check for updates (recommended)” and click Next.
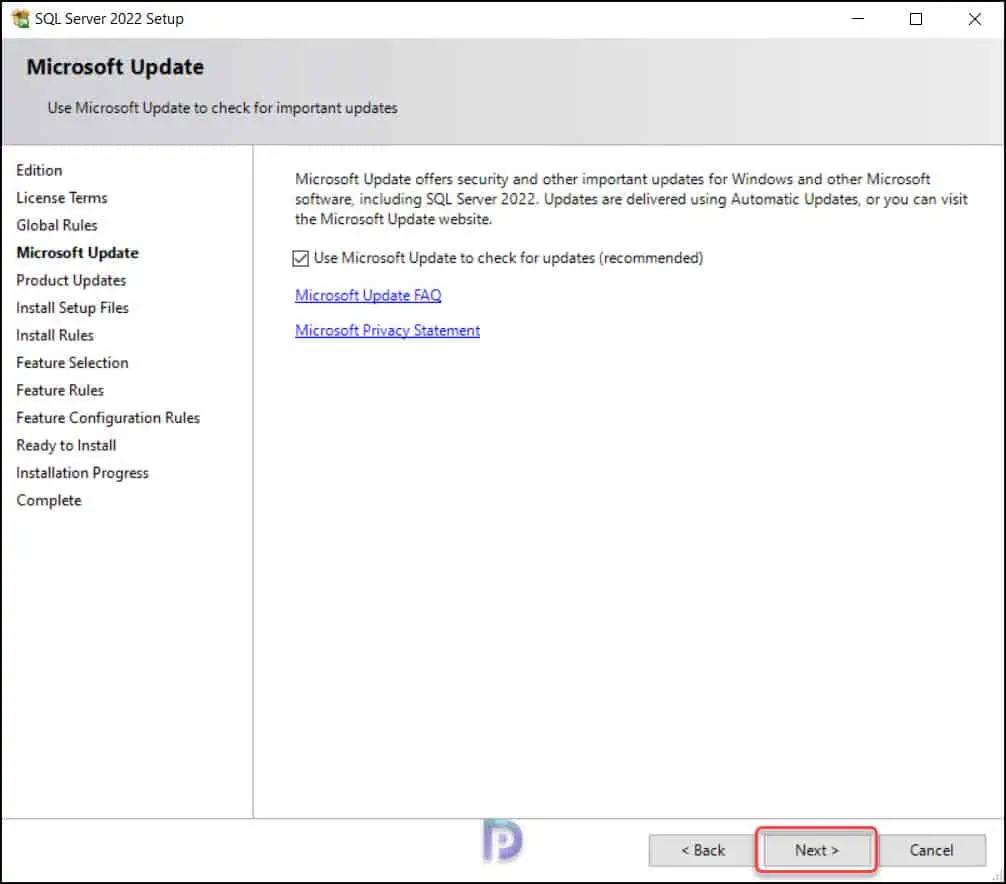
Configure SQL 2022 Install Rules
The install rules step must be completed successfully before installing SQL Server 2022 for SCCM. This is where setup rules are executed to identify potential issues that may arise during the SQL installation. You must correct any errors that you find here.
There are four install rules that are validated during the setup:
- Machine Learning Server shared feature support
- Consistency validation for SQL Server registry keys
- Computer domain controller
- Windows Firewall
- Microsoft .NET Framework 4.7.2, or newer, is required
Each rule has a status indicator next to it. If you see passed as the status, you are ready to move on to the next step. If you notice any warnings or failures, you must correct them all. Click Next.
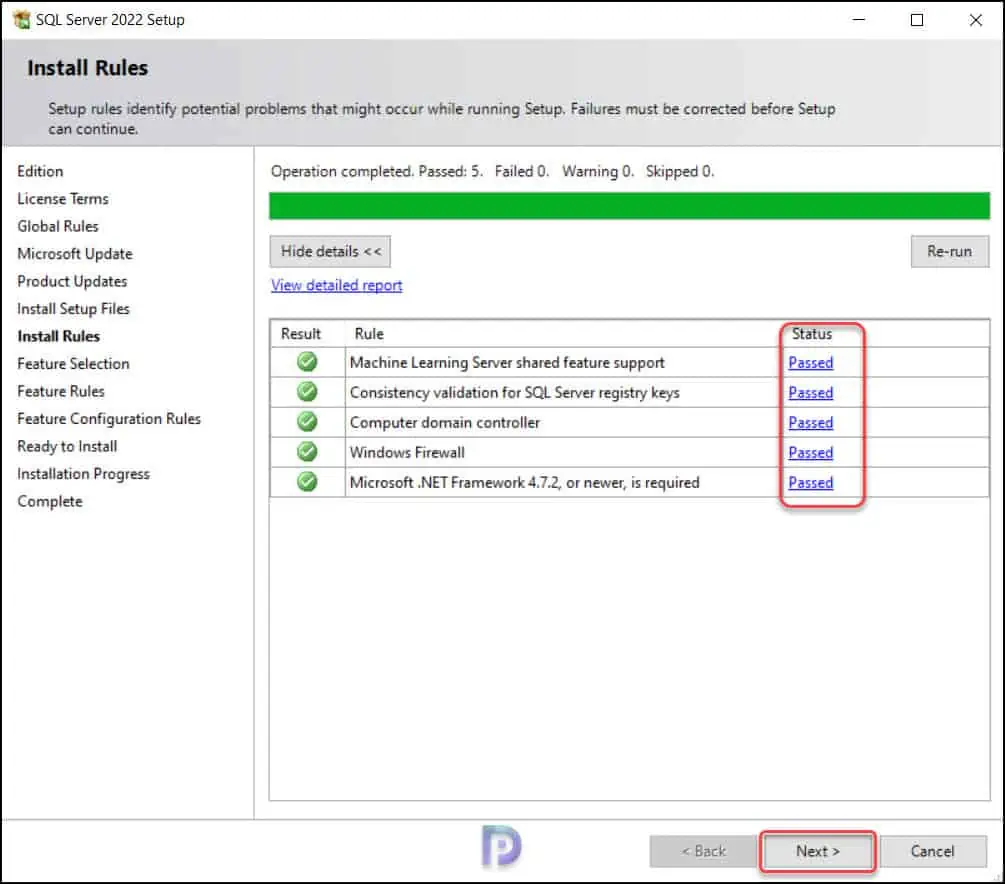
SQL Server 2022 Feature Selection for ConfigMgr
You must select the features to install for ConfigMgr in the Feature Selection window. When you install SQL Server 2022 for ConfigMgr, you get access to a plethora of instance features. Each site server, however, requires only the Database Engine Services feature.
Although you can choose or add more features, doing so is unnecessary because ConfigMgr does not use them. SQL Server replication is not required for Configuration Manager database replication. This SQL Server configuration, however, is required when using database replicas as management points.
After you select the instance features, at the bottom you get some options.
- Specify the instance root directory
- Shared feature directory
- Shared feature directory (x86)
By default, the files are installed on the C: drive. If you wish to change the location, you may do that. I will be leaving it with default settings. Click Next.
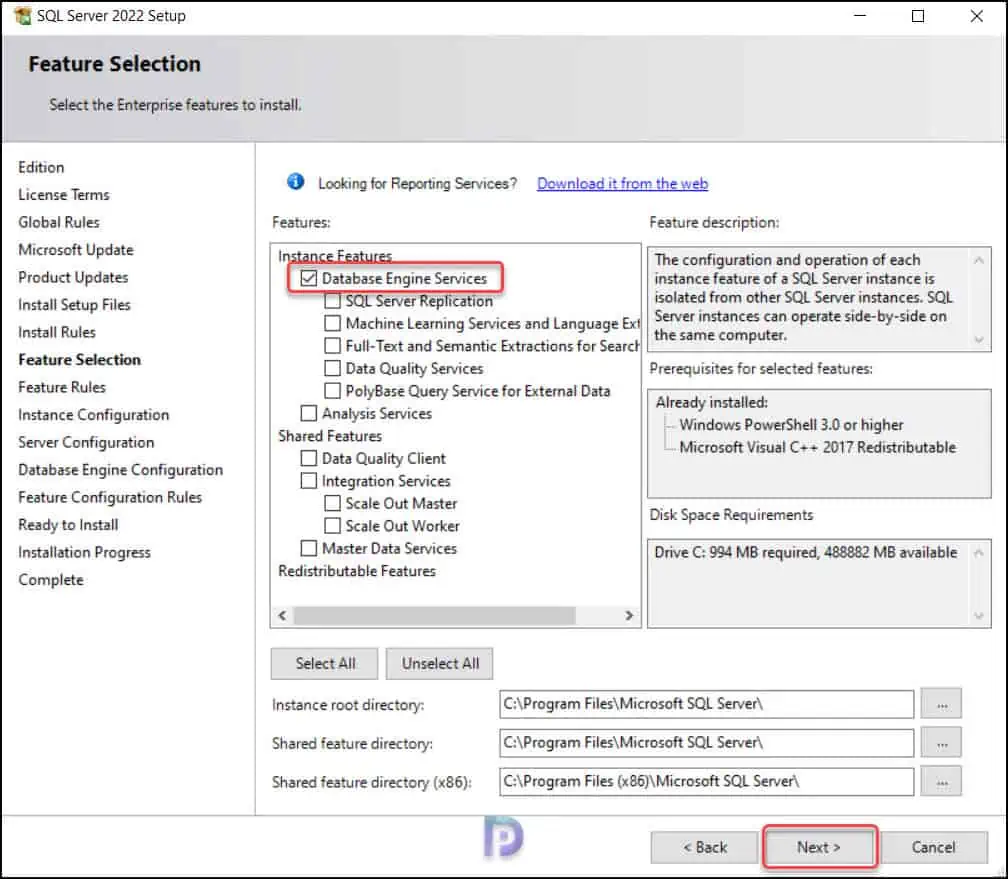
Configure SQL Server 2022 Instance
Each site must have its own instance of SQL Server. Unless you specify a different instance name, SQL Server will install in the default instance. The SQL server instance can now be either named or the default instance.
What is the distinction between a SQL Server DEFAULT instance and a NAMED instance? When installing a single instance of SQL server, a default instance is used. A named instance, on the other hand, is a type of instance in which the user specifies an instance name when installing the instance.
I’ll use the Default Instance of SQL Server 2022 for ConfigMgr lab. As a result, the instance ID will be MSSQLSERVER. Click Next.
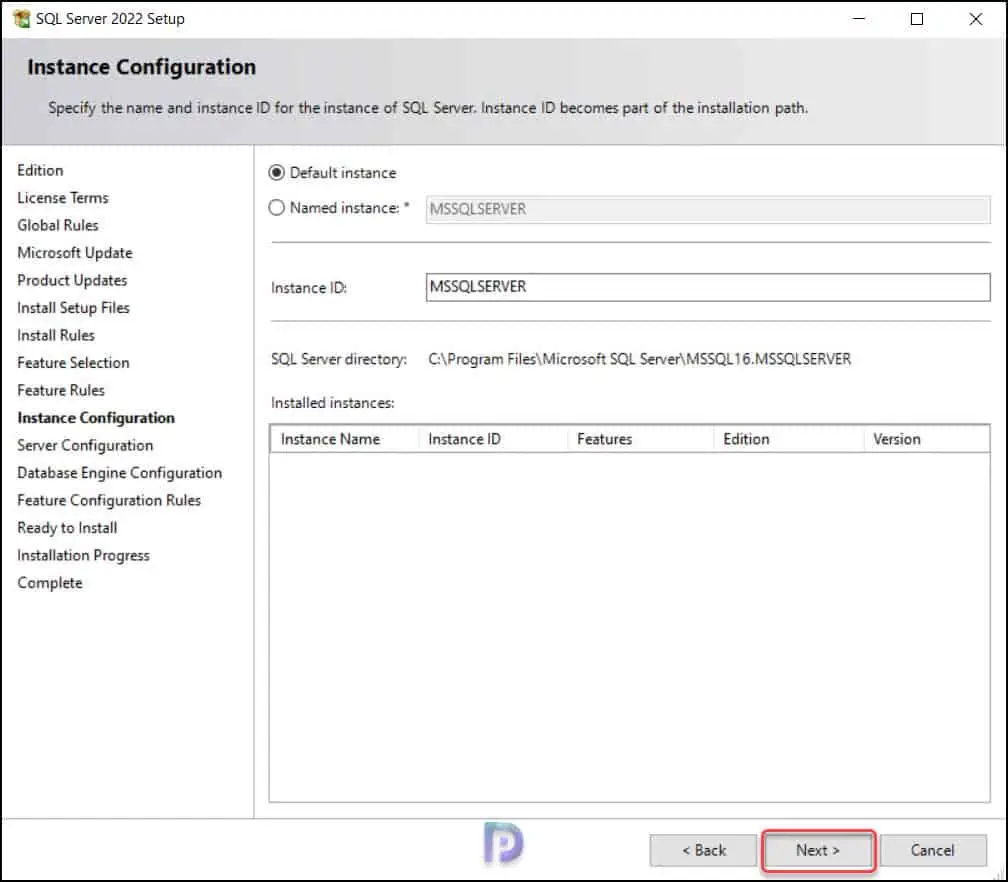
Configure Service Accounts for SQL Server 2022
When you install SQL Server 2022 for SCCM, there are 3 services listed under the service accounts.
- SQL Server Agent – Automatic
- SQL Server Database Engine – Automatic
- SQL Server Browser – Disabled
Optional: You can specify the service account name by clicking inside the account name box and clicking Browse. That should allow you to find and choose the AD service account name.
It is recommended to create service accounts for each service and assign them over here. Ensure these service accounts are not used for any other purposes and the account passwords are set not to expire in Active Directory.
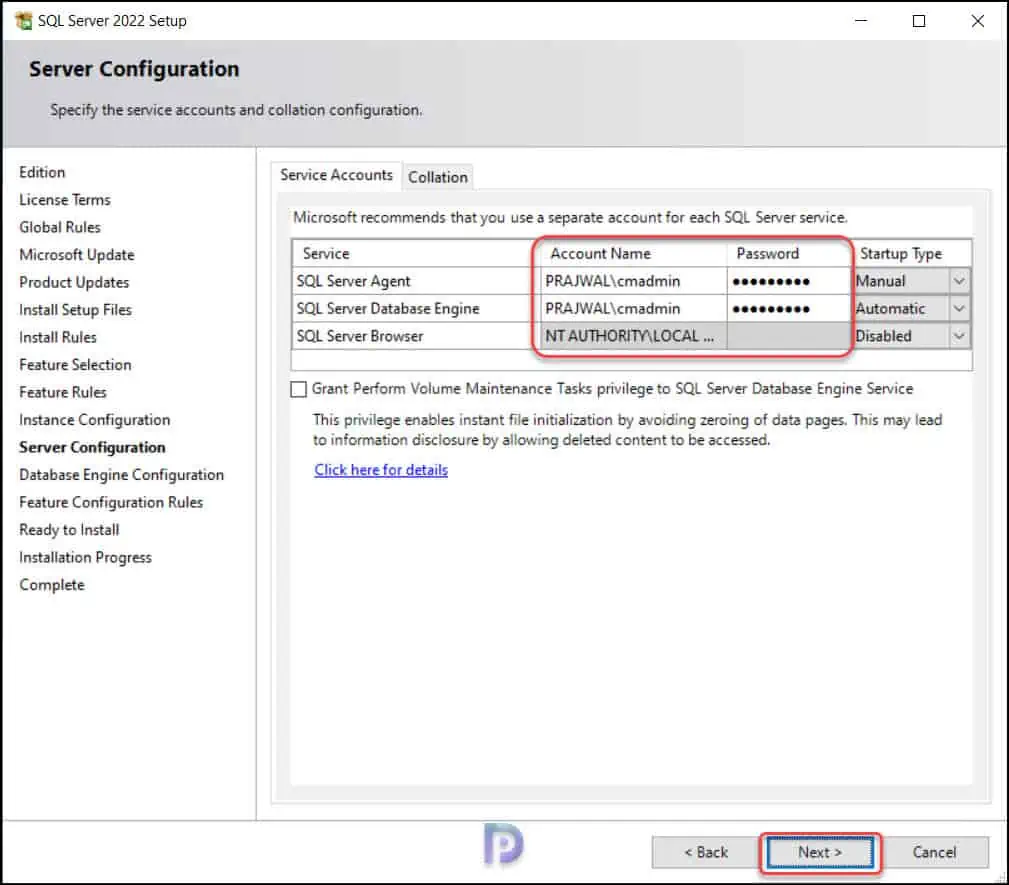
SQL Server 2022 Collation for ConfigMgr
This is a very import step when you install SQL Server 2022 for SCCM. If you don’t specify the right collation, you may encounter the following error while installing Configuration Manager.
Configuration Manager requires that you configure your SQL Server instance and Configuration Manager site database (if already present) to use the SQL_Latin1_General_CP1_CI_AS collation, unless you are using a Chinese operating system and require GB18030 support.
In case you have set an incorrect SQL collation, you’ll encounter the above error during the prerequisite check of Configuration Manager. To resolve the above error, you can refer to the following guide: Fix SQL Server Collation issue for SCCM.
Under the Collation tab, if you see SQL_Latin1_General_CP1_CI_AS, click Next. Otherwise, click Browse and then select collation SQL_Latin1_General_CP1_CI_AS. Click Next to continue.
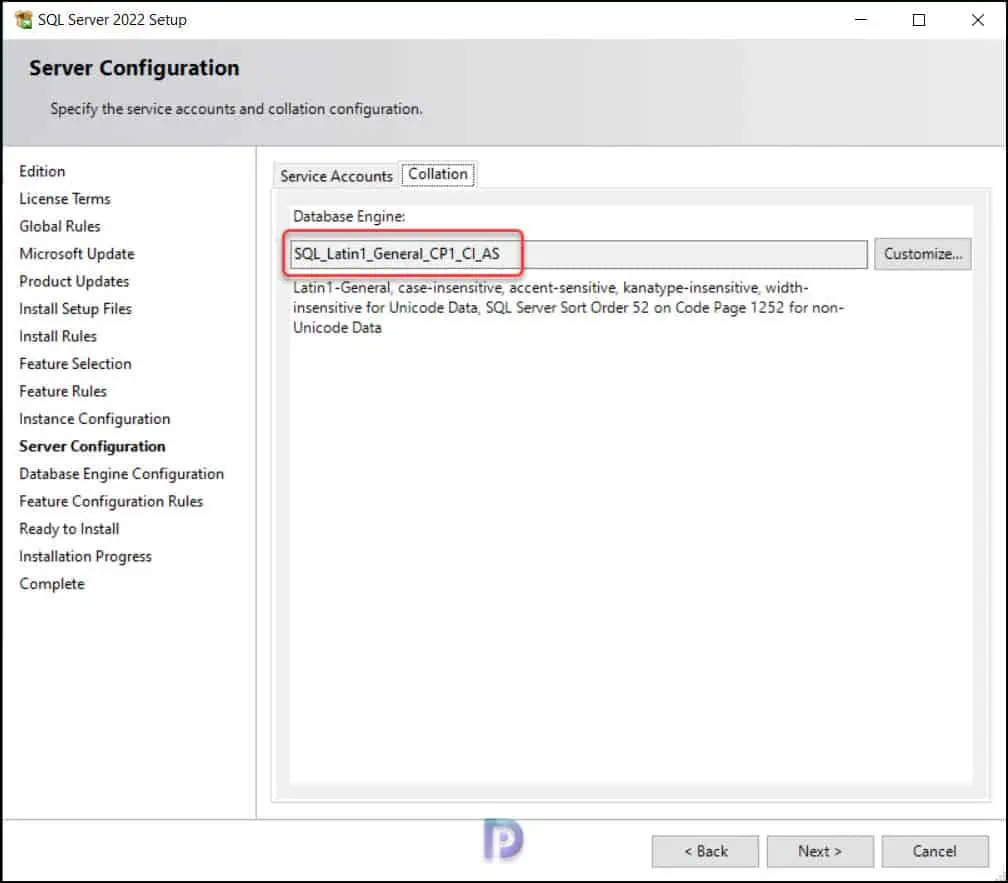
Database Engine Configuration for SQL 2022
On the database engine configuration page, there are many options that you can configure.
The first tab is for the Server Configuration. Here, you can specify the authentication mode and administrators for the Database Engine. You get two options under Authentication mode.
- Windows Authentication mode
- Mixed more (both SQL Server Authentication and Windows Authentication)
I usually select Windows Authentication mode and add the current user to specify it as SQL Server administrator. You can add multiple accounts here, and these accounts have unrestricted access to the Database Engine.
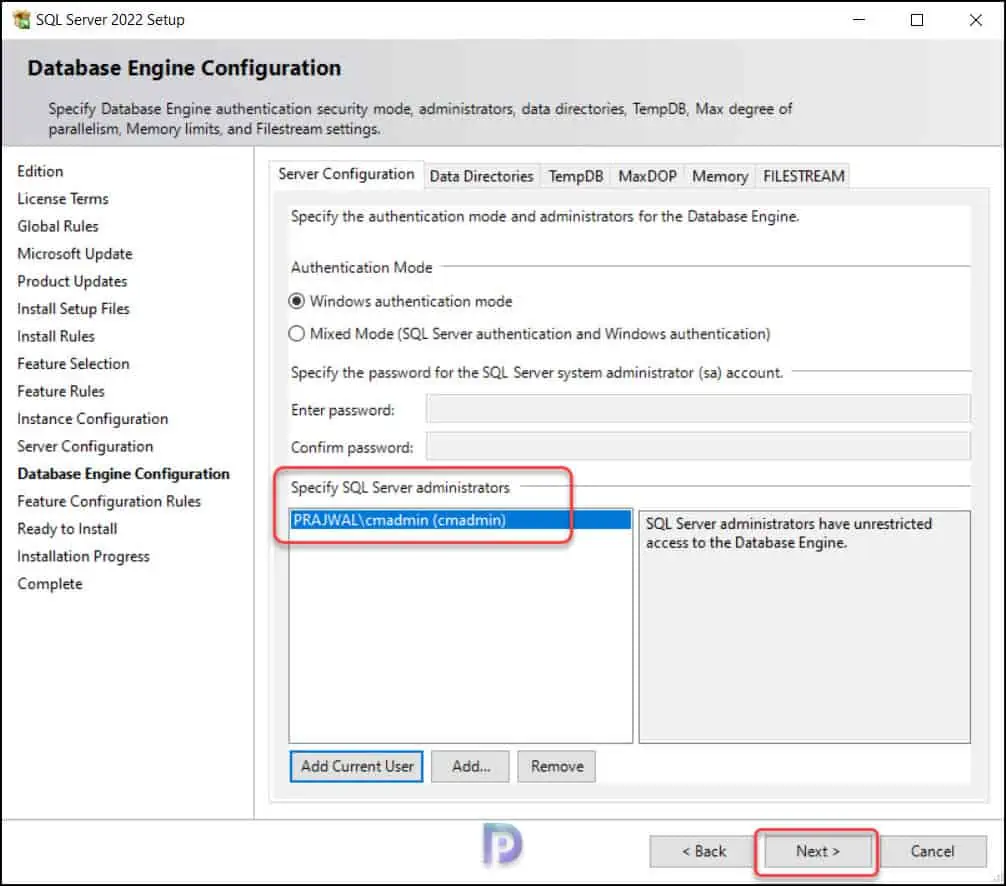
In the data directories tab, you can specify the locations :-
- Data root directory
- System database directory
- User database directory
- User database log directory
- Backup directory
These locations are by default on the C: drive. You may, however, specify other locations based on your needs. For example, on the same server, you can specify the user database directory and user database log directory on a different drive, such as D or E.
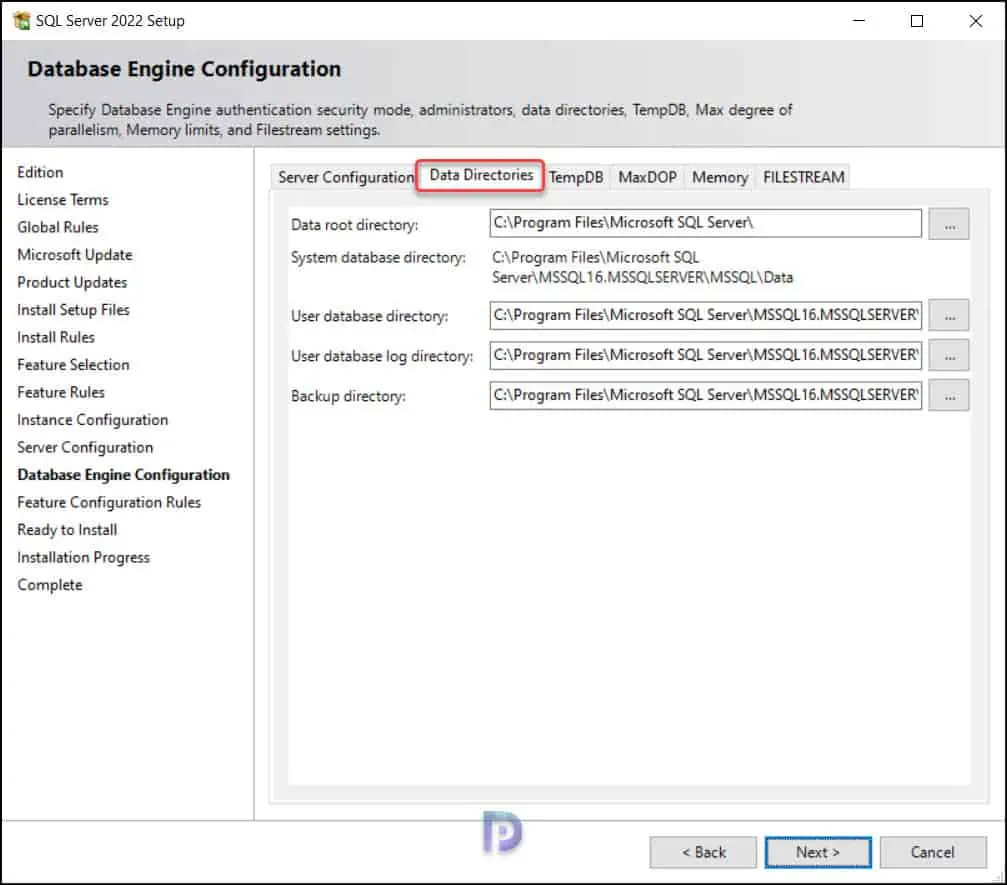
You can specify the Temp DB data directories and log directory on TempDB tab. By default, the TempDB data directories are located on C: drive. You can specify another drive for temp DB. Click Next.
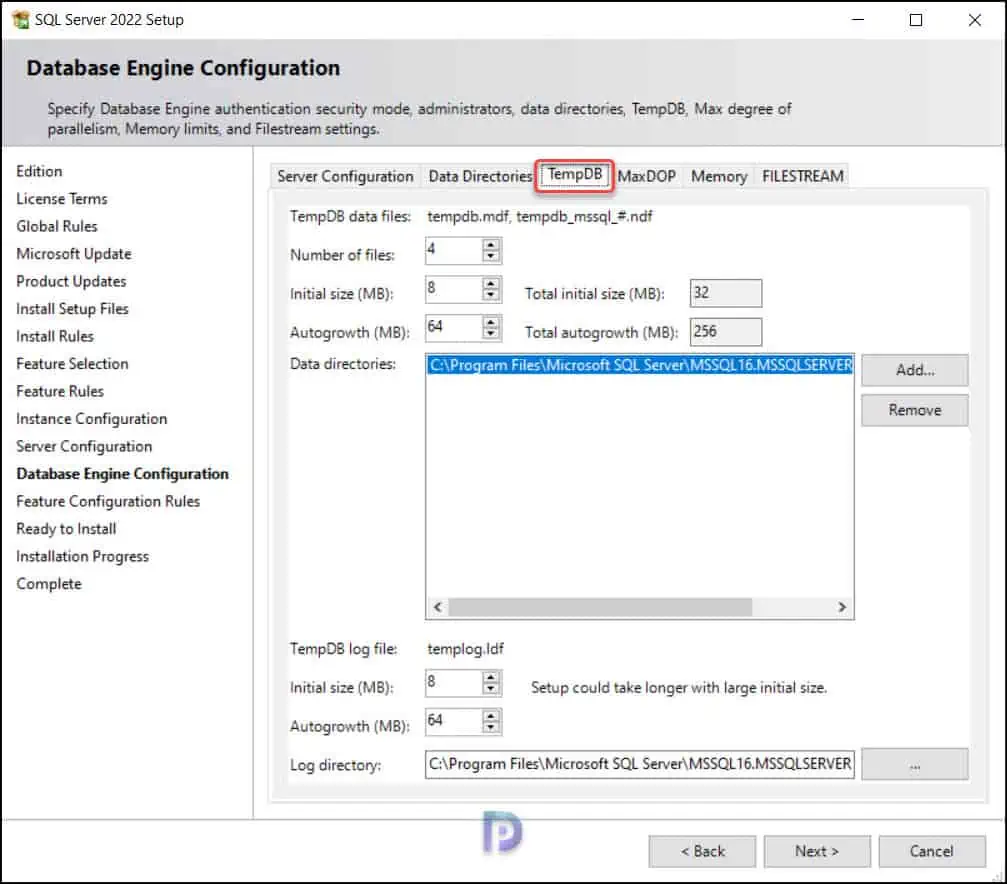
Configure SQL Memory Limits for ConfigMgr
If you are installing SQL Server 2022 for ConfigMgr, the Memory tab lets you configure the minimum and maximum server memory. In the Memory tab, you get two options: Recommended and Default. Specify the Min server memory and maximum server memory. If you choose the default option, it may list a high server memory.
I am going to specify Minimum SQL Server memory to 8 GB and Maximum server memory to 16 GB. When you install SQL server 2022 on your production server, you must consider the recommended hardware for Configuration Manager by Microsoft.
You must accept the recommended memory configurations for SQL Server database engine. If you specify the lower values than recommended ones, you may encounter SQL Server memory warning during Configuration Manager prerequisite check.
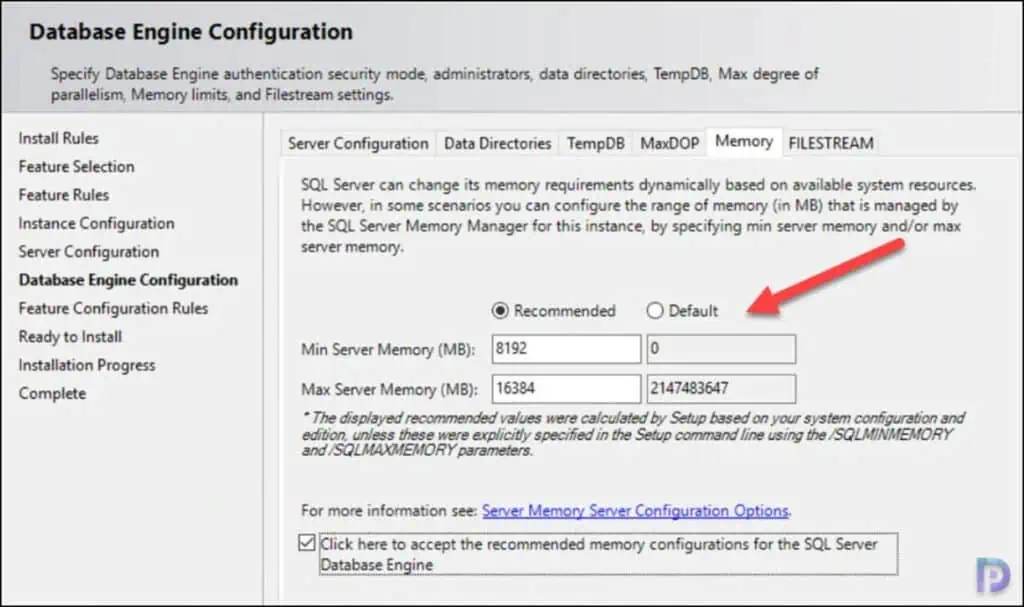
The Ready to Install page shows the summary of settings that you have configured for SQL Server 2022. Review them and click Install.
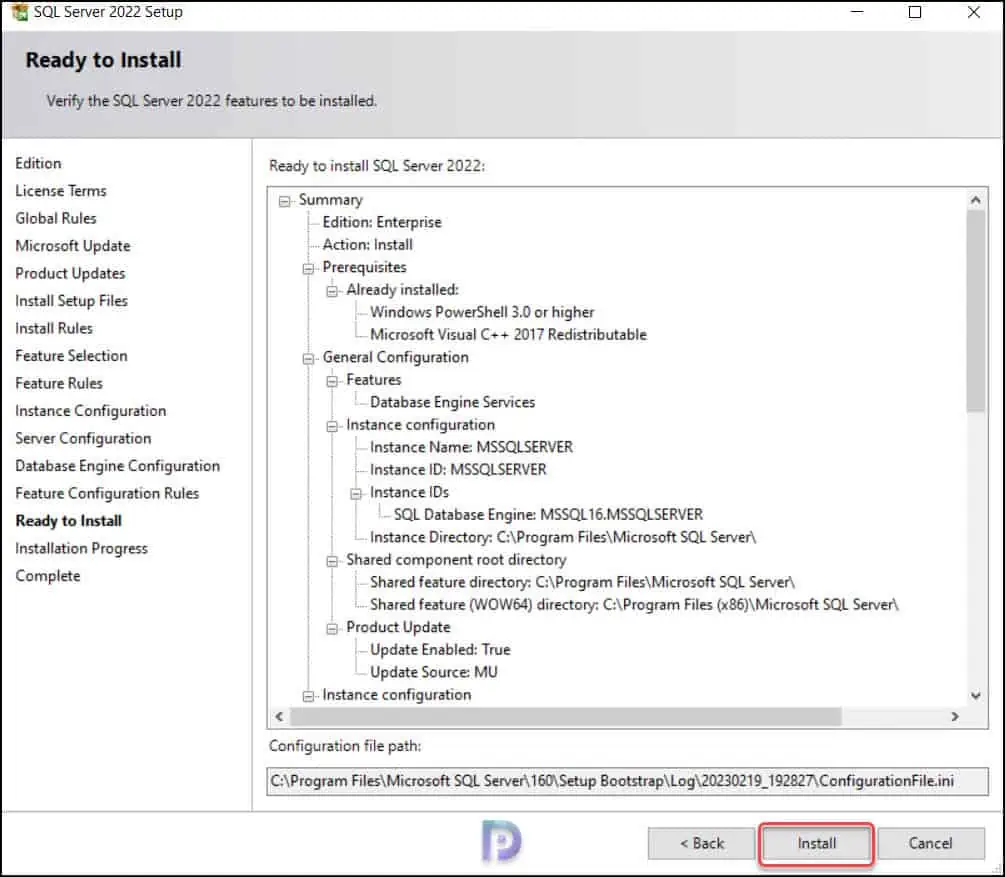
The SQL Server 2022 installation begins now, and the selected features are installed. After a few minutes, on the Complete page, you’ll see the status of all the features are Succeeded. This confirms that SQL Server 2022 for ConfigMgr has been installed successfully.
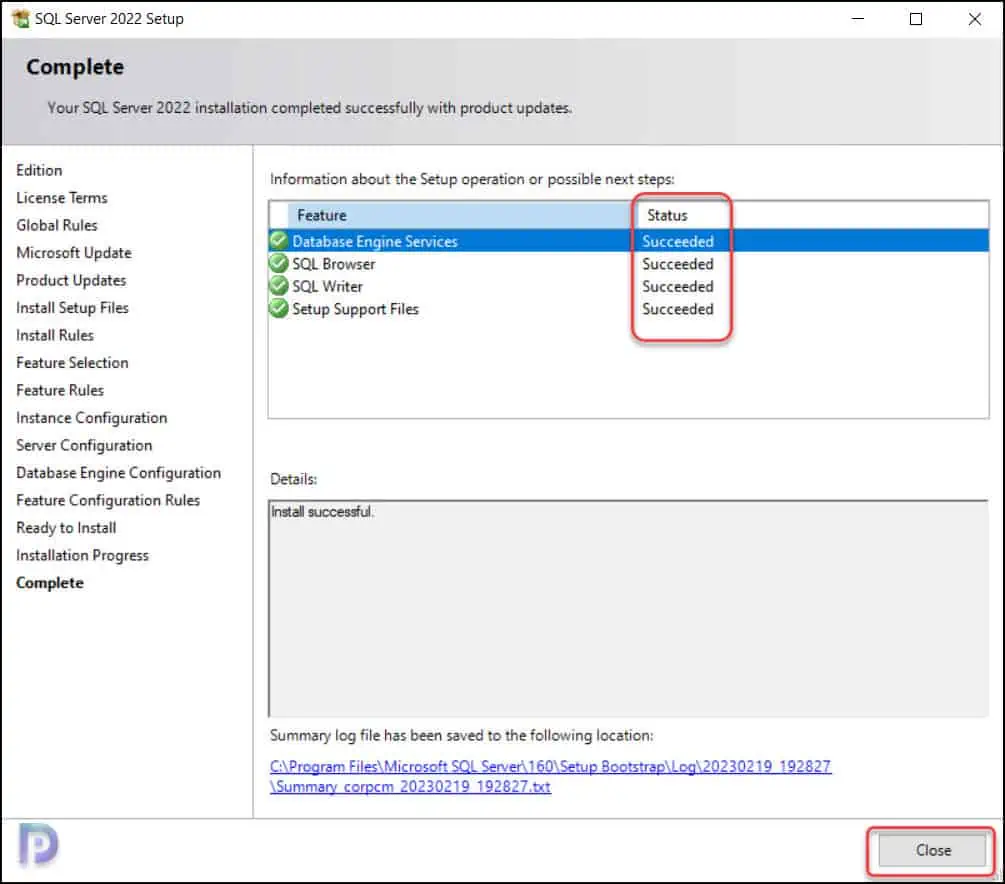
Note: There are currently no cumulative updates released for SQL Server 2022. In case you find the new CU’s for SQL 2022, please install them and keep your SQL Server 2022 updated. To manage the SQL Server 2022, you must install SQL Server Management Studio.
It is a good practice to document the Configuration Manager version, SQL Server version and all the steps that you perform during SCCM setup. It will help you when you decide to upgrade your ConfigMgr infrastructure. I have published a guide on how to find the SQL Server version and also there is a YouTube tutorial for it.
ConfigMgr SQL Server 2022 FAQ’s
When installing SQL Server 2022 for ConfigMgr, you may have a few questions, which I will attempt to answer here.
Is SQL Server 2022 Supported by ConfigMgr?
Yes, starting with ConfigMgr current branch 2303, support is added for SQL server 2022 version.
What Should be the default SQL Server 2022 Collation for SCCM?
While installing SQL server for sccm, the site database must use the following Database collation SQL_Latin1_General_CP1_CI_AS.
What are the SQL Ports required for SCCM?
The Intersite communications use the SQL Server Service Broker, which uses port TCP 4022 by default. And the Intrasite communications between the database engine and various ConfigMgr site system roles use port TCP 1433 by default.
What SQL Server 2022 Features does SCCM require?
Only the Database Engine Services feature is required for each site server.

“It is recommended to create service accounts for each service and assign them over here. Ensure these service accounts are not used for any other purposes and the account passwords are set not to expire in Active Directory.”
Why should the SQL services run as domain service accounts?
Thank you so much as usual ,what about SPN configuration for the service accounts for SQL to use Kerberos , do we have any recommendation about this in configuration manger ?
Good Day
Can you use SCCM 2203 with the SQL Server 2022?
As there was no installer for SCCM 2303 yet available for us.
The baseline media will be available on MSDN and VLSC soon. You can also download the media from the evaluation center. No you cannot use SQL 2022 for SCCM 2203, only with version SCCM 2303 and later, the SQL 2022 is supported.