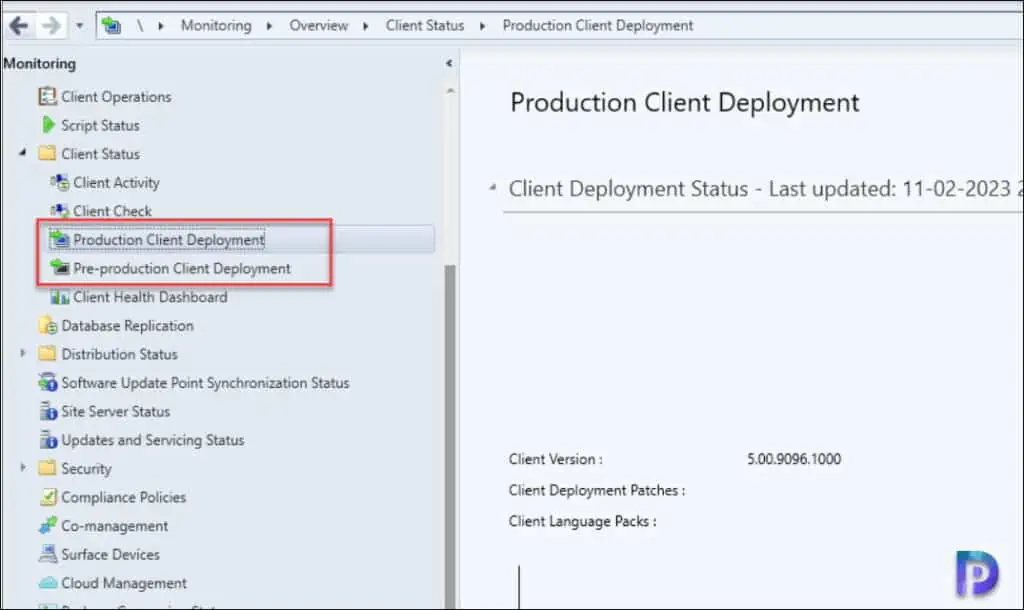SCCM Client Upgrade Options | Perform Automatic Client Upgrade
In this post, I’ll discuss the SCCM client upgrade options and tell you more about how ConfigMgr handles automatic client agent upgrades. This guide can help administrators who want to automatically update ConfigMgr clients to newer versions in the hierarchy.
The automatic client upgrade feature upgrades an older version of the ConfigMgr client agent assigned to a SCCM site to the latest version. From the SCCM site hierarchy properties, you can configure settings that control how clients automatically upgrade to newer versions.
When a new current branch update for Configuration Manager is released, it normally includes an upgrade to the client agent. Before you try out the new features, Microsoft suggests that you update the client agents to the latest version. Before setting up the SCCM client upgrade options, there are a few critical things you should understand.
Ways to Upgrade Clients in ConfigMgr
There are two methods for updating a client agent in ConfigMgr: Automatic Upgrade and Manual Upgrade. Let’s learn more about these techniques and their main distinctions from one another.
- Automatic Client Upgrade: With automatic client upgrade, you turn on the setting “upgrade all clients in the hierarchy using production client” under client upgrade tab of Hierarchy settings. You can also specify the number of days within which all the clients should be automatically upgraded. In large organizations consisting of huge number of computers, enabling automatic client upgrade is the best option to upgrade the agents.
- Manual Client Upgrade: If you have a few machines in your setup, you can go with the manual client upgrade method. The procedure involves copying the latest client setup files to the computers and running the ccmsetup.exe to upgrade the client agents. Even a ConfigMgr client push method upgrades the client to the latest version.
What happens during Automatic Client Upgrade?
When Configuration Manager sees that a client’s version is older than the hierarchy version, it upgrades the client automatically. During the automatic client upgrade, ConfigMgr creates an upgrade package by default and automatically sends the package to all distribution points in the hierarchy. The older versions of client agents will be automatically upgraded to the latest version.
A client can automatically upgrade in the following scenarios:
- The version of client agent is older than the version used in the ConfigMgr hierarchy.
- The client on the central administration site (CAS) has a language pack installed, and the existing client doesn’t.
- A client prerequisite in the hierarchy is a different version than the one installed on the client.
- One or more of the client installation files are a different version.
The automatic client upgrade will not work in the following scenarios:
- When the client agent is offline or not reachable.
- When the Configuration Manager client is not installed on the computer.
- Client is currently in a Maintenance window.
- When the agents are running on a non-persistent virtual desktop infrastructure (VDI) images.
Note: The options to repair SCCM client or reinstall ConfigMgr agent aren’t part of the client upgrade settings under the site hierarchy properties. The client upgrade options are exclusively for upgrading the agents. For clients with ConfigMgr version 2111 or earlier, when you upgrade them to a later version, the process only honors any business hours that the user defines. It doesn’t use the administrator-defined maintenance window.
Configure Automatic Client Upgrade in SCCM
To automatically upgrade the SCCM clients to latest version, use the following steps:
- In the Configuration Manager console, go to the Administration workspace, expand Site Configuration, and then select the Sites node.
- On the Home tab of the ribbon, in the Sites group, select Hierarchy Settings.
- Switch to the Client Upgrade tab. Review the version and date of the production client. Make sure it’s the version you want to use to upgrade your clients.
- Select Upgrade all clients in the hierarchy using the production client and select OK to confirm.
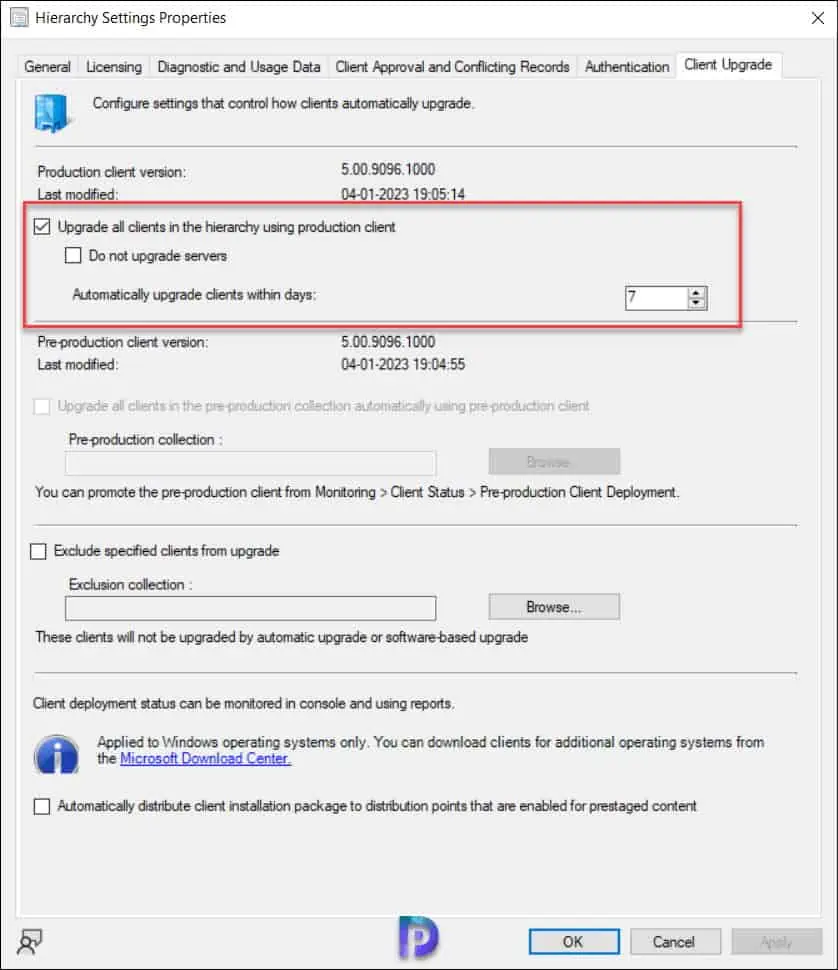
If you don’t want client upgrades to apply to servers, select Do not upgrade servers. In this case, you must manually upgrade the agents on Windows Servers.
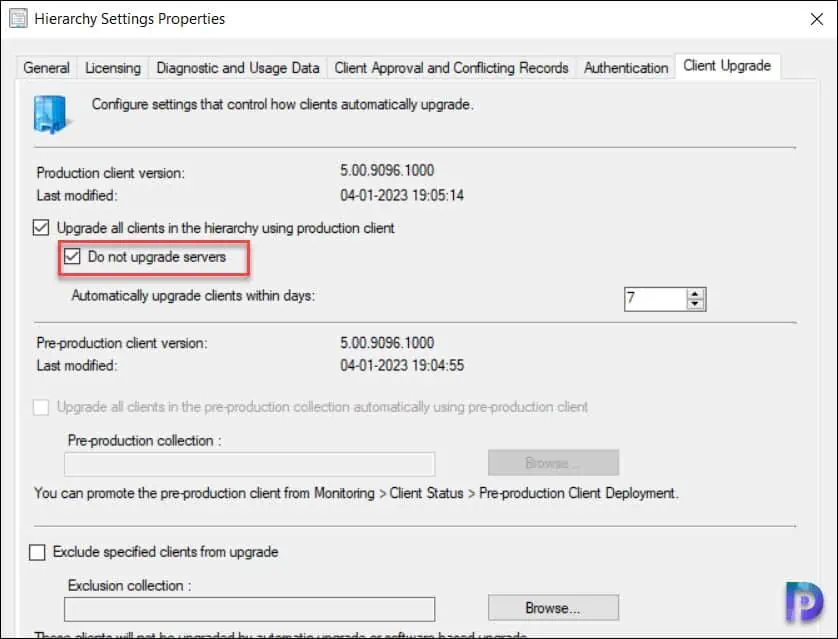
If you are looking to manually install the latest version of the ConfigMgr agent on a computer, the following video tutorial will help you. Refer to the steps provided in the tutorial to install the ConfigMgr clients in hierarchy using the production client. You can also refer to the following guide, which discusses multiple methods to install sccm client on Windows 11.
SCCM Automatic Client Upgrade Duration
When you set up the automatic client upgrade in SCCM, you can choose how long devices have to wait before they have to update their clients. By default, the automatic client upgrade occurs within 7 days. You can specify a minimum value of 1 day and a maximum value of 31 days for an automatic client upgrade. The client is upgraded at random intervals over the course of these many days after the device receives the policy. This behavior prevents numerous clients from upgrading at once.
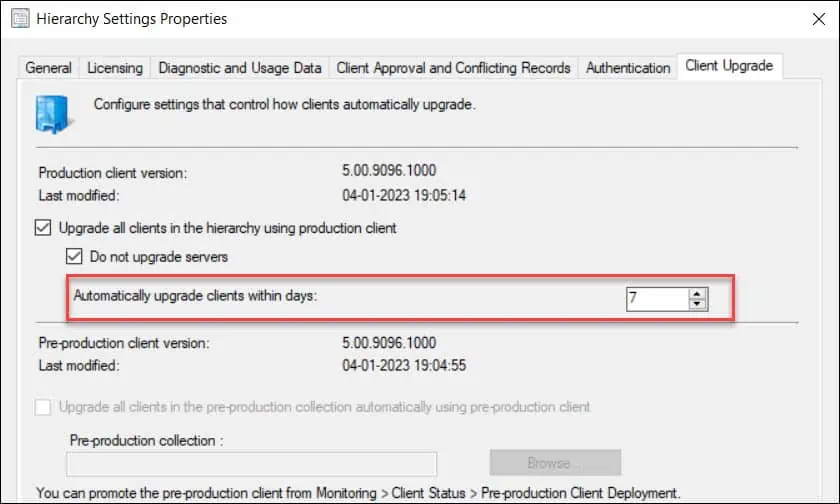
Exclude clients from upgrade in ConfigMgr
There are instances when you want to exclude a set of computers from client upgrades. You can also prevent installation of Configuration Manager agents initiated via the client push method. With the site hierarchy settings, you can stop certain clients from automatically upgrading to the latest version. These clients will not be upgraded by an automatic upgrade or software-based upgrade method.
Perform the following steps to exclude clients from automatically upgrading to the latest version in ConfigMgr:
- Launch the ConfigMgr console.
- Go to Administration\Overview\Site Configuration\Sites.
- Right-click the site and select Hierarchy Settings.
- Switch to the client upgrade tab and enable the option Exclude specified clients from upgrade.
- Click Browse and select the device collection to exclude from client upgrade.
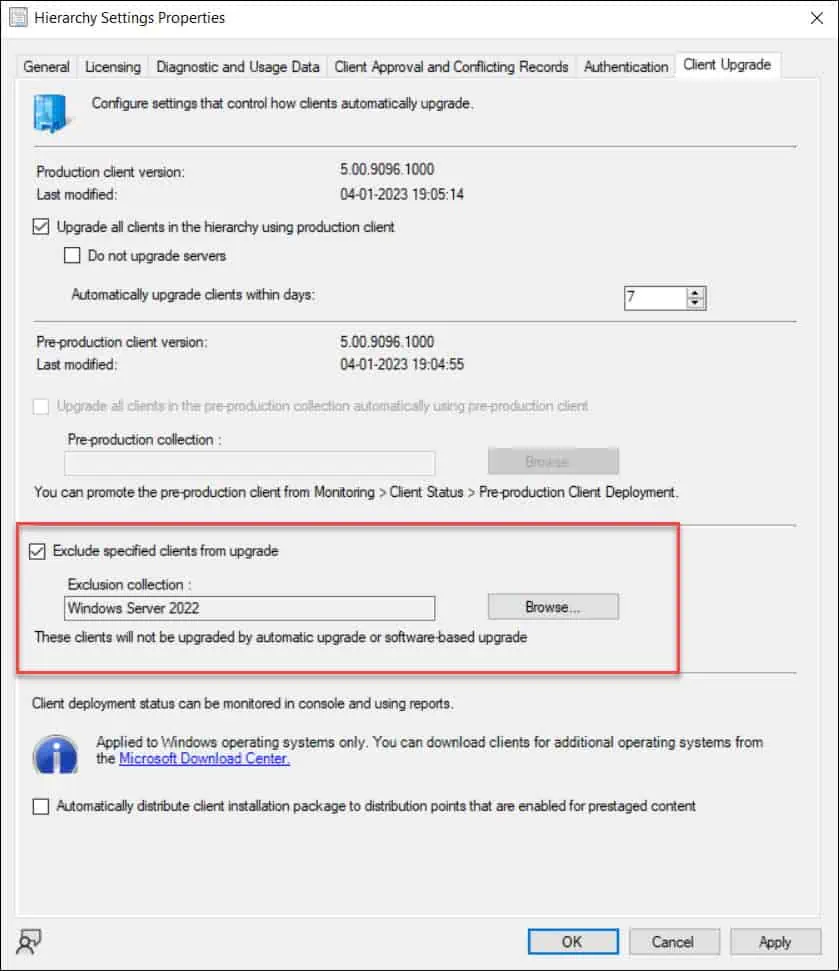
Note: When you remove a client from the excluded collection, it won’t automatically upgrade until the next auto-upgrade cycle.
How to upgrade an excluded SCCM Client
Using one of the following methods, you can still upgrade the Configuration Manager client even if a device is in a collection you excluded from client upgrade:
- Client push installation: Ccmsetup allows client push installation because it’s your direct intent. This method lets you upgrade a client without removing it from the collection, or removing the entire collection from exclusion.
- Manual client installation: Manually upgrade an excluded client by using the following Ccmsetup command-line parameter:
/IgnoreSkipUpgrade
Once you have initiated the Configuration Manager client upgrade, you can monitor the upgrade process using the SCCM log files. In general, review the ccmsetup.log that records ccmsetup.exe tasks for client setup, client upgrade, and client removal.
Automatic Client Upgrade Options Greyed Out
On some ConfigMgr setups, you may notice that the automatic client upgrade options are greyed out or disabled. Typically, the production client and pre-production client options under the client upgrade tab are disabled. To resolve this issue, refer to the article on how to fix SCCM client upgrade greyed out.
Monitor Automatic Client Upgrade Failures in ConfigMgr
Use the ConfigMgr Monitoring workspace to monitor the status of the Automatic Client Upgrade feature. In the client status dashboard, you can see the status of both the production client deployment and the pre-production client deployment.
Perform the following steps to monitor the automatic client upgrade failures in ConfigMgr console:
- In the ConfigMgr console, navigate to Monitoring > Overview > Client Status.
- Select Pre-Production Client Deployment to review the client deployment status to the defined pre-production collection.
- Select Production Client Deployment to review the client deployment status as configured in the Hierarchy settings. Click Browse and select a production collection to see the status.