Display SCCM Software Center Icon on Desktop using GPO
In this guide, I will show you how to display the SCCM Software Center icon on desktop using GPO. Using Group Policy, you can show the Software Center shortcut icon on the desktop for all your users in SCCM.
I have been asked several times on how to display the SCCM software center icon on desktop for all users. This would make the software center icon shortcut available on desktop so that users can launch it quickly.
The Software Center shortcut icon is not displayed by default when Configuration Manager client is installed on a Windows computer. Although you can manually create a shortcut on your desktop to launch the Software Center, how do you do it on multiple computers? The solution here is GPO, which operates on computers under Active Directory management.
By displaying the Software Center shortcut icon for users, you can make it easy to launch the Software Center. Typically, users make use of Software Center to install applications, operating systems, software updates etc. I would recommend reading SCCM Software Center customization and branding guide to get started with Software Center basics and customization.
Also Read: SCCM Remote Software Center | Right Click Tools
Creating Software Center Icon Shortcut
Let me tell you that you can manually create software center shortcuts on any Windows device running the ConfigMgr client agent. You can create a shortcut to the software center and use the SoftwareCenter: command rather than linking directly to the executable. This SCCM Software Center icon works well on both Windows 10 and Windows 11 devices.
However, not many people would choose to manually create the shortcut icon for Software Center because it’s very challenging when there are a lot of computers. So, an easy way to display the software center shortcut on the desktop would be using a group policy (GPO).
In one of my recent posts, I showed you how to create desktop shortcuts using group policy. We will use a similar method to display the SCCM software center icon on the desktop for all users.
Recommended Article: How to Set up Software Center Notification Logo in SCCM
How to Display SCCM Software Center Icon on Desktop
Let’s create a group policy so that it shows the SCCM software center icon on every user’s desktop. Basically, we’ll link this shortcut softwarecenter: so that when it’s clicked, it opens the software center for the user. Launch the Group Policy Management Console. You can do this either on your domain controller or a member server installed with the GPMC console.
In the GPMC console, expand domains. Right-click your domain and choose Create a GPO in this domain, and then click Link it here. Enter the name of the GPO as “Deploy Software Center Shortcut Icon” or something similar. Click OK. Next, right-click the group policy and select Edit.
In the GPMC editor, expand User Configuration > Preferences > Windows Settings > Shortcuts. Right-click Shortcuts and select New Shortcut.
In the new shortcut properties window, specify the following details.
- Action: Create
- Name: Software Center
- Target Type: URL
- Location: All Users Desktop (This will display the Software Center shortcut icon on desktop for all users)
- Target URL: softwarecenter: (The shortcut command to launch the Software Center)
- Shortcut Key: You may assign a unique shortcut key to launch the Software Center.
Declaring the icon file path, which is the location of the Software Center icon, is the following step. The icon you select here will be shown for the Software Center shortcut on everyone’s desktop. You can select any icon to represent the software center, as long as users can easily recognize it. You can get the software center icon from the internet.
Furthermore, you can also use online tools to convert your icon (.jpg or.png) to an .ico file. I have a software center icon with the .ico extension that I will use here. Specify the path for the Software Center icon. After you have configured the shortcut properties, click on Apply and OK to save the changes.
The GPO to display the Software Center icon has been applied to your computers. If the clients don’t see the shortcut icon for Software Center on their desktops, you can run the group policy update. Take a look at the following guide for different ways to update group policy on remote computers. On the client machine, run gpupdate and wait for the group policy to be updated. After the GPupdate is complete, you will see the Software Center shortcut icon on your desktop. The SCCM software center should launch after you click the icon once you’ve located it.
Also Read: How to Share Application From Software Center
SCCM Software Shortcut Commands
Here are some of the SCCM software center shortcut commands you can use to make shortcuts for users using Group Policy.
- Applications: softwarecenter:Page=AvailableSoftware
- Updates: softwarecenter:Page=Updates
- Operating Systems: softwarecenter:Page=OSD
- Installation Status: softwarecenter:Page=InstallationStatus
- Device Compliance: softwarecenter:Page=Compliance

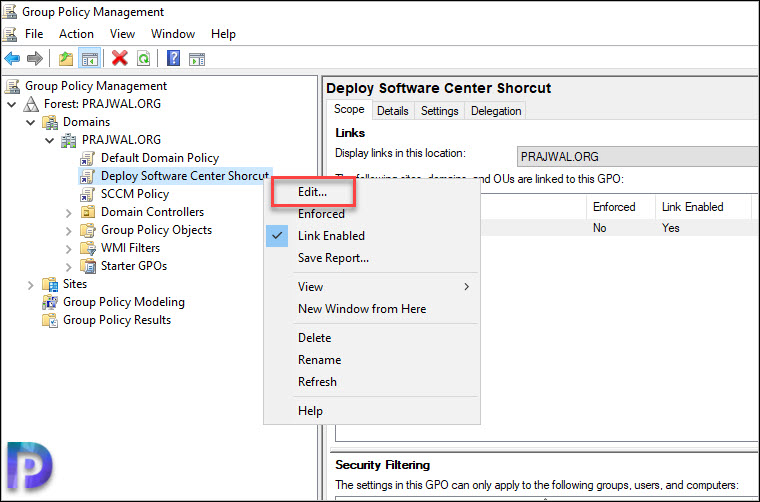
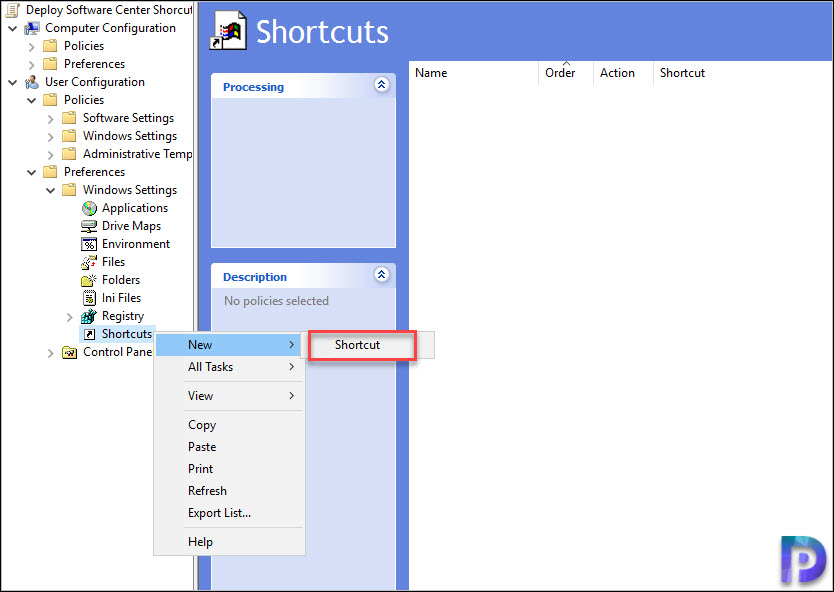
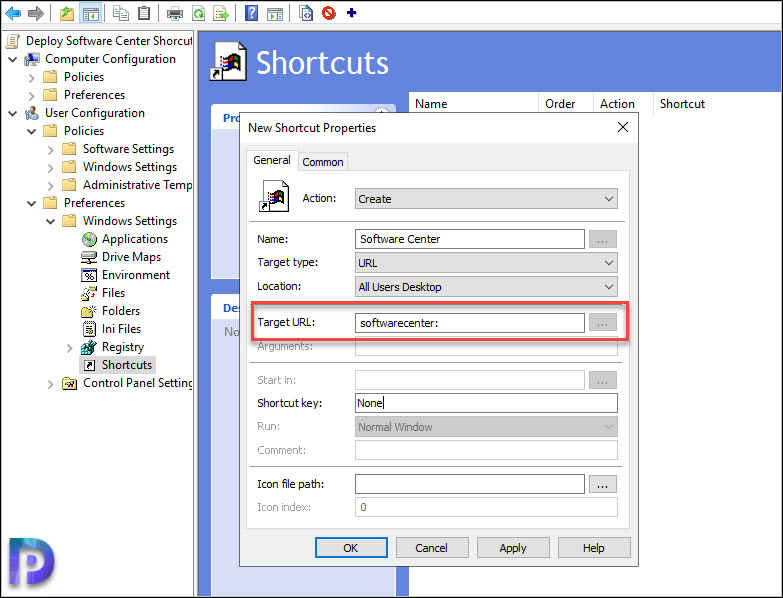
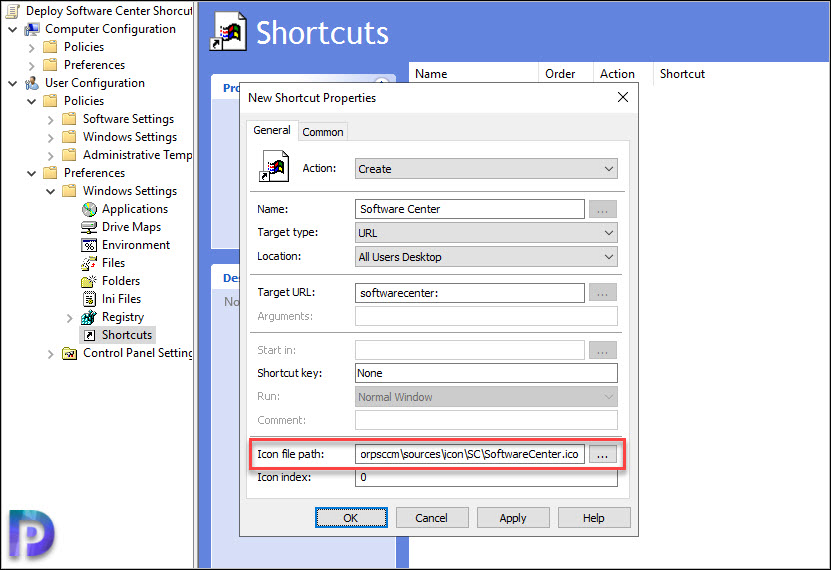
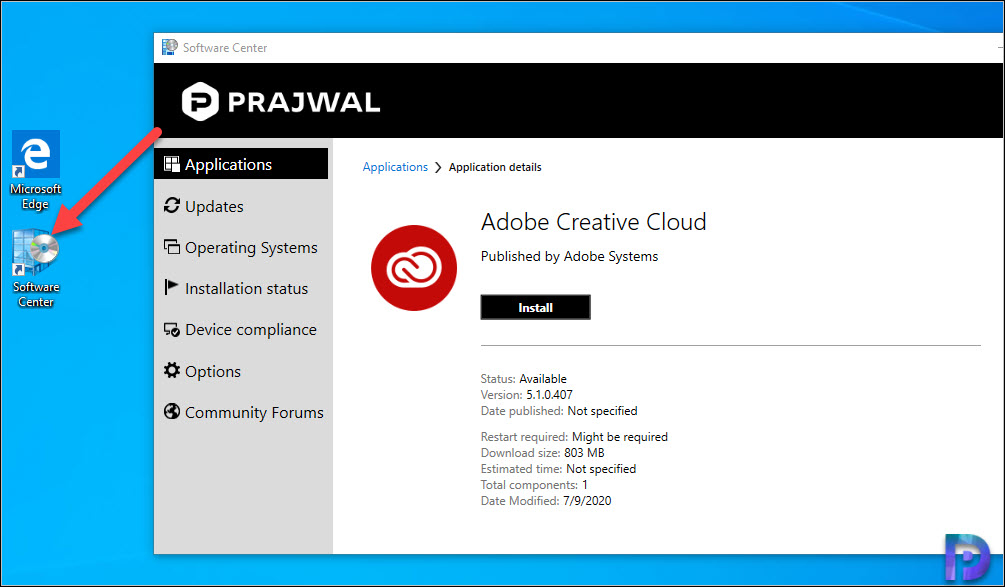
in the icon file path i put in the .exe from software center itself. “C:\Windows\CCM\SCClient.exe”
it can grab its icon from that.
I push out a shortcut to here %SystemRoot%\ CCM\ ClientUX\ SCClient.exe
*have put spaces in the path to show the \
Ooh, didn’t know about the shortcuts, thanks!