How to Enable Dark Mode in Microsoft Office
If you suffer from eye strain or tension headaches, you can enable dark mode in Microsoft Office. Not only is it easier on the eyes, but it also helps reduce eye fatigue and any issues with glare.
According to Microsoft, you can apply the dark mode only for Microsoft 365 apps. The default theme for Microsoft 365 is set to Use system setting, which matches the Windows 11 theme. You can change the look and feel of all your Microsoft Office apps by changing the theme or background.
Microsoft Office includes several apps, and you can also separately choose a dark theme for individual apps such as like Microsoft Word, Excel, Outlook, and PowerPoint on Windows. Enabling the dark theme will change the background color and design of the office program. Dark Mode in Word offers a dark color scheme for both the menu controls and the document background. Learn how to update Microsoft 365 apps and Office apps.
There are two ways to enable dark mode in Microsoft Office apps:
- Manually turn on dark theme for Microsoft Office apps from settings
- Automatically enable for dark mode for all Microsoft Office apps
Before you read further, here are some useful guides related to Microsoft Office:
- Uninstall Office 2021 | Remove Office 2021
- Best Guide to Deploy Office 2021 Using SCCM | ConfigMgr
- How to Uninstall Office 365 Using ConfigMgr | SCCM
- How to Use Microsoft Support and Recovery Assistant SaRA
Manually Enable Dark Mode in Microsoft Office
By default, Microsoft 365 apps have the office theme set to Use system setting. You can pick any of the office apps of your choice and manually turn on the dark mode with following steps. Launch any office app, for instance, Microsoft Word. Click on File and select Account.
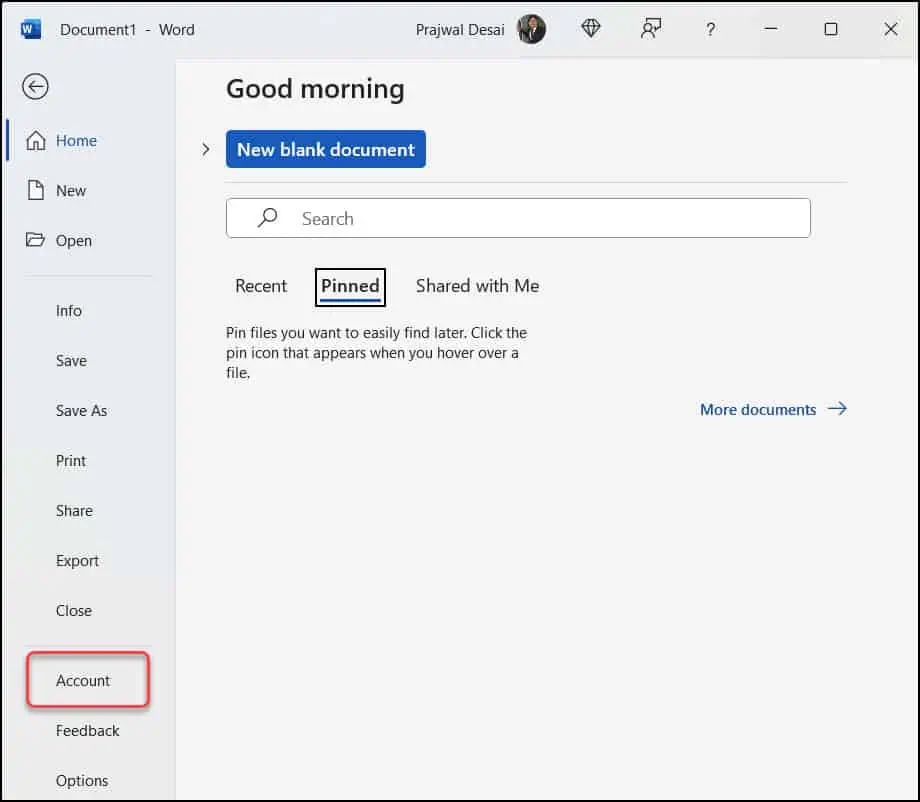
On the Account page, we see the default theme in Microsoft Office is now “Use system setting.” This means Office will only use a dark theme if you have your Windows 11 PC set to use a dark theme.
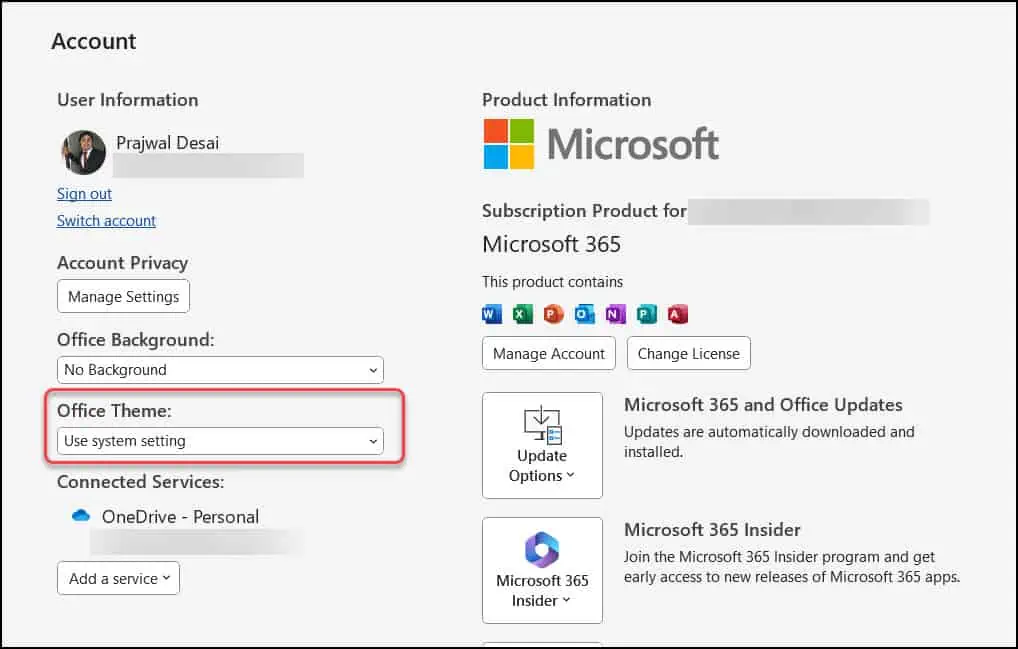
In case your Windows 11 PC set to use a Light theme, you can turn on the dark mode for individual Office apps by choosing the Office Theme to Black. The changes will get applied to all your office apps. You don’t have to close and re-open the apps, as the color mode changes from Light to Dark even when apps are open. Notice that the Black theme changes the look and feel of your Office programs by changing the background color and applying dark theme to toolbars and other locations.
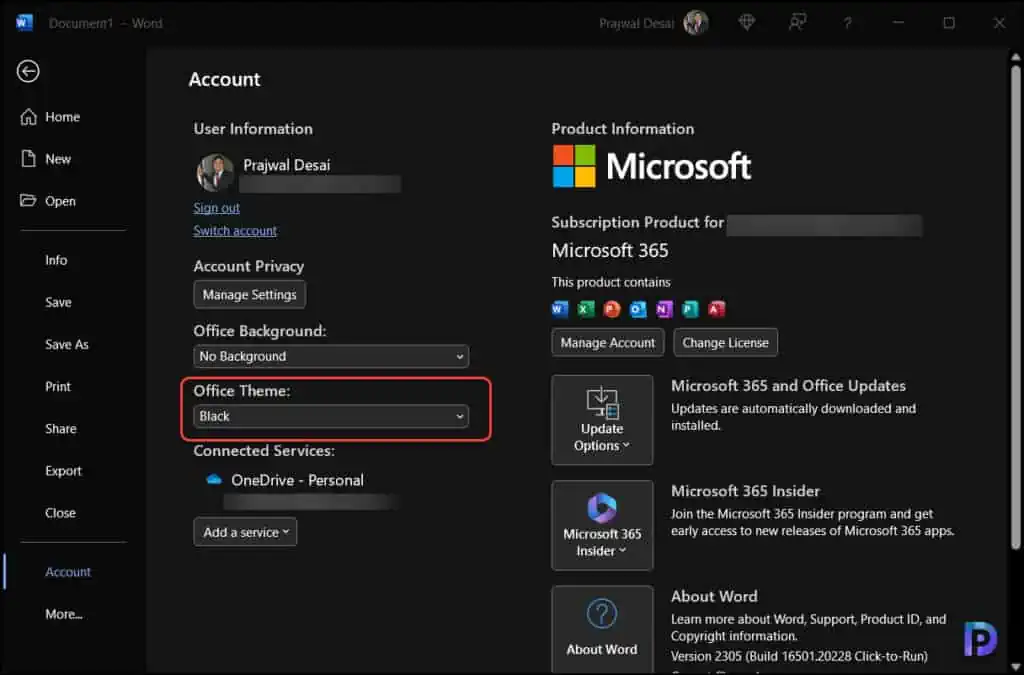
To disable the Microsoft Office dark mode and activate the default light theme, you can open any Office app and go to File > Account and select the office theme to Use System Setting.
Automatically Activate Microsoft Office Dark Mode
If you want to automatically turn on the dark mode for all the Office apps, you can quickly do that by changing the Windows 11 theme to dark. When you enable system wide dark mode in Windows 11, the Microsoft Office inherits the settings and applies the dark mode to all of its apps.
To automatically activate the dark theme for all the Office apps, click Start and type “Dark Mode“. From the search results, select Turn on dark mode systemwide.
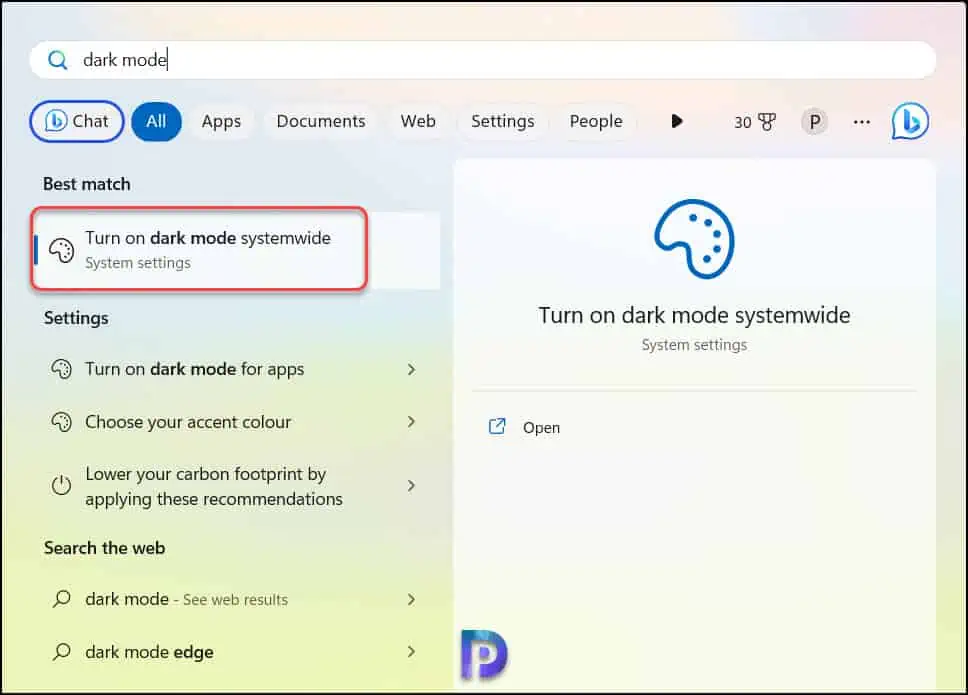
Click on Choose your mode to open a menu with three options: Light, Dark and Custom. Select Dark as color mode and close the window. This change will enable the system-wide dark mode on Windows 11 and the dark mode will be applied to all the office apps upon the launch.
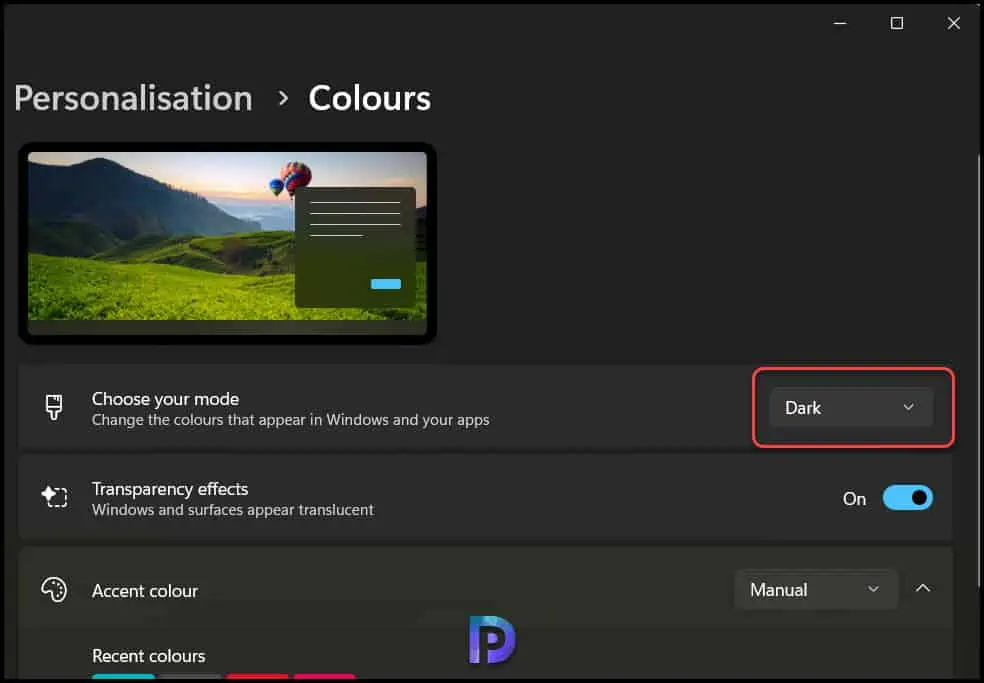
Switch Modes in Microsoft Word
Microsoft Word app has a built-in option known as “Switch Modes” that lets you toggle between the black and white page background colors. The Switch Modes option in Word can be accessed by selecting View > Switch Modes from the top ribbon.
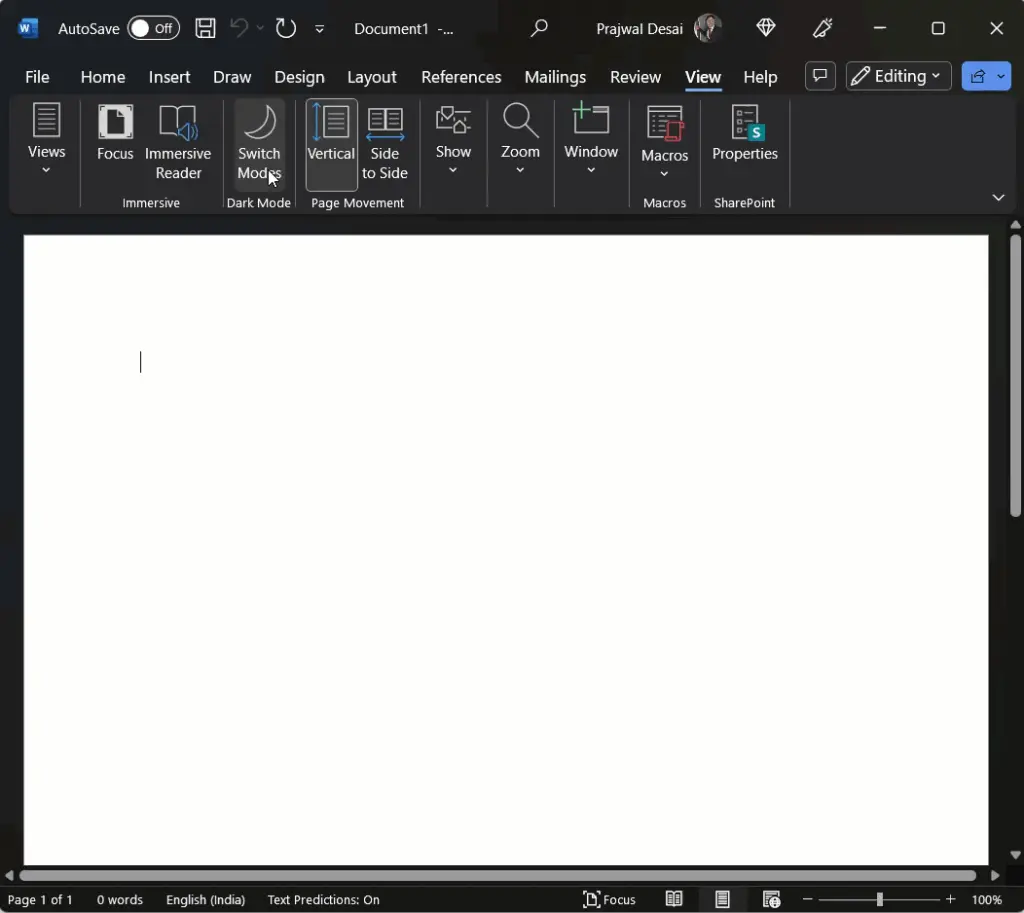
Turn on Dark Mode for Microsoft Office on Mac
Like Windows, Mac also has an option to enable the dark theme under System Preferences > Appearance. Use the following steps to turn on dark mode for Microsoft Office on Mac.
First, launch Spotlight Search by pressing Cmd + Space. Type System Preferences into the search box and click the result. Select Appearance in the left pane of the System Preferences window. On the right-hand side, you’ll find the Appearance options which include three themes for Mac: Light, Dark and Auto.
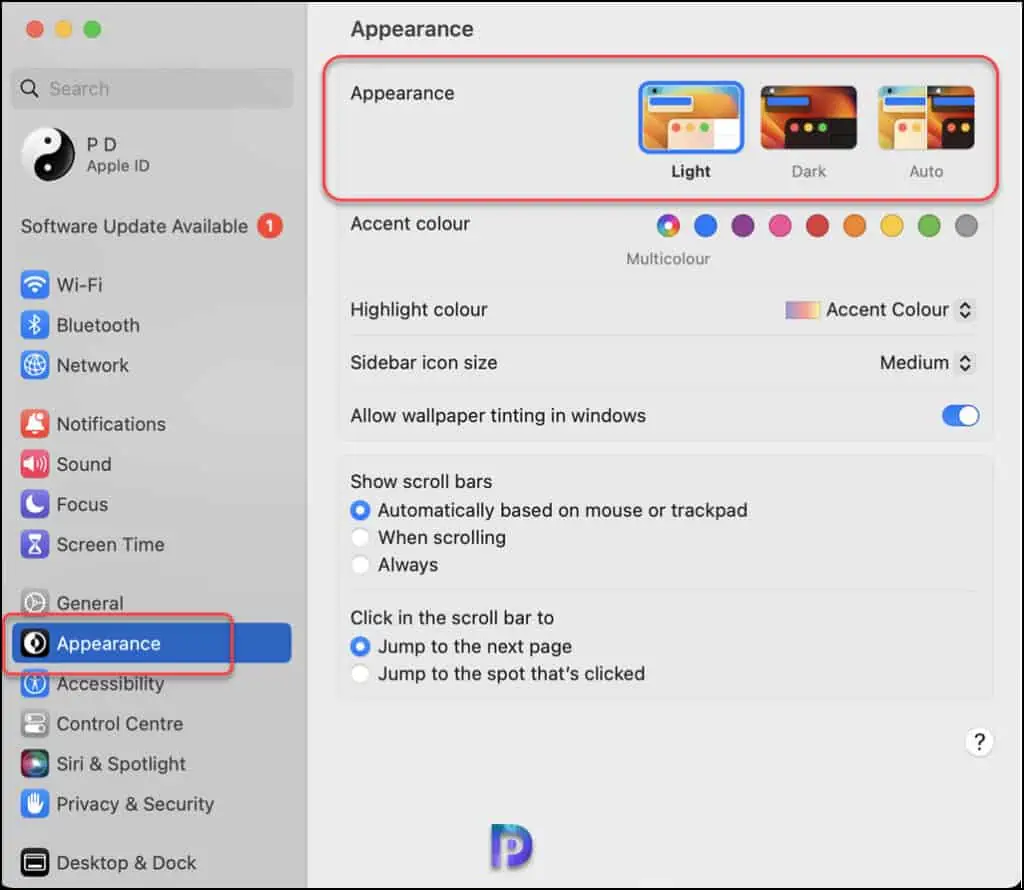
On Mac, to switch the system theme to Dark, select the option “Dark” under Appearance. This will turn on the dark theme for entire Mac, including the apps that support dark mode. Close the System Preferences window.
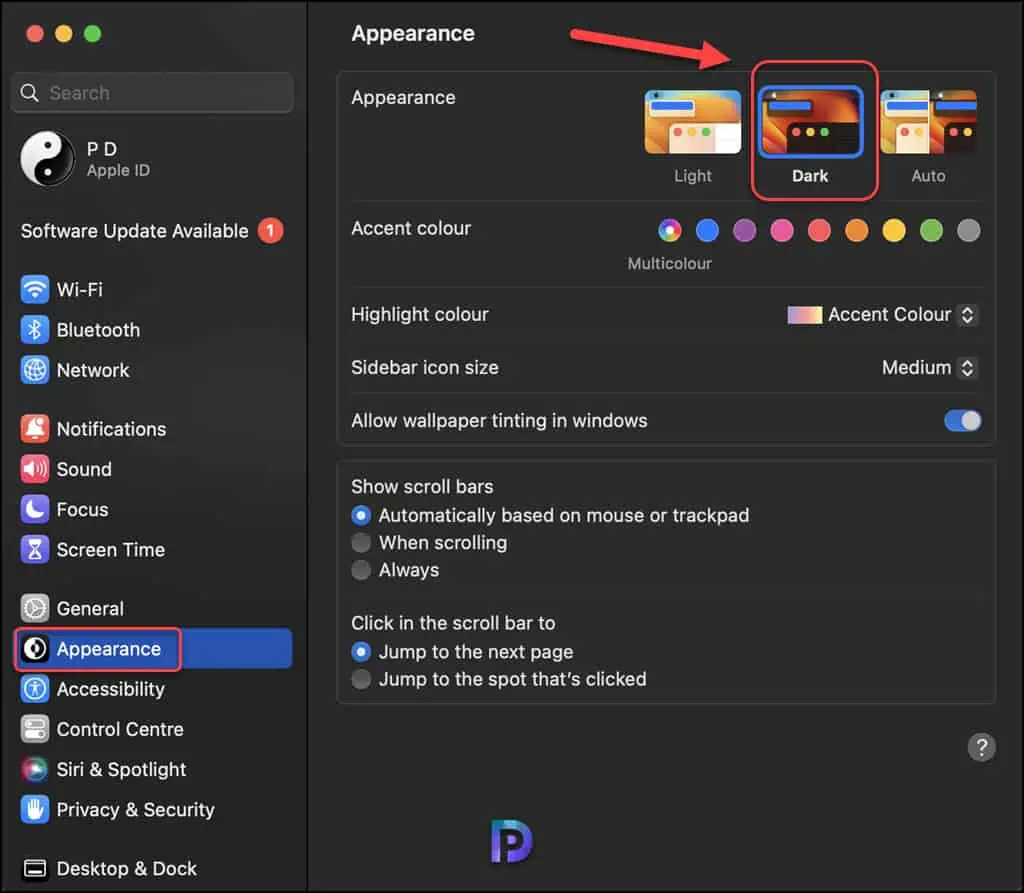
Now launch any Office app such as Microsoft Word, and you’ll notice that the dark mode is turned automatically. Your system theme is now set to dark mode on Mac, so the next time you open an Office application, it will adopt this theme.
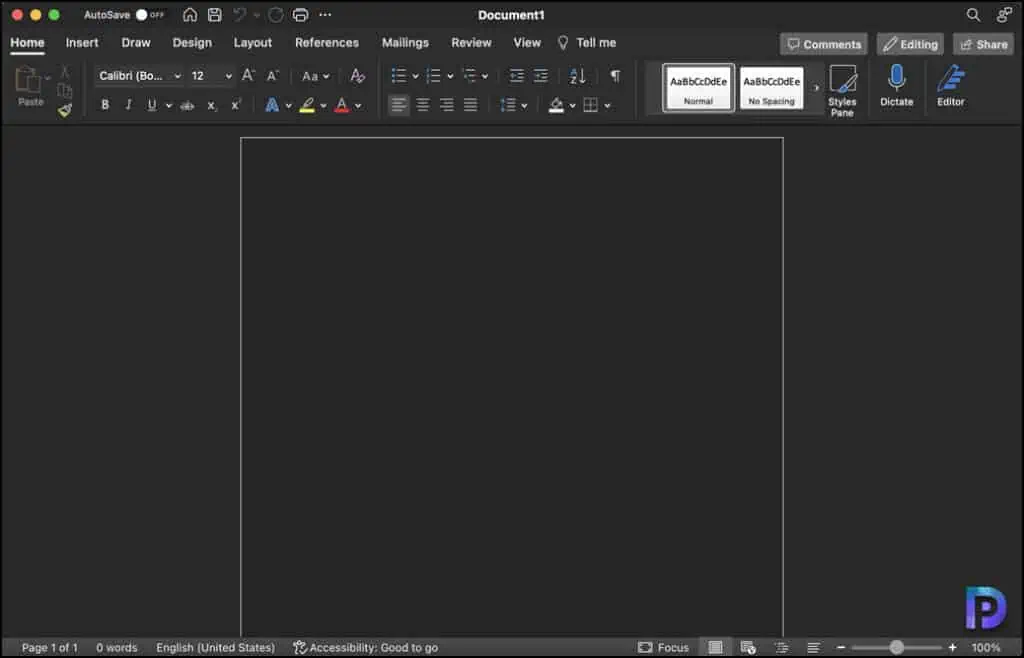
Also Read
