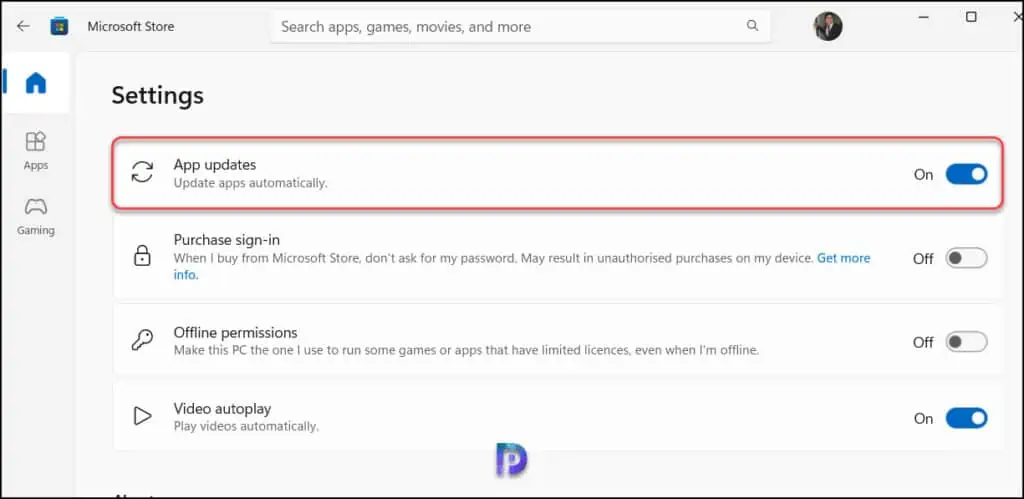How to Update Microsoft 365 Apps and Office Apps
In this post, you’ll learn how to update Microsoft 365 apps and Office apps on your PC so that are they are running at the latest version. Updating the Microsoft 365 apps also ensures the latest security updates and performance issues are resolved.
When you install Microsoft 365 apps on your PC, they are automatically updated to the latest version. You are required to sign in with your account to ensure you can use all the apps licensed for your account.
Why do you have to manually update the Microsoft 365 apps if they are automatically updated? When there is a zero-day patch for Microsoft 365 apps, you must update the apps immediately. Second, when the Microsoft 365 apps do not automatically update, it is worthwhile to manually check for the most recent upgrades.
According to Microsoft, the update process for Microsoft 365 apps differs from that of Windows apps. Individual security patches and other upgrades for Microsoft 365 Apps are not available through Windows Update, as they were in prior versions of Office. Instead, whenever an update is issued, Microsoft builds an updated version of Microsoft 365 Apps and places it on the internet’s Office Content Delivery Network (CDN). This upgraded version includes all new changes and all prior month’s updates. The update schedule is determined by the update channel that Microsoft 365 Apps is set to utilise.
How to Manually Update Microsoft 365 Apps
Let’s go through the steps to update Microsoft 365 apps on your computer. Launch any of the Microsoft 365 apps such as Word, Excel, etc. Go to File > Account. Under Product Information, for Microsoft 365 and Office Updates, select Update Options > Update Now.
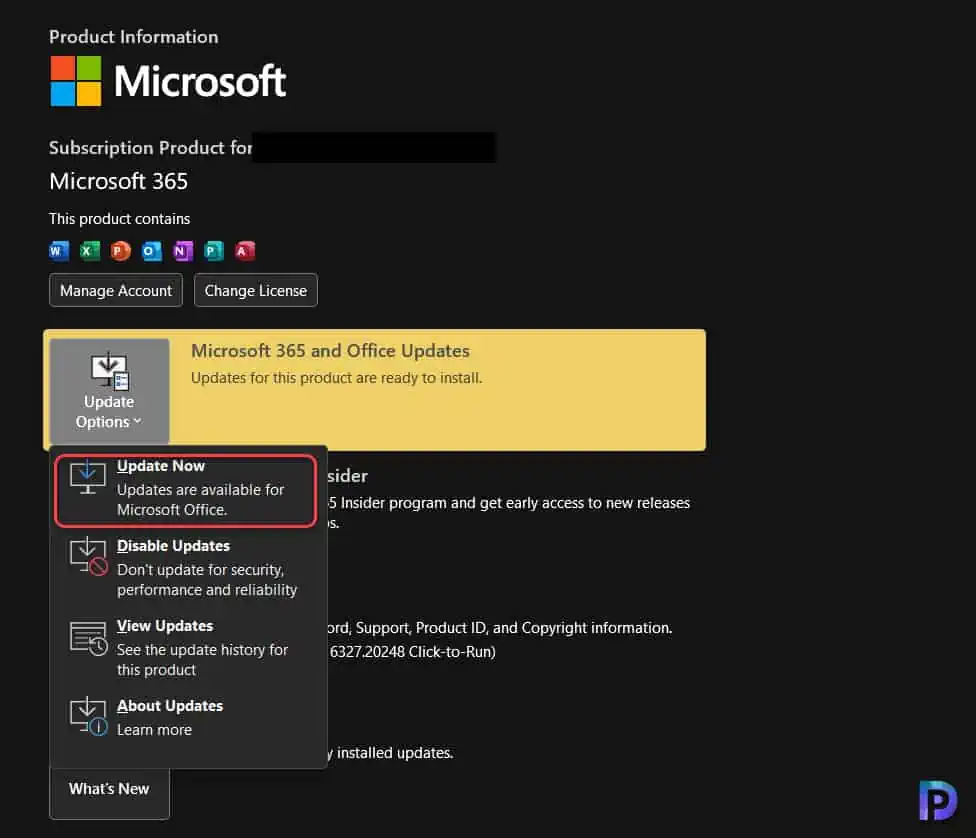
A dialog box appears, indicating that Microsoft 365 and Office updates are being downloaded. If your computer is not connected to the Internet, the updates may fail to download. Upgrading the Microsoft 365 apps and Office apps takes a few minutes and cannot be stopped once started.
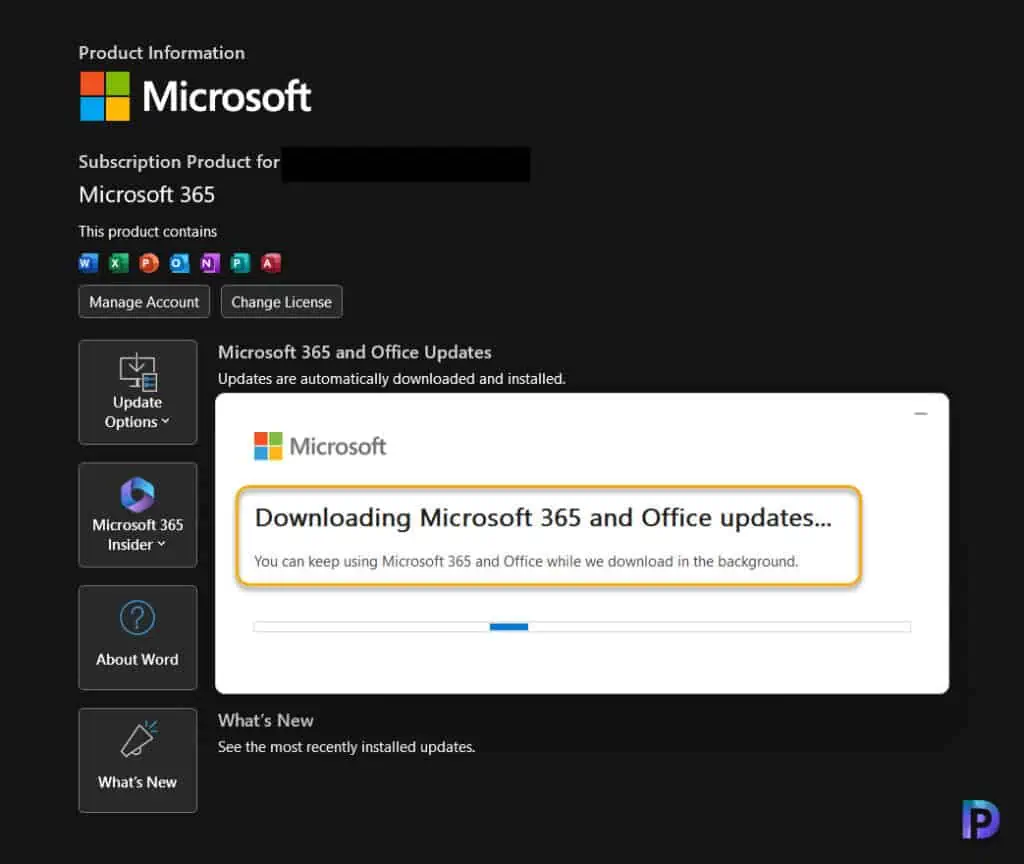
The updates install only when the Microsoft 365 apps and Office apps are closed. In case any of the apps are in use, you see a dialog box requesting you to close the apps. For the updates to install, you must close all the Microsoft 365 apps and click Continue.
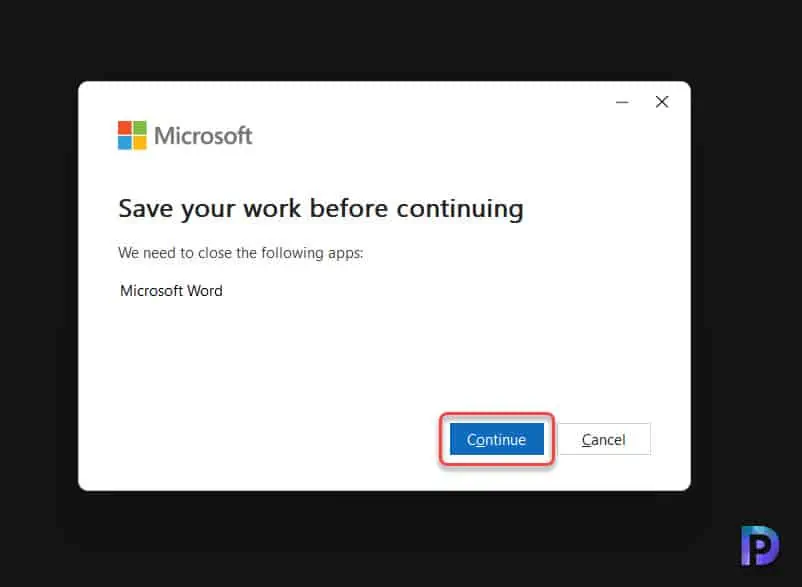
After a few minutes, we see the confirmation that updates are installed. The Microsoft 365 and office updates have been installed. Click Close.
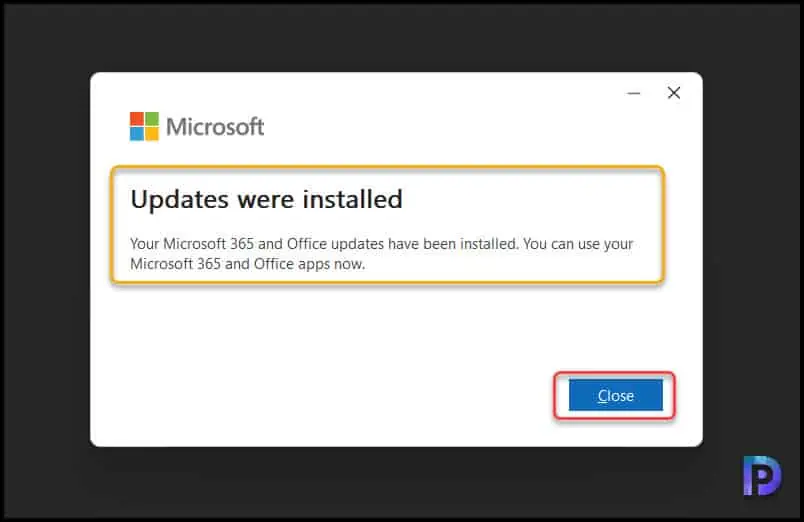
Updating Office Apps via Microsoft Store
If you purchased Office from the Microsoft Store app on your Windows device, you can update Office from the same place.
- Close all the Office apps and launch the Microsoft Store on your computer.
- Click on Profile icon located in top-right corner and make sure you’re signed in to the Microsoft account associated with your Office license.
- On the left pane, select Library. Click on Get Updates.
- All the Office apps are now updated to the latest version.
Note: If you see a “You’re good to go” message after clicking Get Updates, it means you don’t have any new updates to install and your Office apps are at latest version.
Turn on Automatic Updates for Office Apps
If you don’t want to manually install the updates for Office apps, you can turn on the automatic updates in Microsoft Store. With automatic updates enabled, all the apps are updated whenever the new updates are released.
To turn on automatic updates for office apps, launch the Microsoft Store. Click on Profile icon located in top-right corner and make sure you’re signed in to the Microsoft account associated with your Office license. From the drop-down, select Settings as shown in the screenshot below.
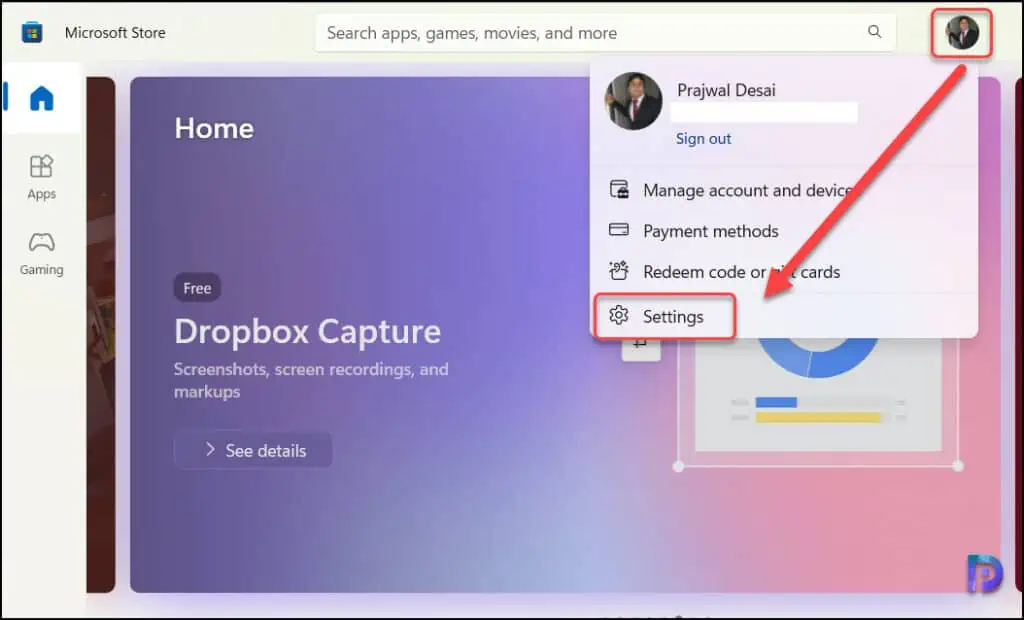
Enable automatic updates for Apps and close the window. Note that, by turning this option, all the apps, including the Office apps, are updated on your PC.