Deploy Office 2021 Using SCCM | ConfigMgr
In this guide, we will show you how to deploy Office 2021 using SCCM (ConfigMgr). We will customize the Office 2021 setup using the deployment tool before deploying it to Windows devices.
Microsoft has released Office 2021, and you can perform Office 2021 deployment using the Office Deployment Tool. Learn how to manually download and install Office 2021 on Windows 10 and 11 devices.
In our previous article, we showed you how to deploy Office 2019 using SCCM. The office deployment tool lets you customize the Office 2021 setup and save all the customizations to a configuration.xml file. This file will be deployed along with Office 2021 using SCCM.
Office 2021 uses only click-to-run installation technology. We know about this because Click-to-Run has been the installation technology for most Office products since the release of Office 2013. When you deploy Office 2021 using ConfigMgr to domain computers, you can use Microsoft Endpoint Configuration Manager to help you deploy and manage updates to Office 2021.
Step 1: Download and Install Office 2021 Deployment Tool
Before you deploy Office 2021 using SCCM, let’s download the Office 2021 deployment tool from the Microsoft Download Center. Right-click the Office Deployment Tool executable and run as administrator. You will now see the Microsoft Office 2016 click-to-run administrator tool. Accept the license terms and click Continue.
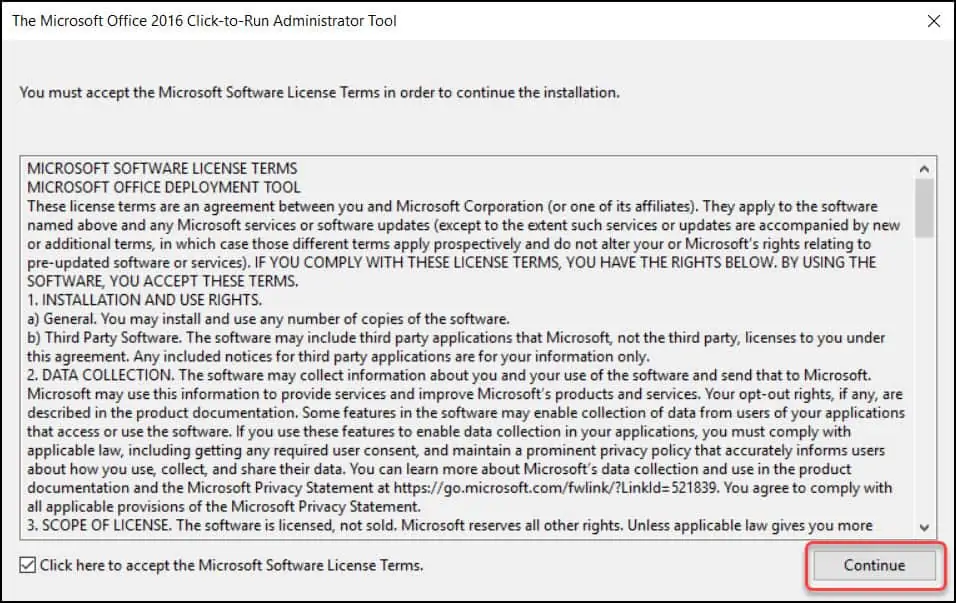
To extract the Office 2021 deployment tool files, open the sources folder, make a new folder, and call it Office 2021. Select that folder and click OK. The executable extracts setup and configuration files inside the selected folder.
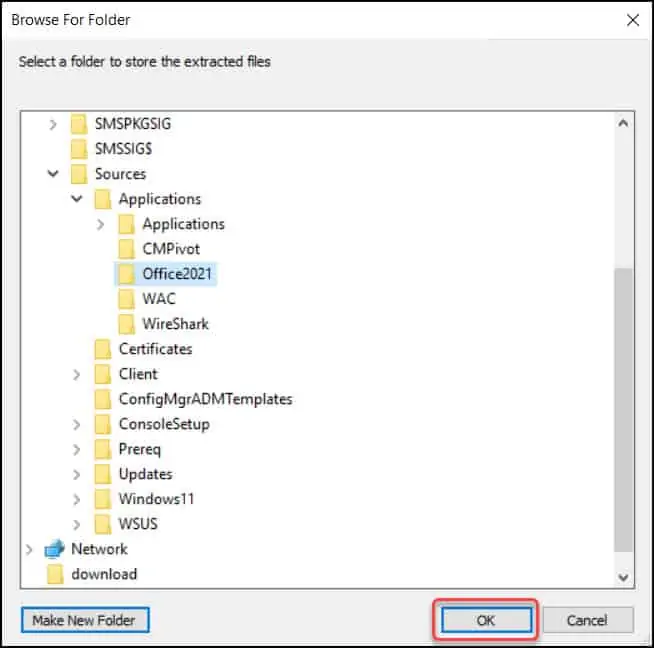
In the Office 2021 folder, you should see a setup.exe file and four configuration.xml files.
- Configuration-Office365-x64.xml
- Configuration-Office365-x86.xml
- Configuration-Office2019Enterprise.xml
- Configuration-Office2021Enteprise.xml
You can use Configuration-Office2021Enteprise.xml to download the Office 2021 package; however, we will use a custom config.xml file.
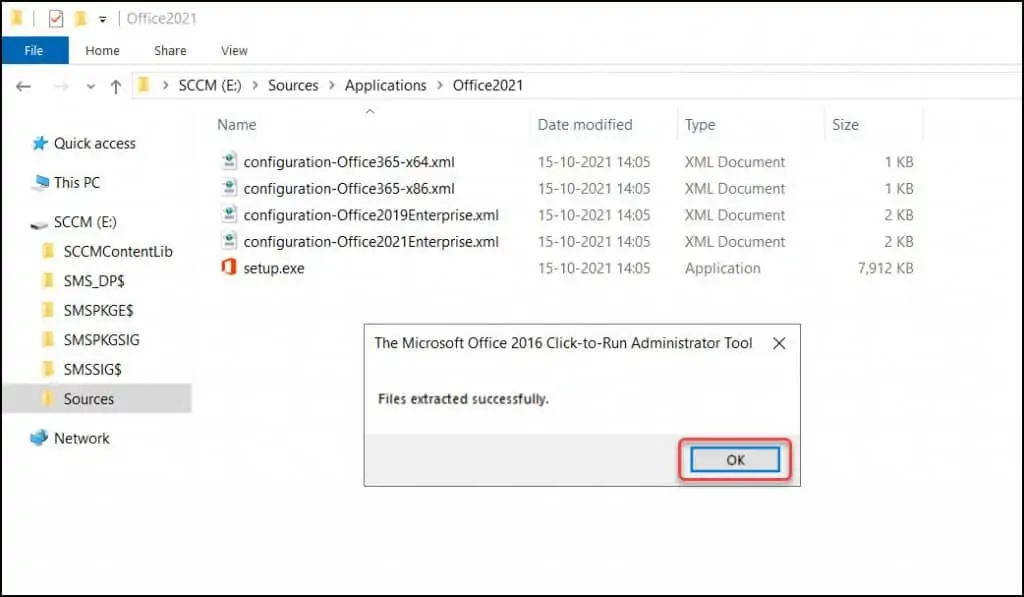
Step 2: Create Configuration.xml File for Office 2021
In this step, we will create a new text file and rename it config.xml. We will use this file when we deploy Office 2021 using SCCM. This file should be in the same folder where setup.exe and other configuration files are present.
Here is a sample Office configuration file from Microsoft that you can use with the Office deployment tool. In my case, I used the below custom configuration file for the Office 2021 deployment.
This configuration file downloads the Office 2021 64-bit version. If you want to download the 32-bit version, specify the OfficeClientEdition value as 32. In addition, RemoveMSI All=”True” removes the previous Windows Installer versions as part of the installation process.
<Configuration> <Add SourcePath="\\corpsccm\Sources\Applications\Office2021" OfficeClientEdition="64" Channel="PerpetualVL2021"> <Product ID="ProPlus2021Volume" PIDKEY="Enter the Key" > <Language ID="en-us" /> </Product> <Product ID="ProofingTools"> <Language ID="en-us" /> </Product> </Add> <RemoveMSI All="True" /> <Display Level="None" AcceptEULA="TRUE" /> <Property Name="AUTOACTIVATE" Value="1" /> </Configuration>
The PIDKEY is the product key for MAK activation. You don’t need to use PIDKEY if you’re activating Office 2019 with Key Management Service (KMS).
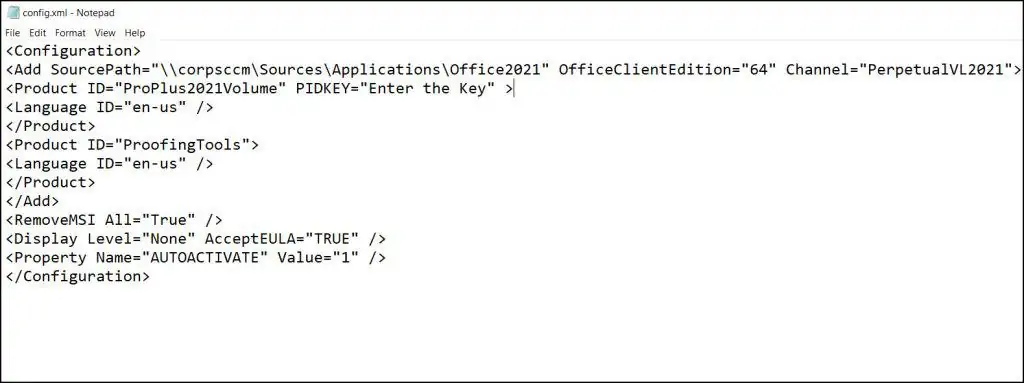
Step 3: Download Microsoft Office 2021 Installation Files
In this step, we will download the Office 2021 installation files. You can download the installation files to the computer where you usually package the applications for SCCM.
Run the command prompt as an administrator. Change the path to the Office 2021 folder. Type the command setup.exe /download config.xml and press enter. You must wait until all the Office 2021 installation files are downloaded to the folder.
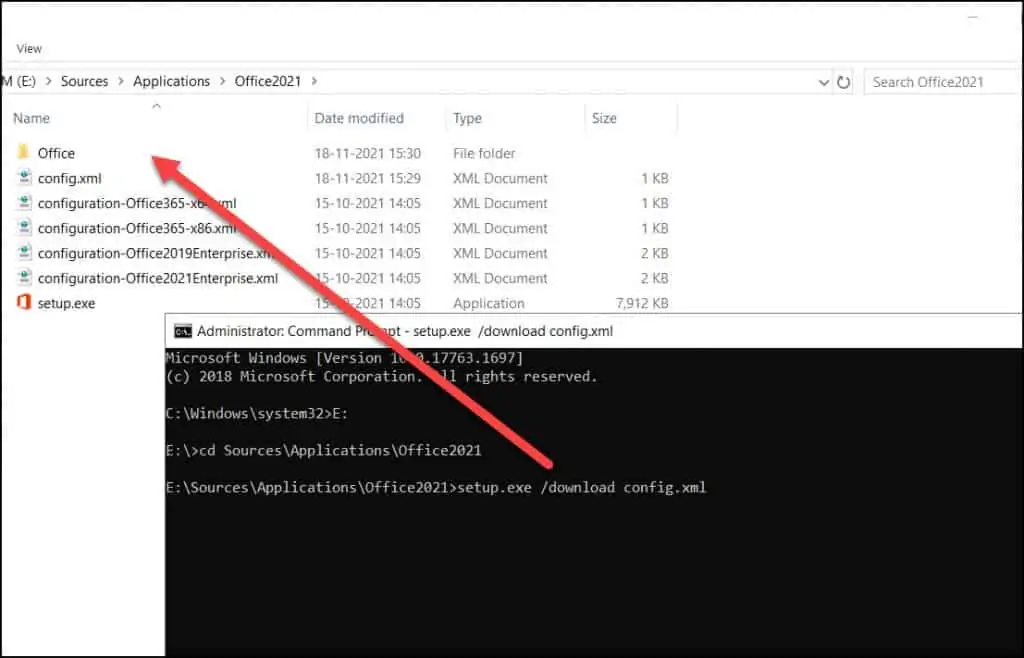
The Office 2021 installation files are downloaded and placed inside the Office folder. When you deploy Office 2021 using SCCM, this folder will act as a source location. The size of the Office 2021 folder is 1.84 GB.
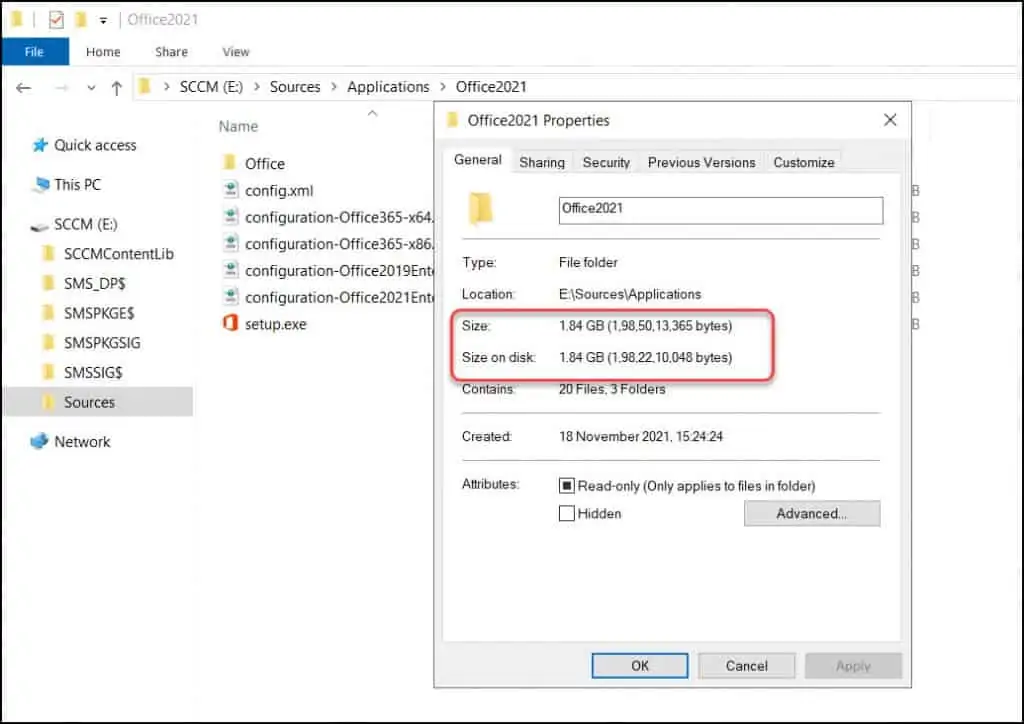
Step 4: Deploy Office 2021 using SCCM
Let’s look at the steps to deploy Office 2021 using SCCM or ConfigMgr.
- Launch the SCCM console.
- Navigate to Software Library\Overview\Application Management\Applications.
- Right-click Applications and select Create Application.
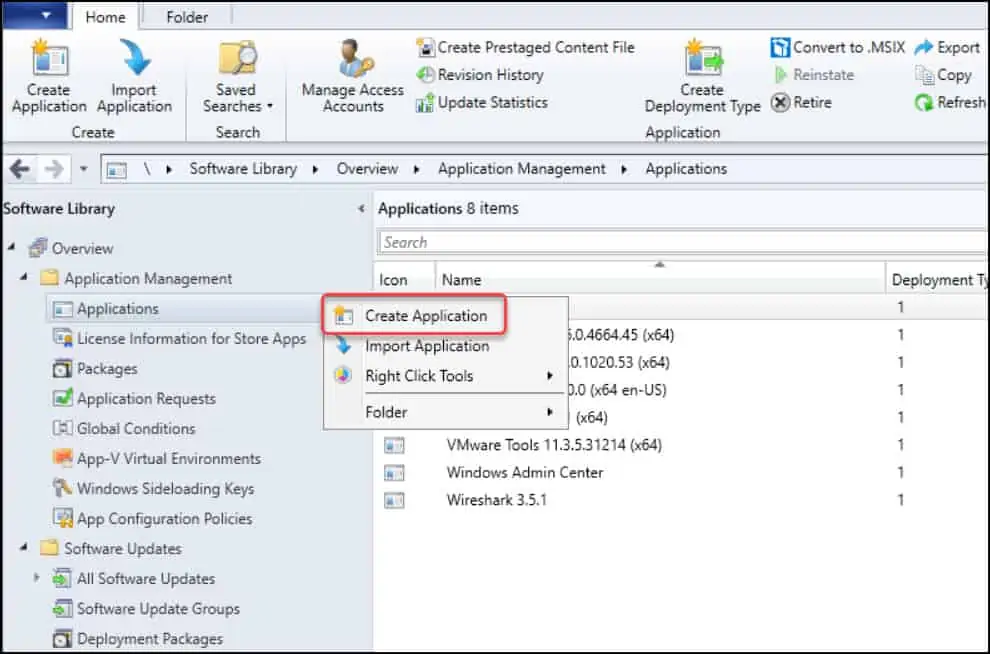
On the General page, select Manually specify the application information. Click Next.
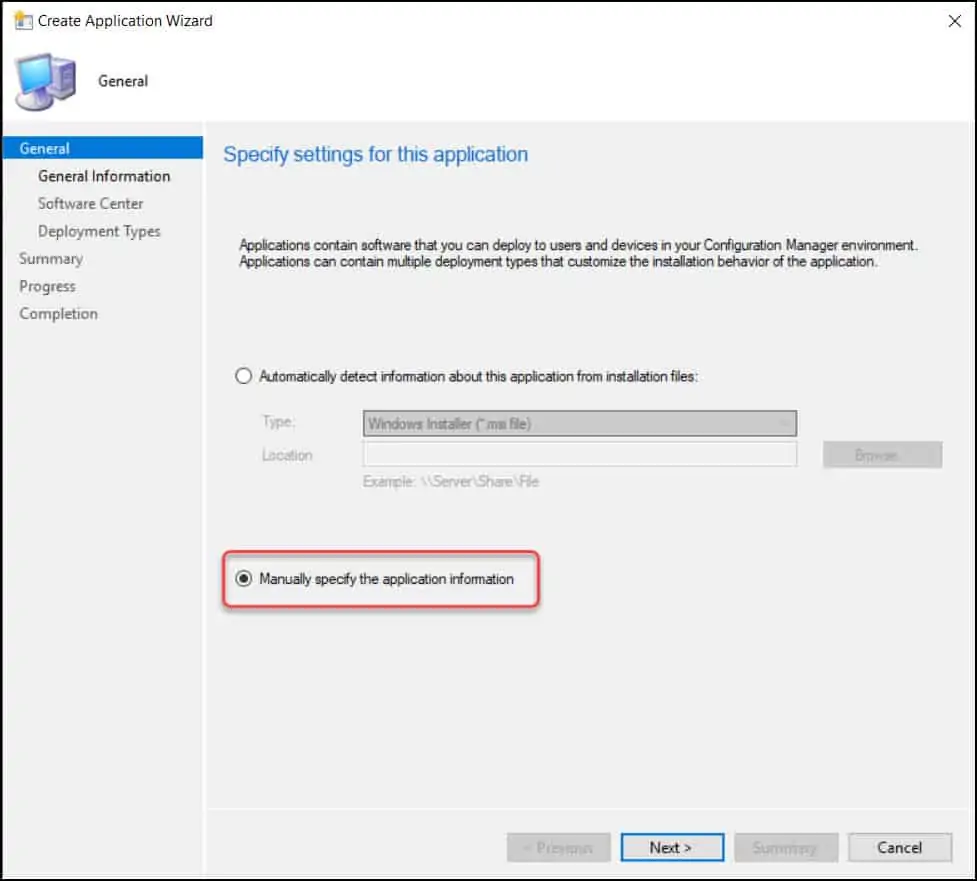
Enter information about the Office 2021 application, such as Publisher, Software Version, and so on, and then click Next.
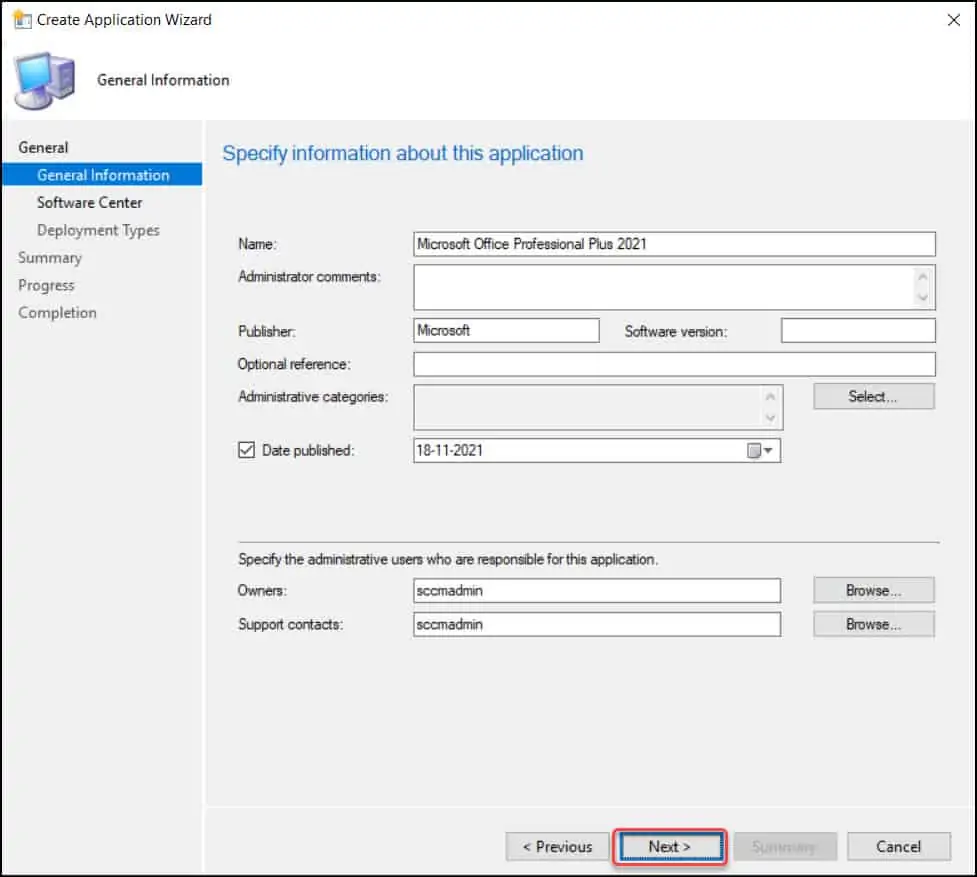
In the Software Center window, click Next.
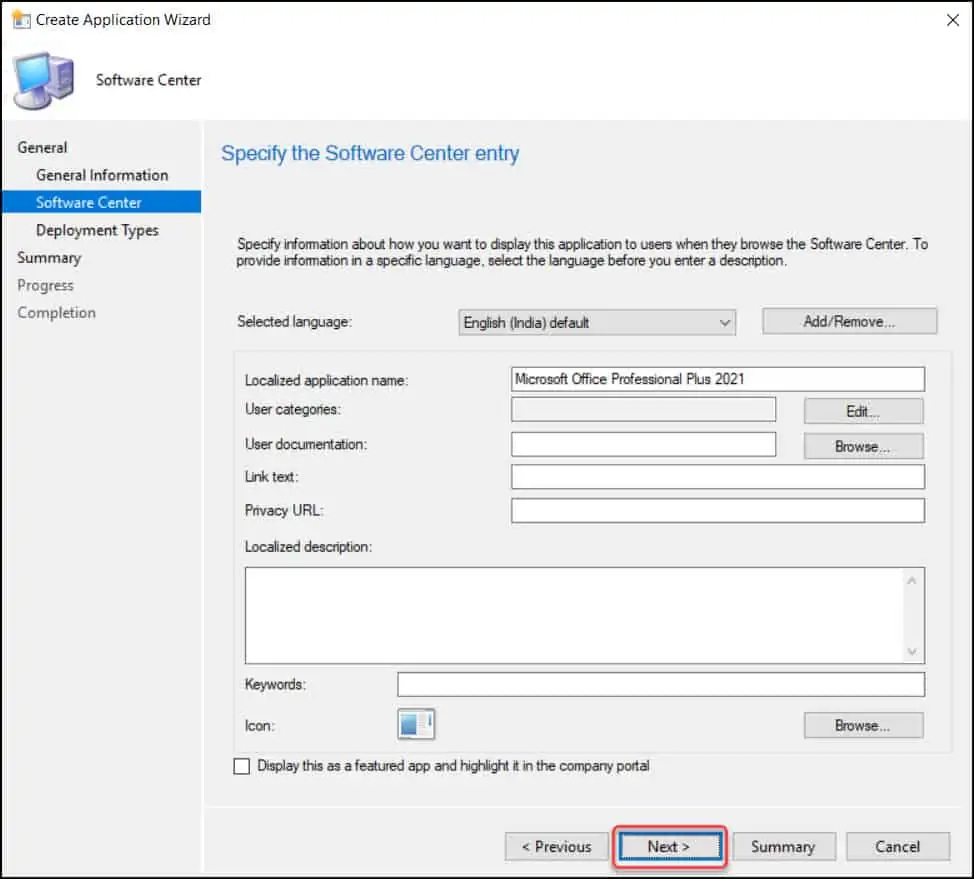
On the Deployment Types window, select Add to add a new deployment type.
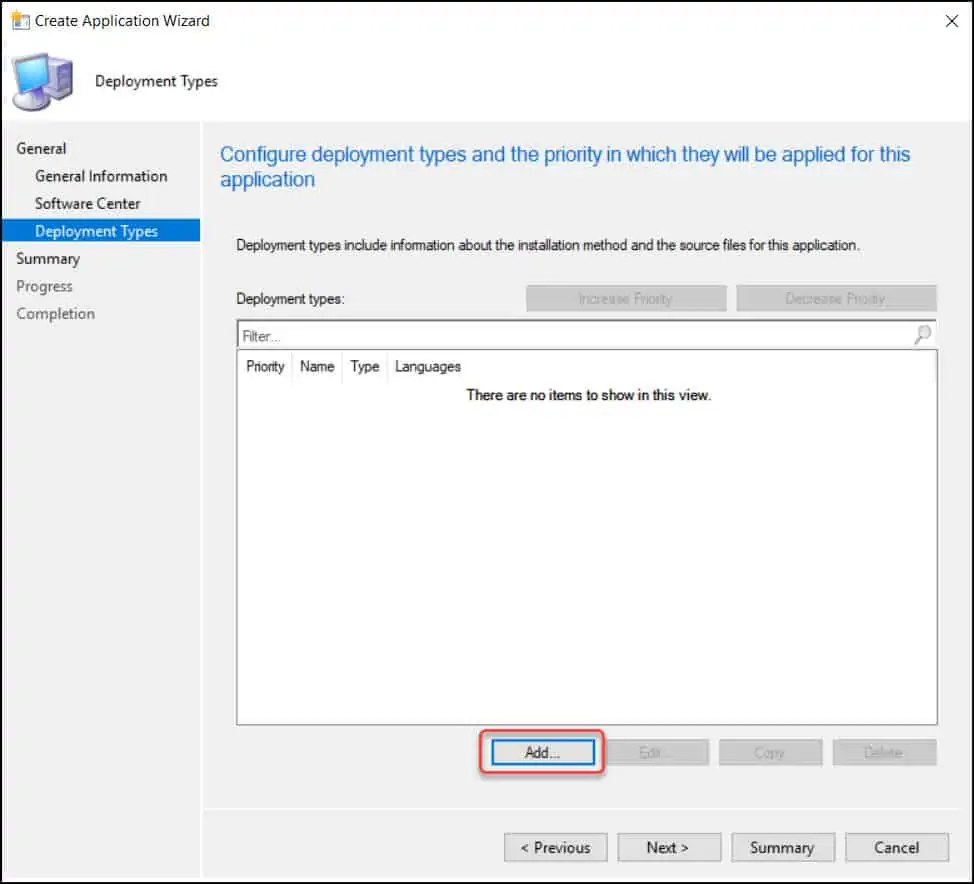
Choose the deployment type as Script Installer and select Manually specify the deployment type information. Click Next to continue.
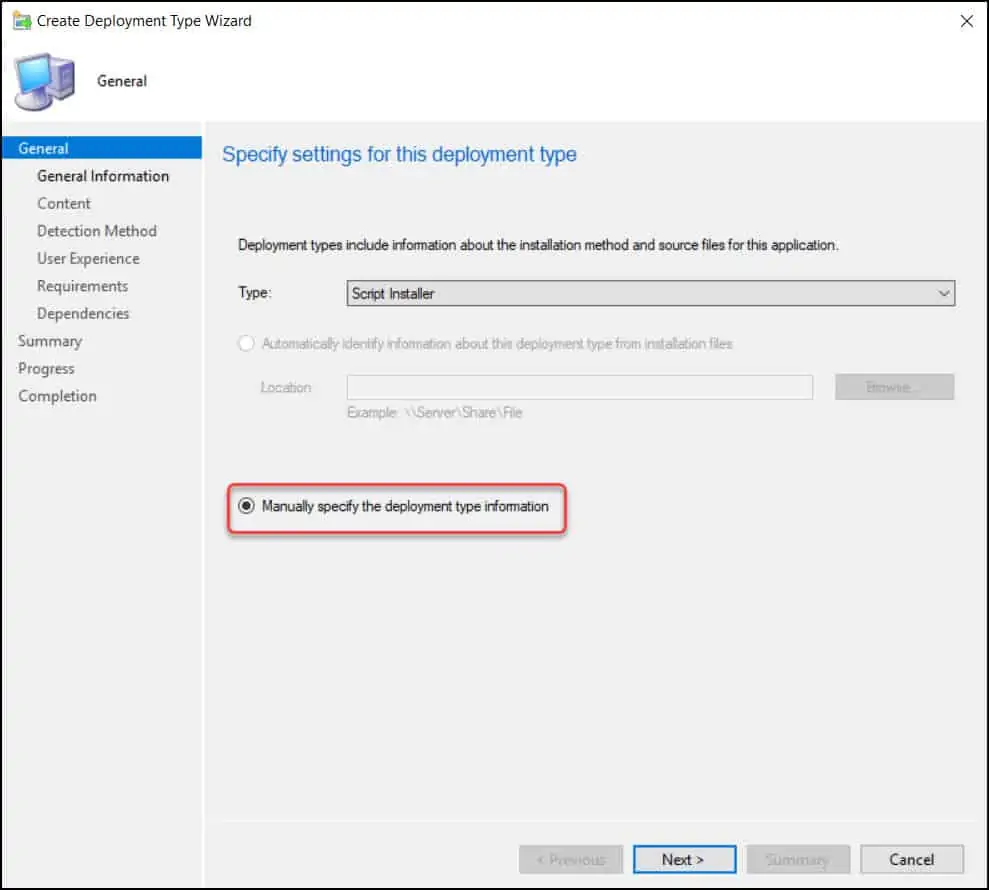
This is a critical step. You must specify the content location of Office 2021. This is the folder where Office 2021 setup files are present, along with configuration.xml files.
Next, specify the Office 2021 installation command.
"\\server\share\setup.exe" /configure config.xml
The uninstallation command will be updated soon. Click Next to continue.
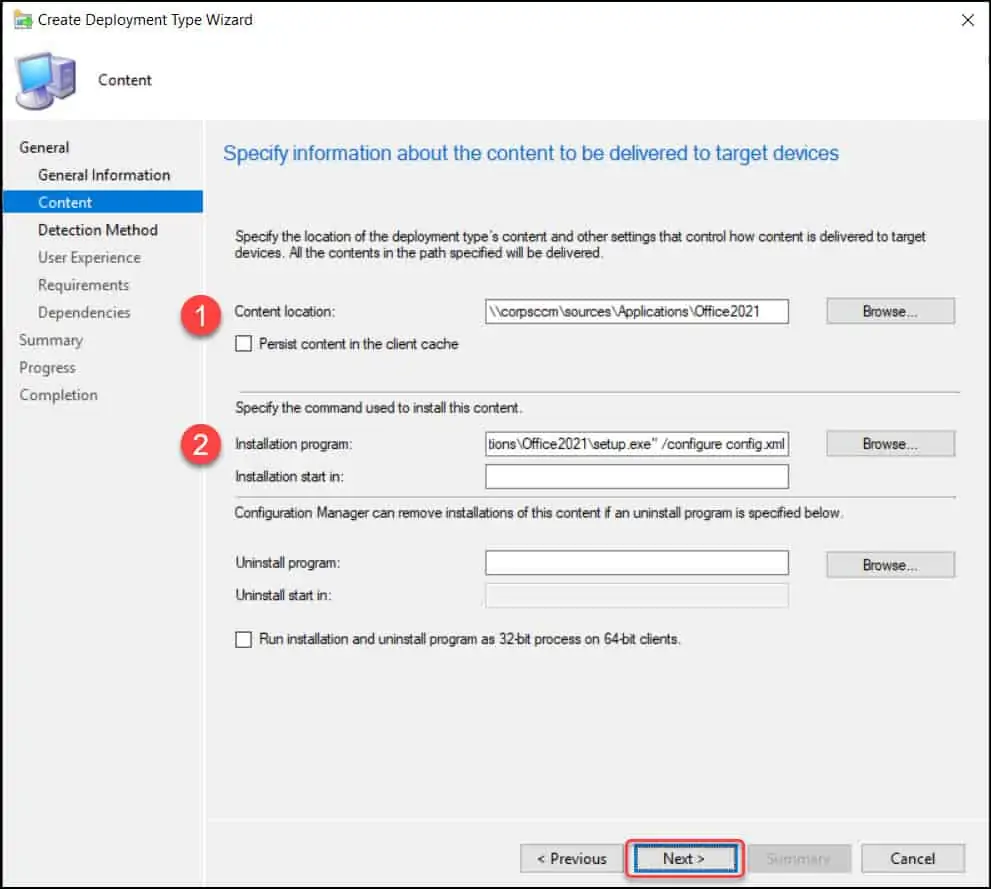
Adding a detection method is critical here. Add the Office 2021 detection method with the following settings:
- Setting Type – Registry
- Hive – HKEY_LOCAL_MACHINE
- Key – SOFTWARE\Microsoft\Office\ClickToRun\Configuration
- Value – VersionToReport
- Data Type – Version
- Select “This registry setting must satisfy the following rule to indicate the presence of this application”.
- Operator – Greater than or equal to
- Value -16.0.14527.20276
Note – The VersionToReport value should be defined correctly, else the detection method will fail. To get the VersionToReport value, go to the registry path mentioned in the detection rule and confirm if it’s the correct value.
Click OK to close detection rule box. Click Next.
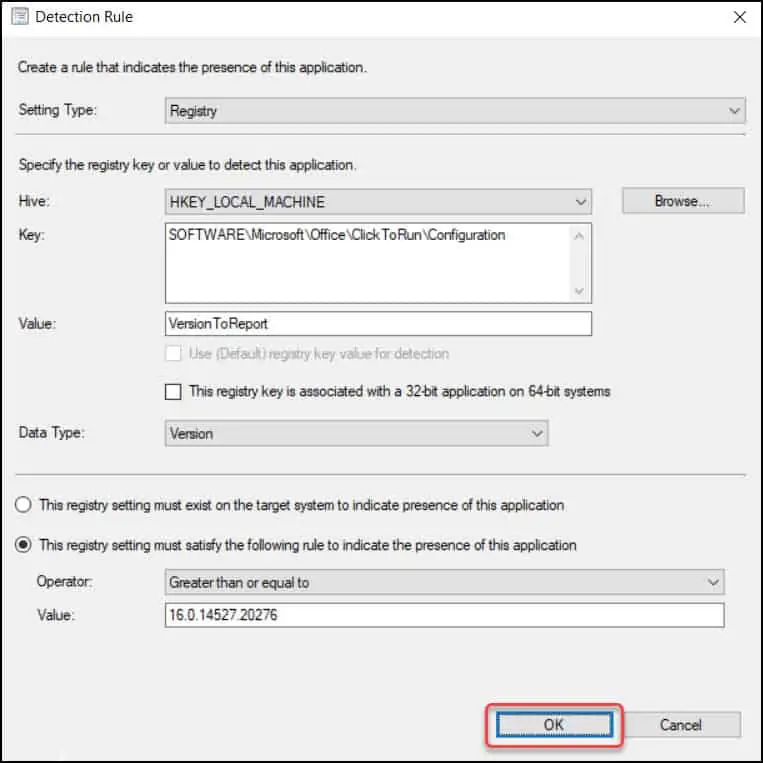
Specify the Office 2021 user experience settings based on your requirements. Click Next to continue.
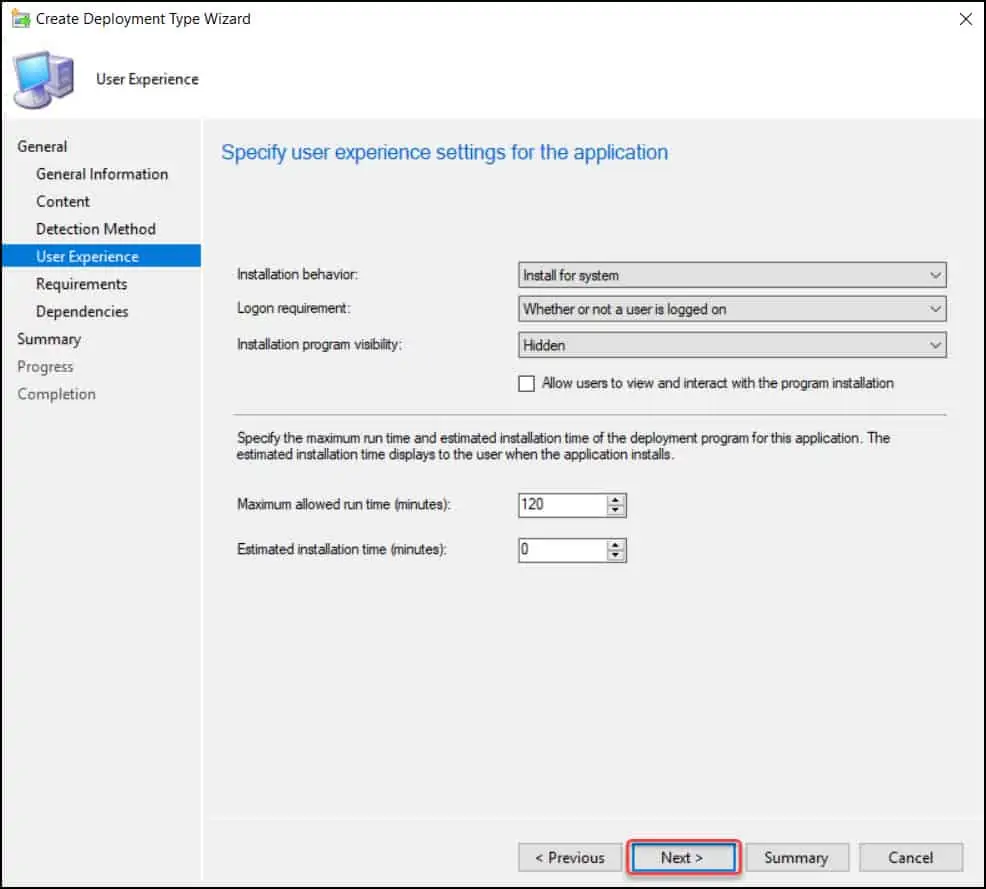
Microsoft Office 2021 is compatible with Windows 10 and Windows 11 OS. You may specify the OS requirements for the SCCM deployment. These requirements will be checked before the deployment happens. Click Next.
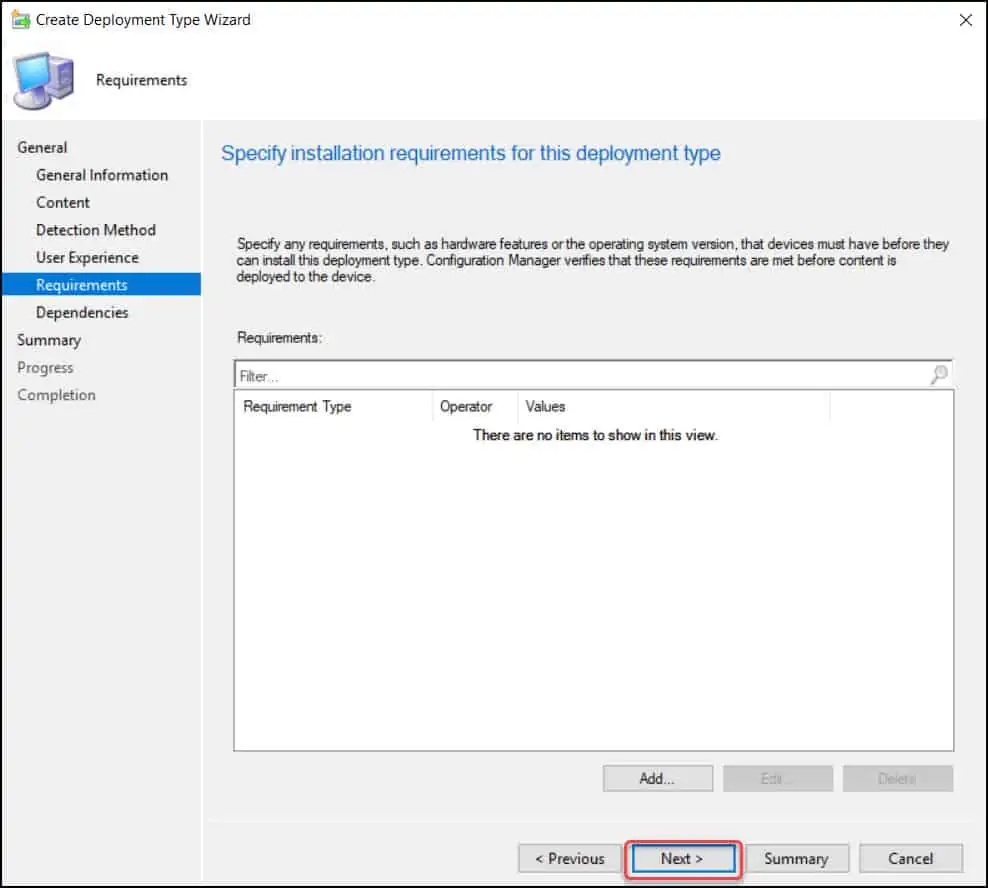
Click Next on Summary window and close the Create Deployment Type wizard.
Also, complete the remaining steps of create application wizard and close it.
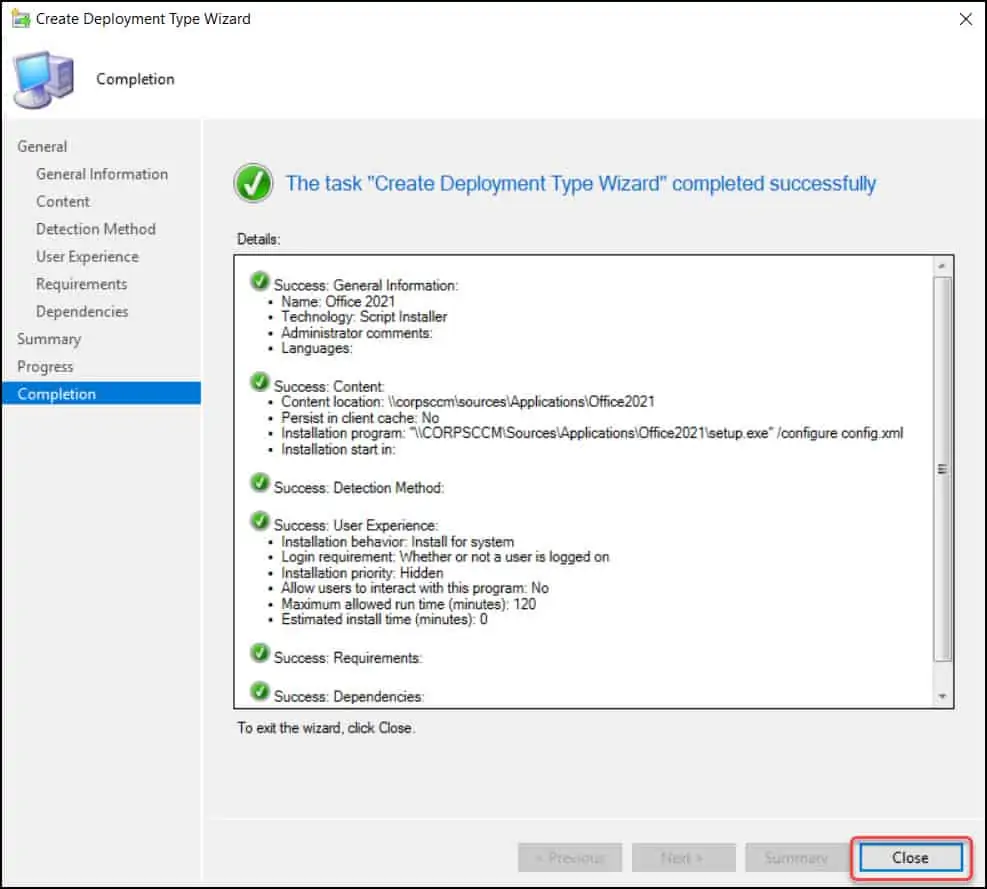
This completes the steps to package Office 2019 application in SCCM.
You can now go to Software Library\Overview\Application Management\Applications and deploy Microsoft Office 2021 to a device collection.
When you deploy the application, you must select the device collection. Click Browse and select the target device collection. Click Next.
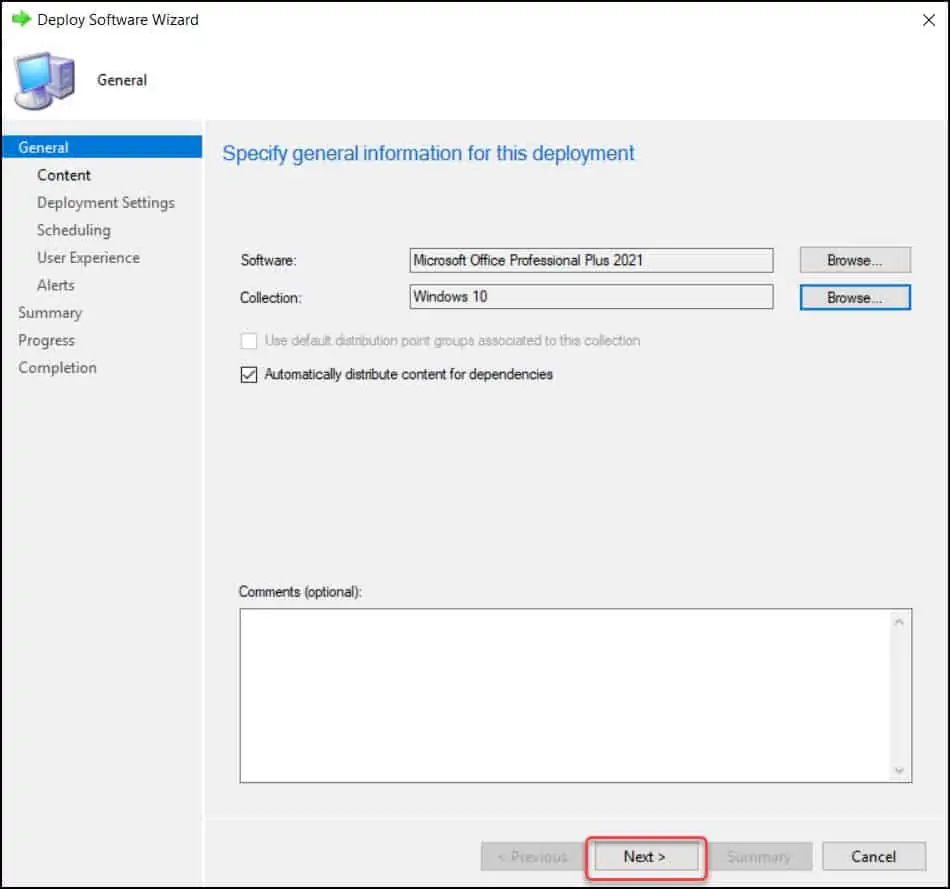
On the Deployment Settings window, select the Action as Install and Purpose as Available. Click Next.
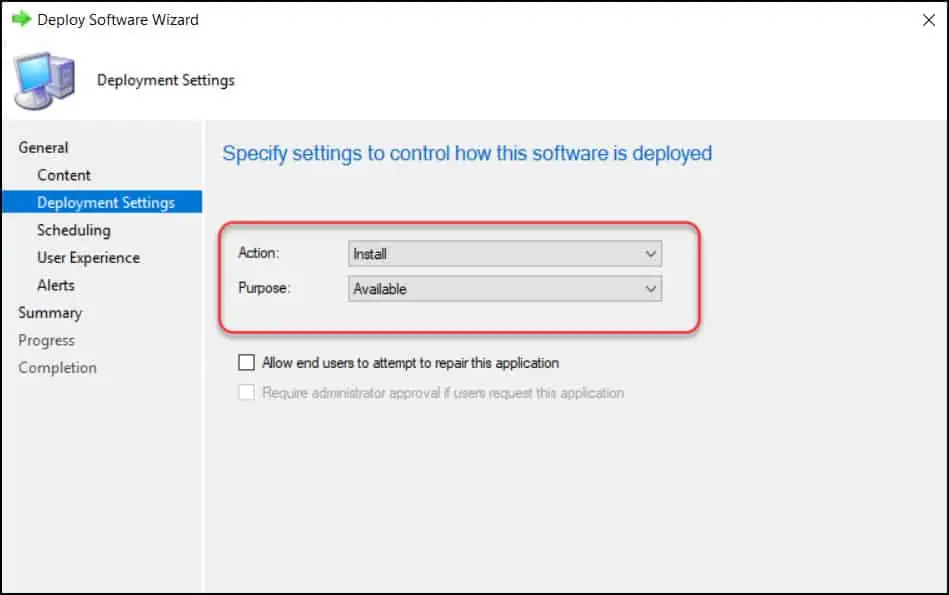
Complete the remaining steps of deploy software wizard and on Completion window, click Close.
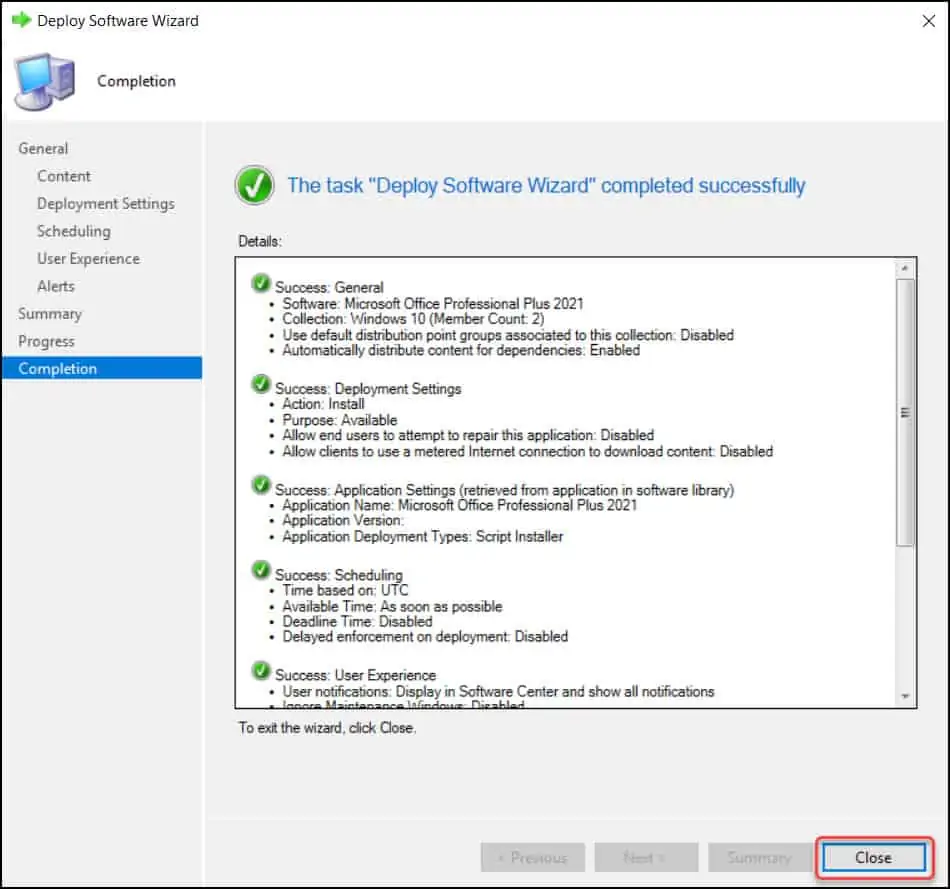
Step 5: Verify SCCM Office 2021 Deployment
After you deploy Office 2021 using SCCM to your device collection, let’s test the Office 2021 deployment on client computers.
On the client computer, launch the software center. Click Applications tab and select Office 2021 application and click Install. Monitor the installation progress by opening AppEnforce.log file.
Troubleshooting Tip – In rare cases, if you haven’t specified a valid detection rule, the Office 2021 installs, but the software center shows it as failed.
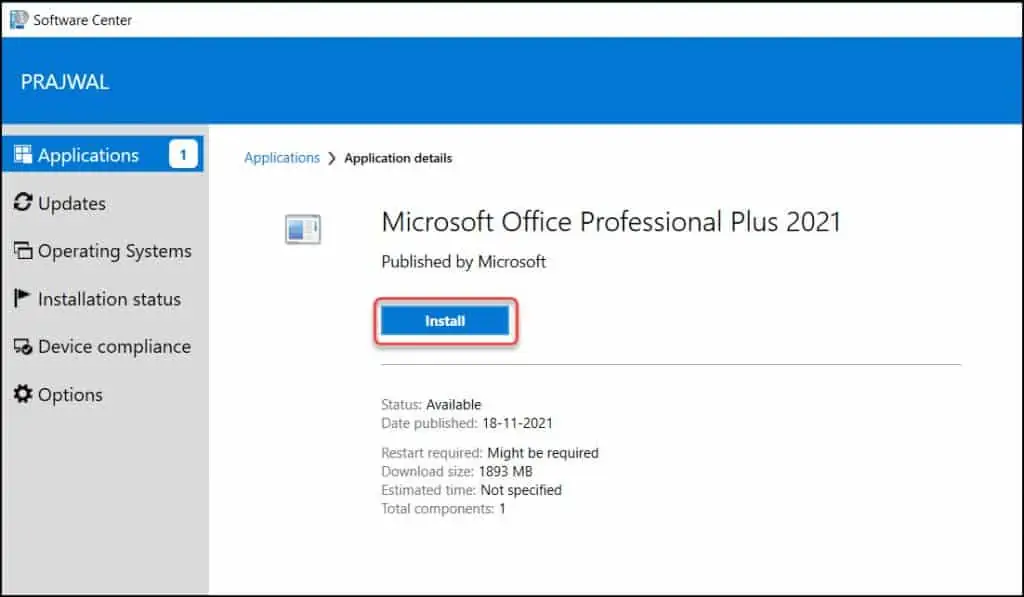

i have found with all types of Click to run installs this method works for first install.
Say installing Office 2019 or 2021.
Next try to install Project or Visio and MECM will Return product already installed.
unless you target the uninstall String for Each Product.
Thank you !! It works
i have done everything i can think of and cant get office to install on client… it downloads to client then fails – error ‘retry later’ or something similiar. any suggestions??
if previously PC has Office 2016 or 2019 installed, in this way can we replace or upgrade office with the 2021 version.
Hi Prajwal,
Below inverted commas must or can be ignored?
“\\server\share\setup.exe” /configure config.xml
Hi Prajwal,
I am able to deploy to Software Center but unable to install Office 2021 from SCCM.
I have set it to Required instead of Available but users have to manually click Install to install Office 2021 successfully. I wanted to install it automatically. What might be the reason?
If you have deployed the application as required, it should install on the computers without users having to install it manually. Can you create a new device collection and add few computers and test this.
I did that with a Test collection of 11 computers.
It appears in Software Center but doesn’t install automatically.
Out of 11, 3 users found and manually clicked install from Software Center and thats how 3 are now compliant.
Hi Prajwal,
Kindly confirm if we need inverted commas for install command or its not necessary.
“\\server\share\setup.exe” /configure config.xml
OR
\\server\share\setup.exe /configure config.xml
Use it with inverted commas.
Hi , May i know how about to uninstall? any uninstall file locate in which folder? thanks in advance
Hi Prajwal,
If I would like the client machine to download the file to their local drive and install from there. What will be the command line? And what change should I make?
Thank you.
Hi Prajwal,
I feel I have followed it all OK. I am not seeing the Installation when I go to a client pc and start up Software Centre.
Any idea what I could have missed?
Are you saying you don’t find the Office 2021 application in Software Center?.
HI
thanks for guiding me through this install steps
Markus
Hi Prajwal, how can we update Office 2021 LTSC using SCCM / congifmgr?
The updates-category has been selected (office 265/office 2021ltsc updates) but do not show up in the regular software update list nor in “Office 365 client management” ? Any ideas?
That’s right. Office 2021 category is still not added yet (both ConfigMgr and WSUS). We have to wait.
wow that’s weird. As our PCs and SCCM do not have a direct internet connection, how could I update it? (we sync our WSUS with another WSUS that has an internet connection. internal SCCM get’s it’s updates from the synced WSUS then)
+ as the category exists, it has been added ? Have you checked that? it’s under Microsoft-Office-Microsoft 365 apps\office2019\office ltsc.
Is that “LTSC” for some older Office then?
Is there an answer for how to update/patch office 2021 yet?
Any word on when the Office 2021 category will be added to ConfigMgr and WSUS. I cant find any info online apart from the comments in this guide. Thanks in advance
Hi Prajwal, Would you know if this is available in Configmgr now?
Still not available.
Amazing again. Thanks for great “how – to” docs and videos.