Create and Deploy Application Groups in SCCM | ConfigMgr
In this post, I will show you how to create and deploy application groups in SCCM. Using ConfigMgr’s application groups, you can deploy a group of apps to users or devices.
In this step-by-step guide, we will go through the basics of application groups, create and deploy the application groups, validate and monitor the deployment of applications, and review the log files.
We know that Configuration Manager is one of the best tools to deploy applications. Administrators can deploy multiple applications to user collections and device collections using the application groups feature.
The SCCM application groups was introduced as a pre-release feature for the first time in Technical Preview 1905. Subsequently, this feature was then introduced in SCCM current branch version 1906 as a pre-release feature.
Starting with the ConfigMgr 2111 version, application groups are no longer a pre-release feature. This means you don’t have to turn on this feature manually by going to Administration > Overview > Cloud Services > Updates and Servicing > Features.
When you want to deploy multiple applications to a user collection or a device collection, you can group those applications into an application group and send them to the target collection as a single deployment. Read more about deploying applications using Configuration Manager.
What are Application Groups in SCCM?
With Application Groups in SCCM, you create a group of applications that you can send to a collection as a single deployment. You can group the applications and deploy them all at once rather than deploying them one at a time. In other words, you can group multiple applications into a single deployment using SCCM application groups.
One of the interesting features of application groups is that you can order the apps in the group so that the client installs them in a specific order. The metadata you specify about the app group is seen in Software Center as a single entity.
With the Configuration Manager 2111 release, SCCM Application Groups and Orchestration Groups are not pre-release features anymore. These features are optional in Configuration Manager and are enabled by default. You don’t have to provide any consent to use these features.
You can locate the Application Groups feature in the ConfigMgr console. Navigate to Administration > Overview > Cloud Services > Updates and Servicing > Features. Here you’ll find the Application Groups feature, the feature type is Release and the Status in On.
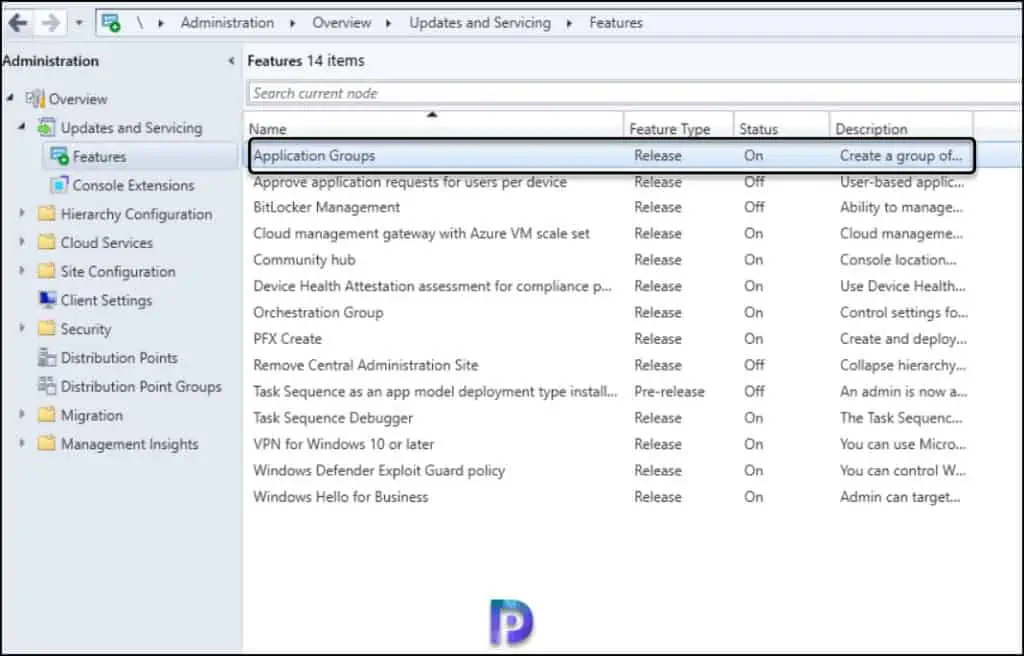
Prerequisites for Application Groups
To use the application groups feature in SCCM, read the following prerequisites:
- Update your Configuration Manager to the latest version. You can take a look at the SCCM releases page that lists the build numbers, version details and hotfixes information for every SCCM version.
- The applications must be packaged in SCCM before you add them to the application group. Distributing the application’s content to the distribution points prior will speed up the deployment of application groups.
- The application deployment must be tested for before you include them in the SCCM application groups. You may also simulate the application deployments in SCCM.
- Having test device collections or user collections ready will help you to test the application deployments quickly. Use the following guides to learn how you can create device collection for Windows 10 and device collection for Windows 11.
Note: Starting in SCCM version 2111, when you deploy an app group as required to a device or user collection, you can specify that it automatically uninstalls when the resource is removed from the collection. For more information, see Implicit uninstall of SCCM Applications.
How to Create Application Groups in SCCM | ConfigMgr
We will now look at the procedure to create an application groups in SCCM.
- Launch the SCCM Console.
- Go to Software Library > Overview > Application Management > Application Groups.
- Right-click Application Groups and select Create Application Group.
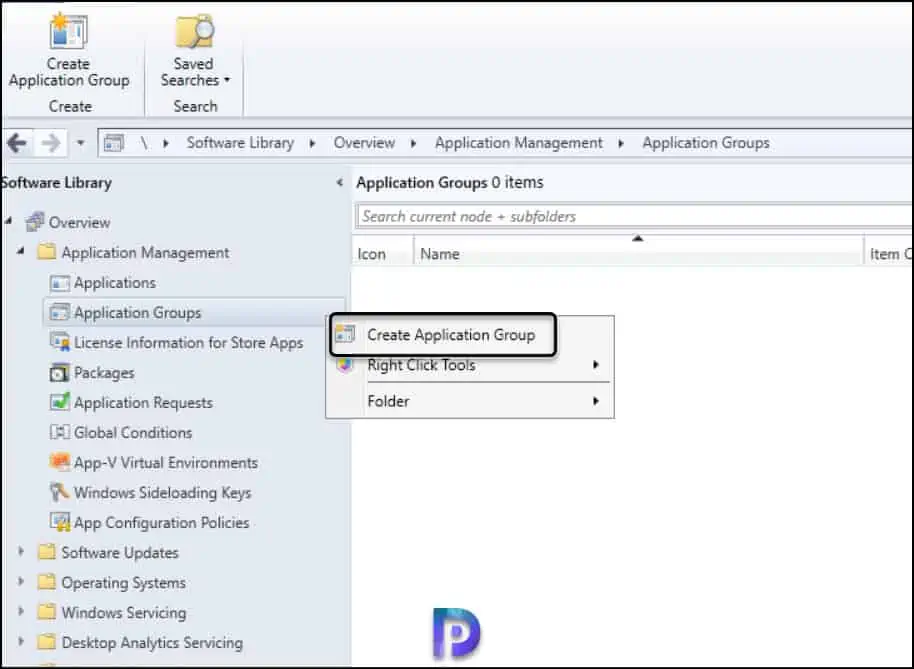
On the General Information page, specify the details for the application group. For example, specify the application group name, administrator comments, publisher name, etc. All these details will show up in the Software Center for users. Click Next.
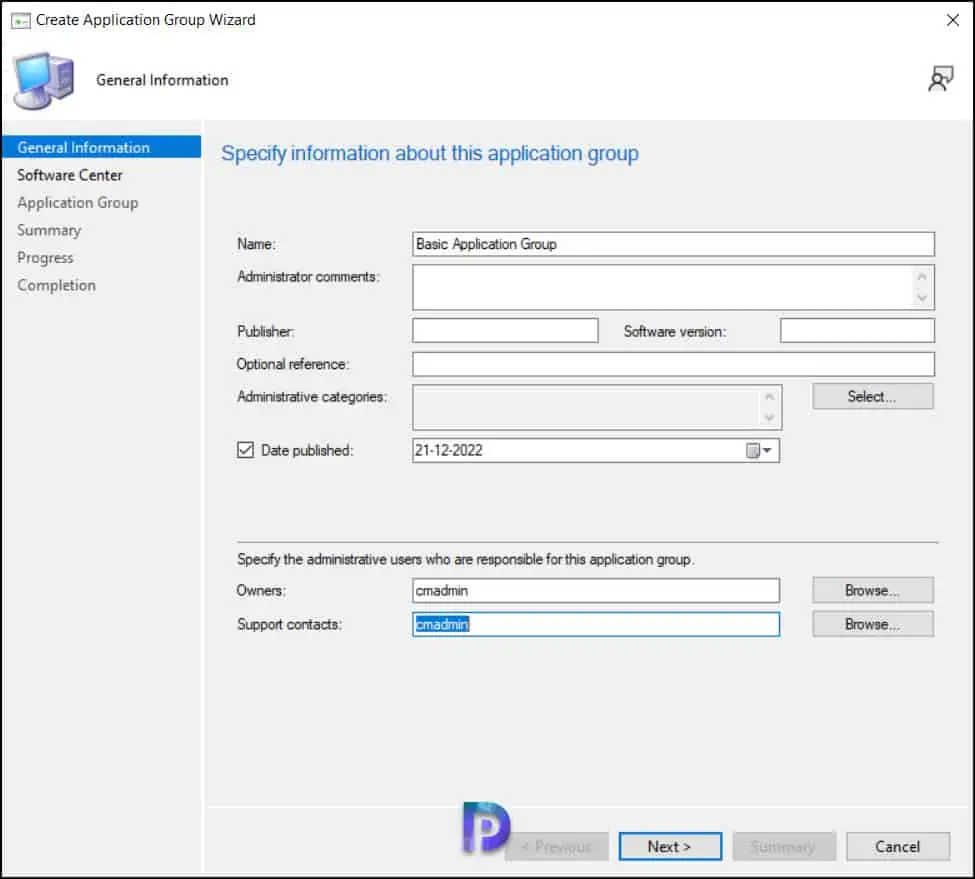
Specify Software Center Icon for Application Group
When you create an application group in SCCM, you can specify a Software Center icon for the application group. This icon will be shown along with the Application Group to the user when they browse the Software Center. Although assigning an icon to application groups is optional, doing so makes it easier for users to identify the application.
On the Software Center page, specify information about how you want to display this application group to users when they browse the Software Center. You can add or specify additional languages for the application groups by selecting the Add/Remove button. You can define user categories, add a privacy URL and a localized description, and much more.
To specify the icon for Application group, click on Browse button and upload the Software Center icon and click Apply. The assigned icon can be seen in the same window. Click Next.
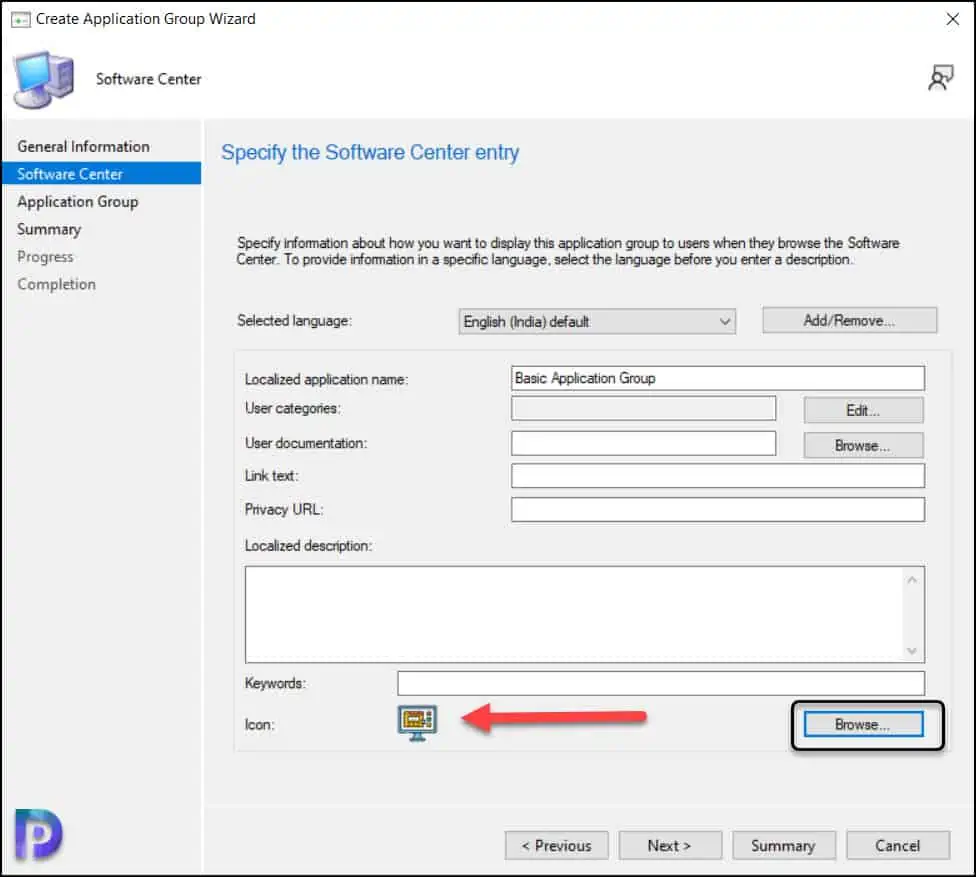
Select and Add Applications to the App Group
On the Application Group page, you can select and add multiple applications to be installed or uninstalled in a specific order. To add applications to the application group, click on the Add button.
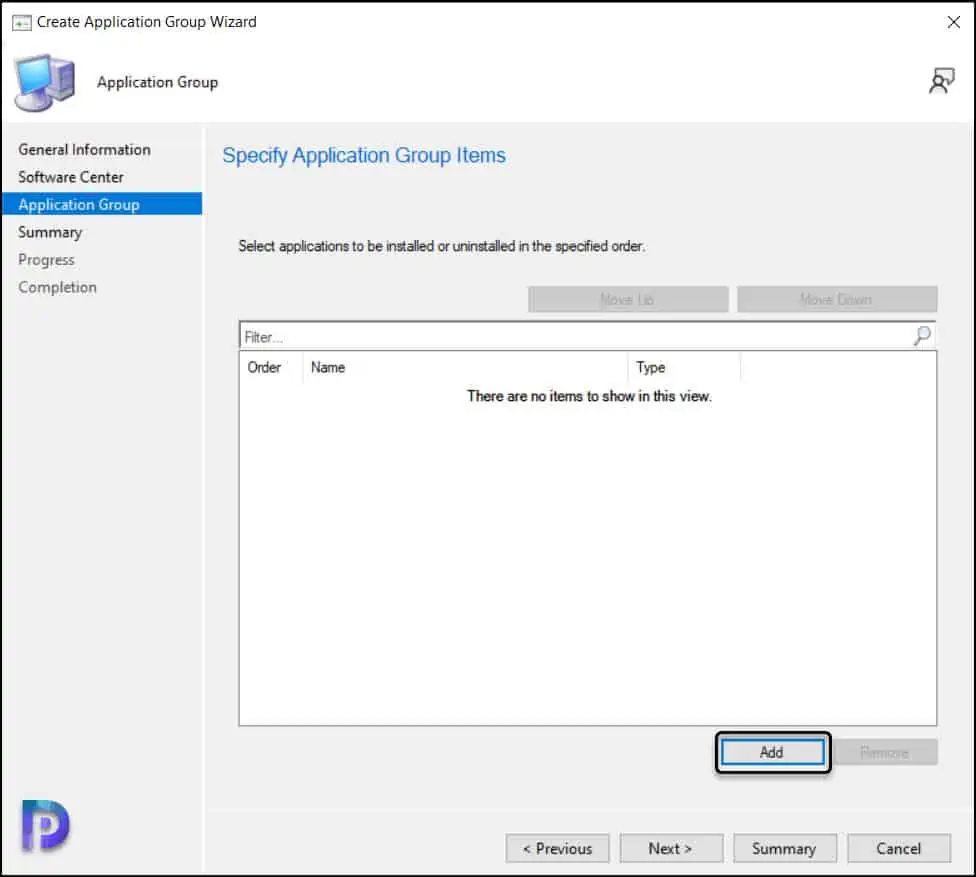
You will be presented with a window where you can select software for this application group. On the right pane, select the applications that you want to include in the application group. Click OK.
As an example, I have selected the Cisco Webex, Dell Support Assist and WinSCP applications. This application group will include all of these applications, which will be deployed on the endpoints.
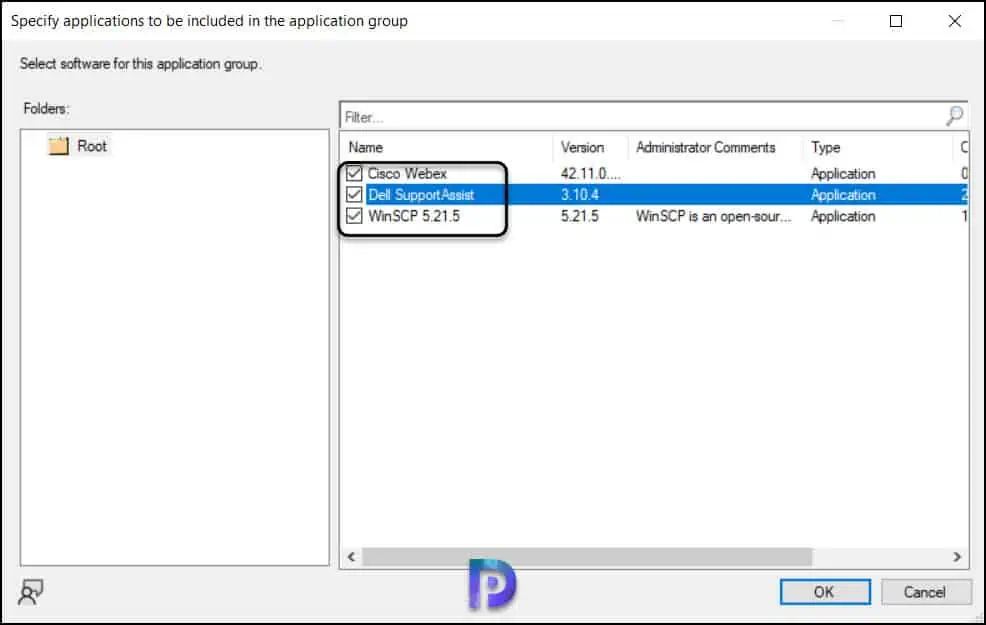
Arrange Application Group Items
After you add multiple apps, you can change the order of the apps in the application group by using the Move Up and Move Down buttons. If you wish to install the applications in a specific order, it can be done here. Once you have finalized the order of application group items, click Next.
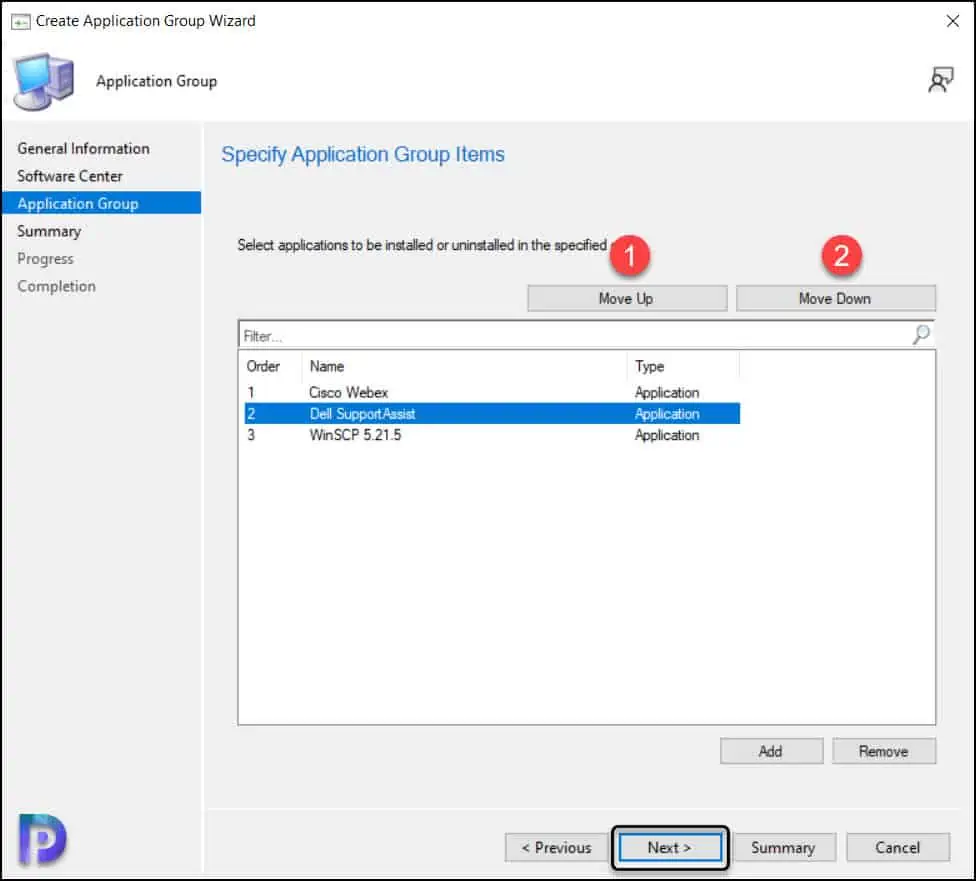
On the Summary page, you can find the settings that you configured for the current application group. Review the settings and click Next to proceed.
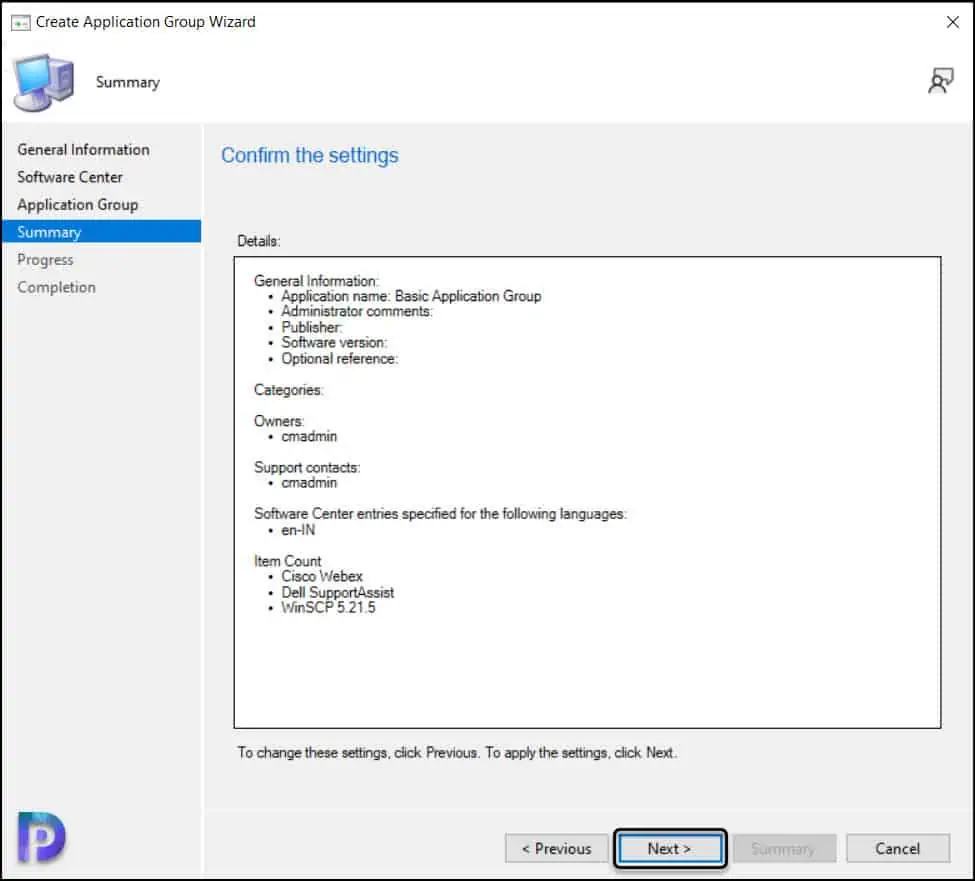
We see that the application group has now been successfully created. Click Close in the Completion window. This completes the steps to create application groups in SCCM.
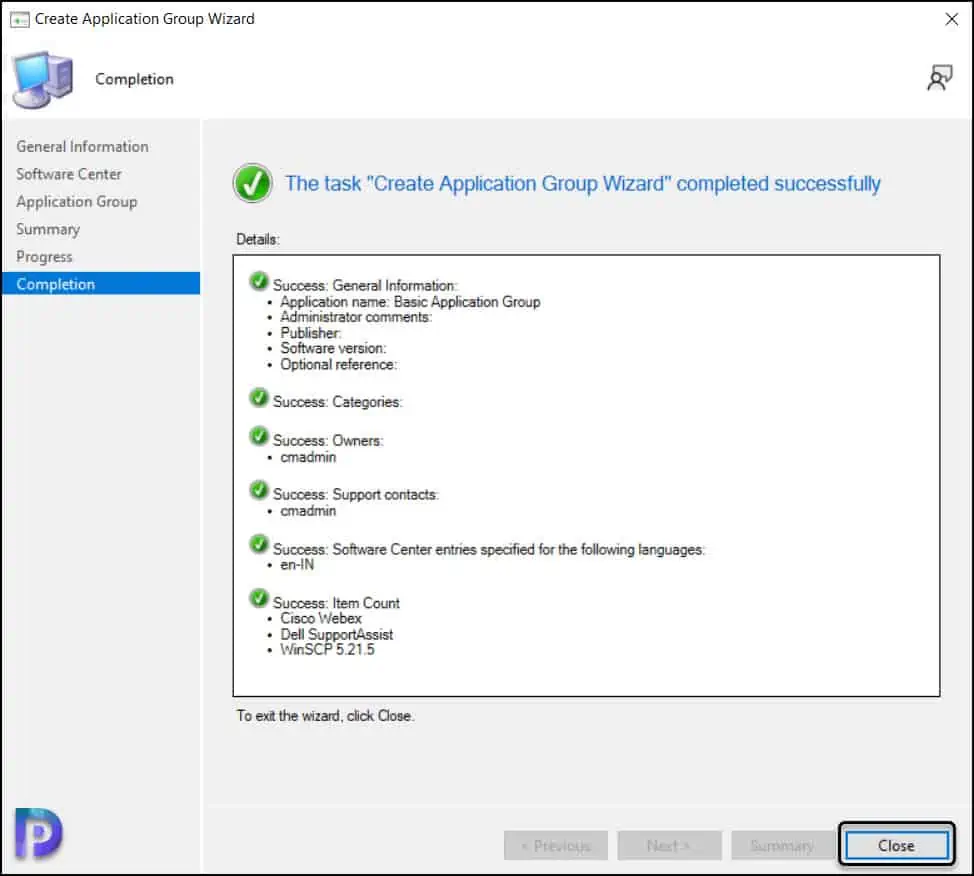
Deploy SCCM Application Groups
Once you have created the application groups in SCCM, you can deploy them using the following steps:
- Launch the Configuration Manager Console.
- Go to Software Library > Overview > Application Management > Application Groups.
- Right-click Application Groups and select Deploy.
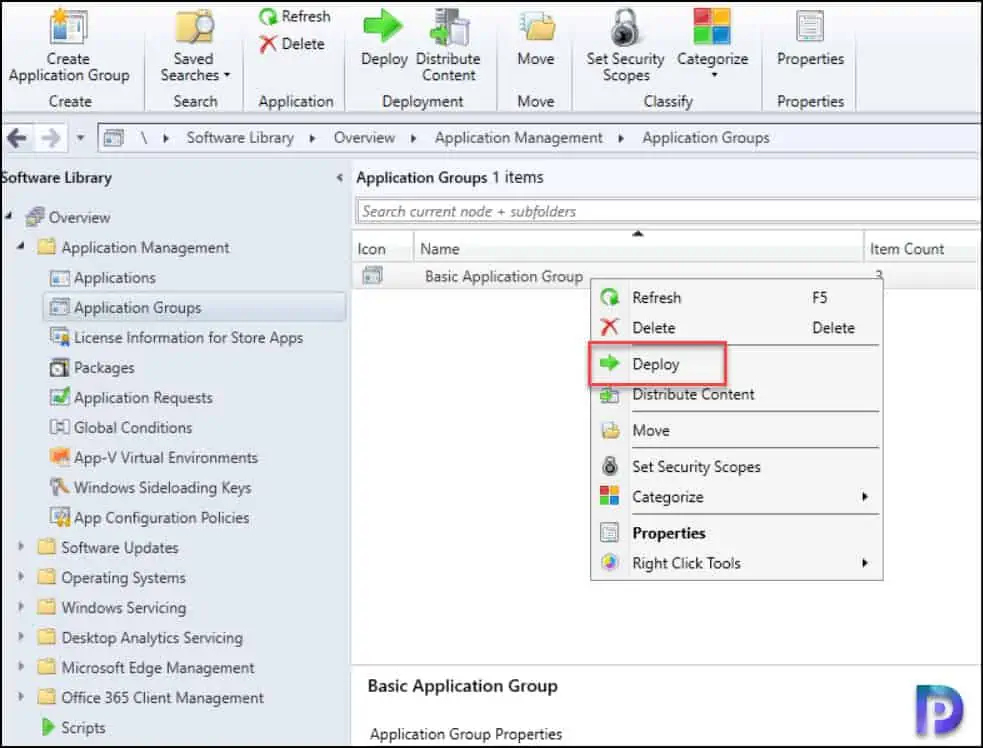
On the General page of the deploy software wizard, click Browse and select the device collection. In this example, I have selected the Windows 10 device collection. Note that application groups can be deployed to both user collections and device collections. Click Next.
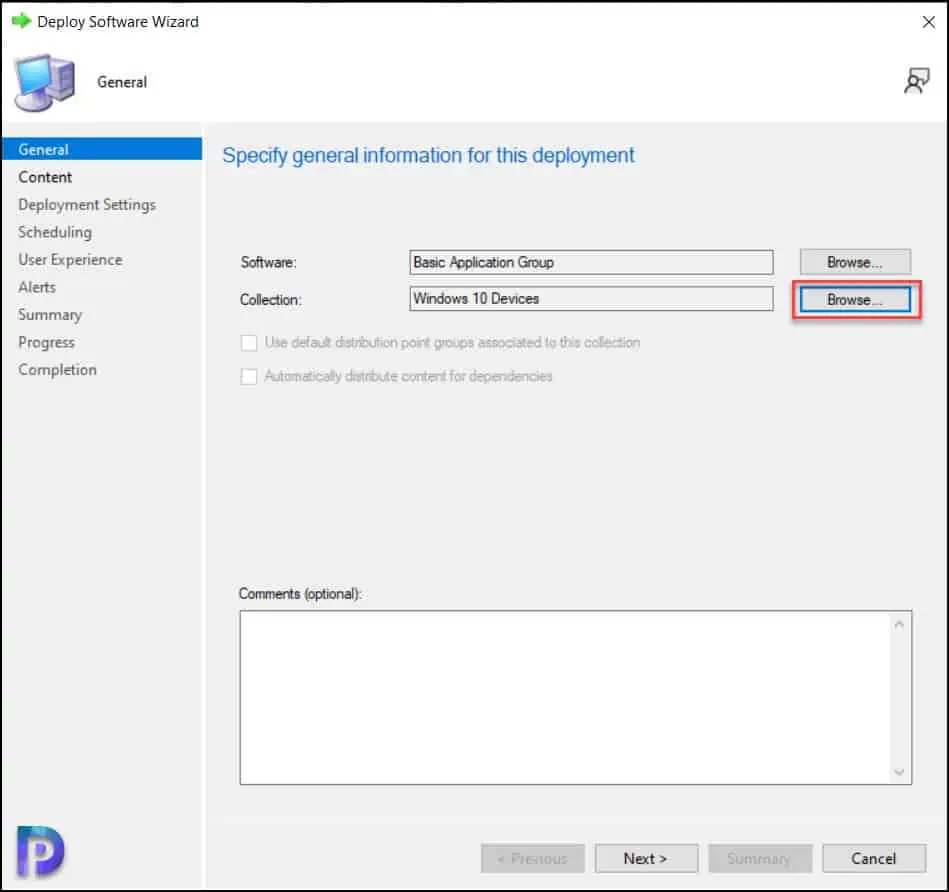
If the application’s content is not available with your distribution points, you can specify them here. Click the Add button and from the drop-down options, select Distribution Points. If the content is already available with ConfigMgr DPs you can find the DPs listed in the top section. Click Next.
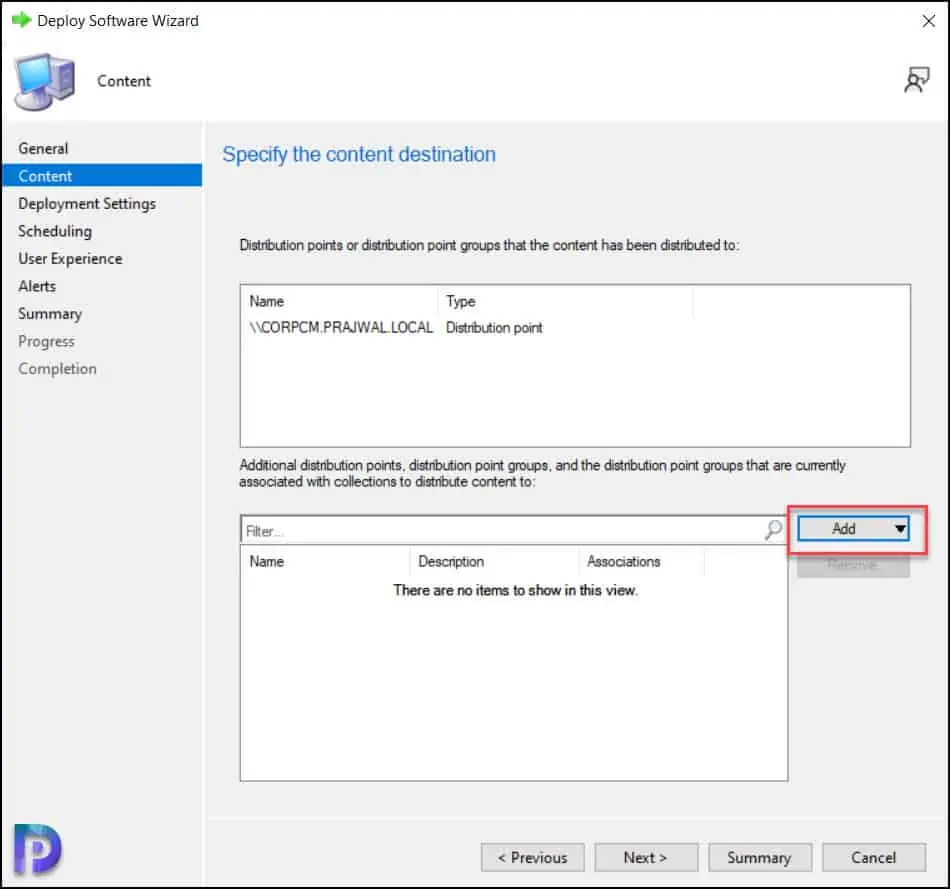
On the Deployment Settings page, you can specify the settings to control the application group deployment.
- Action: Select Install or Uninstall. Choosing install will install the applications specified within the application group. Uninstall will remove the applications listed in the application group.
- Purpose: Select Available or Required. I would recommend difference between SCCM available vs required to understand the differences between them.
- Require administrator approval if users request this application group: Application requested by users can be approved only for the device from where user submits request. For more information on this, read Approve Application Requests for Users in SCCM.
Click Next to continue.
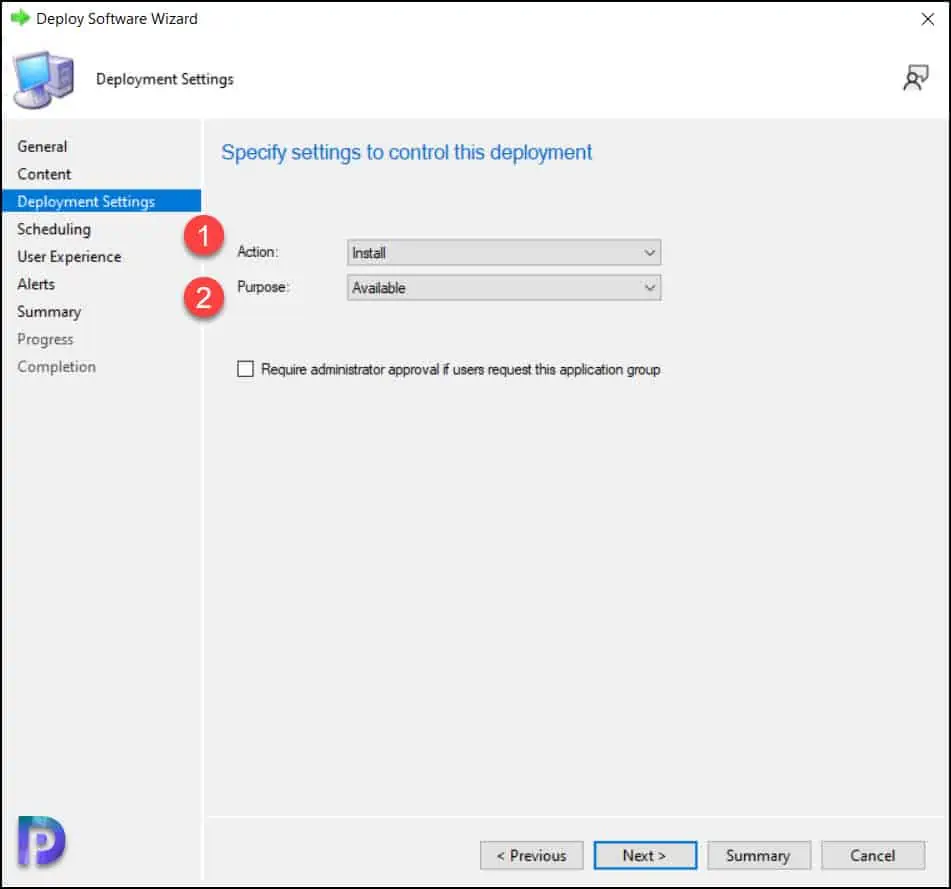
On the Scheduling page, you can configure the scheduling options for the Application Group deployment. If you don’t configure this option, the deployments will occur as soon the devices will receive the deployment policy.
In some organizations, admins prefer to make the application deployment available at a specific date and time for users, that’s when the Scheduling options are configured. To schedule the deployment of an application group, enable the checkbox “Schedule the application to be available at“.
You can also specify the deadline if you want to deploy the Application group after off-hours:
- As Soon As Possible after the available time.
- You can schedule the deadline as per your requirement.
Click Next to continue.
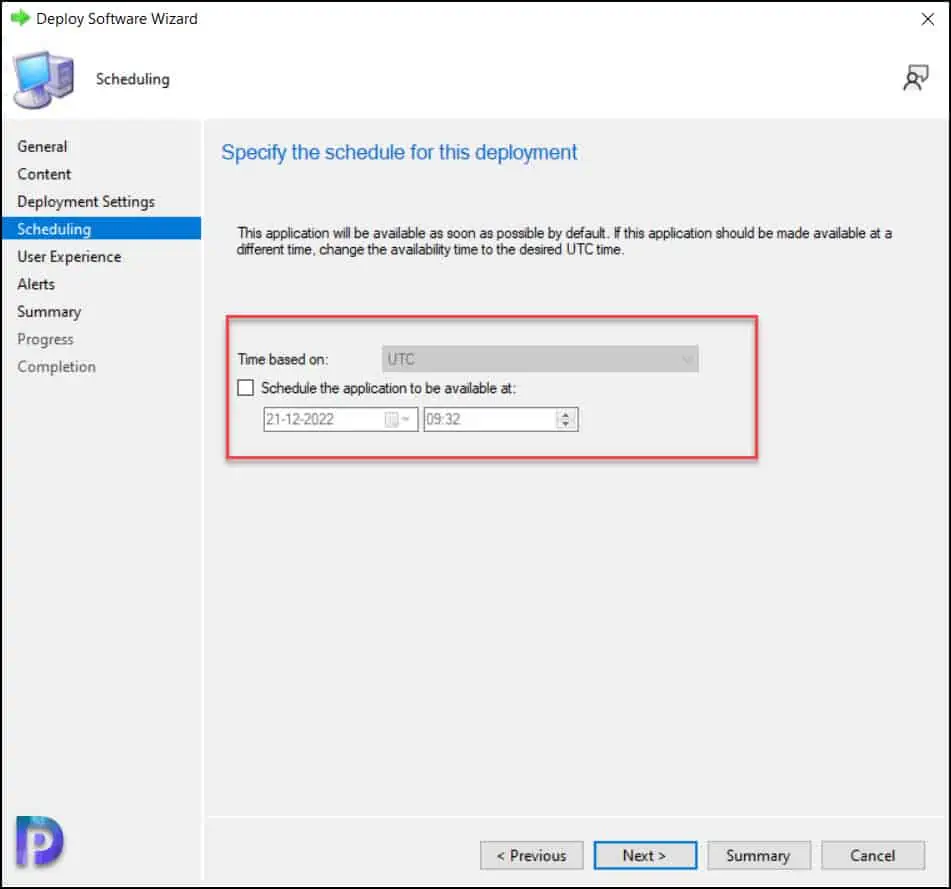
On the User Experience page, you can specify the user experience settings for the application groups deployment. For user notifications, you can select Display in Software Center and show all the notifications. Click Next.
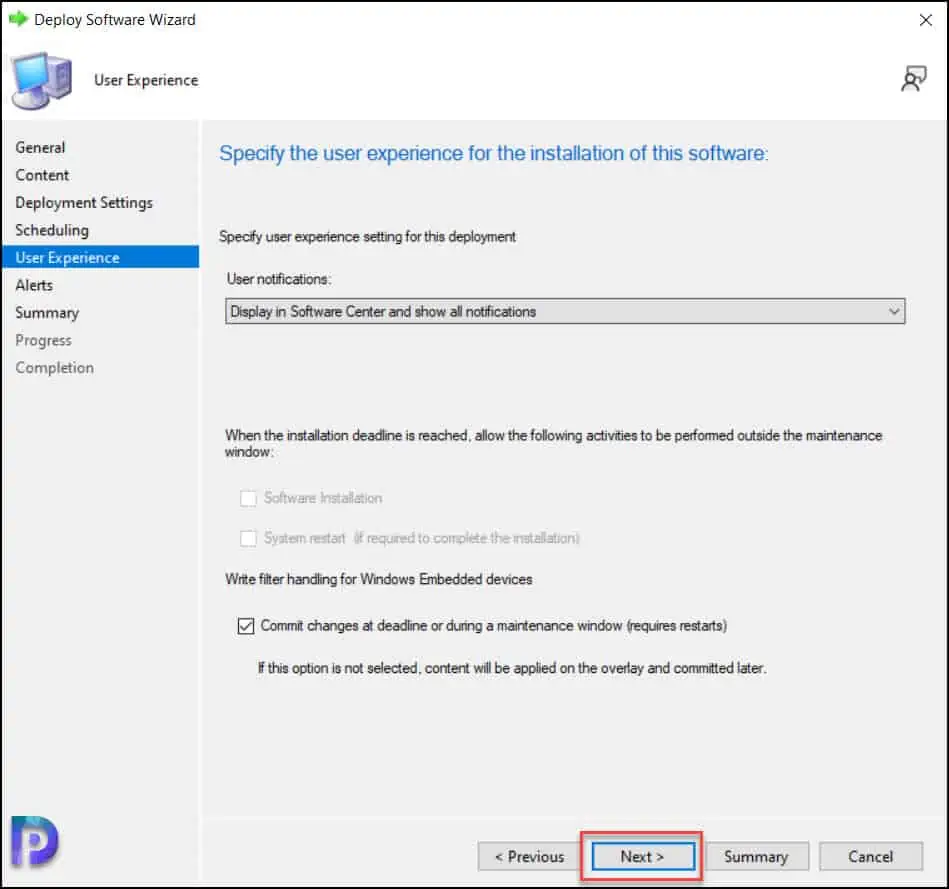
On the Alerts page, you don’t have to configure any options unless you want operations manager to generate alerts for application groups deployment. Click Next.
The Summary page lists all the settings that you have configured for the Application Groups deployment. Click Next.
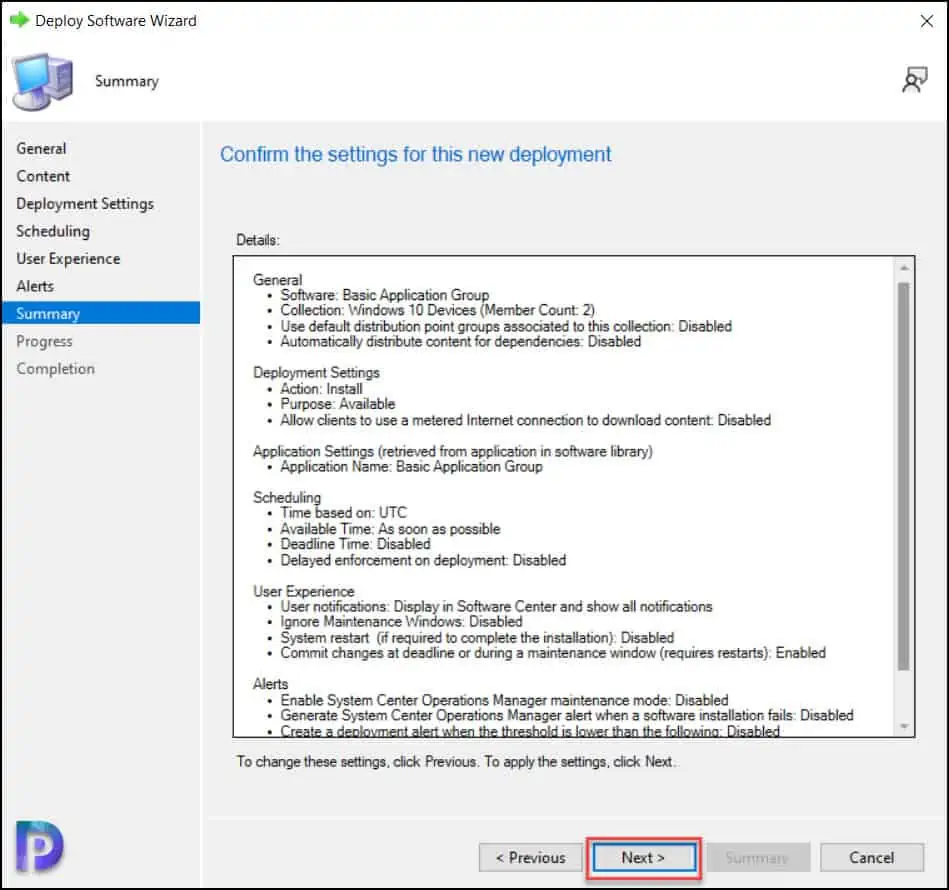
On the Completion page, click Close. This completes the steps to deploy Application Groups using SCCM.
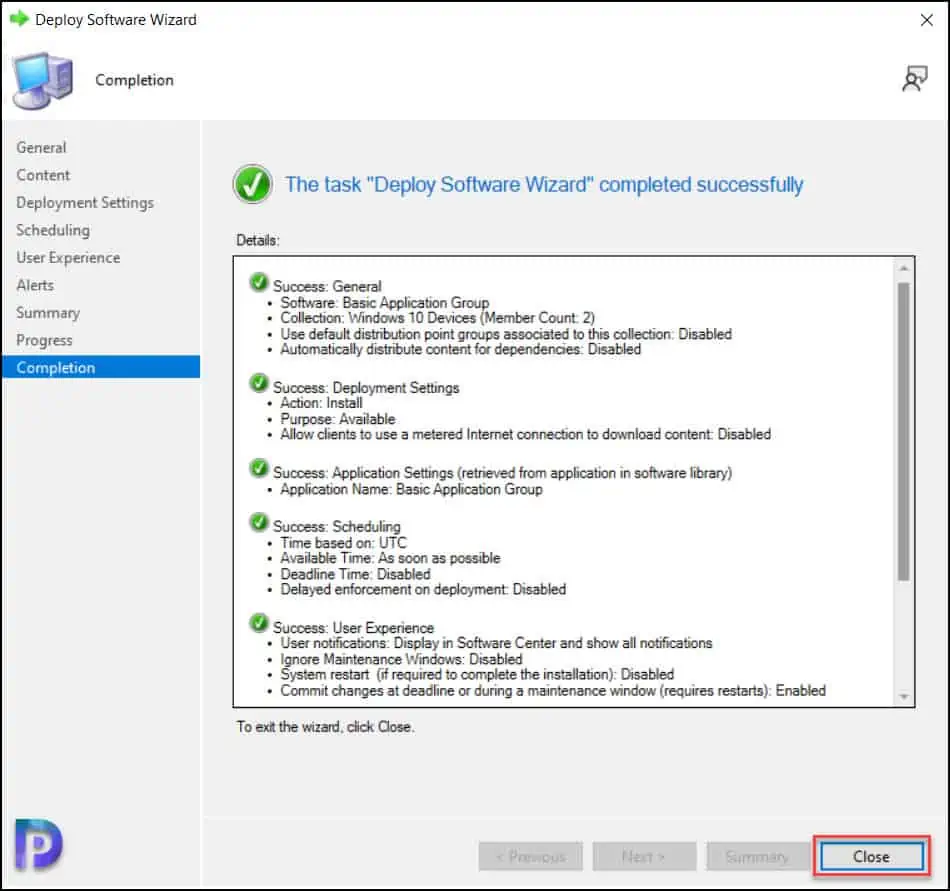
Locating Application Groups in Configuration Manager console
You can find all the SCCM application groups that you have created in the Configuration Manager console. In the console, navigate to Software Library\Overview\Application Management\Application Groups. Here you will find all the application groups that you have created.
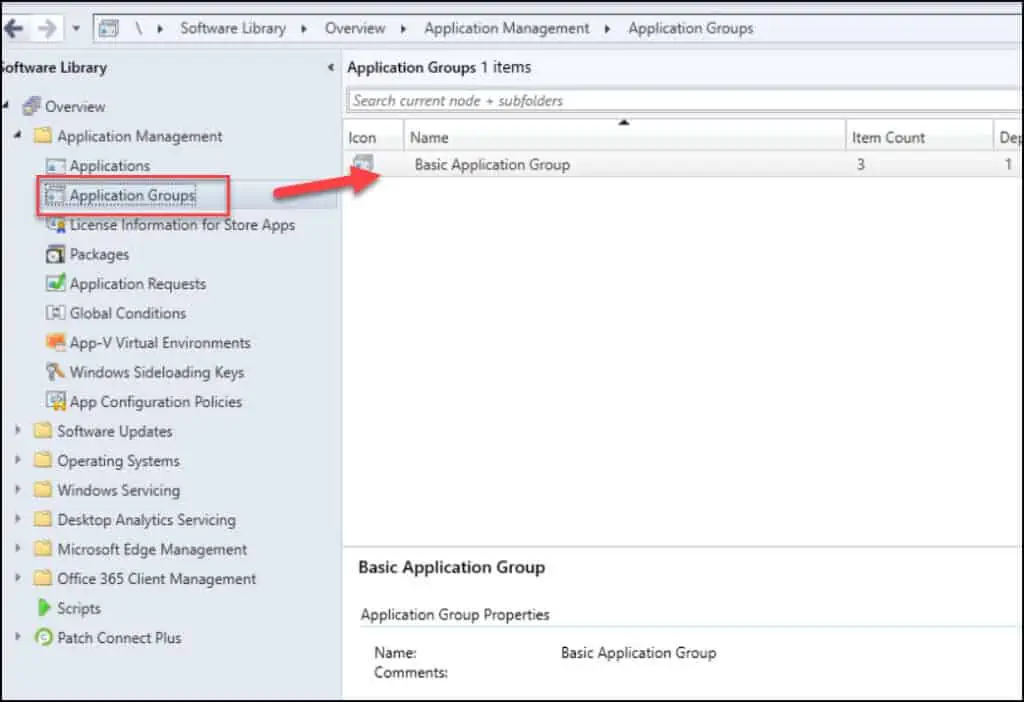
Testing the Application Groups Deployment
We will now test the application groups deployment on the client computers. To accomplish that, launch the Software Center on the client computer. Select the Applications tab and click on the Application Group. In case you see the application groups listed in Software Center, run the ConfigMgr client actions on the client computer.
To initiate the installation of application group, click Install.
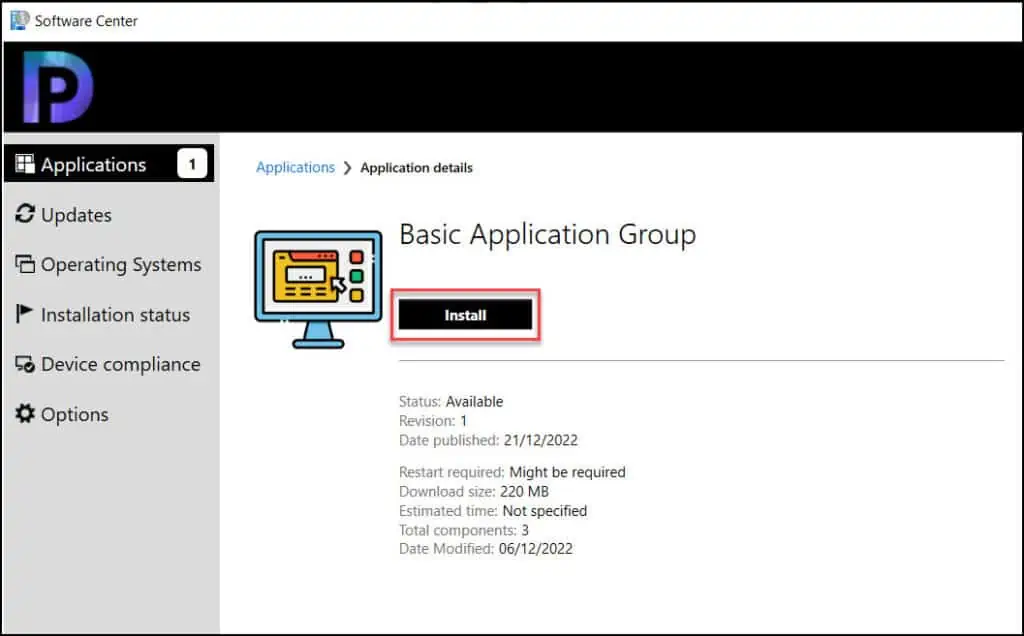
When you click install, the applications are downloaded from the local distribution point server and copied over to the ccmcache folder located in the C:\Windows\ on the client computer.
The below screenshot is of the AppGroupHandler.log file from the client computer. We see the applications are installed in a sequential order. The application group deployment is successful. You can configure the apps install order by editing the application group if required.
App: WinSCP 5.21.5 ScopeId_67D9092A-81B2-464F-8F38-4D634303C416/Application_4af096f9-e913-46fe-85b0-9ecbeef659bf, revision: 2, applicability: Applicable, ciState: NonCompliant, enforcestate: EnforcementUnknown, supersedingState: None AppGroupHandler App: Cisco Webex ScopeId_67D9092A-81B2-464F-8F38-4D634303C416/Application_d8ddb79e-2f42-4dfb-aa85-a89ade8f55ae, revision: 3, applicability: Applicable, ciState: Compliant, enforcestate: EnforcementSuccess, supersedingState: None AppGroupHandler App: Dell SupportAssist ScopeId_67D9092A-81B2-464F-8F38-4D634303C416/Application_70e9e9f7-0feb-4ae1-84b5-fad956f8aa90, revision: 2, applicability: Applicable, ciState: Compliant, enforcestate: EnforcementSuccess, supersedingState: None AppGroupHandler
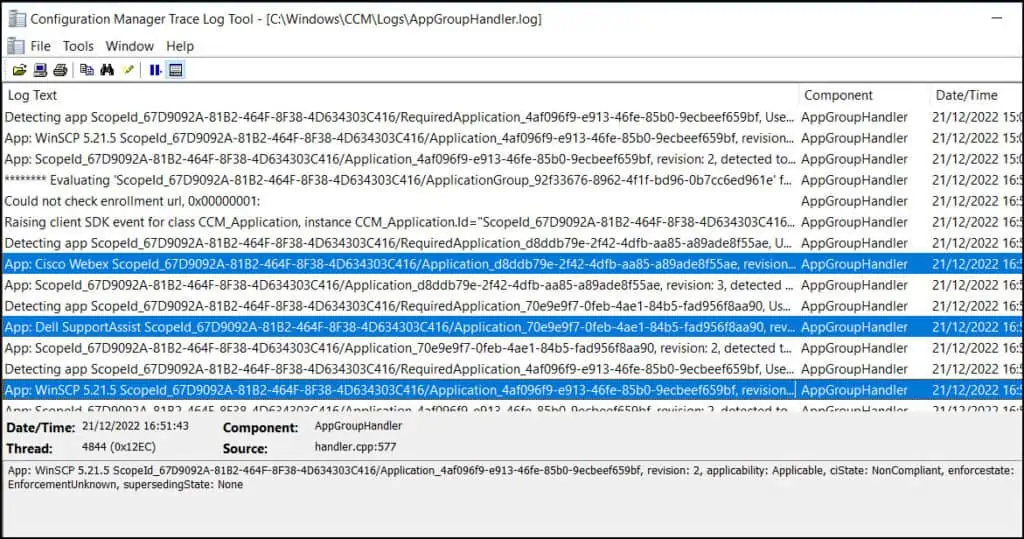
Log Files for ConfigMgr Application Groups
There may be situations when the application group deployment fails, and you will require log files to examine the cause. Take a look at all the important SCCM log files useful for troubleshooting. Use the below log files to troubleshoot the application groups deployment using SCCM.
- AppGroupHandler.log
- AppEnforce.log
- SettingsAgent.log
All the above log files are located on the client computer in the following path: C:\Windows\CCM\Logs.
Monitor the deployment Status of SCCM Application Groups
There are two ways to determine whether the SCCM application groups deployment was successful or not.
- Software Center on the client computer
- Monitoring Workspace in ConfigMgr Console
It is important that all the applications within the SCCM application group should be installed in order to term the application group deployment as successful.
On the client computer, you can check if the application group deployment was successful by launching the Software Center and checking the application group details. In the below screenshot we see the status for the selected Application Group as Installed. This confirms that all the applications that were part of application group were installed without any errors.
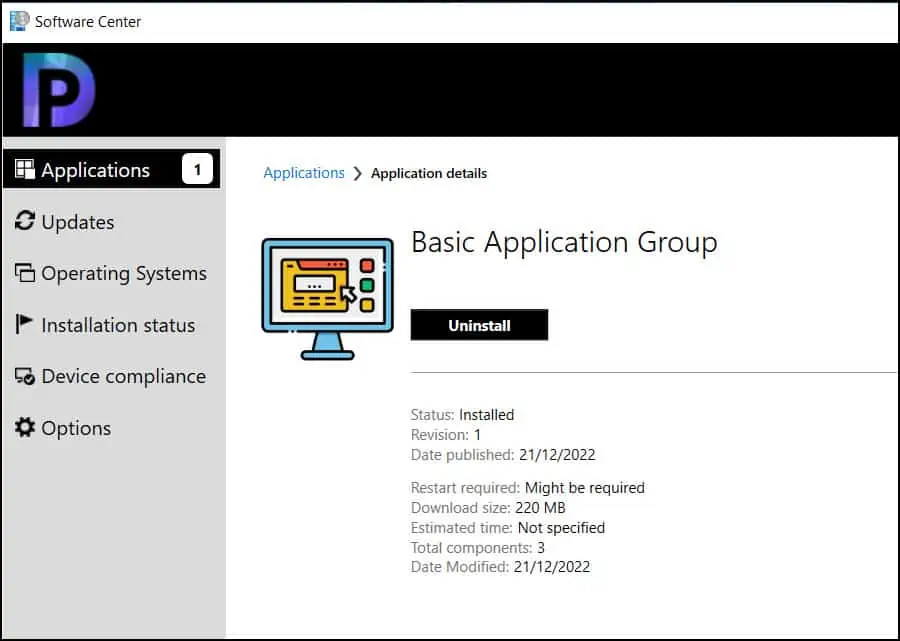
The second way to monitor the deployment status of an Application Group is from the Configuration Manager console. In the console, go to Monitoring\Overview\Deployments. Look for the application group deployment and select it. Now take a look at the Completion Statistics and here you can find whether the application group deployment completed successfully or not.
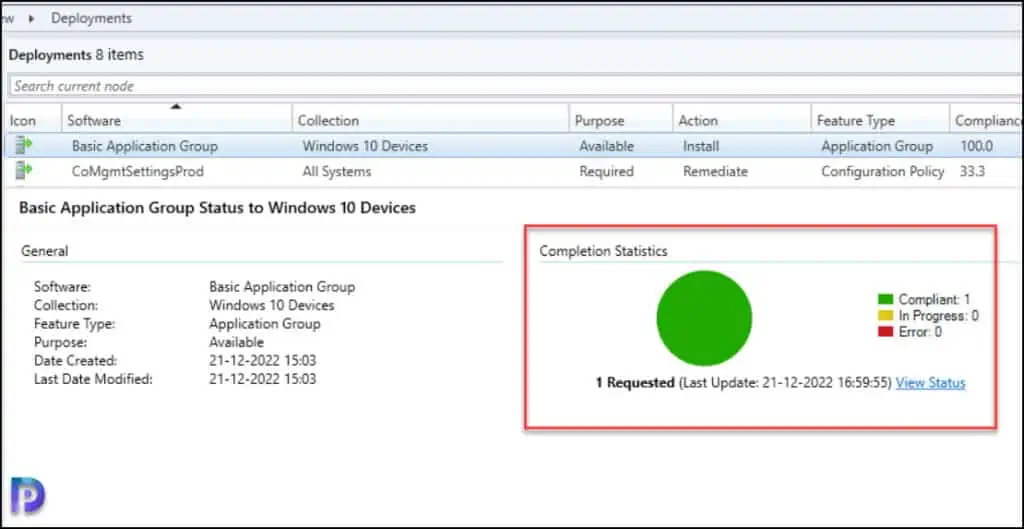
Known Issues with Application Groups
The following are some of the known issues with the ConfigMgr Application groups.
- The following deployment options may not work: alerts, phased deployment, repair.
- You can’t use application groups with the Install Application task sequence step.
- You can’t export or import app groups.
- In version 2103 and earlier, don’t include in the group any apps that require restart, or the group deployment may fail.
- In version 2107 and earlier, if you delete an app that’s a part of an app group, you’ll see the following warning when you next view the properties of the app group: “Unable to load information about all applications in the group.” Make a small change to the app group and save it. For example, add a space to the Administrator comments. When you save the change, it removes the deleted app from the group. Starting in version 2111, you can’t delete an app that’s part of an app group.
- In most scenarios, user categories on the app group don’t display as filters in Software Center. If the app group is deployed as available to a user collection, the categories display.
Conclusion
I hope this guides makes it easier to create and deploy application groups using SCCM (ConfigMgr). If you haven’t explored this feature yet, I have covered the steps for you. Application groups are really useful when you want to deploy multiple applications through a single deployment. If you have already tried this feature and have questions, feel free to comment them below.

Has anyone created Software Distribution – Application Group Monitoring reports
Hi Prawjal.
In the article it’s mentioned that in versions later than 2103 applications with restart can be included. How does the application group behave on reboots? Does the installation/uninstallation process of the applications continue without the need for user intervention?
Could this feature be used as a substitute for task sequences for installing/uninstalling applications with reboot?
Thanks.
I haven’t tested, but the reboots should work fine. Coming to task sequence, there should be no issues with adding a reboot step between two applications. The TS will continue its execution after the reboot.
Hi Prajwal,
I was testing an Application Group Deployment but not all application of my group were deployed.
If I looked at your AppGroupHandler.log example, on my side it’s like if Cisco Webex and Dell SupportAssist were well deployed but not WinSCP. If you look at WinSCP’s attributes you see “ciState: NonCompliant, enforcestate: EnforcementUnknown” opposite to Cisco Webex and Dell SupportAssist which have “ciState: Compliant, enforcestate: EnforcementSuccess”
So it’s seems only 2 apps on 3 are deployed with success
Can you help me on this problem please ?
Regards
For your information, if I test to deploy WinSCP as usually by an individual application deployment it works like a charm. So the problem comes from the fact that application is part of an application group
Can you send over the entire log file so that I can review it.
I think I have find why some of my apps didn’t deployed.
In my application group I had 18 applications and one of them were “appx” (forget the fact that I spoke about WinSCP, it was only to follow your example).
I found that for some machines all applications were good deployed and for others only “MSI” or “EXE” applications were installed. I found the reason : all appx applications weren’t deployed on machines where no user was loggued.
So it seems that a user must be loggued on computer for installing appx applications even if the checkbox “provision this application for all users on the device” is enabled.
Plus I can see in monitoring specific user on deployment instead of SYSTEM as usually for device deployment.
Good one Cyril. Glad to hear you resolved it.