Cisco Webex App Deployment using SCCM | ConfigMgr
This post is a step-by-step guide for Cisco Webex app deployment using SCCM (ConfigMgr). This IT Administrator guide can be used for mass Cisco Webex deployment via Configuration Manager.
The Cisco Webex app is the new name for Webex Teams. Customers can install a single application that offers a single framework to access Cisco Webex services by using the Webex app. Because of this, it is known as a unified app. It gives users access to rich messaging, advanced calling, and advanced meeting capabilities. With the Webex app, users get the full-featured in-meeting experience they had in Webex Meetings and have one place for all of their work.
When you deploy Webex app using SCCM, users get access to the full array of collaboration tools, including meetings, messaging, and calling, when they upgrade from the Webex Meetings desktop application. Users can wirelessly pair and share with Cisco video equipment with this program, as well as share files, use a whiteboard, and more.
The deployment of Webex app via SCCM is much easier than you think. Cisco provides MSI installers for Webex app which includes localized and non-localized versions. When you import the Cisco Webex app .msi installer into SCCM and the install command, uninstall command, and app detection methods are populated automatically for you.
Before you use SCCM to deploy the Webex app, you should download the application’s icon file. In SCCM, you can choose an icon for the Webex app. This icon will show up along with the application in the Software Center for users to see. For more details on this, have a look at the SCCM Software Center customization guide.
Cisco Webex App Windows desktop minimum requirements
The prerequisites for a Windows desktop to be compatible with the Cisco Webex app are listed below.
- Intel Dual-Core CPU 2.XX GHz or AMD processor.
- Minimum 4 GB RAM.
- Windows 10, Windows 11 or later OS.
- Make sure your drivers are up-to-date.
- Microsoft Edge WebView2 component.
Download Webex App Installers for Windows
The Cisco Webex app download links are listed in the table below. The Cisco Webex app comes with both 32-bit and 64-bit installers. Download the installers based on the operating system architecture.
Download both the 32-bit and 64-bit installers for the Cisco Webex application and package each one separately in SCCM if your setup consists of both 32-bit and 64-bit devices. When deploying the Webex application, use the OS criteria and make sure to target the 32-bit and 64-bit OS versions for the 32-bit and 64-bit versions, respectively.
| Webex App | Is localized? | OS architecture | Webex App Install file download link |
|---|---|---|---|
| Webex App only | Localized | 32-bit | https://binaries.webex.com/WebexTeamsDesktop-Windows-Gold/Webex_x86.msi |
| Webex App only | Non-localized (EN) | 32-bit | https://binaries.webex.com/WebexTeamsDesktop-Windows-Gold/Webex_x86_en.msi |
| Webex App only | Localized | 64-bit | https://binaries.webex.com/WebexTeamsDesktop-Windows-Gold/Webex.msi |
| Webex App only | Non-localized (EN) | 64-bit | https://binaries.webex.com/WebexTeamsDesktop-Windows-Gold/Webex_en.msi |
Download the Webex application msi installer and save it to a network share folder or the SCCM server’s Sources folder. I have downloaded the Webex 64-bit msi installer and Webex app icon and saved these two files to the sources folder for deployment.

Create Webex Application in SCCM
Perform the following steps to create a new application for Webex in SCCM:
- Launch the Configuration Manager console.
- Go to Software Library > Overview > Application Management.
- Right-click Applications and select Create Application.

On the General window, select Automatically detect information about this application from installation files. Choose the Type as “Windows Installer (*.msi file)” and specify the location of Webex .msi installer. Click Next.

The following details are populated from the Webex application .msi installer by Configuration Manager.
- Application name: Webex
- Publisher: Cisco
- Software version:
- Deployment type name: Webex – Windows Installer (*.msi file)
- Product Code: {70705091-36C8-5619-9E35-73E455CA17F7}
- Installation behavior: Install for system if resource is device; otherwise install for user
Click Next to continue.

Specify the Cisco Webex application details such as name of the application, administrator comments, Publisher information, software version etc. The application details that you specify here will be visible in Software Center for users. Click Next.
SCCM automatically populates the installation program with Webex applications from the msi installer. The Webex installer product code is used in this instance to detect the application as part of the automatic detection method. The silent installation command for Webex is msiexec /i “Webex.msi” /q. Click Next.
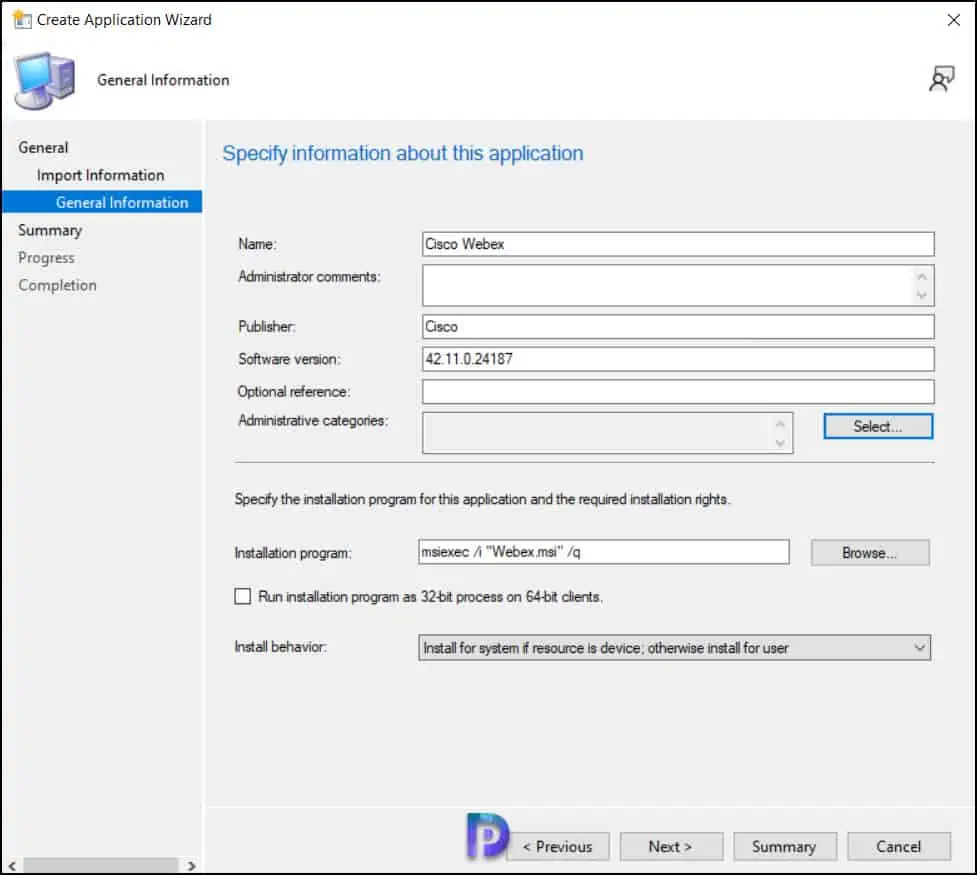
Review the Webex application summary on the Summary page and click Next. On the Completion window, click Close. You have successfully created a new application for Cisco Webex in SCCM. In the next step, we will distribute the application content to the distribution and perform Cisco Webex deployment to client computers.

Specify Cisco Webex App Icon in ConfigMgr
In this step, I will specify an icon for the Webex application in ConfigMgr console. Right-click the Webex application and select Properties. On the Webex application properties box, select the Software Center tab and click Browse and choose an icon for Webex application. Click Apply and OK to save the changes.

Cisco Webex App Deployment using SCCM
We will now deploy the Cisco Webex application using SCCM to a device collection. For testing the application deployment, I advise building a device collection with a set of pilot devices. After confirming that the application was successfully installed, you can extend the deployment in Configuration Manager to additional device collections.
To make device collections in SCCM for Windows devices, you can use the following guides:
- Create Windows 10 device collection in SCCM
- Create Windows 11 device collections in Configuration Manager
Use the following steps to deploy the Webex application in SCCM:
- Launch the Configuration Manager console
- Go to Software Library > Application Management > Application.
- Right-click Webex application and select Deploy.
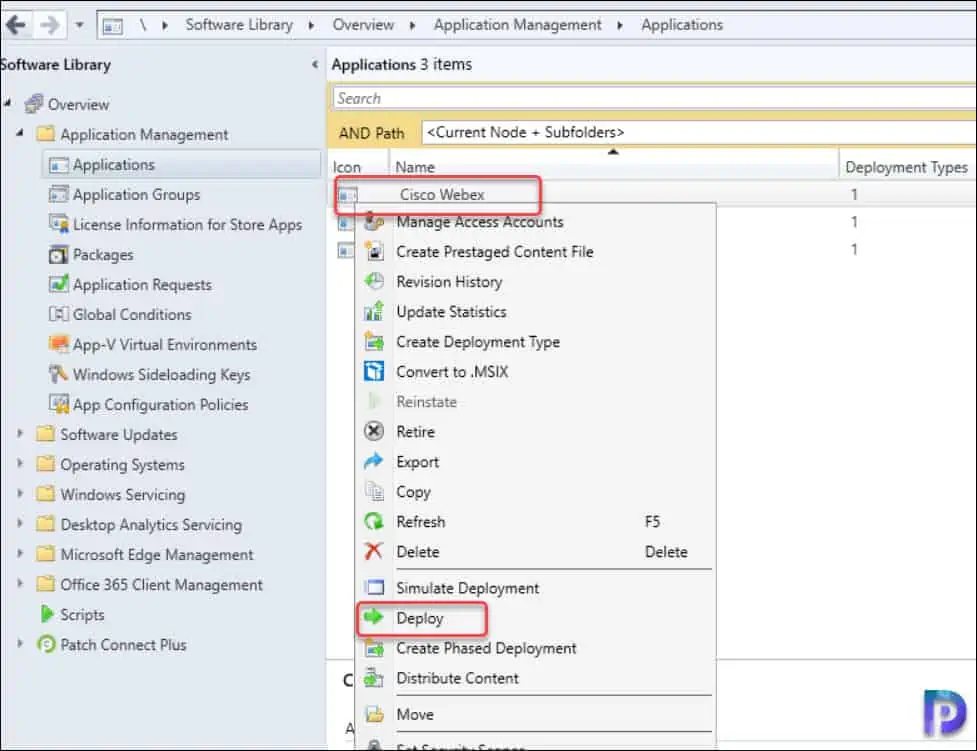
Click Browse and choose the device collection to which you want to deploy the Webex application and click Next.

On the Content page, click Add button and specify the distribution points to which you would like to distribute the Cisco Webex application content. You may also select distribution point groups. Click Next to continue.
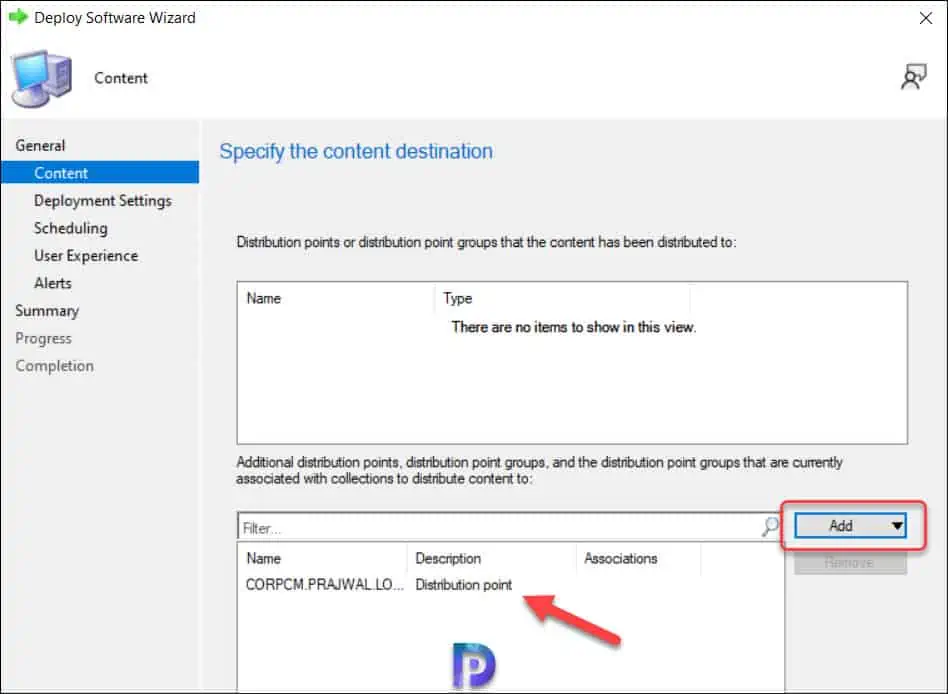
On the Deployment Settings window, specify the Webex deployment settings to control the deployment. Select the Action as Install and Purpose as Available. Refer to the following post to understand the difference between Available and Required deployment in SCCM. Click Next.

While deploying the application, Configuration Manager lets you schedule the deployment of the application. You can deploy the application as soon as possible or schedule it to be available at a specific date and time. Choose whether you want to schedule the application deployment, pick the options based on your requirements, and click Next.

sdf

Close the Deploy Software Wizard. The Webex application will now be sent to the ConfigMgr distribution points. The new Webex application should now be listed in the Software Center on the client machines.
This completes the steps to deploy Webex application using SCCM. We will test the installation of the application in the next section.

Test Deploy Webex App using SCCM on Client Computers
In this step, we’ll check to see if the Webex application deployment works correctly on the client computers. If you don’t see the Webex application in Software Center, you can download Computer Policy and run the Evaluate Application Deployments action on the client PC. Take a look at all the available Configuration Manager client actions.
Log in to a client computer, and launch the Software center. Click on the Applications tab and select the Cisco Webex application. On the Webex application details page, click Install. The application is now downloaded from the local distribution point server for installation.
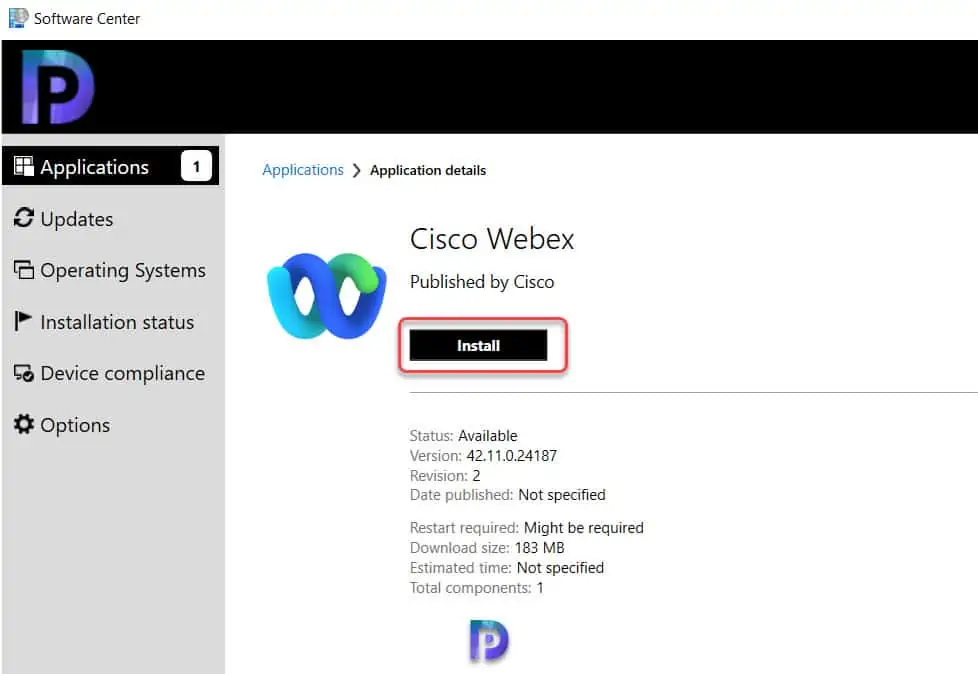
You can monitor the Webex application installation progress by opening the AppEnforce.log. To know the location of this file and other files, refer to the SCCM Log files.
Matched exit code 0 to a Success entry in the exit codes table confirms that the Webex application has been installed successfully. The uninstall command that we specified during application packaging should work fine.
Prepared working directory: C:\Windows\ccmcache\6 AppEnforce
Found executable file msiexec with complete path C:\Windows\system32\msiexec.exe
Prepared command line: "C:\Windows\system32\msiexec.exe" /i "Webex.msi" /q /qn
Valid MSI Package path = C:\Windows\ccmcache\6\Webex.msi
Advertising MSI package [C:\Windows\ccmcache\6\Webex.msi] to the system.
Executing Command line: "C:\Windows\system32\msiexec.exe" /i "Webex.msi" /q /qn with user context
Working directory C:\Windows\ccmcache\6
Process 8128 terminated with exitcode: 0
Looking for exit code 0 in exit codes table...
Matched exit code 0 to a Success entry in exit codes table.

