SCCM ConfigMgr Approve Application Requests for Users
It was quite sometime back when I published a post on deploying applications to users using SCCM. That post covers the steps to deploy applications to user collection with additional notes. However SCCM 2012 R2 is quite old, the latest version of SCCM is version 1806. A lot of things have changed and improved since 2012 R2. One such improvement is the way you can approve application requests for users per device. In this post I will cover SCCM ConfigMgr Approve Application Requests for Users Per Device feature.
An application in SCCM can be deployed either to a device collection or user collection. Now there is a new release feature called “Approve application requests for users per device”. Application requested by users are now approved only for the device from where user submits request. This feature is located under Administration > Overview > Updates and Servicing > Features.
Consider a scenario where you have deployed an application to set of users. The application is licensed per device and you believe each user is using it on his/her computer. But then a user might log in to another computer with same account. The user will have access to the application on this new computer. This means a single user has actually used two licenses and you cannot do anything here. With SCCM ConfigMgr Approve Application Requests for users per device feature, you have a better control now.
SCCM ConfigMgr Approve Application Requests for Users Per Device
When the user first requests for application, you see it under Approval Requests. When you approve the application, you approve for that user and computer to from which user is requesting the app. If the same user logs-in to another computer and tries to install the app, that would require user to request the application again. This is because the user is attempting to install application from a different machine. This feature wasn’t there in SCCM 2012 R2. By now I assume you understood SCCM ConfigMgr Approve Application Requests for users per device feature. Let’s first turn on the feature and deploy an application to user collection.
Launch configuration manager console. Go to Administration > Overview > Updates and Servicing > Features. Locate Approve application requests for users per device feature. Right click and click Turn on.

As an example, I will be deploying Remote Desktop Manager app to user collection. You now see deploy software wizard. Click Browse and select a user collection. Click Next.
Under Deployment Settings, choose Install and Purpose. Ensure that you select Require administrator approval if users request this application. Click Next.
Configure Scheduling, User Experience and click Next.
On Completion page click Close.
Testing SCCM ConfigMgr Approve Application Requests for Users Per Device
In the above steps we deployed the application to user collection. The application is now available in Software Center. The user clicks the application and what he sees is not Install but Request. This is because we configured admin approval before the app could be installed. The application requires administrator approval to be installed.
The user requests the application and clicks Request.
The request is now submitted to administrator for approval.
The administrator can now see it under Approval Requests. To approve, right click the request and click Approve.
The admin can see the device from which user initiated the request. Click OK to approve the application.
Once the app is approved by admin, the user can now install the app.
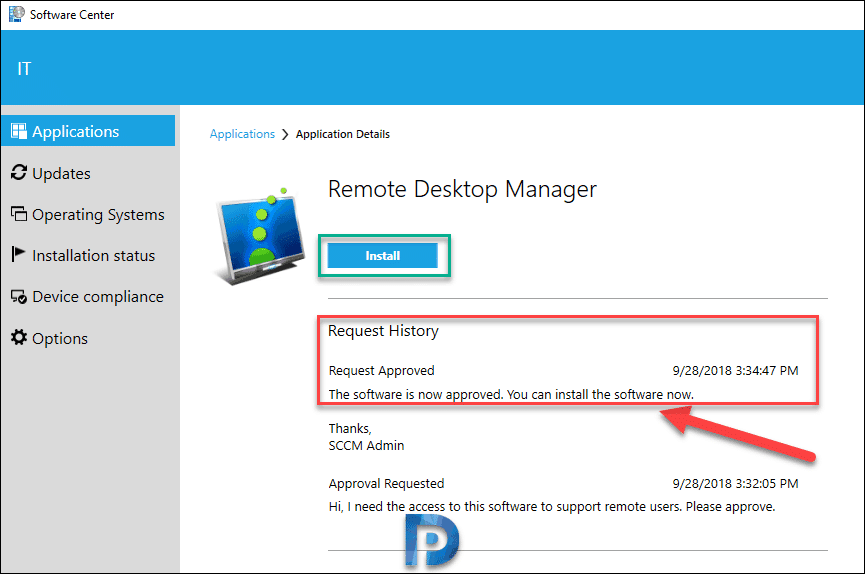 User Requests the same application but from different computer
User Requests the same application but from different computer
Suppose that same user logs-in from another computer, notice that user has to request the app again.
Now the admin can easily find out that the same user is requesting the application but on a different device. In this case, let’s say admin denies the app install request.
Now the user cannot install the app because the request has been denied. It says “Your request to Install this app has been denied. For details, see Request History“.

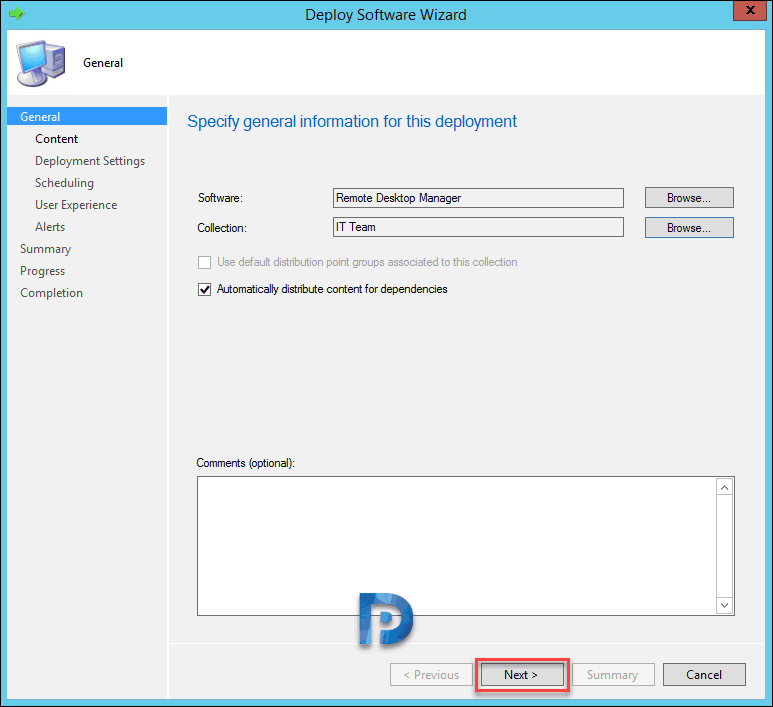
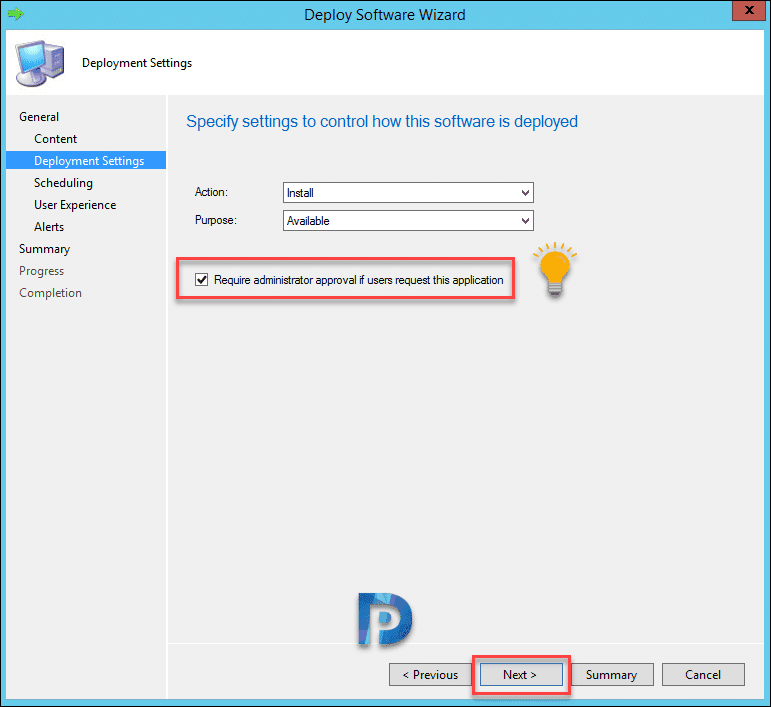
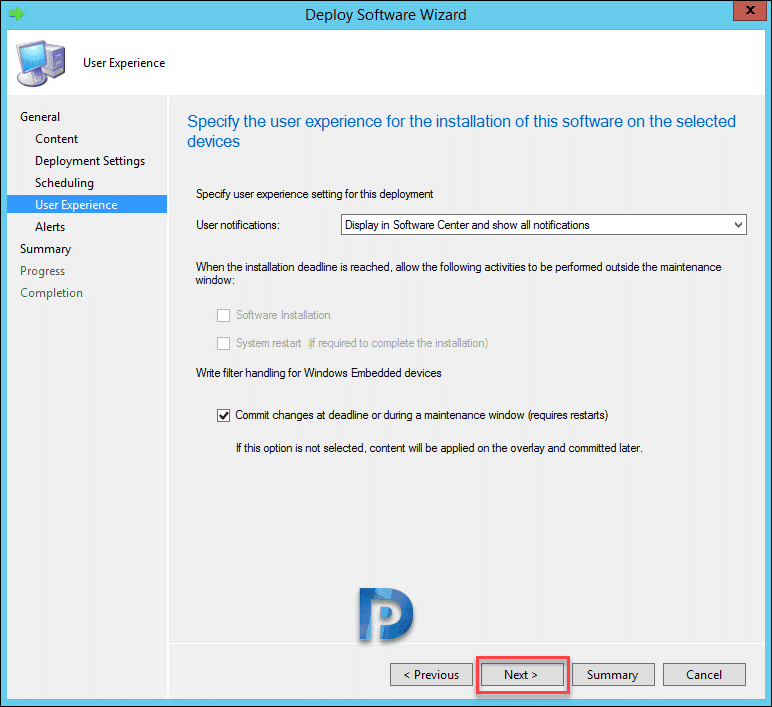
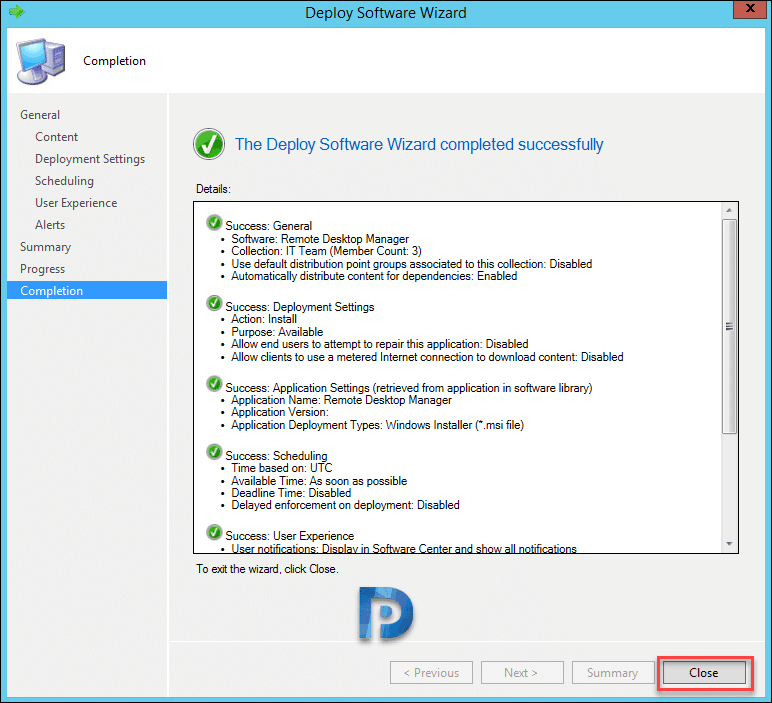
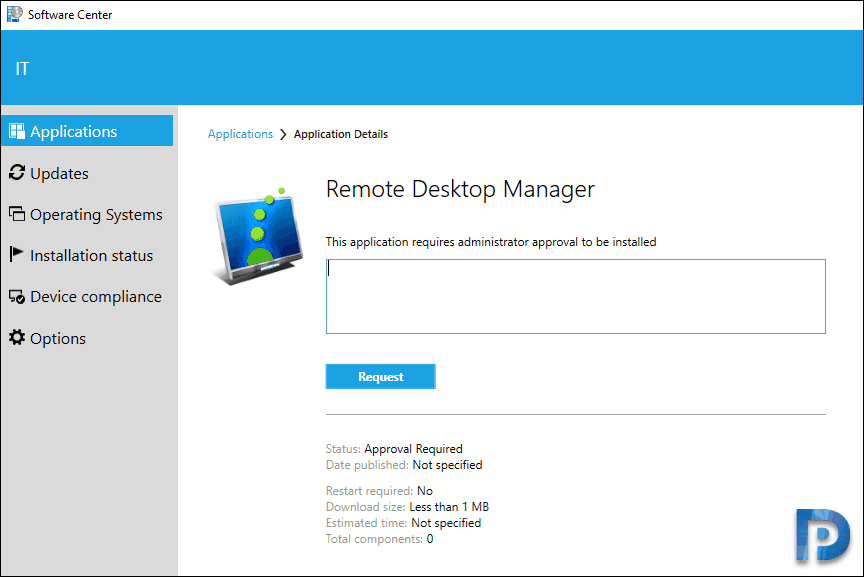

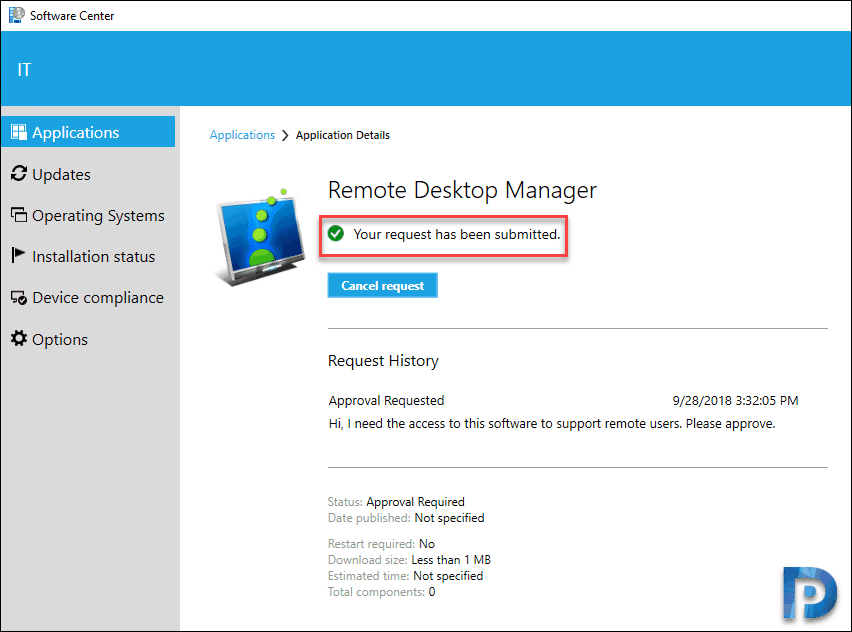
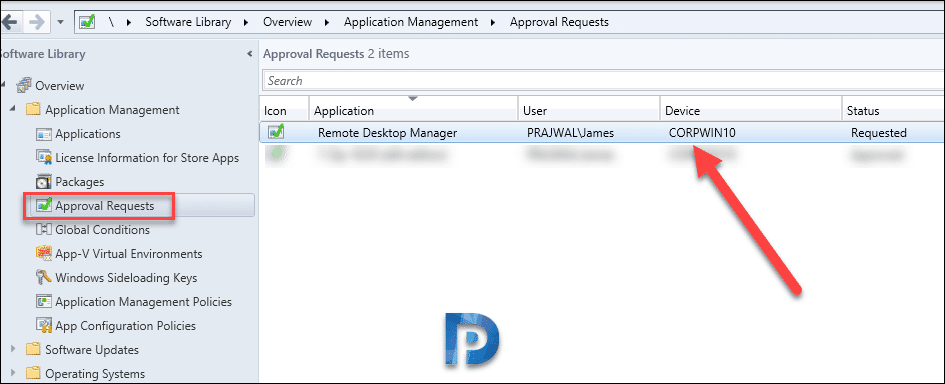

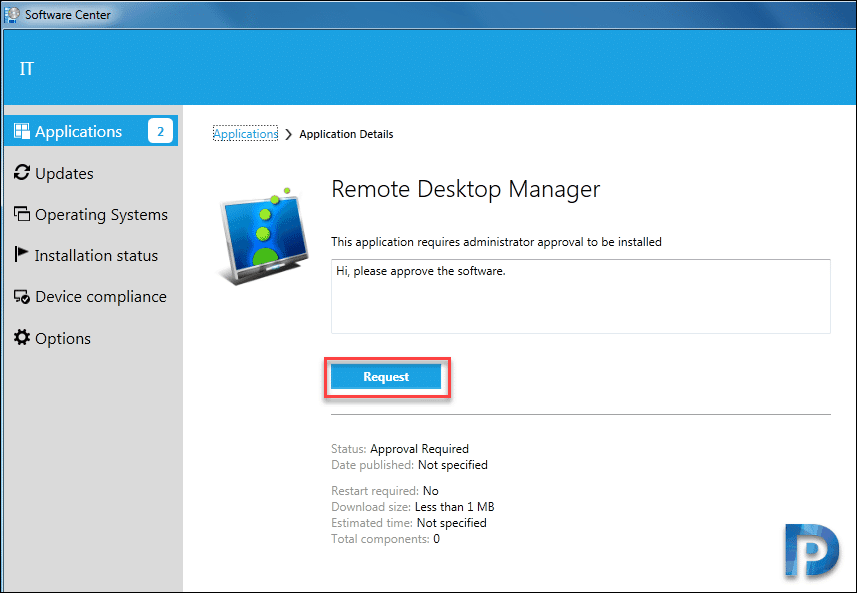
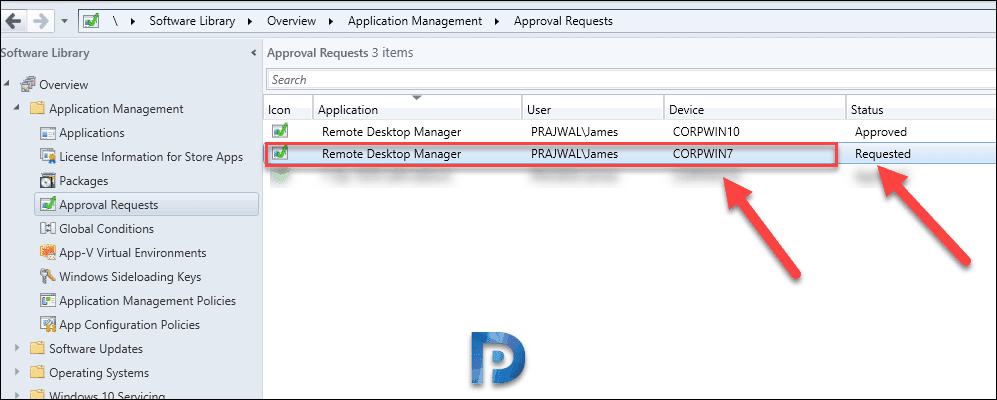

Nice guide but as far as the feature itself I find it missing some pieces e.g. licence tracking.
You can make a collection with a condition of the presence of a reget key or a file and then set a report…
the field for writing a requirement does not exist in version 1910?
Is there a way to notify user of approval/deny of the request via e-mail, once this was consider by the admin? I was trying to find an option in SCCM but no luck so far.
is there any way to make the text field required? So a User have to fill out this text box?
Not sure if that can be done as customization is limited in this case.
Can this not be applied to Packages?
Hi Prajwal, awesome guide once again. I know the approval requests are possible with email, can you create a guide on how to do the setup?