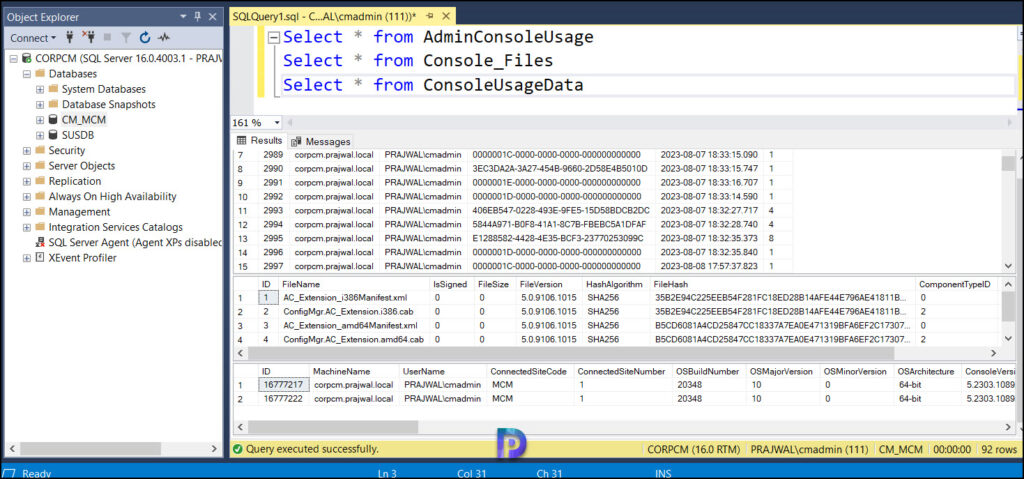View SCCM Console Connections and Startup Time Performance
In this article, we will show you how to view SCCM console connections to see which administrators have recently connected to the ConfigMgr console. We will also look into the ConfigMgr console startup time performance for every user who is connected to the console.
Starting with SCCM version 1902, Microsoft introduced a new feature known as “View recently connected consoles“. With this feature, you can view the most recent connections for the Configuration Manager console. The view includes both active connections and consoles that have recently connected.
Along with recent console connections, the console connections node displays the ConfigMgr console’s startup time. This is extremely useful for determining SCCM console performance, especially when users are located at a remote site and connecting to the Configuration Manager.
At the end, we will also run a SQL query that will display the SCCM console usage data and console connection details.
Prerequisites to View Connected Consoles
To view connected consoles in SCCM, ensure the following prerequisites are met:
- You must be running Configuration Manager current branch version 1902 or later.
- The user account accessing the console requires the ‘Read‘ permission on the ‘SMS_Site‘ object.
- Configure the administration service REST API.
- Install the .NET Framework version 4.5 or later.
- Turn on secure HTTPS configuration in SCCM.
- To view the connected consoles when SCCM CMG is configured, ensure you have an account in Azure AD.
See Also: 3 Best Ways to Install SCCM Console on Windows 10
How to View SCCM Console Connections
You can view recently connected consoles in the Configuration Manager console with the following steps:
- Launch the SCCM Console.
- Go to the Administration workspace, expand Security, and select the Console Connections node.
- Here you can find all the administrators who have recently connected to the ConfigMgr console.
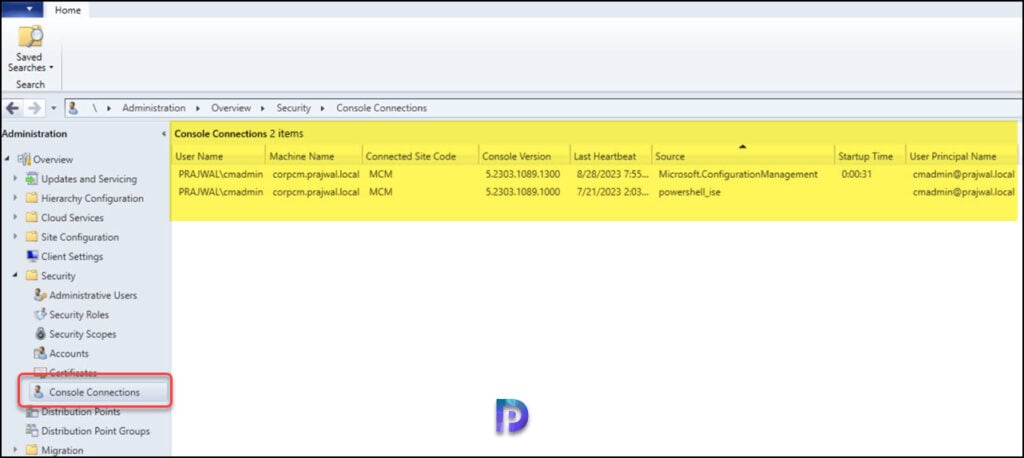
The Console Connections node in the Configuration Manager console displays the following details:
- User Name: The user account that is connected to the console.
- Machine Name: The machine name from where the console is connected.
- Connected Site Code: The SCCM site code.
- Console Version: The console version used by administrators.
- Last Heartbeart: The time when the console was accessed from the remote machine.
- Source: The method used for connecting the console. It’s either Microsoft Configuration Manager or PowerShell ISE.
- Startup Time: The time required to connect to the console.
- User Principal Name: UPN of the users who recently connected to the ConfigMgr console.
View ConfigMgr Console Startup Time Performance
On the Console Connections node, you can also view the startup time to get an idea about the performance of the ConfigMgr console. If the connected console startup time value is too high, you’ll need to review the console logs to determine the slowness or errors, if any.
On the newly installed ConfigMgr console, you may notice that the ‘Startup Time‘ column is not enabled. To enable the Startup Time column, right-click on the Console Connections bar and select the Startup Time option.
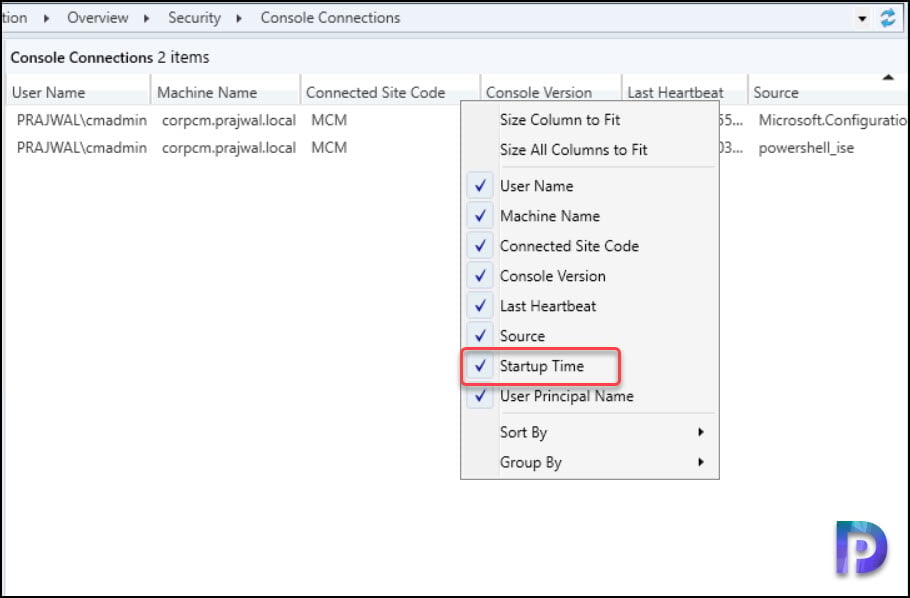
After enabling the startup time column, the recently connected admin console option displays the startup time of the console. In the screenshot below, the startup time is 0:00:31 which is very quick.
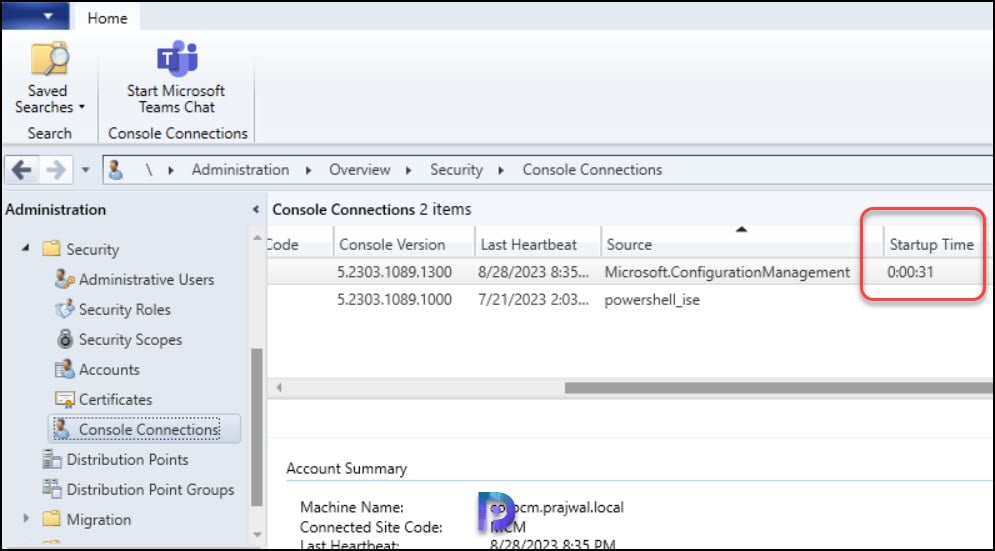
Troubleshooting View Recently Connected Consoles
On some setups, you may notice that the console connections node doesn’t show the recently connected sessions. Or you may not see all the users who have connected to the console recently. In such cases, you can refer to the SCCM admin console log files for troubleshooting.
The following log files are very helpful when you want to troubleshoot issues related to the View recently connected consoles feature in SCCM.
- AdminService.log
- SMS_RESET_PROVIDER.log
- SMSAdminUI.log
To ensure the SMS_REST_PROVIDER is up and running, go to Monitoring\Overview\System Status\Component Status. On the top menu, select Start > Configuration Manager Service Manager. Scroll down and locate SMS_REST_PROVIDER.
To determine if the SMS_REST_PROVIDER is running or not, right-click the SMS_REST_PROVIDER component and select Query. Wait a few seconds and review the status tab. If the Status tab shows ‘Running‘, it means SMS_REST_PROVIDER is running on your site.
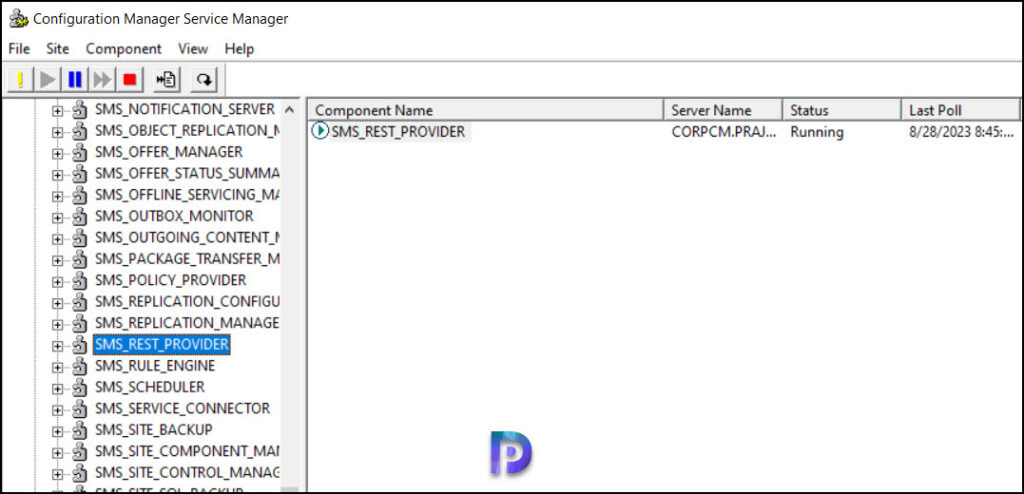
SQL Query to view Console Connection Details and Usage Data
When you install Configuration Manager, the console usage details are stored in tables in the SQL database. You can run a simple SQL query to view console connection details in your SCCM hierarchy.
Launch the SQL Server Manager Studio and connect to the Database engine. Expand Databases, right-click ConfigMgr Database and select Query. In the Query window, execute the below SQL query to find all the console usage data, installed console extension details, console DataPoint and HitTime and much more.
Select * from AdminConsoleUsage Select * from Console_Files Select * from ConsoleUsageData