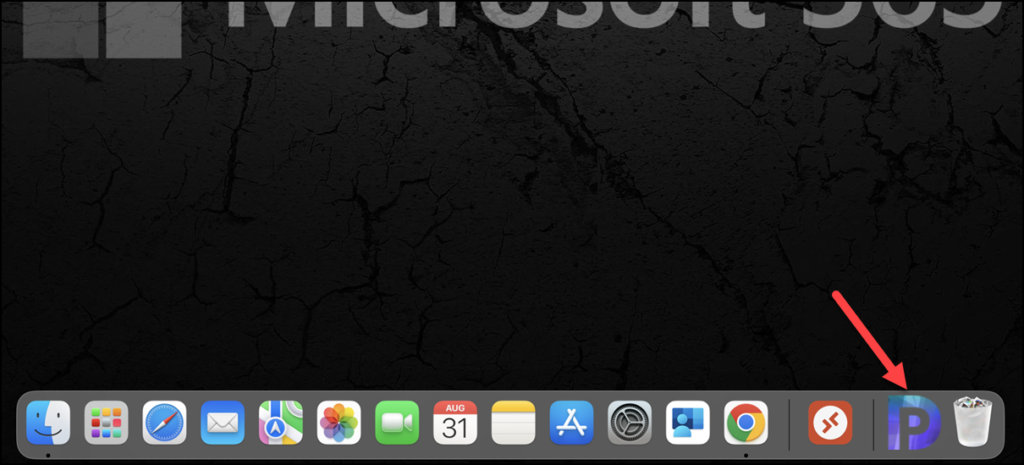How to Deploy macOS Web Clip App with Intune
In this article, we will show you how to deploy macOS web clip app with Intune. Microsoft Intune supports many types of apps, including web apps, and you can now create a web clip app for macOS in Intune.
In our earlier article, we demonstrated the deployment of web clip apps for iOS and iPadOS devices. With the web clip apps in Intune, you can pin your favorite web apps to your iOS or iPadOS devices. This is very useful for organizations that want their users to open a weblink by placing the web app on their iOS or iPadOS devices.
Similarly, you can create web clip apps in Intune for macOS devices. The ability to add a web clip app to Intune was introduced in Intune Service Release 2308. When the web clip app is assigned to a macOS device, it appears on the dock. When a user clicks the web clip app, the published URL opens in the default browser.
There is one prerequisite that you need to be aware of: before you can assign the web clip app to your macOS devices, make sure you first enroll your macOS devices in Intune.
Behavior of Web Clip Apps on Devices
When you assign a web clip app to your devices managed in Intune, it creates a shortcut to the web app on the user’s device. The behavior of web clip apps varies based on the device OS.
- For iOS and iPadOS devices, a shortcut to the web app is added to the home screen.
- For macOS devices, end users can pin web apps to the dock on their macOS device.
- On Android Device Admin devices, a shortcut to the web app is added to the Intune company portal widget. This shortcut must be manually pinned by the user.
- For Windows devices, a shortcut to the web app is placed on the Start Menu.
Also See: Set MacOS Device Name to Serial Number using Intune
Deploy macOS Web Clip App with Intune
Deploying a web clip app type in Intune for macOS devices involves the following steps:
- Add a macOS web clip app
- Configure the app information for the Web Clip app
- Assign the web clip app to macOS devices
Step 1: Add a macOS web clip app in Intune
Use the following steps to add a new web clip app:
- Sign in to the Microsoft Intune admin center.
- Go to Apps > All Apps.
- To add a macOS web clip App, click the +Add button.
- Click the drop-down for App type and select macOS web clip.
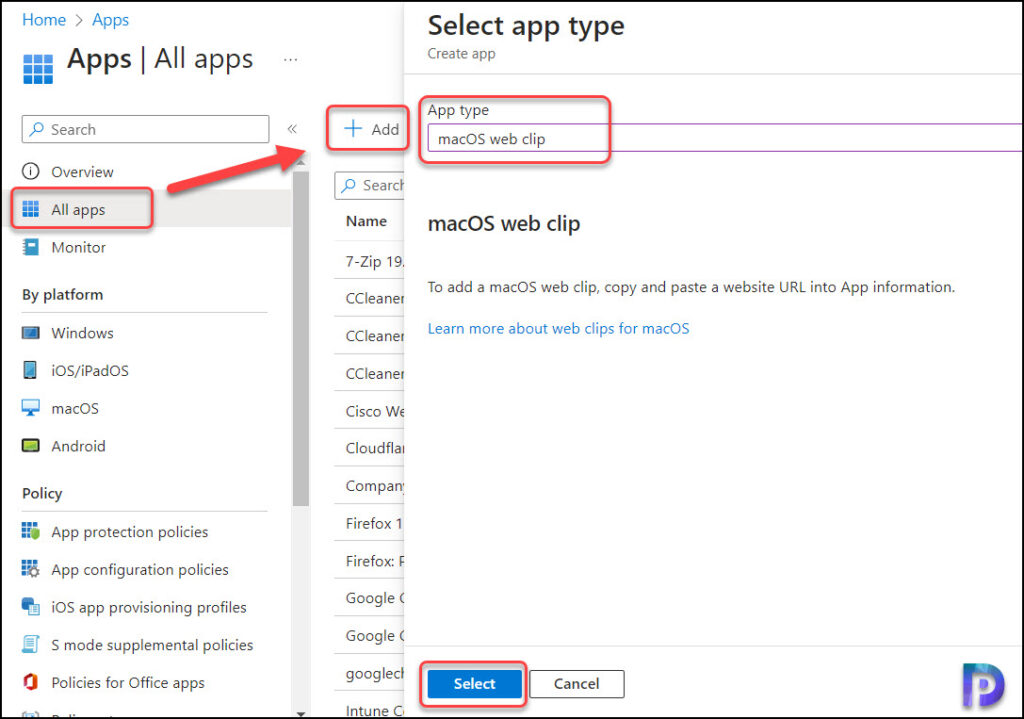
Step 2: Configure the app information for the Web Clip app
On the App Information page, configure the following information about the web clip app:
- Name: Enter the name of the web clip app to display in the company portal.
- Description: Enter a description for the app. This description is displayed to users in the company portal.
- Publisher: Enter the publisher name for the app.
- App URL: Enter the URL of the website that hosts the app that you want to assign.
- Category: Choose a category that the app fits into. Doing so makes it easier for users to find the app when they browse the company portal.
- Show this as a featured app in the company portal: Select Yes to display the app as a featured app in the company portal.
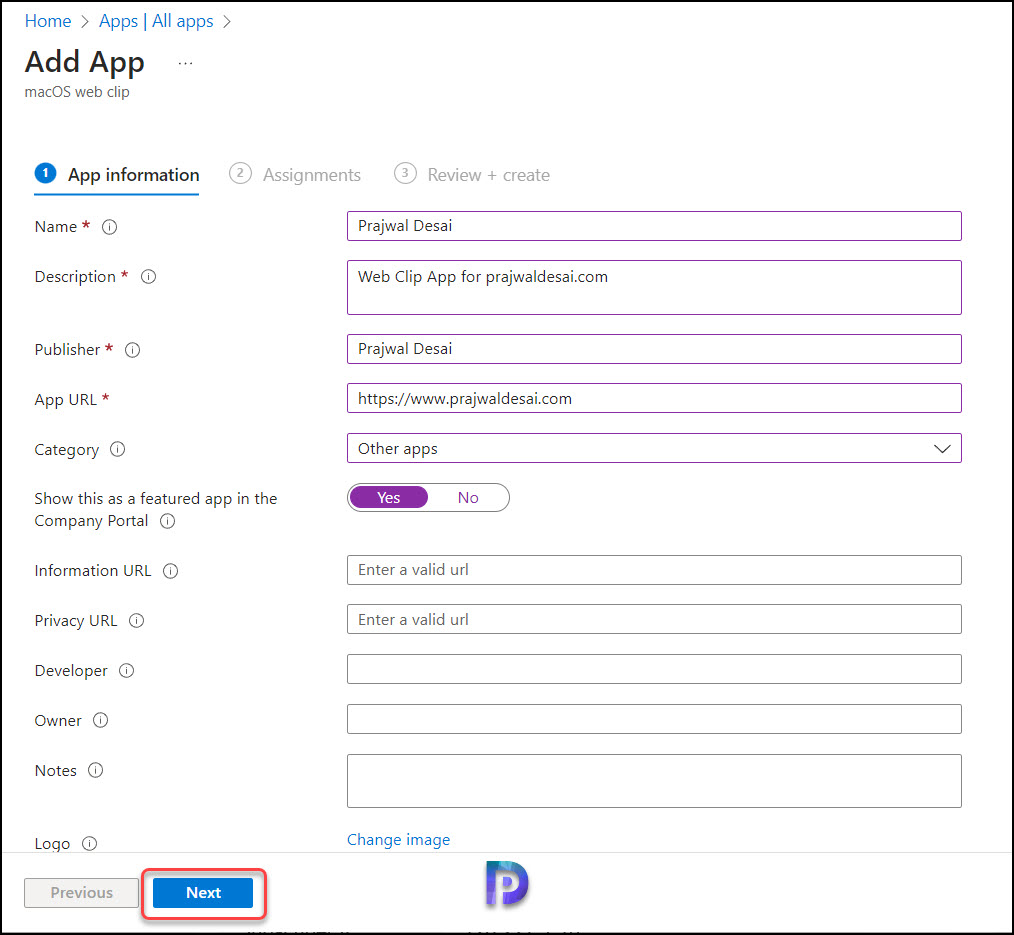
Finally, you can specify a logo for the web clip app, which we recommend. A logo or web clip app icon helps macOS users identify the app easily. Once you have configured the above settings, click Next.
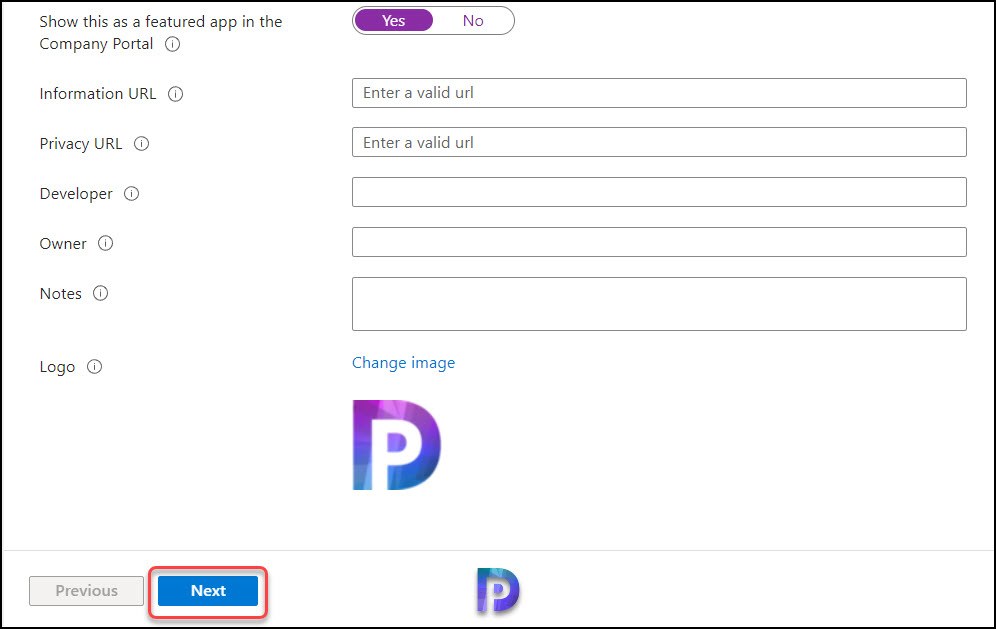
Step 3: Assign the web clip app to macOS devices
On the Assignments tab, select +Add Group, select the groups, and assign the macOS web clip app. Click Next.
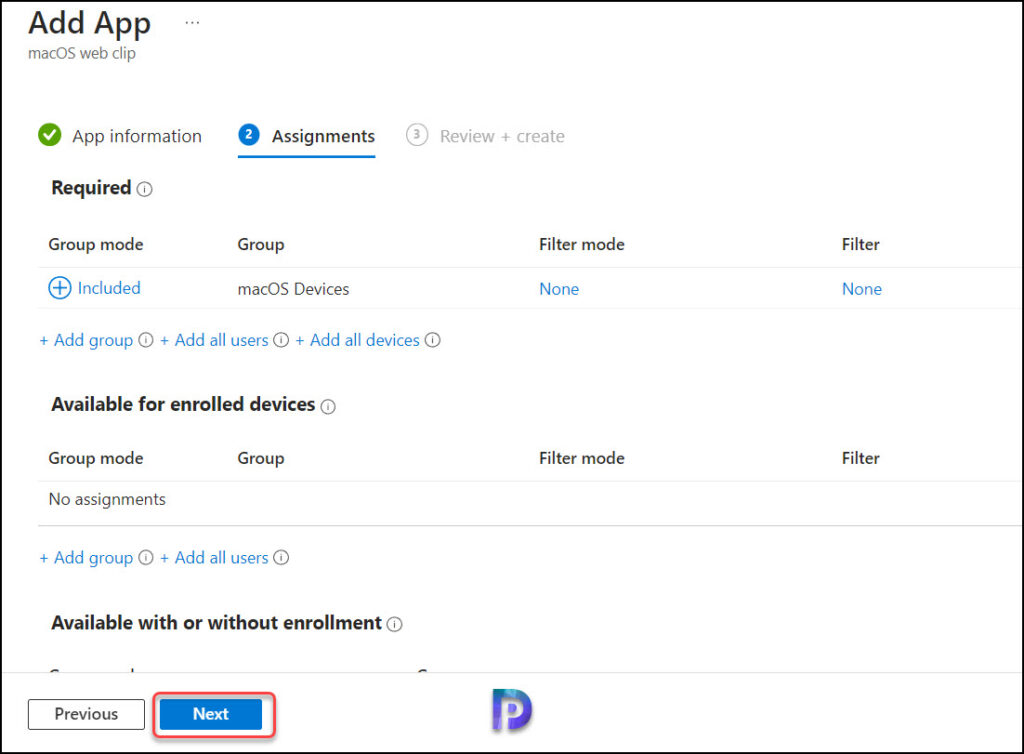
On the Review + create page, review the values and settings you entered for the macOS web clip app and select Create. This will create a new web clip app in Intune, and it will be assigned to the targeted devices.
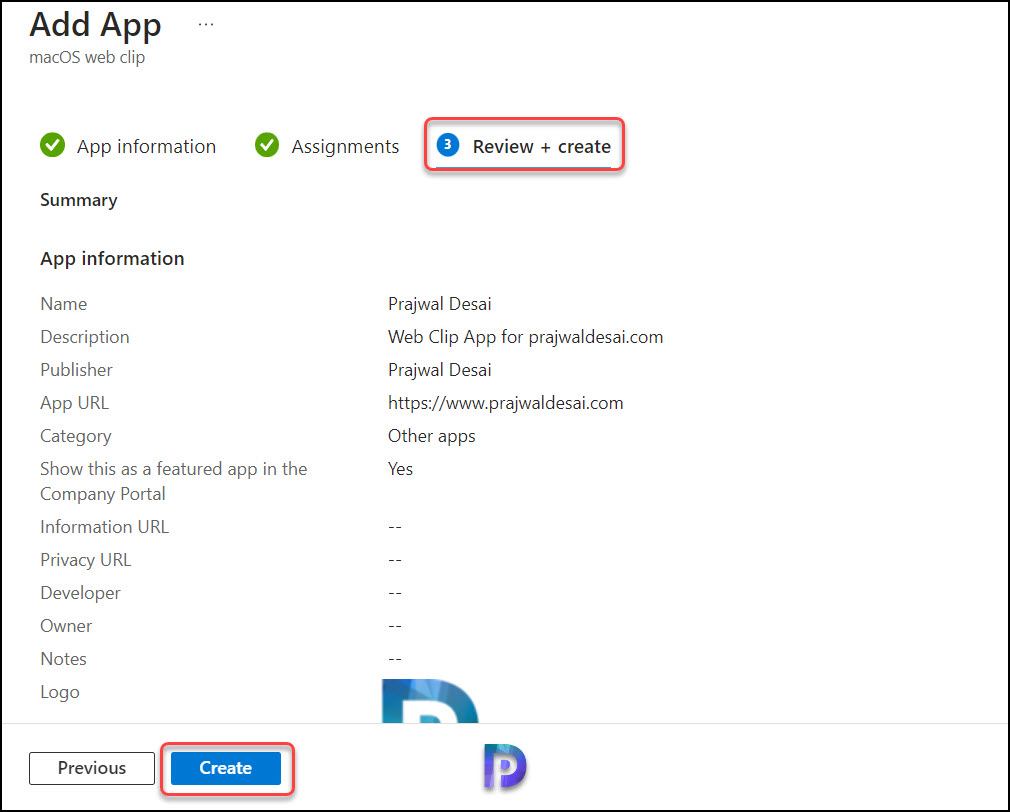
Monitor macOS Web Clip App Deployment in Intune
After you create a web clip app for macOS in Intune, the Overview blade of the app you’ve created is displayed. In addition, a notification appears in the top-right corner of the screen, indicating the web clip app has been created. In the Intune console, you can find the newly created web clip app under the macOS apps section.
You must wait for the Intune policy to apply to the targeted groups, and once the macOS devices check in with the Intune service, they will receive your profile settings. Meanwhile, you can manually sync Intune policies on macOS devices if you don’t want to wait.
From the screenshot below, we see that one of the devices has successfully received the policy settings.
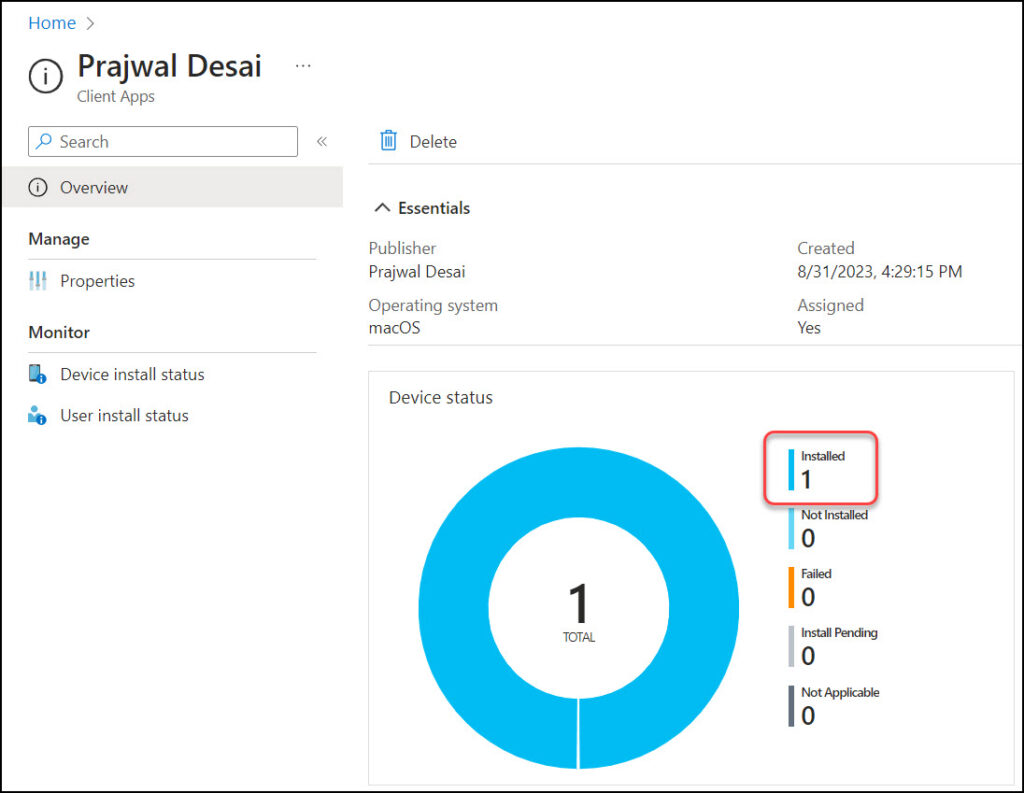
On the web clip app overview page, select device install status, and we see macOS device has successfully received the web clip app. In case there are any failures during app installation, refer to the guide on gathering Intune logs on macOS devices.
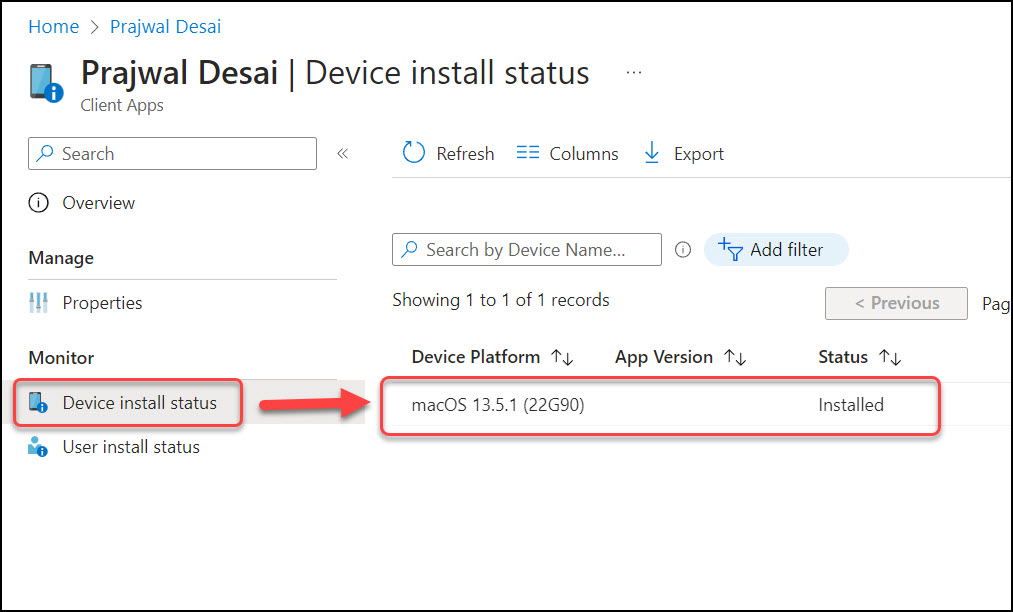
End-User experience
After the macOS device receives the web clip app deployment from Intune, the app icon is pinned to the dock. End users can pin web apps to the dock or remove them from their macOS device.
Clicking the web clip app from the dock opens the published URL in the default browser. This is a very useful feature when you want users to visit a specific link that is internal to your organization.