3 Best Ways to Install SCCM Console on Windows 10
In this post, I will cover the 3 best ways to install SCCM console on Windows 10 computers. I’ll demonstrate how to remotely install the Configuration Manager console using the command prompt, as well as talk about log files that are related to the ConfigMgr console.
When you install SCCM, the console is also installed on the server. The SCCM admins use the console to manage the Configuration Manager environment. Using the Configuration Manager console, you can either connect to a central administration site or a primary site. However, you cannot connect a Configuration Manager console to a secondary site.
It is not advised to use the console installed on the site server if you have a team that regularly uses SCCM console to complete daily tasks. I would suggest that IT professionals install the console on their laptops instead.
In my previous post on SCCM console deployment, I covered the steps to package and deploy the Configuration Manager console using SCCM. If you want to deploy the SCCM console using SCCM, you can use the steps mentioned in that post. In this post, I will cover the manual installation of the ConfigMgr console. It is always good to know the alternate ways to install the SCCM console.
I have also published a dedicated guide on installing the SCCM console on Windows 11 devices. Although the console installation methods are similar, ensure you read the prerequisites section.
Where can I find SCCM Console Source Files?
When you install SCCM (current branch 1902 and above), the console installs files are available at two locations:
- On Configuration Manager Site server: <ConfigMgr site server installation path>\Tools\ConsoleSetup
- SCCM installation media: <Configuration Manager installation media>\SMSSETUP\BIN\I386
You can browse to either of the above locations and grab the console install files.
#1. Install SCCM Console on Windows 10 Using Setup Wizard
To manually install SCCM Console on a Windows 10 computer using the Setup Wizard:
- First of all, you need source files for SCCM Console installation copied over to Windows 10 computer.
- From the SCCM installation Media, launch the splash.hta.
- Under Tools and Standalone components, click Install Configuration Manager console.
You now see Configuration Manager Console setup wizard. Click Next.
Specify the site server name (FQDN). Click Next.
That’s the default location for console installation. Click Next.
To initiate the console install, click Install.
The Configuration Manager console installation is complete on Windows 10 computer. Click Finish.
#2. Install Configuration Manager Console on Windows 10 Using ConsoleSetup
If you don’t have the SCCM installation files with you, you can still install the console. The installation steps are pretty much same as shown above. Most of all there is a slight change in deploying Configuration Manager console in SCCM 1902.
In earlier versions of SCCM, we only used consolesetup.exe to package and deploy the console. However starting with SCCM version 1902, you need all the below files to install the console properly.
- ConsoleSetup.exe
- AdminConsole.msi
- ConfigMgr.AC_Extension.i386.cab
- ConfigMgr.AC_Extension.amd64.cab
The Console Setup files are located here – <ConfigMgr site server installation path>\Tools\ConsoleSetup
First of all copy entire ConsoleSetup folder on Windows 10 machine. Right-click ConsoleSetup and Run as administrator. On the Configuration Manager Console Setup window, click Install.
The console installation is complete. Click Finish.
#3. Install ConfigMgr Console on Windows 10 via Command Prompt
You can install the ConfigMgr console on Windows 10 devices by using Command Prompt and the following steps:
- Run the command prompt as administrator.
- Change the path to a folder that contains Configuration manager console setup files.
- Now run the below command to install the SCCM console.
ConsoleSetup.exe /q TargetDir="%ProgramFiles%\ConfigMgr Console" DefaultSiteServerName=MyServer.Contoso.com
Since we are using the /q switch in the console install command, the Configuration Manager console installation is unattended. In addition to the above command, Microsoft supplies another command to install the console with language packs.
Console is installed by default with English set as the default language. In order to specify the path to the folder containing the language files, use the command below with the LangPackDir switch. Read the following guide to change the language of ConfigMgr console.
ConsoleSetup.exe /q TargetDir="C:\Program Files\ConfigMgr Console" DefaultSiteServerName=MyServer.Contoso.com LangPackDir=C:\Downloads\ConfigMgr
SCCM Console Log Files
Finally, I will cover about SCCM console log files. The log files are important when you see the console installation fails or any errors related to console. The below table lists all the all console log files.
| Console Log File Name | Description | Location of Log File |
|---|---|---|
| ConfigMgrAdminUISetup.log | Records the installation of the Configuration Manager console. | Computer that runs the Configuration Manager console |
| SmsAdminUI.log | Records information about the operation of the Configuration Manager console. | Computer that runs the Configuration Manager console |
| Smsprov.log | Records activities performed by the SMS Provider. Configuration Manager console activities use the SMS Provider. | Site server or site system server |

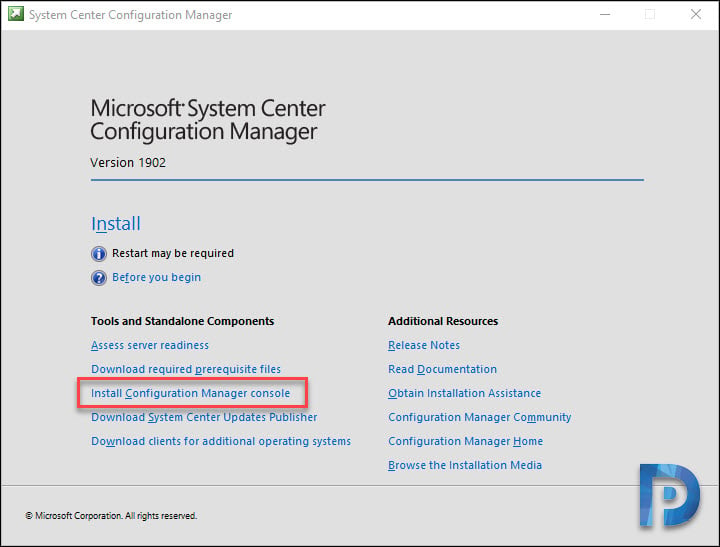
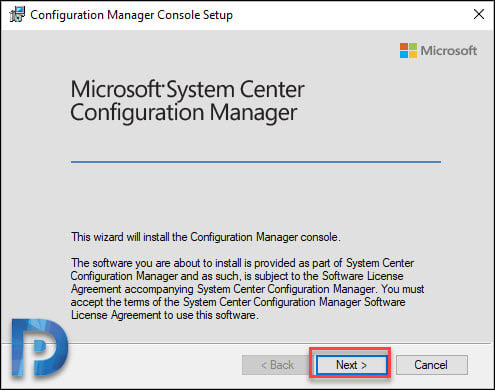

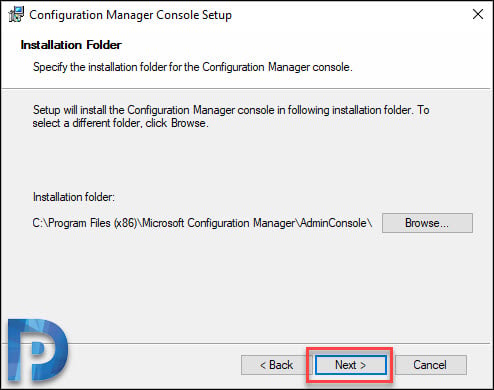
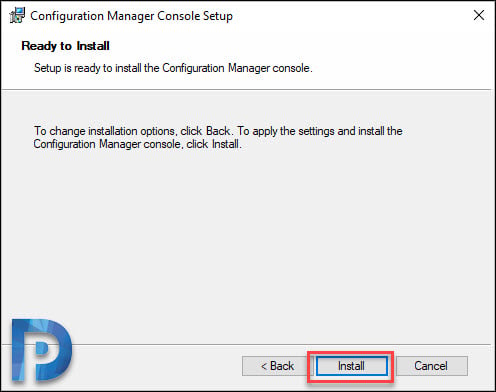
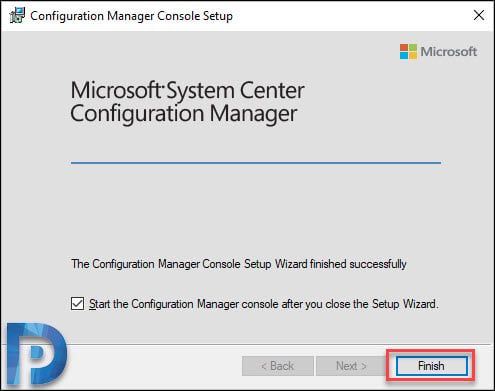
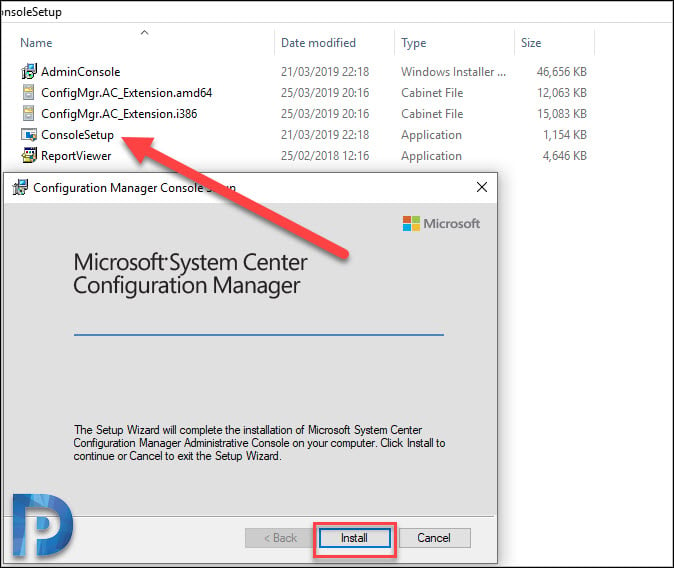
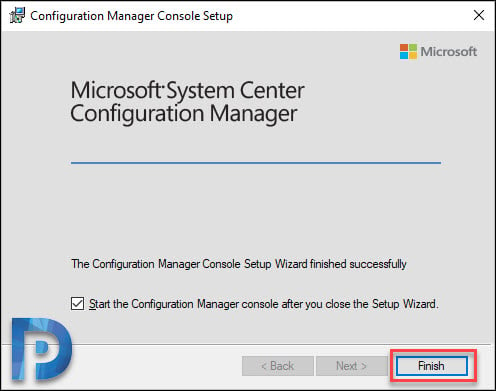
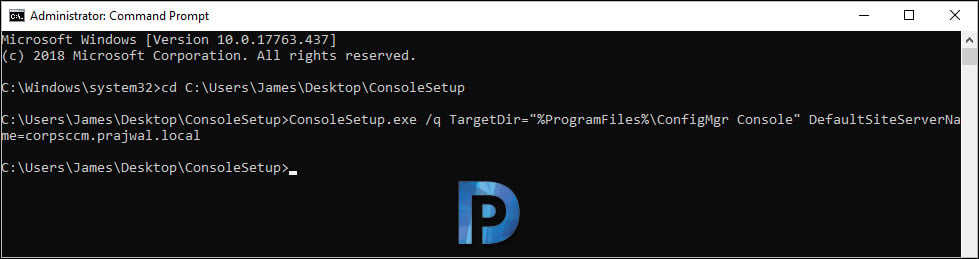
Good
Hello
I would like to add, that the version of the console in this location:
“\Tools\ConsoleSetup”
seems to be the version installed with the SCCM server or with the major updates, but if you install some additional, minor patches, I found that the latest version then is located under this location:
“C:\Program Files (x86)\ConfigMgr10\AdminconsoleSetup”,
in the most recently updated folder.
I have found to registry fixes that solve to problems
1. Fix the limit on the list of software packages you see when you query for a software name
Windows Registry Editor Version 5.00
[HKEY_LOCAL_MACHINE\SOFTWARE\Microsoft\ConfigMgr10\AdminUI\QueryProcessors]
“Valuelimit”=dword:00050000
[HKEY_LOCAL_MACHINE\SOFTWARE\Wow6432Node\Microsoft\ConfigMgr10\AdminUI\QueryProcessors]
“ValueLimit”=dword:00300000
With the above registry change you will be able to see the full list of packages, when creating a query that needs a listed software package.
2. This one is only needed if the consolesetup.exe command line was misconfigured with the wrong primary server name or you want to change which server you want your admin console to connect to .
Windows Registry Editor Version 5.00
[HKEY_LOCAL_MACHINE\SOFTWARE\WOW6432Node\Microsoft\ConfigMgr10\AdminUI\Connection]
“Server”=”YourfullyQualifiedPrimaryServernameHere”
is the dynamic ports need to be open between sccm console and site server machine.
sir how much space in needed to install sccm i am a new so i want to learn sccm please give me suggestion .
It depends on how you install SCCM. If you install MP and DP on just one VM/Server, I would recommend atleast 500-800 GB of space. Updates deployment will also take lot of space so you should have some extra space incase the drive gets full.
Hoping you might be able to help. I have two servers that will not install the console using consolesetup.exe, whether it is run from the GUI or from command line. No install logs appear and nor does the GUI. The process blinks onto Task Manager / Details and immediately disappears. I can install it from Admin Console msi, but obviously I dont want to do that, unless there is a way to include the missing components. The first server is 2016 and is the Primary Site Server. The second is 2019 and is a Terminal server for admins. I have also run the prereqchk.exe with the adminui switch which passes. Thank you for any help pointing me in the right direction.
What is the console version that you are installing and from where are you running the setup ?.