New SCCM Console Deployment Using Configuration Manager
This post covers SCCM console deployment using Configuration Manager. Using the steps in this post, you can use Configuration Manager to package and remotely deploy the SCCM console to Windows devices.
When you install the latest current branch update for Configuration Manager, a console upgrade is mandatory. Not just on the site server but also on all the devices installed with SCCM console. It is always recommended that you use the latest version of Configuration Manager console to connect to SCCM site.
For instance, you upgrade your SCCM current branch to version 2211. Now you want your IT team to install the latest version of console. The questions if where do you get the latest version of SCCM console setup? I will answer that in the next section, keep reading.
Along with the SCCM console upgrade, you also need to ensure the console extensions are upgraded too. With SCCM Community Hub deprecation announced, installing and managing the console extensions will be a bit tedious for admins.
Talking about the Configuration Manager console installation methods, there are alternate methods to installing the console. Refer to the below guides to learn the different methods of installing the Configuration Manager console.
- Remotely Configuration Manager console on Windows 10
- 3 Best methods to install SCCM console on Windows 11
About Configuration Manager Console
SCCM admins use Configuration Manager console to manage the ConfigMgr environment. Using Configuration Manager console, you can either connect to a central administration site or a primary site. However, you cannot connect a Configuration Manager console to a secondary site and that’s a limitation defined by Microsoft.
While you are installing SCCM, you get the option to install the console on the same server. But what if you want to deploy the SCCM console to multiple computers? That can be accomplished using SCCM again. Yes, you can use Configuration Manager to deploy SCCM console and I will show you how to do that.
Supported OS versions for Configuration Manager consoles
Configuration Manager supports the installation of the console on the following Windows OS versions:
- Windows Server 2022: Standard, Datacenter (starting in version 2107)
- Windows Server 2019: Standard, Datacenter
- Windows Server 2016: Standard, Datacenter
- Windows Server 2012 R2 (x64): Standard, Datacenter
- Windows Server 2012 (x64): Standard, Datacenter
- Windows 11 (x64): Pro, Enterprise
- Windows 10 (x86, x64): Pro, Enterprise
- Windows 8.1 (x86, x64): Professional, Enterprise
Windows 7 OS is not supported for installing the Configuration Manager console.
Location of SCCM Console Setup Files
On the SCCM server the console setup files are available at two locations:
- On Configuration Manager Site server: <ConfigMgr site server installation path>\Tools\ConsoleSetup
- SCCM installation media: <Configuration Manager installation media>\SMSSETUP\BIN\I386
At this point, I want to highlight that don’t think of installing the console using the CD.Latest source files. As per Microsoft, it’s an unsupported scenario, and therefore it may cause problems with the console installation. Furthermore, you should not run the AdminConsole.msi as that doesn’t install the console correctly. Don’t try that because it doesn’t install the console.
There is a slight change the way you deploy Configuration Manager console in SCCM 1902. In earlier versions of SCCM, we only used consolesetup.exe to package and deploy the console. However, starting with SCCM version 1902, you need all the below files to package and deploy the console properly.
- ConsoleSetup.exe
- AdminConsole.msi
- ConfigMgr.AC_Extension.i386.cab
- ConfigMgr.AC_Extension.amd64.cab
Create a folder within sources folder. Name it as console or anything relevant. Copy all the four console setup files (from Tools folder) into the new folder that you created. We will use this folder as content location while configuring the application.
Note: Starting in ConfigMgr 2107, the console requires Microsoft .NET Framework version 4.6.2, but version 4.8 is recommended. If you install the console on other devices, make sure to update .NET. If the device doesn’t already have it, the console setup doesn’t install this prerequisite.
SCCM Console Deployment Using Configuration Manager
For SCCM console deployment using Configuration Manager, use the following steps.
- Launch Configuration Manager console.
- Go to Software Library. Right click Applications and select Create Application.
- On the create application wizard, choose Manually specify the application information.
Click Next to continue.
Specify the information about this application and click Next.
Add a new deployment type
On Deployment Types page, you can configure deployment type. Read this post to know about all the deployment types support by SCCM. You can also add multiple deployment types and define priority for each deployment type. To add a new deployment type, click Add button.
Now select Manually specify the deployment type information. Click Next.
Specify the application information. Click Next.
Provide the content location path (folder where the console setup files are located). Most of all, ensure you specify the correct install and uninstall commands.
Use the following command to install ConfigMgr console. Replace “siteserverfqdn” with your Primary Site server name.
ConsoleSetup.exe /q TargetDir="%ProgramFiles%\ConfigMgr Console" DefaultSiteServerName=siteserverfqdn.com
Enter the following command to uninstall SCCM console.
ConsoleSetup.exe /uninstall /q
Click Next.
Add the Detection Method for ConfigMgr Console Deployment
Next we specify detection method. Specify the following under detection rule.
- Setting Type – File System
- Type – File
- Path – %ProgramFiles(x86)%\ConfigMgr Console\bin
- File or Folder Name – Microsoft.ConfigurationManagement.exe
Check the box “This file or folder is associated with a 32-bit application on 64-bit systems“.
Select “The file system setting must satisfy the following rule to indicate the presence of this application“.
- Property – Version
- Operator – Equals
- Value – 5.1902.1044.1000
Click OK and then Next.
Configure the desired settings under User Experience and click Next. If there is nothing to specify under Requirements, Dependencies – click Next and close the deployment wizard.
Finally, on Completion page click Close. Distribute the application to the distribution point. Thereafter, you are ready to deploy Configuration Manager console to a device collection.
Test the SCCM Console Deployment on Client Computers
In my lab tests, the SCCM console installation was successful on multiple Windows 10 and Windows 11 computers. Since we specified the default site server in our command line, the console directly connects to the site server upon launching.
Testing the SCCM console uninstall on Windows 10 and Windows 11 devices also worked fine. If you require any further assistance related to this post, do write in comments section. I hope this post helps.

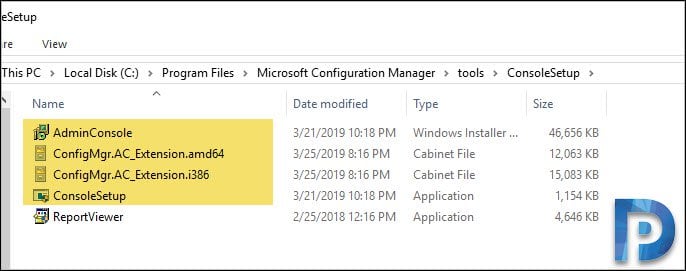
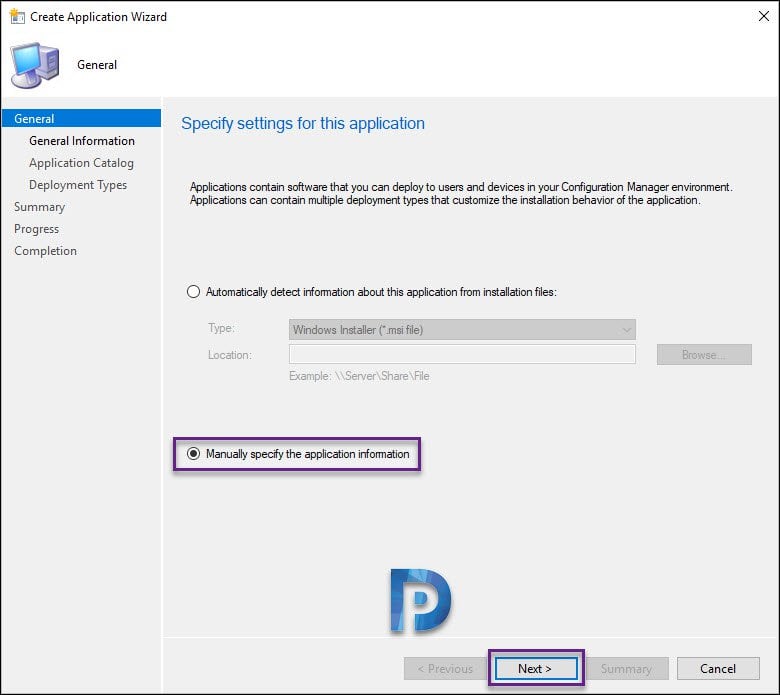
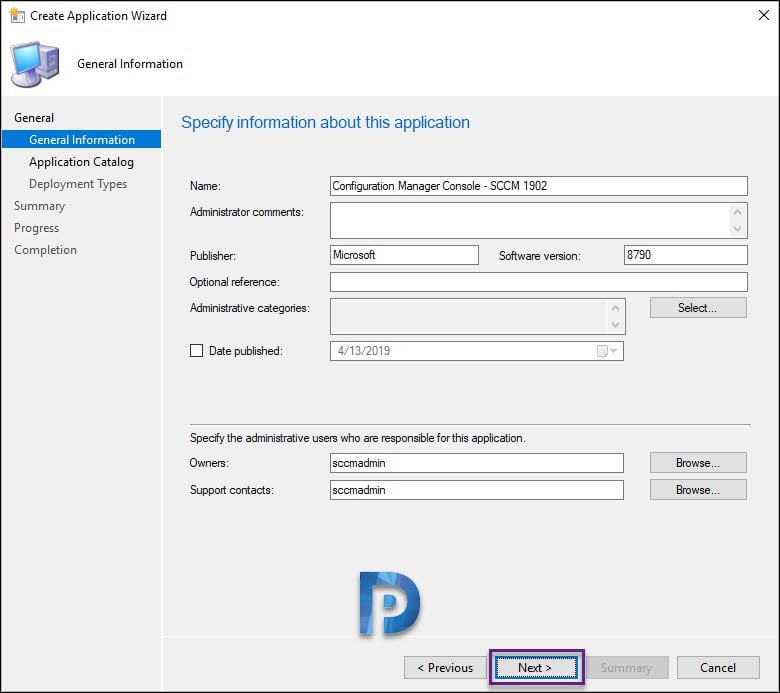
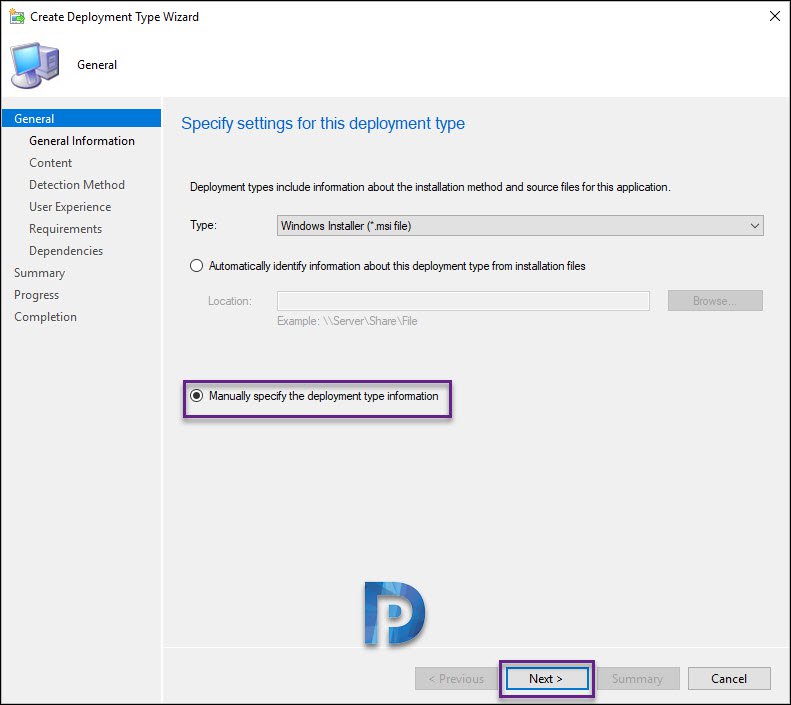
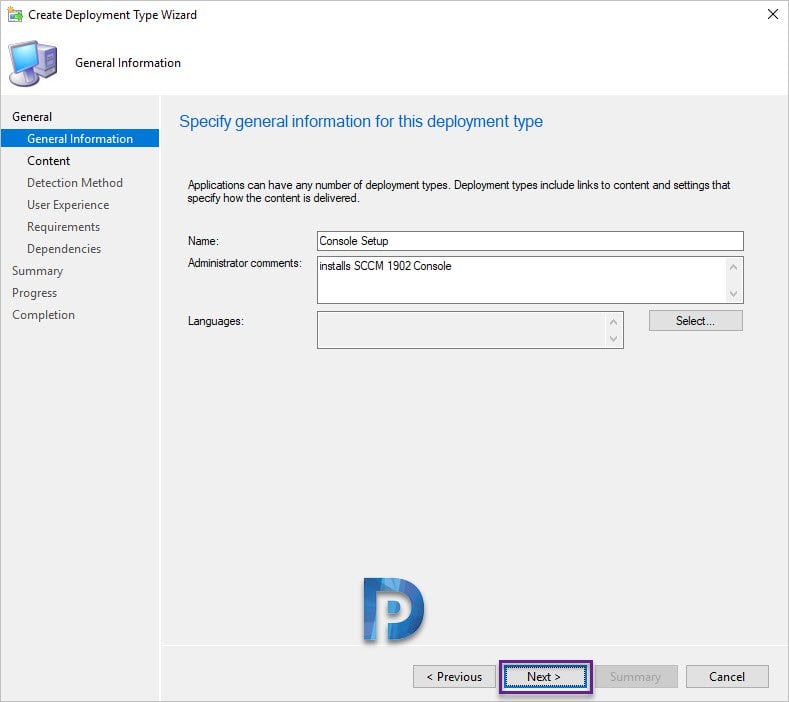
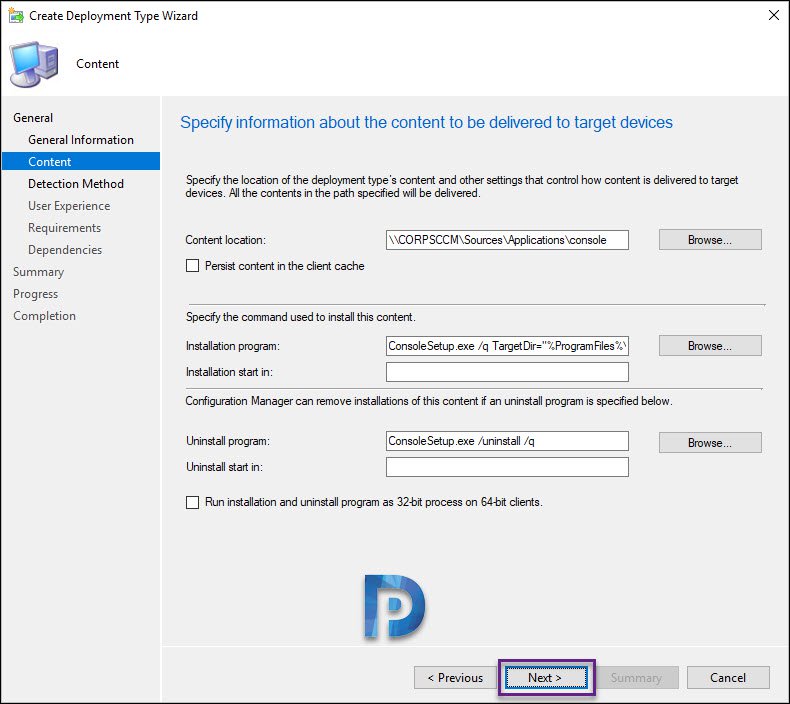
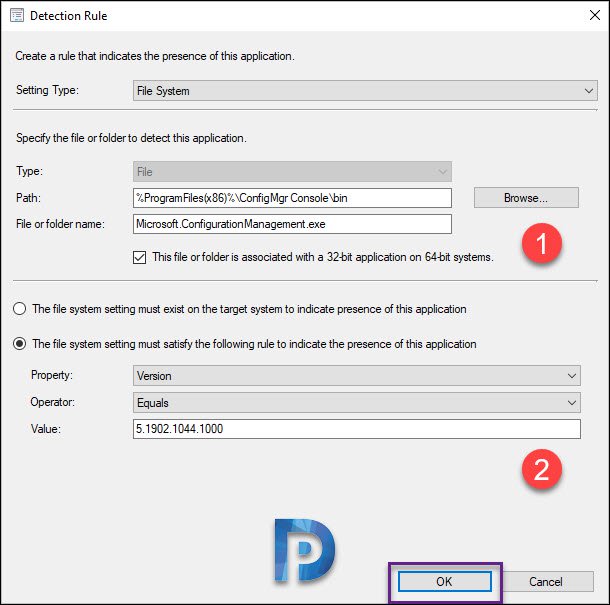
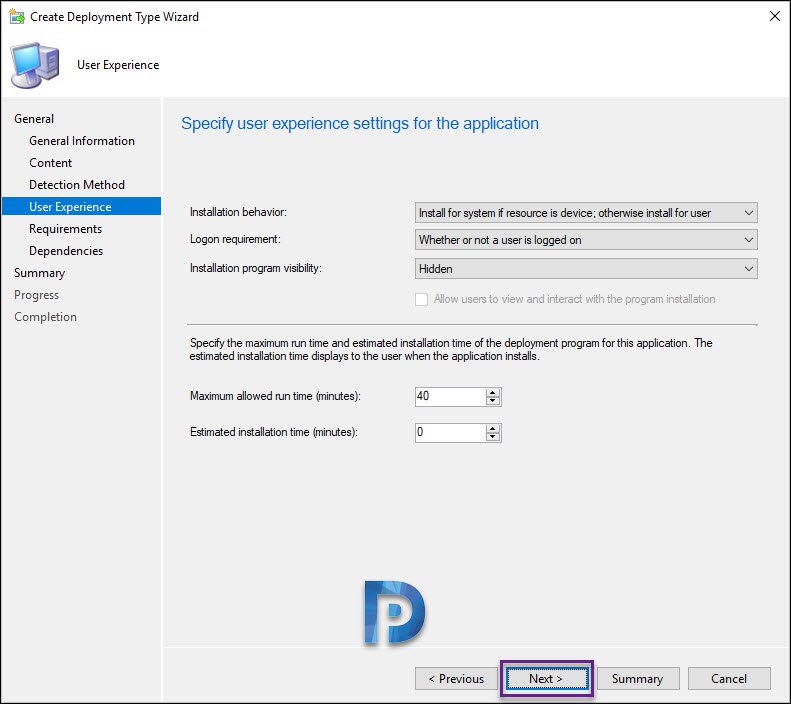
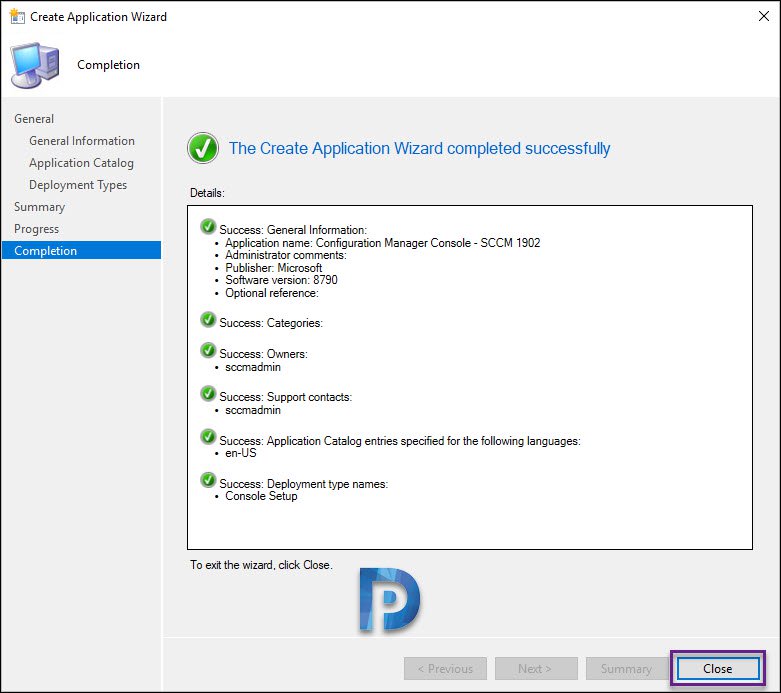
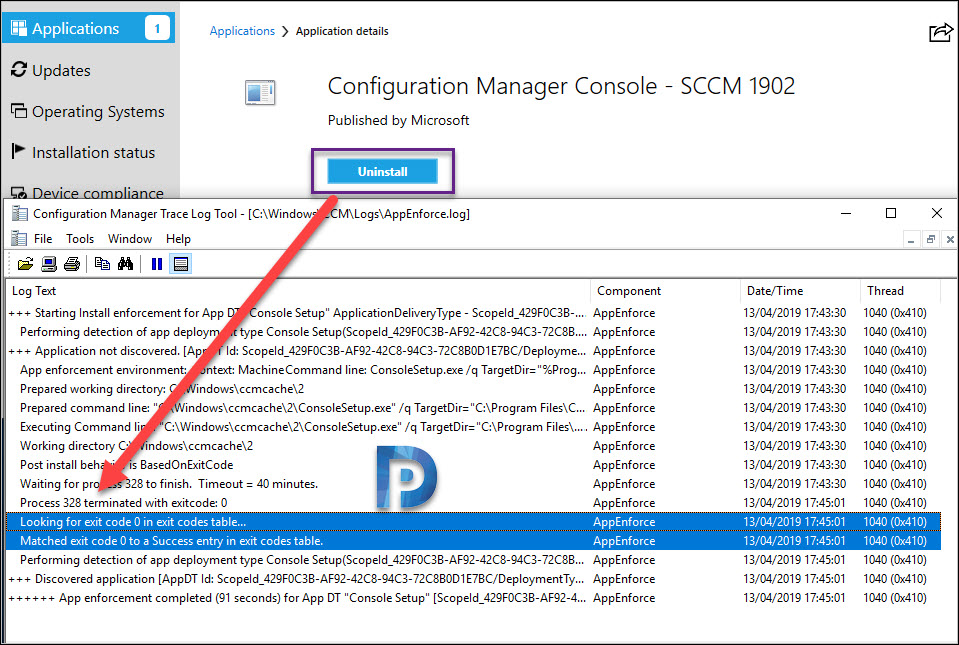
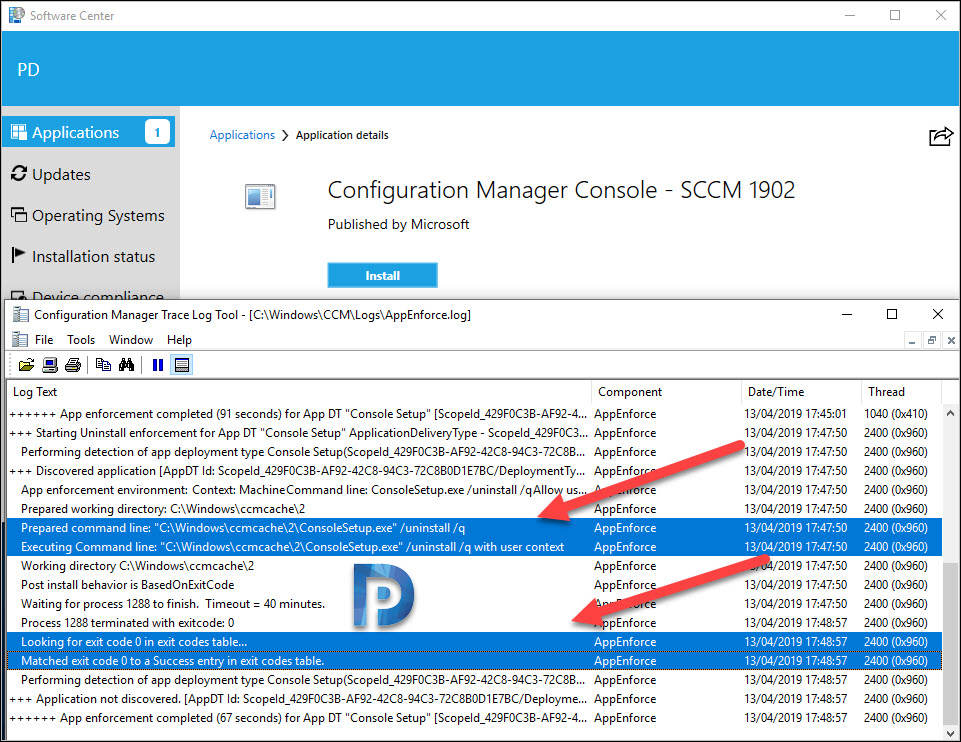
Why is it that this needs to be deployed via a device collection for the detection method to work?
I had deployed via a user collection, application installed with no issue but would get 0x87D00324(-2016410844)
Moving the application to a Device collection resolved the issue straight away.
Where do you find the Version Value for detection method?
We updated to 2006 and I’m not quite sure where to look for this updated info.
Thank you in advance, your site has been extremely helpful!!
You can pick the value from the machine that has the ConfigMgr console upgraded. For ex. if you have upgraded the console on site server, you can pick that value as it is the updated one.
This neatly covers the case of deploying the console for a fresh install, and I’m in fact already doing something similar; thank you for providing this guide. However, what about the case of an upgrade install? I already have the 1902 version of the console installed, and I want to deploy the 2002 version; is the installer smart enough to Do The Right Thing and upgrade cleanly when passed the same install parameters as you give in this blog post, or do we need to ensure that the uninstall is performed before the install is initiated?
(I’m aware that the console will prompt for upgrade when launched. However, there are scenarios where the upgrade initiated that way appears to reliably fail, and we want to avoid those to the extent possible.)
I can of course test this out myself if necessary, but it’d be nice to have the answer from an expert, and having it posted publicly might help anyone else who has the same question.
Thank you for the excellent guide, it worked first time for me!
Glad to hear that.
Is it possible to output the log files: “ConfigMgrAdminUISetup.log” and “ConfigMgrAdminUISetupVerbose.log” which default to the root of C:\ to a different directory. I can not find a switch to do this.
note: the slashes did not copy across for some reason
ConsoleSetup.exe /q TargetDir=”%ProgramFiles%\Microsoft Configuration Manager\AdminConsole” DefaultSiteServerName=
No worries. I have made it easier to copy the installation commands.
copy files into folder as discussed above, after that target the following:
ConsoleSetup.exe /q TargetDir=”%ProgramFiles%\Microsoft Configuration Manager\AdminConsole” DefaultSiteServerName=XXX.com
removal: ConsoleSetup.exe /uninstall /q
repair: msiexec.exe /fvomus {CEC93134-0862-481E-842F-A19417FD5E12} /passive /quiet /norestart
Product code: {CEC93134-0862-481E-842F-A19417FD5E12}
setup detection rule using windows installer with the above GUID
tick the box: This msi product code must exist {CEC93134-0862-481E-842F-A19417FD5E12}
Thanks for sharing. Your blog is a lifesaver. Keep up the great work!
Thank you Kevin
Why I don’t use adminconsole.msi for the installation? I am able to install without any issues.
Any official documentation that talks about only use consolesetup.exe ?
MSI only will not install all files -> some components are not part of MSI anymore but part of the .cab files. Only consolesetup.exe will use the .cab
That’s right Stefan. I have mentioned that in my post as well.
Hi Prajwal, in my case, a can install if change Detection Method from 5.1902.1044.1000 to 5.1902.1045.1000.
The error that i has was 0x87D00324(-2016410844)
That error isn’t relate to detection method. I suggest you to re-distribute the application and try the installation.
If you copy/paste the Installation Program like I did … replace all the curvy ” ” marks with straighter ” ” marks or the installs will fail instantly.
It’s a subtle, but important difference. Not that this comment will show a difference … lol.
Hi.
i get the following error when using this guide to deploy the console
error 0x80070057(-2147024809)
have you checked appenforce.log file ?.
it says the same.
Please post the issue in the community forums and attach the log files.