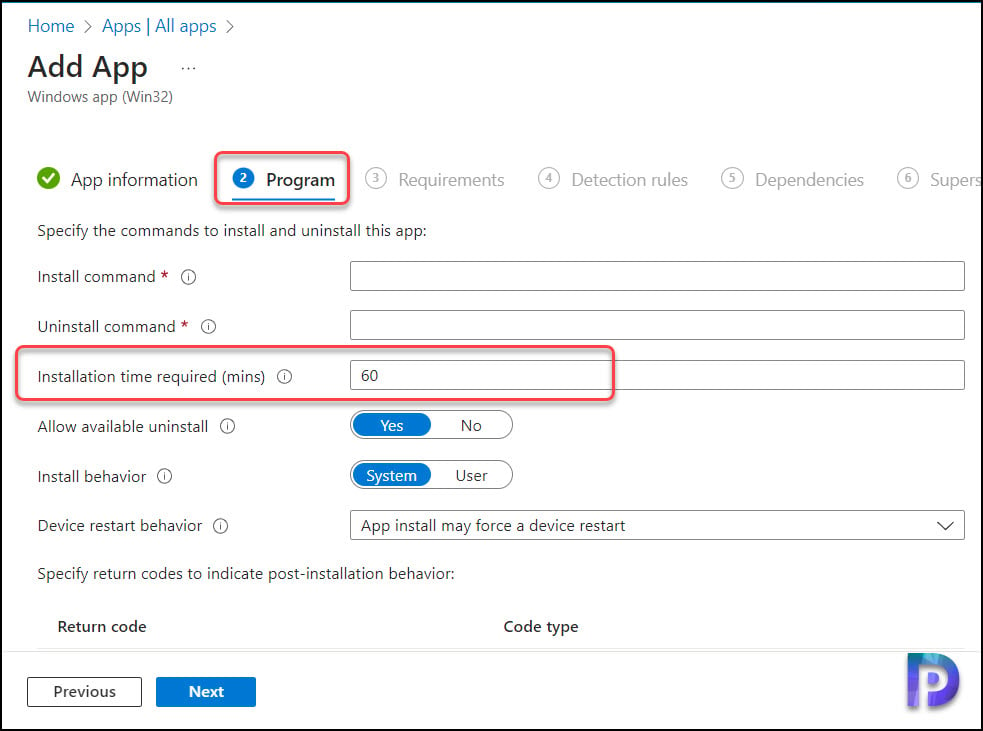Configure Installation time for Win32 Apps in Intune
In this article, you’ll learn how to configure installation time for Win32 apps in Intune. In the Intune admin portal, you can edit an existing Win32 app and set the installation time in the app properties.
Starting with the Intune August 2308 Update, you can set a configurable installation time (in minutes) for Win32 apps. Win32 app configurable installation time represents the number of minutes the system will wait for a program to finish. The installation time can be customized for both existing Win32 apps and when creating new Win32 apps in Intune.
The configurable installation time of Win32 apps represents the number of minutes the system will wait for a program to finish. The default value is 60 minutes. If the app takes longer to install than the set installation time, the system will fail the app install. The max timeout value is 1440 minutes (1 day).
In Intune, you can add a custom or in-house Win32-based app. You must upload the app’s installation file in .intunewin format. You will need the Win32 content prep tool that converts application installation files into the .intunewin format. Refer to the guide on Intune Win32 app deployment to create Win32 apps and upload them to Intune.
If you have packaged applications in Configuration Manager, you would have an idea about the maximum allowed run time option. With the maximum allowed run time setting, you can specify the maximum run time and estimated installation time of the deployment program for the application. The maximum allowed run time option appears in the user experience settings window when you create a new application in SCCM.
How to Configure Installation time for Win32 apps in Intune
To configure installation time for existing Win32 apps in Intune, use the following steps:
- Sign in to the Microsoft Intune Admin Center.
- Go to Apps > All Apps and select a Win32 App.
- Go to the Properties of the Win32 app and select the “Edit” option next to Program.
- On the Program tab, set the value for “Installation time required (mins)” from the default 60 minutes to a custom value.
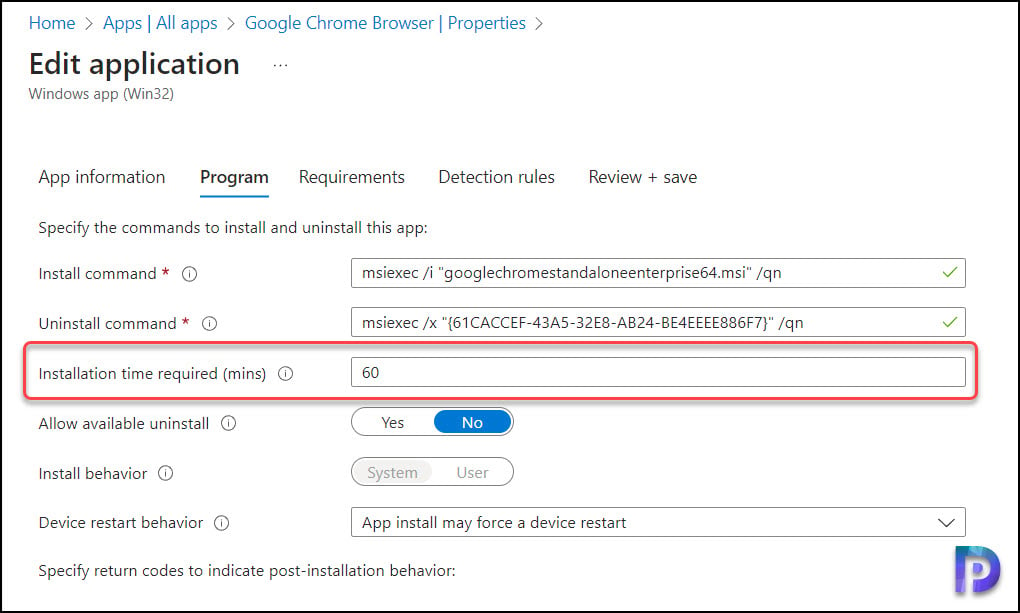
The Installation Time for existing Win32 apps is set to the default of 60 minutes. Most Win32 apps should install within the default installation time specified. However, Intune admins can go ahead and change this installation time of the Win32 app from 60 minutes to a custom value.
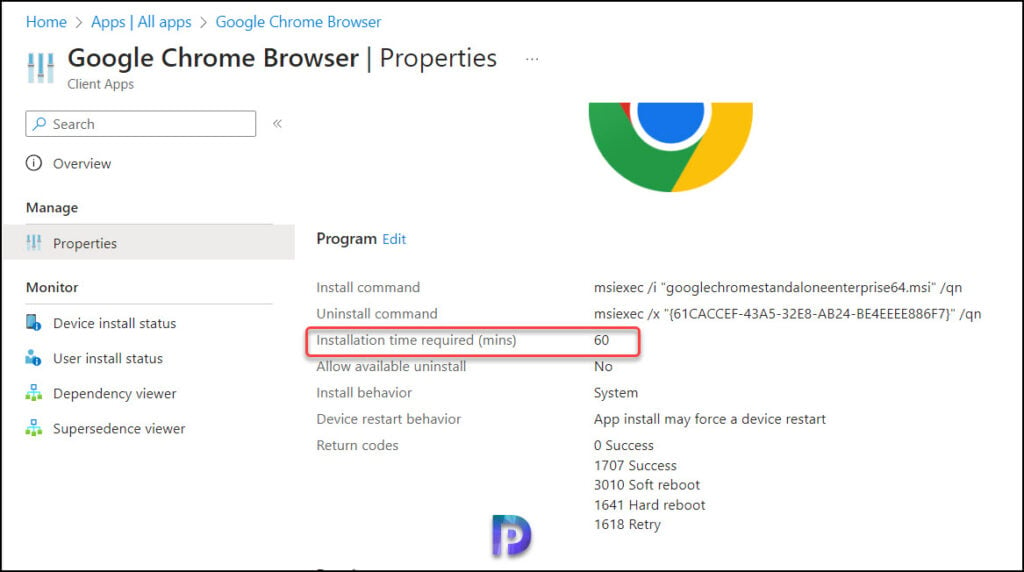
Use Filter to view Win32 Apps in Intune
Before you configure installation time for existing Win32 apps in Intune, it’s a good idea to filter Win32 apps out of all apps. When you view the All Apps section in Intune, you may see several Win32 apps along with other app types. You can use the Filter option in the Intune portal to view or filter the Win32 Apps. Select Filter and configure the following settings:
- Assigned: All Apps
- Platform: Windows
- App Type: Windows app (Win32)
Click Apply and now the Intune admin portal displays only Win32 apps that you created in Intune.
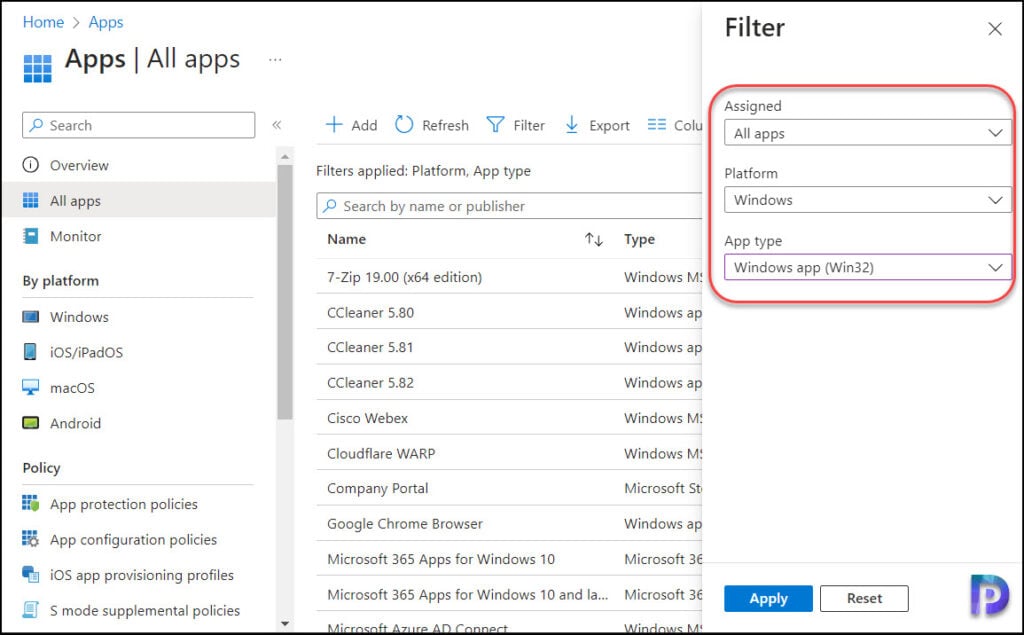
Configure Intune Win32 App Installation Time for New Apps
If you are adding a new Win32 app to Intune, you can configure the installation time in the Program section. When you add a new Win32 app to Intune, the default installation time is 60 minutes, which you can change to a custom value if necessary. We will demonstrate this by uploading a new Win32 app to Intune.
In the Intune portal, go to Apps > All Apps and select +Add. Select the App Type as Windows app (Win32) and click Select.
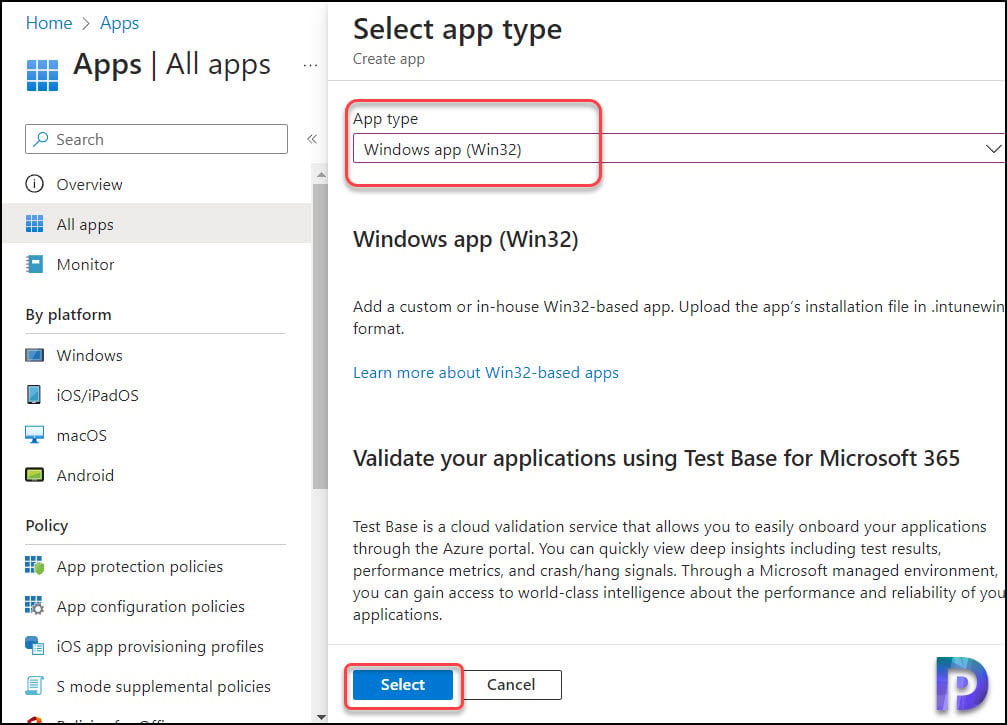
On the App Information tab, click the Browse button and upload the App package file, which is .intunewin format. Click OK.
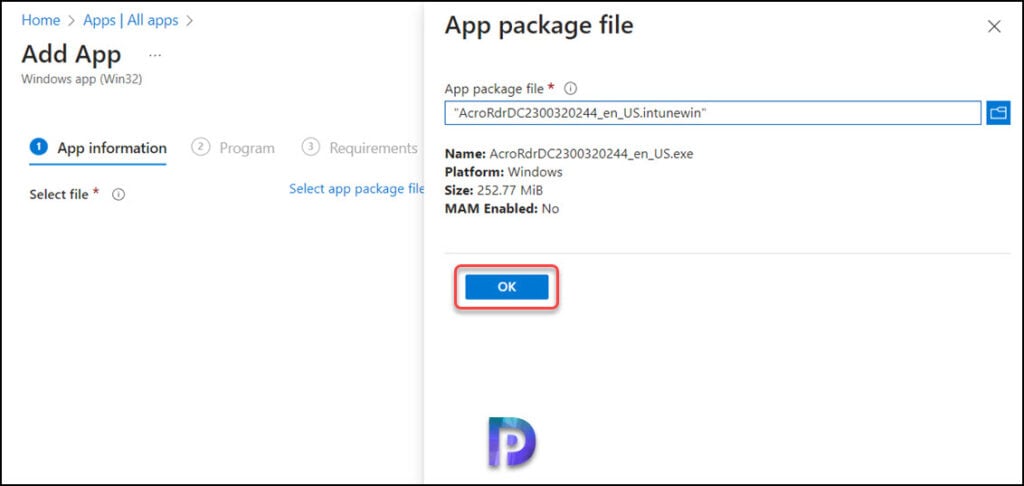
Specify the basic details about the Win32 app and click Next. On the Program tab, you can configure the installation time in minutes. By default, when you add a new Win32 app in Intune, the installation time is set to 60 minutes. You can specify the time in the Installation time required (mins) option and set a custom installation time for the new Win32 app.