Install Google Chrome on macOS using Intune
In this article, we’ll demonstrate the steps to install Google Chrome on macOS using Intune. This guide is a chrome enterprise deployment guide for administrators who wish to deploy Chrome Browser on Mac for a business.
After you enroll macOS devices in Intune, the apps can be deployed using the Microsoft Intune management agent for macOS. You can package DMG apps and deploy them to macOS devices using Intune. You can also update apps deployed with Intune that are of the type macOS apps (DMG).
When you think of deploying apps for macOS with Intune, there are two app types available: .dmg and .pkg (they are basically the extensions of these apps). Intune supports .dmg files containing the .app files. A DMG app is a disk image file that includes one or more applications. Many common macOS applications such as Google Chrome are available in DMG format. Refer to the guide on deploying DMG apps for macOS with Intune.
Also Read: Deploy WhatsApp for MacOS using Intune
Ways to Deploy Chrome for macOS using Intune
For large enterprises managing macOS using Intune MDM, there are multiple ways to distribute the Chrome app:
- Use the Chrome DMG app for macOS provided by Google for enterprises and distribute it as an app with Intune.
- Use a shell script that installs the Google Chrome on macOS devices with the help of Intune. To employ this technique, refer to the guide on using Shell Scripts for macOS with Intune.
- Download macOS PKG app installer for chrome, use the IntuneAppUtil and create Line of Business App for MacOS in Intune for deployment.
We believe that using the DMG app installer is the simplest way to install Google Chrome on macOS of all the methods described above. The same deployment technique will be used in this guide.
Also Read: Deploy Microsoft 365 for MacOS using Intune
Download Google Chrome Enterprise for macOS
For deploying Google Chrome enterprise for macOS devices, you’ll need the installer. Google provides both PKG and DMG installers for Chrome enterprise that can be used for the deployment.
To get the installer, visit download Chrome browser for your enterprise. Select the Mac as operating system and download the DMG installer for Google Chrome. Make sure the selected Channel is Stable. The browser now downloads the googlechrome.dmg installer on your computer.
In the next step, we will upload the Chrome DMG as an app to Intune and install Google Chrome on macOS using Intune.

Install Google Chrome on MacOS using Intune
Let’s go through the steps to add Google Chrome app to Intune and install it on macOS using Intune.
- Sign in to Microsoft Intune admin center.
- Go to Devices > Apps > macOS.
- To add the Chrome DMG app, select +Add.

Select the App Type as macOS app (DMG).

In this step, we will upload the Chrome .dmg app file to Intune for deployment. On the App Information tab, click “Select app package file“. In the App package file window, click the Browse button and select a Chrome installer for uploading. The following app details are presented on the screen after you upload the file.
- Name: googlechrome.dmg
- Platform: MacOS
- Size: 211.58 MiB
- MAM Enabled: No
Click OK to continue to the next step.
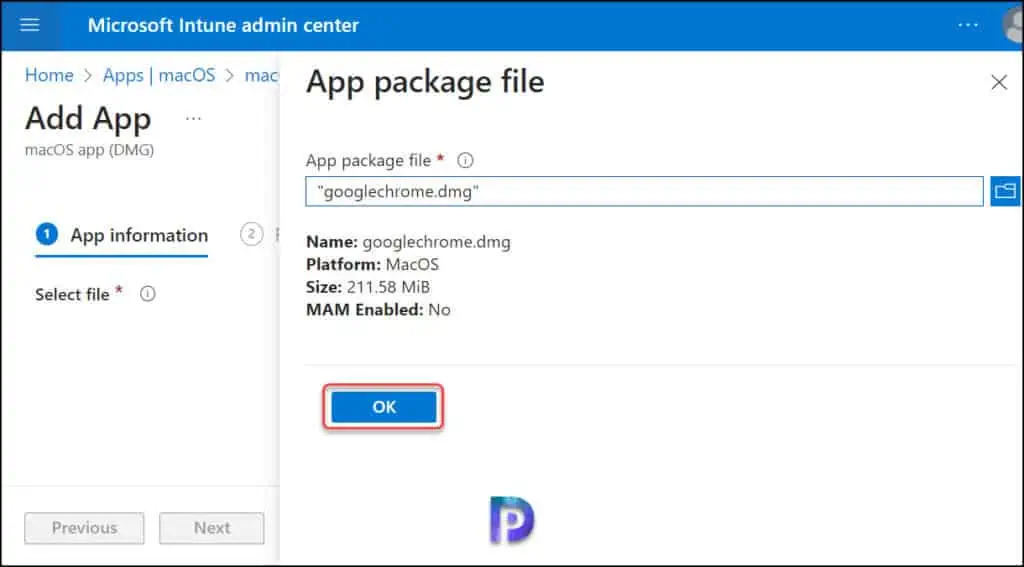
In the App information page, add the details for your Chrome enterprise deployment. Depending on the app that you chose, some values in this pane might be automatically filled in. The app information that you specify here will be shown to users in the company portal on macOS.
When you upload the Google Chrome DMG app to Intune, the logo is not populated. You have to manually specify the logo for Google Chrome in case you require. For more details about the logo size and requirements, refer to Configure Intune Portal Branding. Click Next.

On the Requirements tab, select the minimum operating system (macOS) required to install this app. This should be carefully configured based on the macOS versions that are currently used in your organization. Click Next.

You can use detection rules to control how an app installation on a managed macOS device is detected. This is a critical step, and you must be familiar with the Chrome .dmg app details in order to configure the detection rules.
You’ll need to configure the app bundle identifiers and version numbers to detect the presence of Chrome DMG app on the macOS device. On a Mac device, there are two ways to identify app bundle identifier and version number details of an installed app.
- Using the Mac Terminal
- info.plist file located in app’s folder
To locate the info.plist file for Google Chrome app, go to any macOS device that is installed with Chrome application. Launch the Finder app on Mac and select Chrome app. Within this folder, you’ll find a file known as info.plist. Open this file with default text editor and make a note of the CFBundleIdentifier and CFBundleShortVersionString values.

Enter the values of CFBundleIdentifier and CFBundleShortVersionString that you discovered from Google Chrome app’s info.plist file in the above step and click Next.

On the Assignments tab, select and add the groups to whom you want to target this application. If you are deploying the Chrome app for the first time, I recommend creating a pilot device group consisting of macOS devices. Once you find the deployments successful, you can then expand it to a larger group. Click Next to display the Review + create page.

Review the values and settings you entered for the Chrome app. When you are done, click Create to add the app to Intune. The Overview pane shows the Chrome macOS DMG app that you created. This completes the steps to upload the Chrome DMG app into Intune.
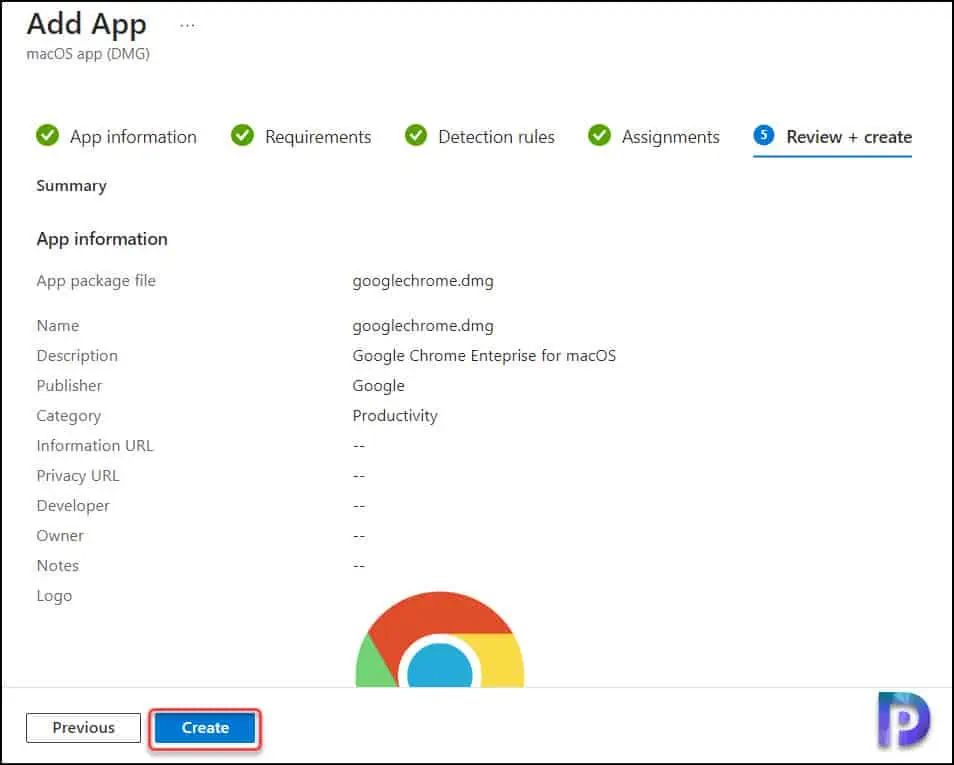
Monitor Chrome Browser Deployment for MacOS in Intune
After you deploy the Chrome app for macOS using Intune, the application will be first uploaded to Intune for deployment. Depending on the size of the application, it may take time to complete this process. In rare cases, the application upload may fail and this can be resolved by re-uploading the application.
Once the Google Chrome app is successfully uploaded to Intune, you must wait for the deployment to apply to the targeted groups, and once the macOS devices check in with the Intune service, they will receive the application. To get the latest policies from Intune, you can manually sync your Mac devices from company portal.

To monitor the Chrome deployment for MacOS in Intune, use these steps:
- Sign in to the Intune admin center.
- Navigate to Apps > macOS > macOS Apps.
- Select the Google Chrome app to monitor.
There are two options that you see under Monitor: Device install status and User install status. If you have deployed the app to devices, select the Device install status to find status of deployment. If you have assigned the app to user groups, select the user install status option to find the deployment status.
From the screenshot below, we see the Chrome browser application installation has succeeded on our mac devices. To find the devices or users that have successfully received the Chrome application, review Device Install Status or User Install Status, respectively.
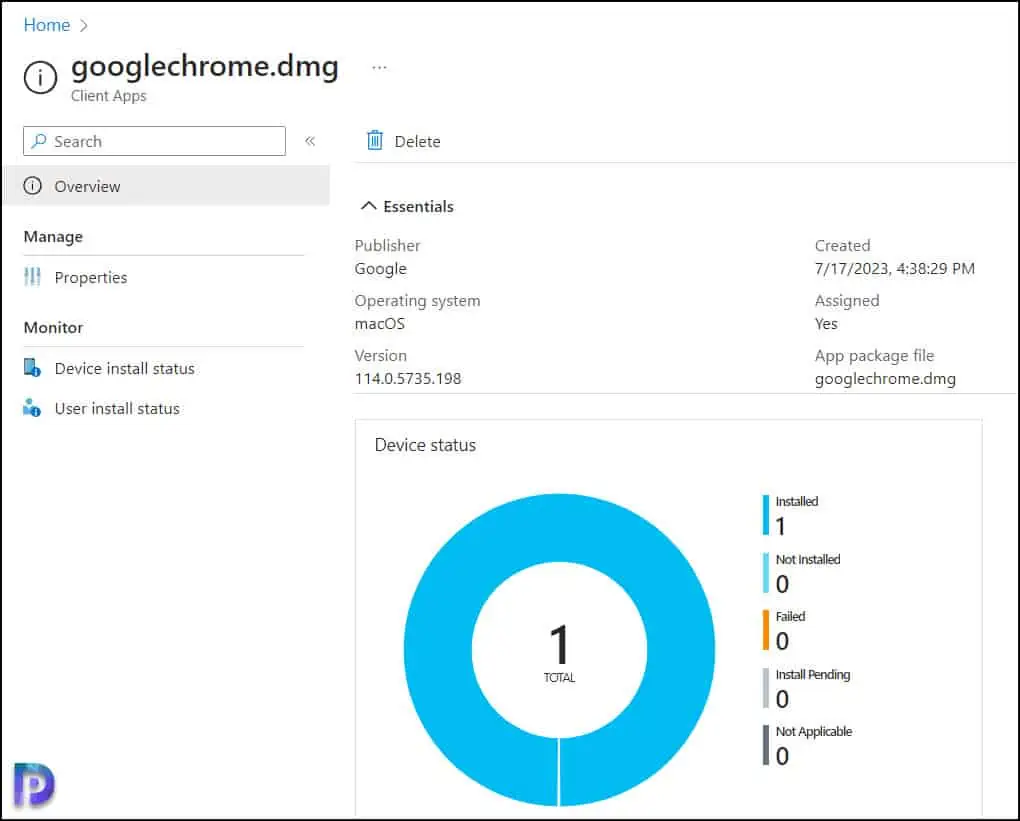
This concludes the tutorial for using Intune to deploy Google Chrome on macOS devices. If you have any questions about the deployment, please leave them in the comments section below.

Hi,
great info.
Would you also know, if how a browser extension (Chrome extension) can be deployed with Intune to a MAC?
Thanks a lot!