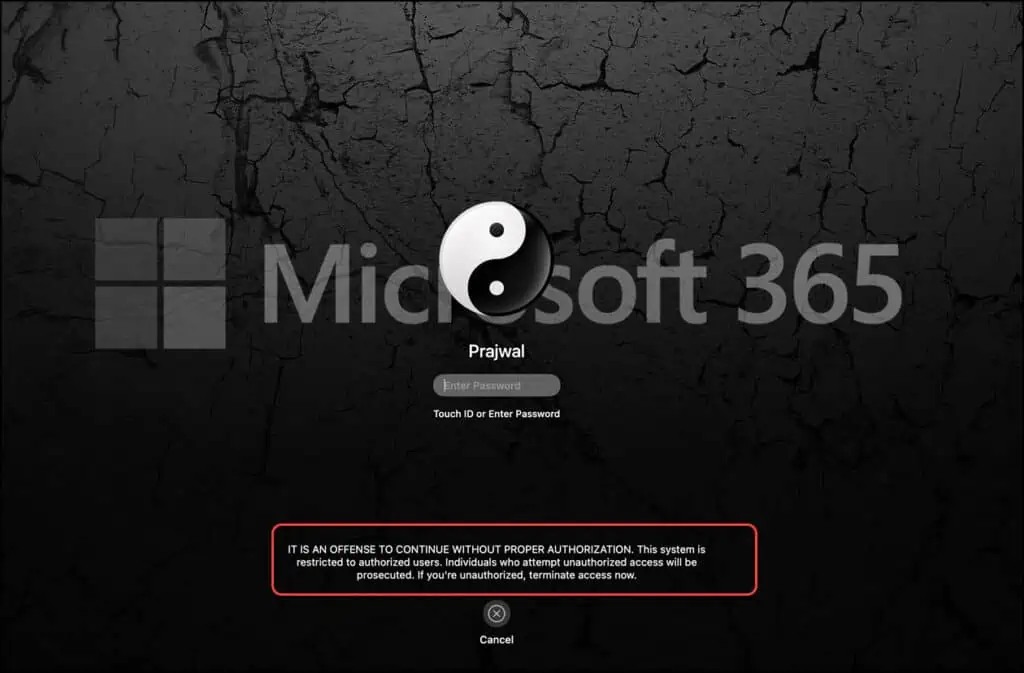Display Lock Screen Message for MacOS Users using Intune
In this post, you’ll learn how to display a lock screen message for macOS users using Intune. Using Intune Policy, you can configure a message to appear on the Mac login window for users. The message could be, for example, a welcome, a warning, or your organization’s lost and found contact information.
After you enroll macOS devices in Intune, you can use Configuration Profiles to configure the settings for mac. The login window configuration settings allow admins to configure the appearance of the macOS login screen and the functions that are available to users before and after they log in.
For Windows devices, you can configure the interactive logon message for users with Intune. An interactive logon message is useful to personalize the logon process, provide news or information, and for other similar purposes. You can also show lock screen message for iOS/iPadOS devices using Intune.
The macOS lock screen message in Intune can be a welcome message, your organization’s lost and found contact information, etc. As an example, we will show a message on the lock screen of Mac using Intune displaying about the organization’s system usage policy.
Before you read further, take a look at some useful guides on managing macs with Intune
- How to Deploy WhatsApp for MacOS using Intune
- Enable Guest Account on MacOS using Intune
- How to Enable Screen Sharing on MacOS using Intune
- Set MacOS Desktop Wallpaper using Intune: Step-by-Step Guide
- How to Run Shell Scripts on macOS devices in Intune
Display Lock Screen Message for MacOS users using Intune
Let’s go through the steps to create a Configuration profile in Intune to show lock screen message for macOS users:
- Sign in to Microsoft Intune Admin Center.
- Navigate to Devices > macOS > Configuration Profiles.
- To add a new profile, select Create Profile.
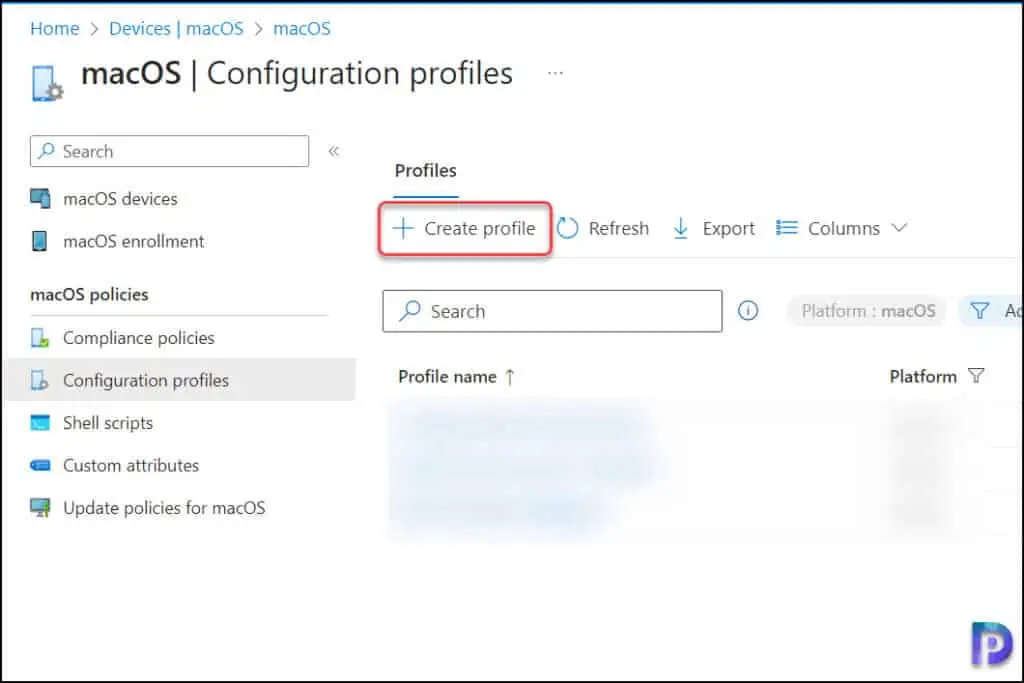
On the Create a profile page, select the Profile Type as Templates. Under the Template Name, select Device Features and select Create.
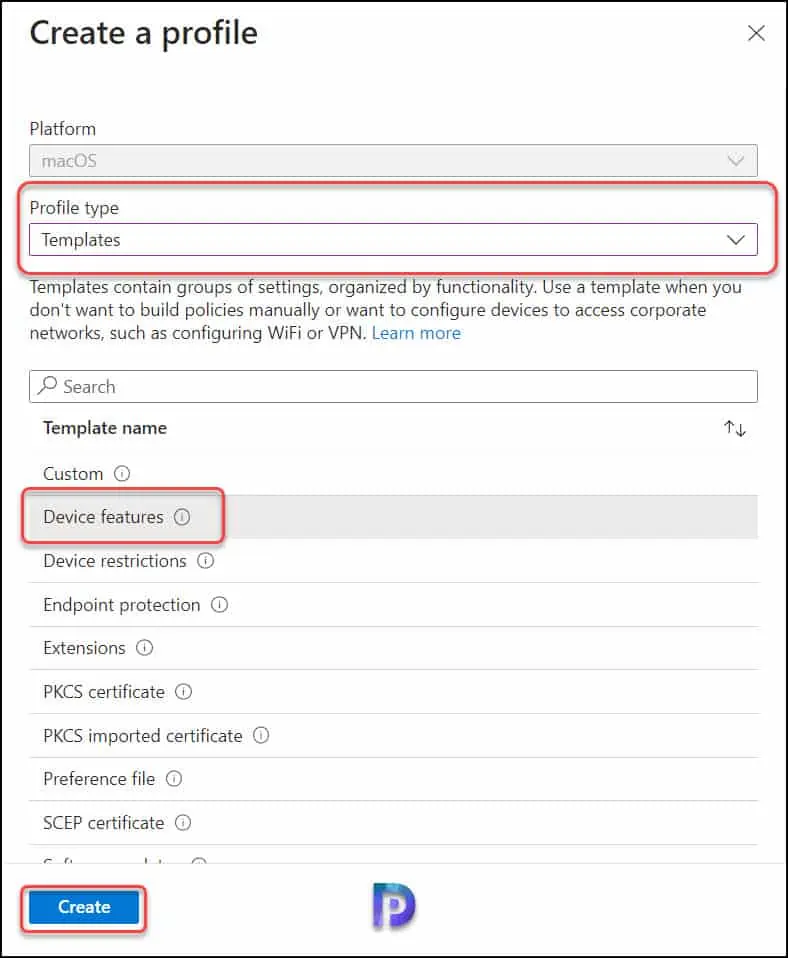
On the Basics tab of Device features page, enter the name of the profile and add a brief description about the profile. You can enter the profile name as “Display Lock Screen Message for MacOS users using Intune” and click Next.
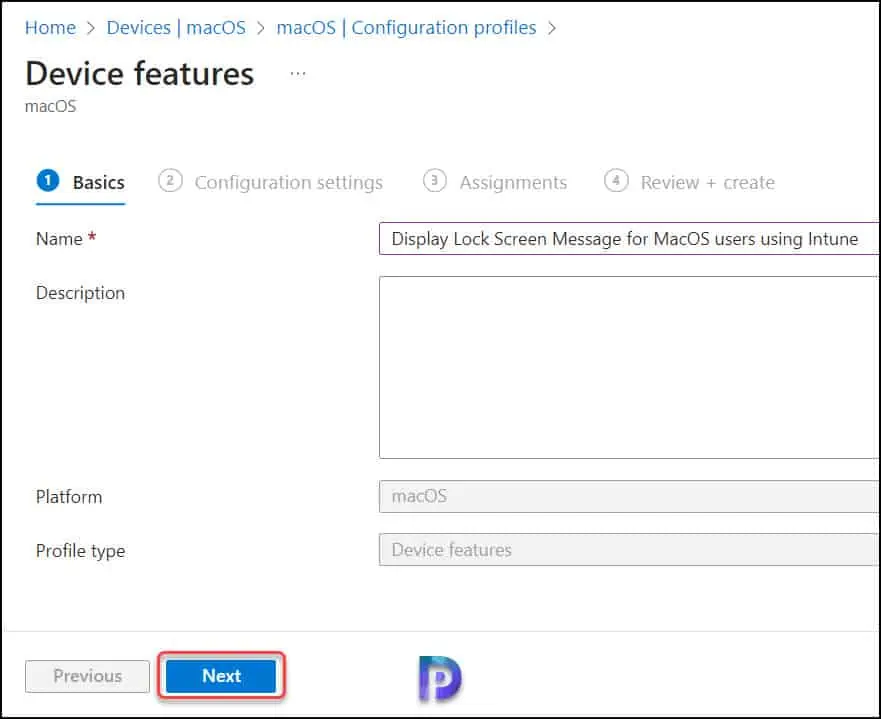
On the Configuration Settings tab, expand “Login Window” group, which contains the settings to configure the banner information for macOS devices. With login window settings, you can configure the appearance of the macOS login screen and the functions that are available to users before and after they log in.
To set a lock screen message on macOS devices, enter the banner message. This banner message appears to users on the login screen. The message could be, for example, a welcome, a warning, or your organization’s lost and found contact information.
For instance, I have entered the following macOS lock screen message, “IT IS AN OFFENSE TO CONTINUE WITHOUT PROPER AUTHORIZATION. This system is restricted to authorized users. Individuals who attempt unauthorized access will be prosecuted. If you’re unauthorized, terminate access now.”
Click Next.
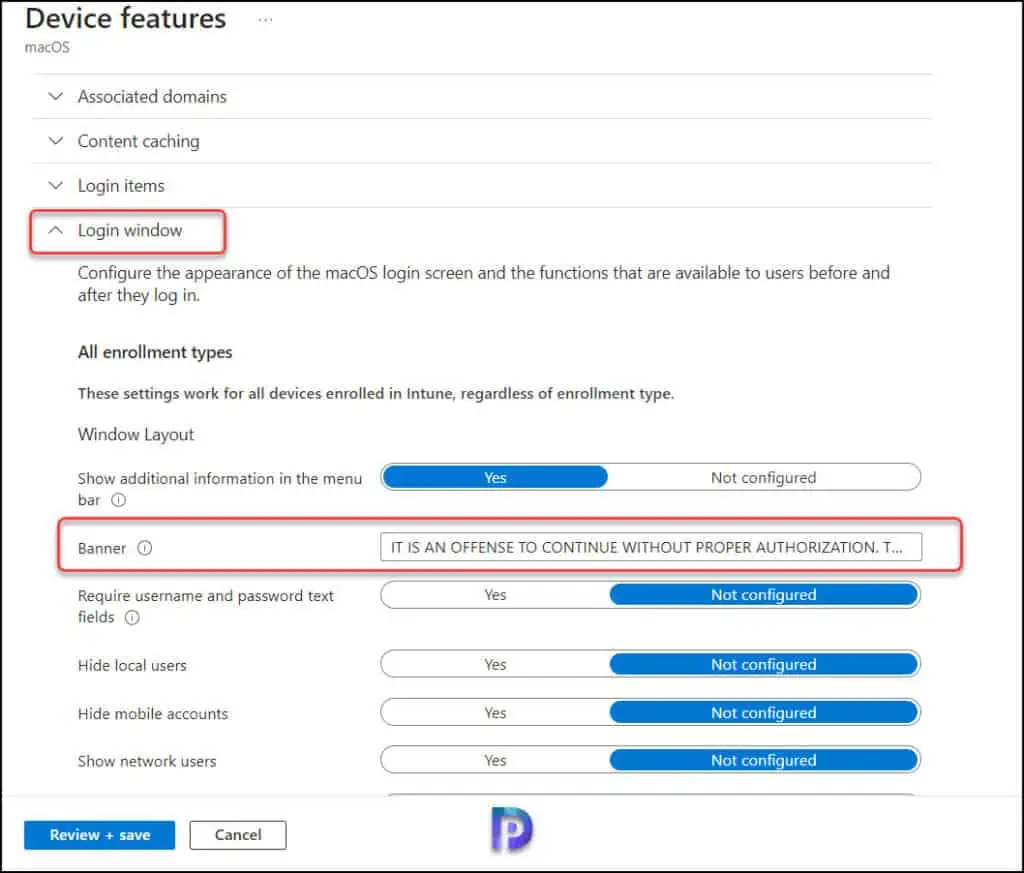
In the Assignments window, specify the groups to which you want to apply this policy. We advise enabling the logon message on a small number of test groups first, and then rolling it out to more groups if the testing is successful. Select Next.
Scope tags are optional, you can assign a tag to filter the profile to specific groups such. Click Next.
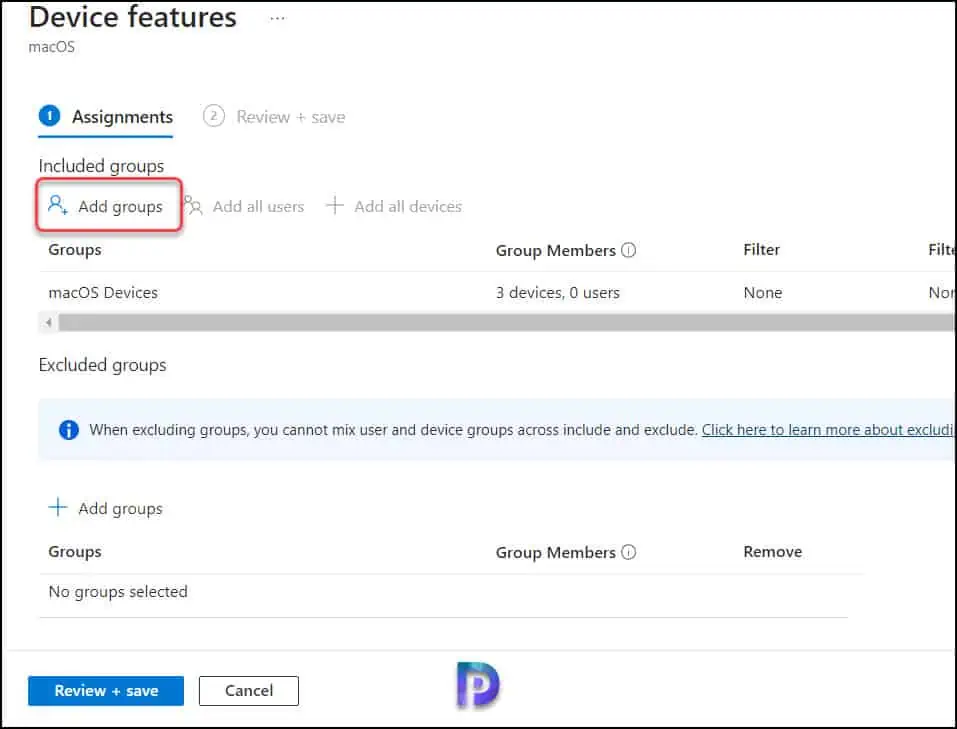
Finally, on the Review+Create tab, ensure you have defined the right settings for displaying the logon message for macOS users. Click Create.
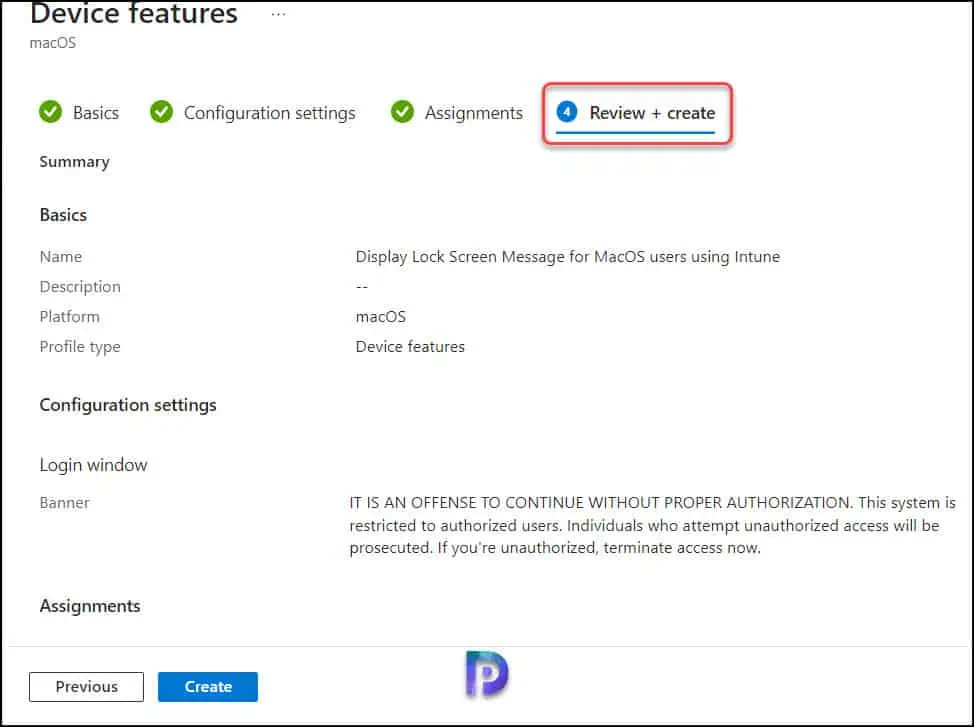
The configuration profile that you created in the above step now appears in the list of macOS configuration profiles. If needed, you can select and view the profile settings and make changes. You must wait for the configuration profile settings to apply to the targeted groups, and once the devices check-in with the Intune service, they will receive the script. You can also run Check Status in company portal on your Mac devices to retrieve the latest policies from Intune.
Monitor the MacOS Lock Screen Message Policy in Intune
Once you have assigned the macOS lock screen message policy to your groups in Intune, the next step is to monitor the devices that have received the policy settings. To achieve that, go to Devices > macOS > macOS Policies > Configuration Profiles. Select the macOS lock screen message profile. The Device and user check-in status shows the devices that have succeeded in acquiring the profile settings.
From the screenshot below, we see one of our macOS devices has successfully received the lock message policy settings.
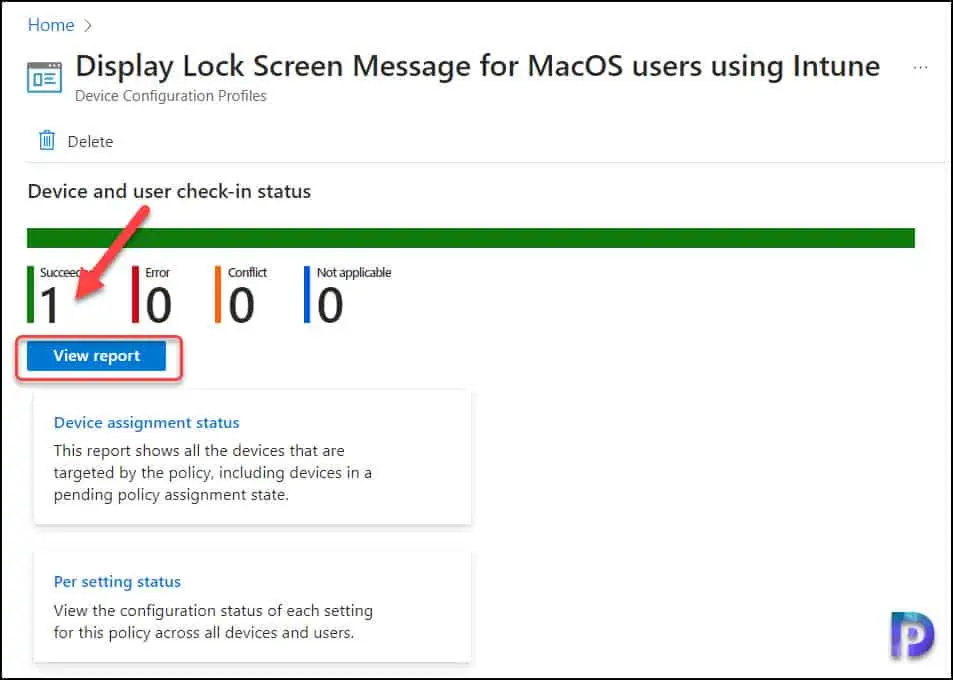
To view the device name that has received the policy settings, click on View Report. Here we see all the devices along with device name, logged-in user and check in status.
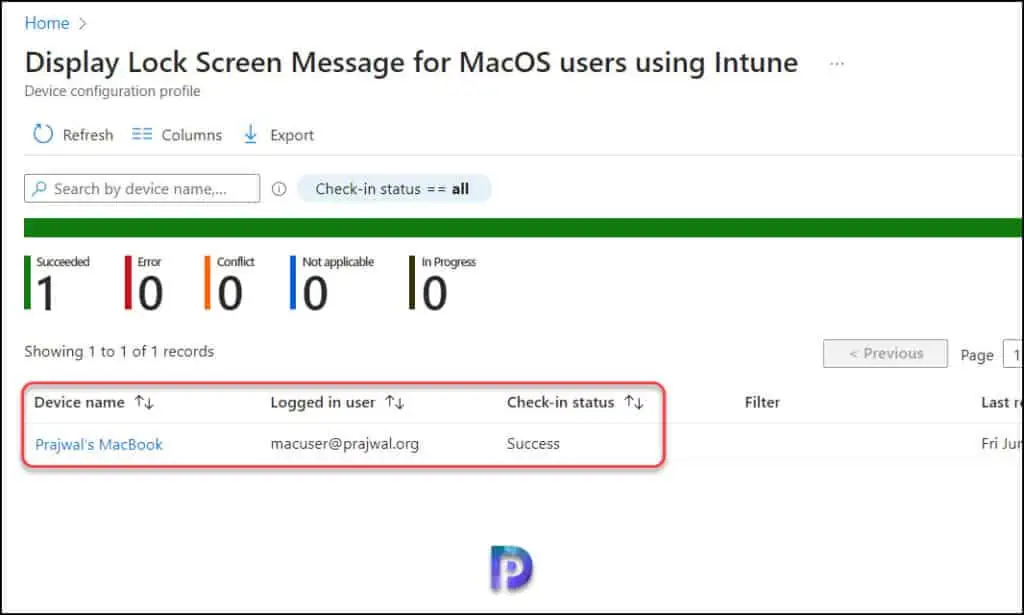
End User Experience: Intune MacOS Lock Screen Message
In this step, we will power on one of our macOS devices and check if the lock screen message is displayed for users at logon. If you have multiple accounts enabled on a Mac, Intune will still show message on lock screen of the mac for all accounts. In the screenshot below, we see the logon message (lock screen message) that we configured using Intune is displayed at the bottom of the screen for the user.