Windows 10 22H2 Upgrade using SCCM Feature Update Option
In this article, I’ll show you how to use the SCCM feature update option to perform a Windows 10 22H2 upgrade. We will use Windows Servicing in SCCM to upgrade Windows 10 devices to version 22H2 via the enablement package.
Windows 10, version 22H2, also known as the Windows 10 2022 Update, is available for eligible devices running Windows 10, versions 20H2 and newer. Microsoft released Windows 10, version 22H2 (KB5015684) on 18th October 2022, and it is an enablement package.
For home users running Windows 10 version 20H2 and later, the recommended way to get the Windows 10 22H2 is via Windows Update. Go to Start > Settings > Windows Update and run Check for Updates. Select the Feature update to Windows 10, version 22H2 and install it.
When you want to upgrade multiple Windows 10 devices to version 22H2, Configuration Manager is the best tool. It simplifies the way you deploy and manage updates and saves a lot of time. With Configuration Manager, you can select the “Feature Update to Windows 10 Version 22H2 via Enablement Package” and deploy it to a set of devices.
Ways to upgrade to Windows 10 22H2
There are multiple ways that you can use to upgrade to Windows 10 version 22H2.
- Get the Windows 10 22H2 update via Windows Update.
- Use Servicing Plans to upgrade eligible Windows 10 devices to version 22H2.
- Upgrade Windows 10 21H2 to Windows 10 22H2 using ConfigMgr Windows Servicing feature.
- Deploy the Windows 10 22H2 update using the SCCM task sequence.
- Using the Intune to upgrade to Windows 10 22H2 upgrade for WUfB managed devices.
We will use the Configuration Manager feature update option to deploy the Windows 10 22H2 enablement package out of all the above methods. This is the easiest and quickest way I can think of to update Windows 10 to version 22H2.
Recommended: Upgrade to Windows 10 21H2 using SCCM | ConfigMgr
Can I use SCCM Servicing Plans to Upgrade to Windows 10 version 22H2?
Yes, you can use the Servicing Plans in SCCM to upgrade the computers running Windows 10 to version 22H2. With Configuration manager servicing plans you can ensure that all the Windows 10 systems are kept up-to-date when new builds are released. Servicing plans are ADR that can help you to upgrade Windows 10 to version 22H2. Take a look at detailed guide on Windows 10 Servicing Plans in SCCM.
If you are unsure whether to upgrade to Windows 10 22H2 using a Servicing Plan or a feature update deployment, I would advise choosing the latter. There are only a few steps involved in deploying a Windows 10 22H2 feature update, making it much simpler than a servicing plan. You get to make the final decision.
Related Article: Windows 11 22H2 upgrade using SCCM | ConfigMgr
About Windows 10 version 22H2
Windows 10 22H2 is an enablement package and this is good news for admins. The enablement package is a great option for installing a scoped feature update like Windows 10, version 22H2. You can upgrade from version 2004, 20H2, 21H1, or 21H2 to version 22H2 with a single restart, reducing update downtime. Since Windows 10 22H2 is an enablement package, the devices currently on Windows 10, version 20H2 or newer will have a fast installation experience because the update will install like a monthly update.
Prerequisites
With Configuration Manager, you need few things to be configured before you deploy the feature updates to computers. If you have deployed the feature updates before, it means most of the prerequisites are already taken care of. If your SCCM setup is new, you may have to configure them once before deploying the upgrades.
Listed below are all the prerequisites required for Windows 10 22H2 upgrade using SCCM.
- Configure Software Update Point by enabling the upgrades for Windows 10 and Windows 11.
- Ensure the service connection point is online.
- Enable dynamic update for feature updates in Configuration Manager Client Settings.
- Windows 10 1903, and later product must be enabled under Software Update Point > Products.
Download Windows 10 22H2 Enablement Package
Let’s look at steps for downloading Windows 10 22H2 enablement package using SCCM. First of all ensure you have synchronized the updates in Configuration Manager. You can either download the feature first and deploy or directly deploy the feature update. I prefer to download it first, let the content get distributed to distribution points and then deploy it.
Go to Software Library > Overview > Windows 10 Servicing > All Windows 10 Updates. Look for the update “Feature Update to Windows 10 Version 22H2 x64-based systems 2022-10 via Enablement Package“. You can also search the updates with article ID 5015684.
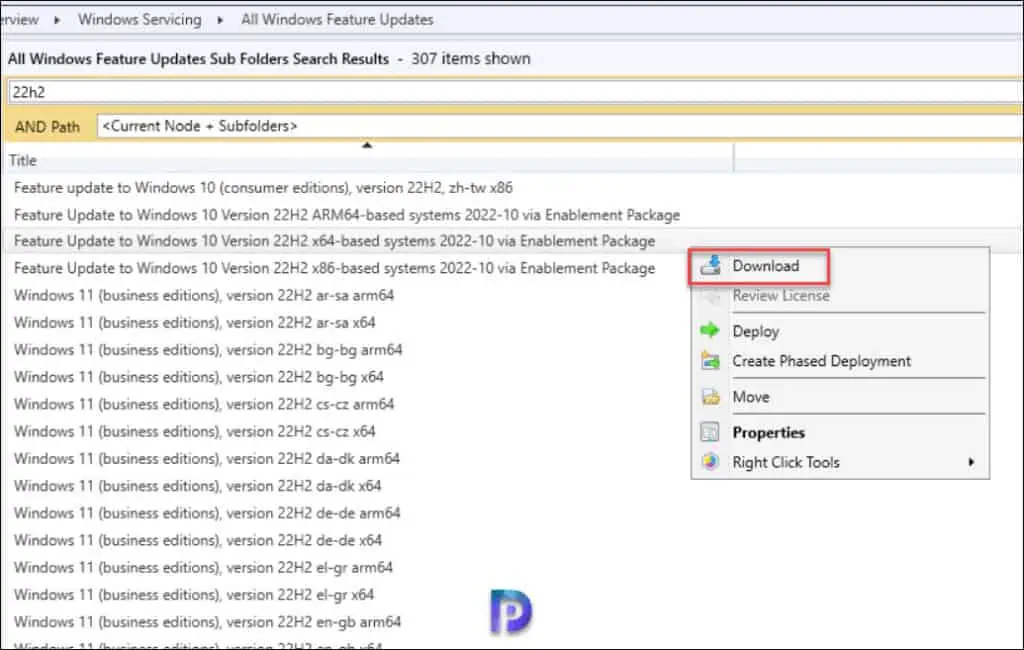
If you have got both x64-based systems and x86-based systems, you must download Feature Update to Windows 10 Version 22H2 x64-based and x86-based. In my lab, all my Windows 10 VMs are running Windows 10 64-bit OS, and therefore I am going to download only Feature Update to Windows 10 Version 22H2 x64-based systems 2022-10 via Enablement Package.
Create Deployment Package
On the Deployment package window, specify the deployment package for Windows 10 22H2 upgrade files. This deployment package that you create will contain the software update files that will be deployed to the clients.
Select Create a new deployment package and specify the package name as “Windows 10 22H2 Deployment Package.” Add a brief description and specify the package source – a shared folder where you want to download the updates. Enabling the binary differential replication is optional. Click Next.
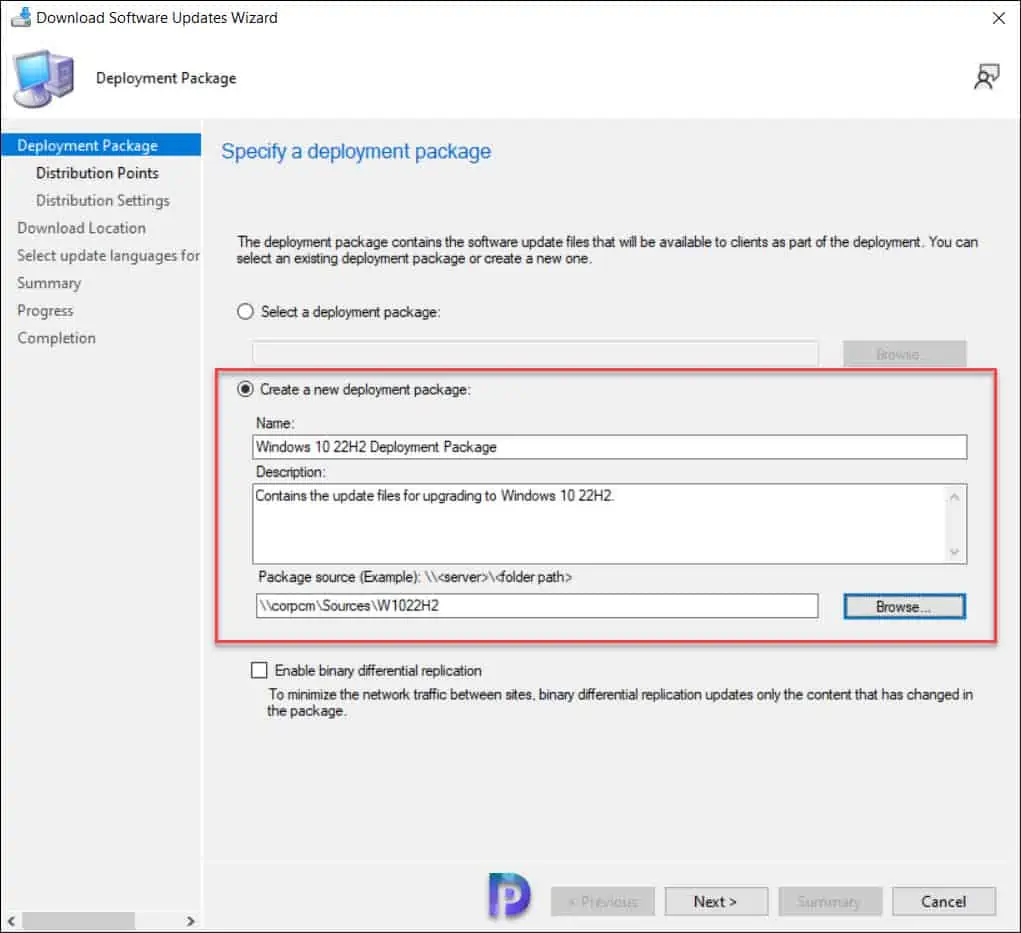
Click on Add button and select the distribution point servers to which you would like to distribute the Windows 10 22H2 upgrade files. Click Next.
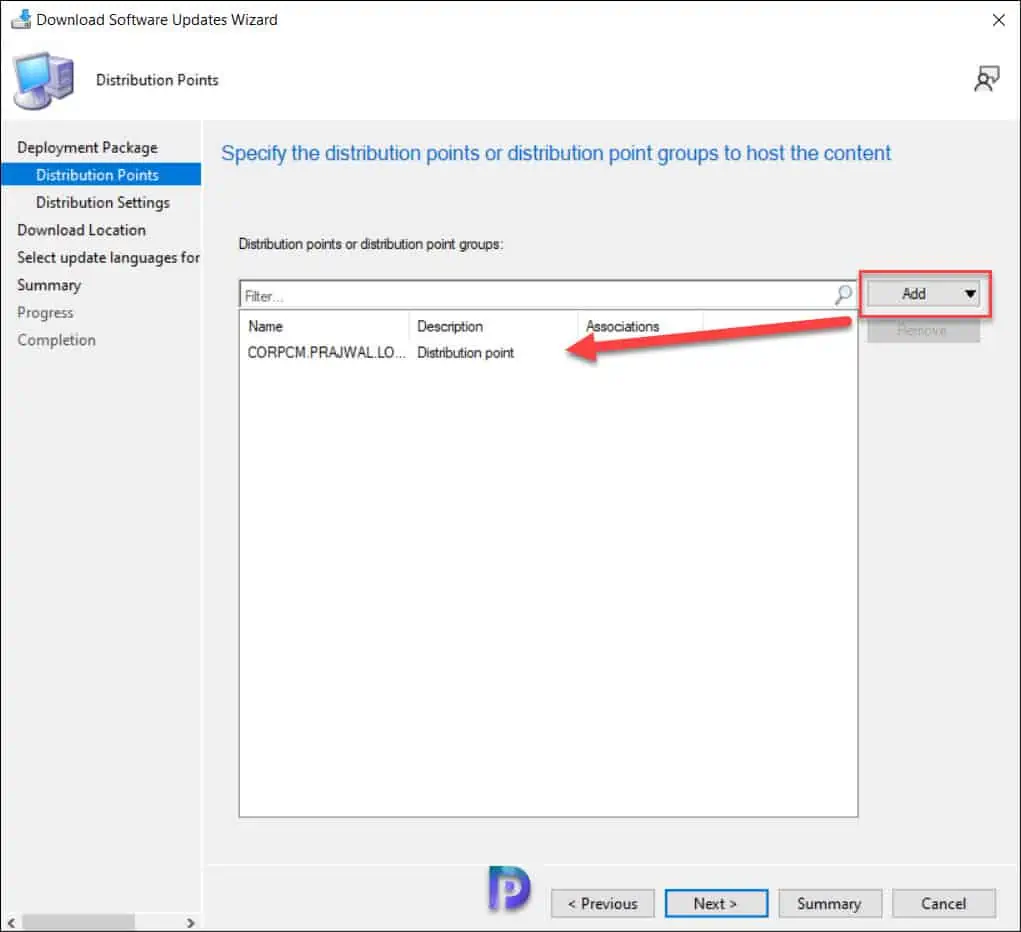
On the Distribution Settings page, you can specify the general distribution settings for the deployment package. Click Next.
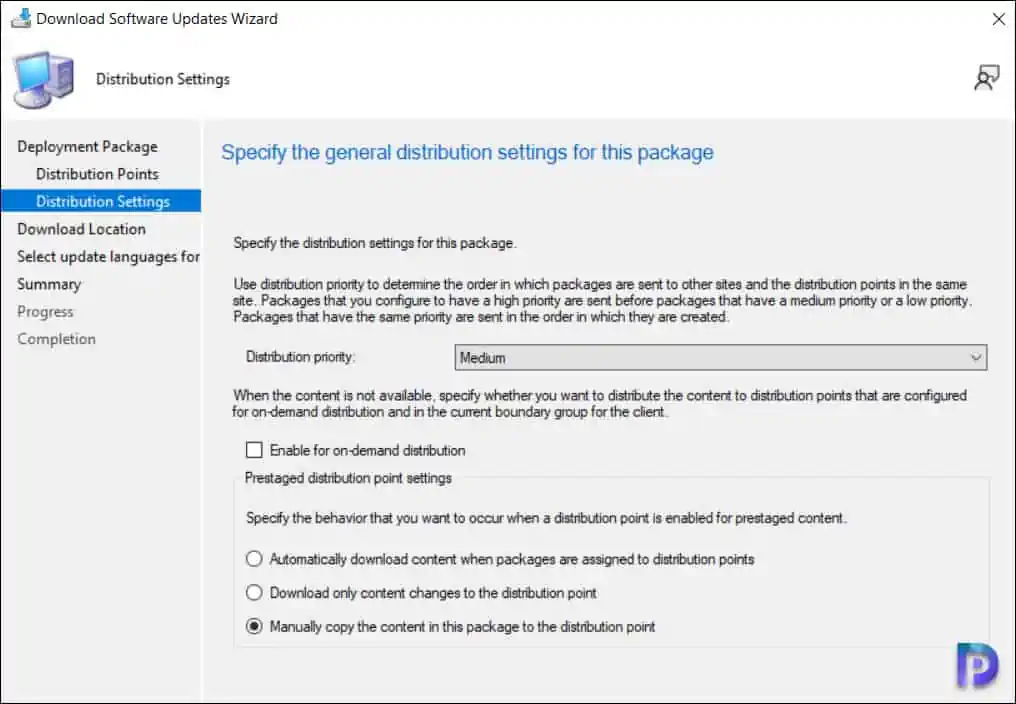
The download location lets you select an option to download the updates from. For example, you can download the software updates directly from internet or choose to download the software updates from the location on network. Select the option “Download software updates from the internet“. Click Next.
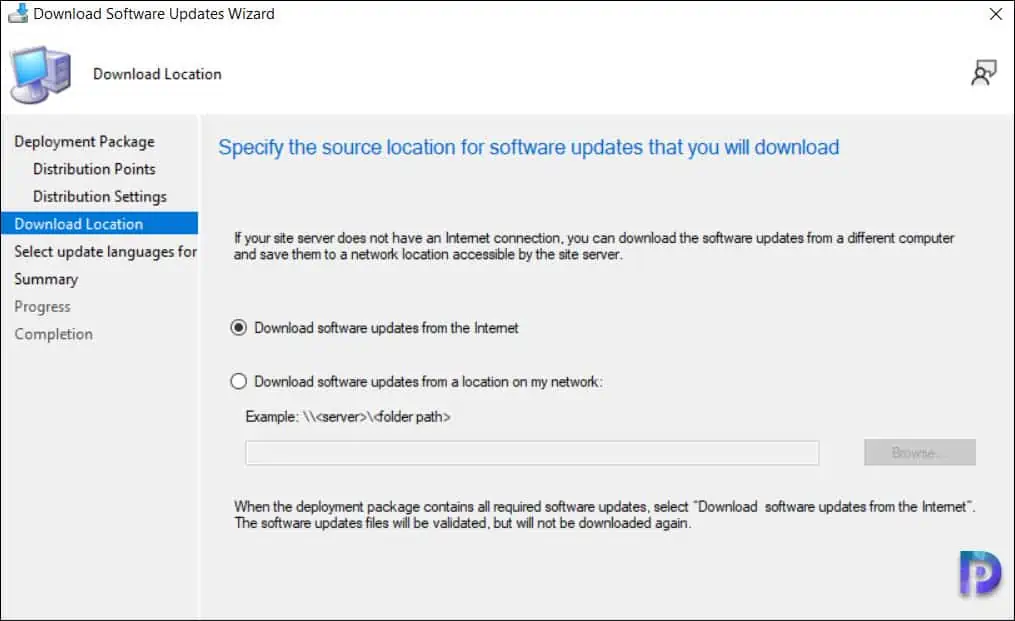
Specify the update language for the products. The default language is English US. Click Next.
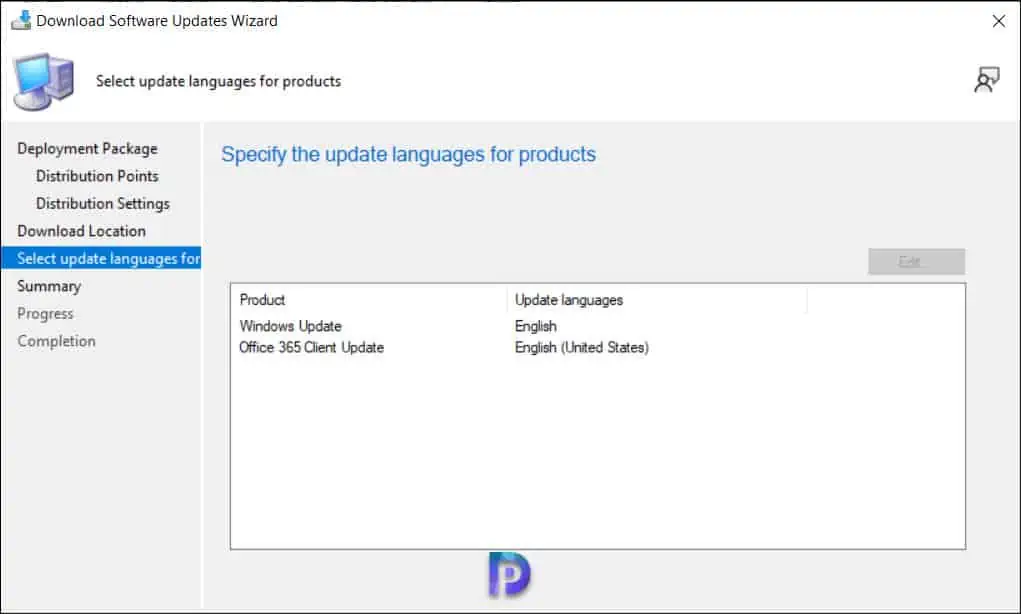
Review the Windows 10 22H2 deployment package settings and close the Download software updates wizard.
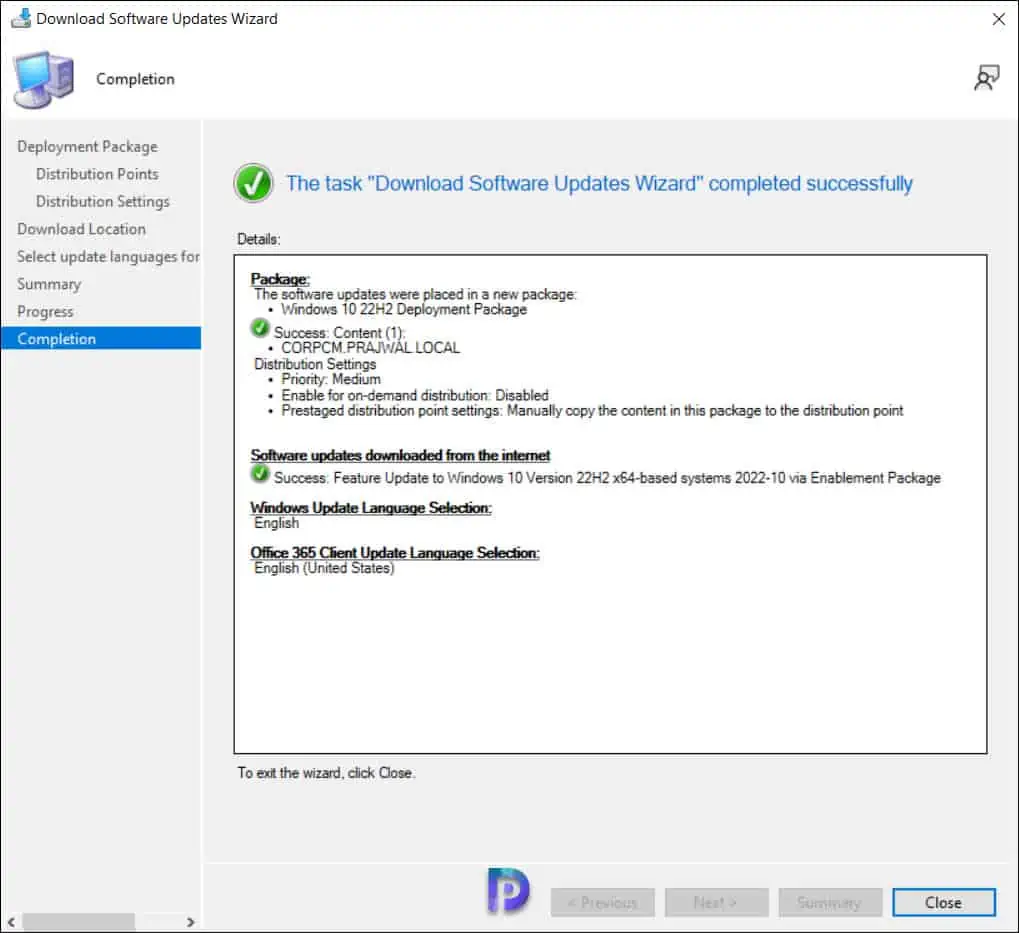
Note: In case you encounter issues while downloading the Windows 10 22H2 enablement package update, review the PatchDownloader.log located in the %temp% folder. This log file will log all the errors that occur during the download of Windows 10 feature updates.
In the above step, the files required to upgrade Windows 10 to version 22H2 are downloaded to the specified location. If you browse to the downloaded location, you will notice that Windows 10 22H2 enablement package contains only one update which is Windows10.0-KB5015684-x64. The size of the Windows 10 22H2 enablement package is 32 KB. This one file is sufficient to upgrade Windows 10 computers to version 22H2.
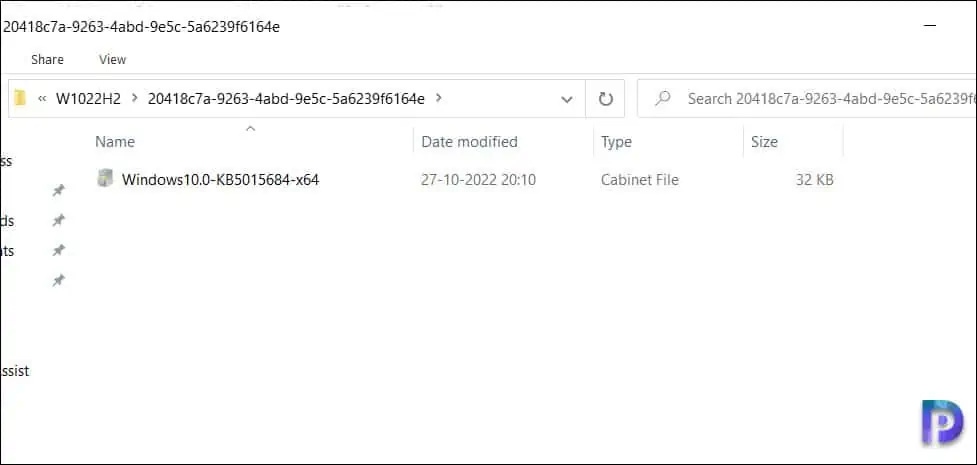
Deploy Windows 10 22H2 Feature Update using SCCM
In this step, using the Windows Servicing, we will perform the Windows 10 22H2 feature update deployment using Configuration Manager. You can deploy the feature update to a single client or to multiple devices using device collection.
If you are deploying the Windows 10 22H2 update for the first time, I suggest testing the upgrade on a Pilot device collection. A few devices that are intended to test the upgrade to 22H2 should be included in this device collection. Use the following guide to create a device collection for Windows 10 computers in SCCM.
Recommended Article: Upgrade Windows 10 21H1 using SCCM | ConfigMgr
Use the following steps to deploy the Windows 10 22H2 feature update using SCCM:
- In the ConfigMgr console, navigate to Software Library\Overview\Windows Servicing\All Windows Feature Updates.
- Right-click Feature Update to Windows 10 Version 22H2 x64-based systems 2022-10 via Enablement Package update, and select Deploy.
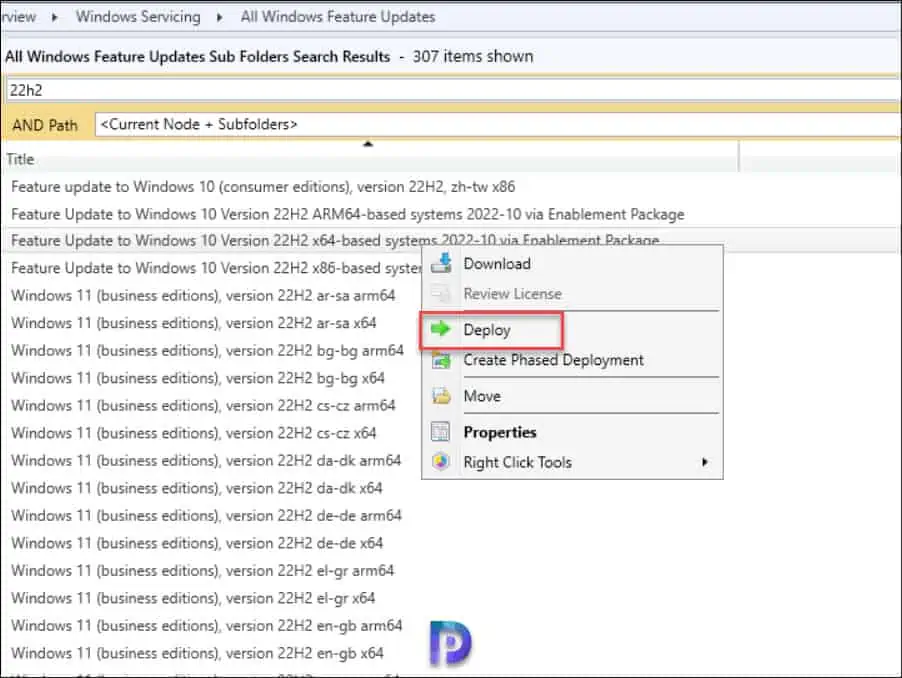
On the General page, enter the details for Windows 10 22H2 feature update deployment.
- Deployment Name: Enter a suitable name such as Deploy Windows 10 22H2 Enablement Package.
- Description: Although it’s optional, you may add a brief description.
- Software Update Group: This is created automatically and is visible under Software Update Groups in Configuration Manager console.
- Collection: Click Browse and select a device collection consisting of few pilot devices selected for testing Windows 10 2022 upgrade.
Click the Next button to continue.
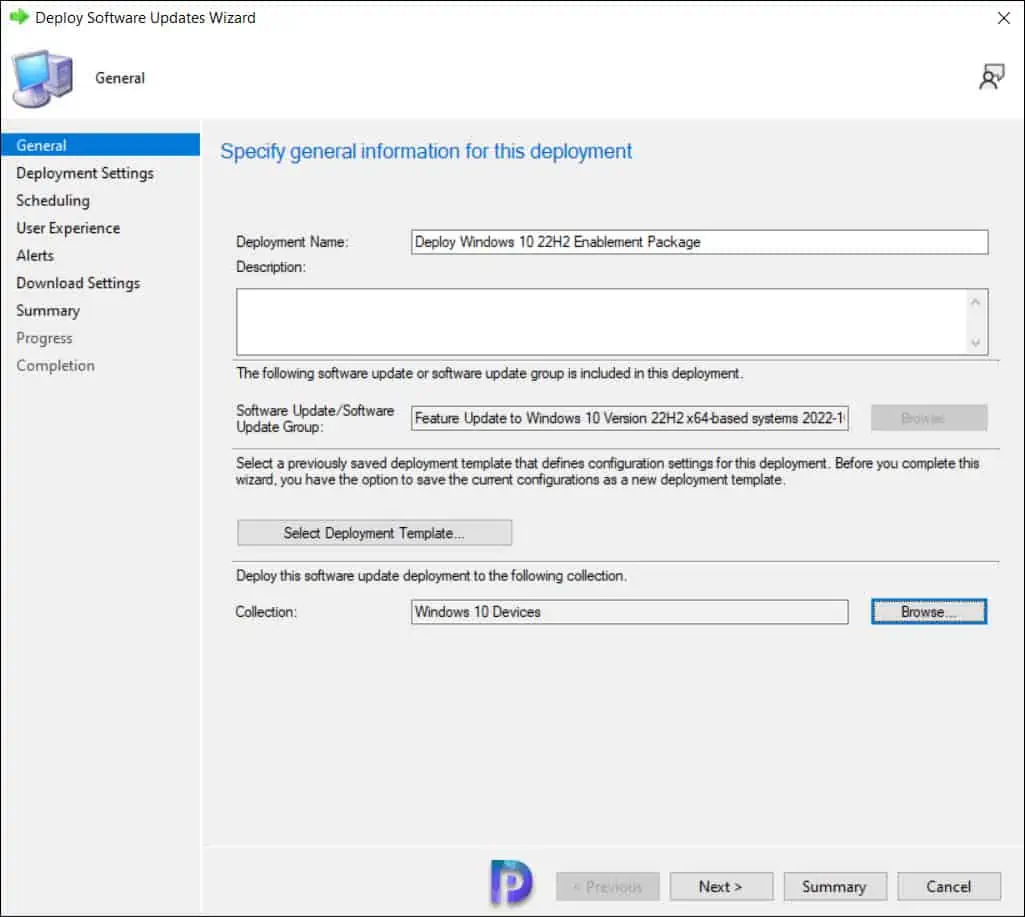
On the Deployment Settings page, specify the type of deployment. Choose whether you want to make the Windows 10 22H2 upgrade available for users in the Software Center or deploy it as required. Read more about SCCM Available vs. Required to know the differences. Click Next.
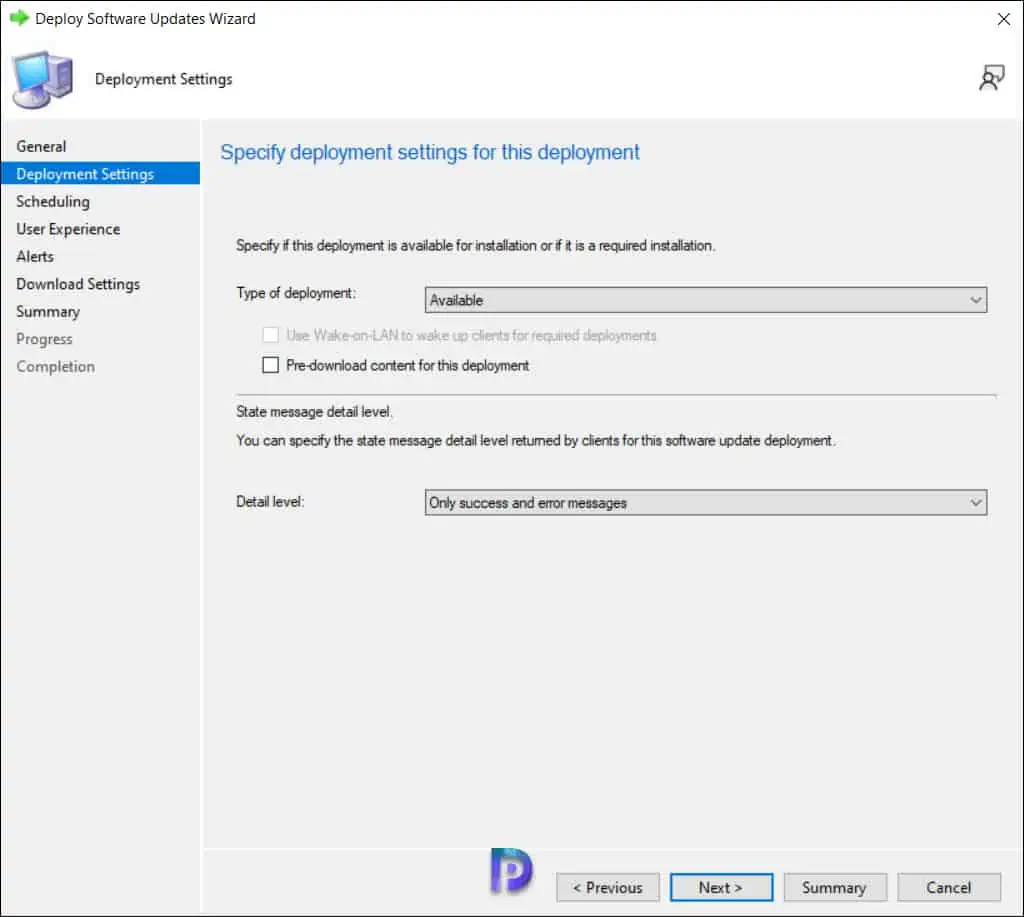
The Scheduling page lets you configure schedule details for the deployment. Configure the following settings:
- Schedule Evaluation | Time Based on: Select Client Local Time.
- Software Available Time: As soon as possible.
If you want to make the Windows 10 22H2 upgrade available at a specific date and time, select Specific time and define them. Define the deadline installation to ensure the upgrade happens in the defined period.
Click Next to continue.
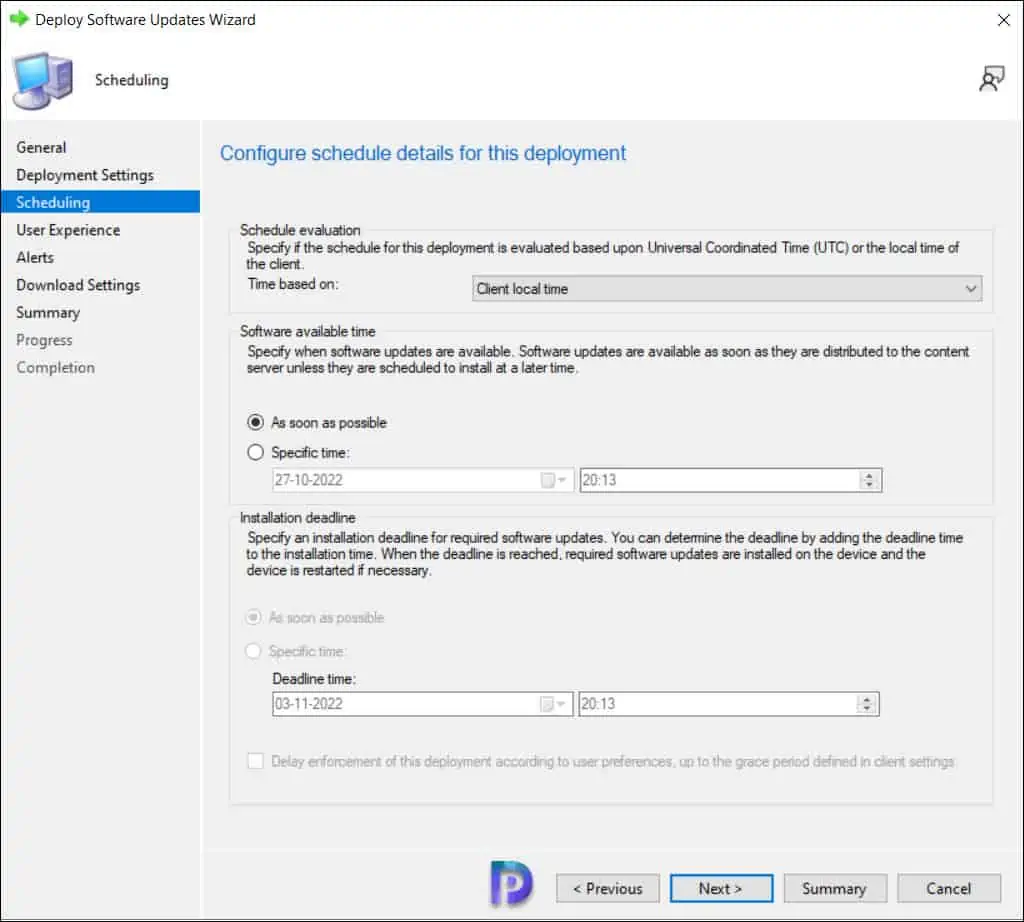
Specify the following user experience settings for the deployment.
- User Notifications: Display in Software Center and show all notifications
- Commit changes at the deadline or during a maintenance window (requires restarts): Yes
- If any update in this deployment requires a system restart, run updates deployment evaluation cycle after restart: No.
Click Next.
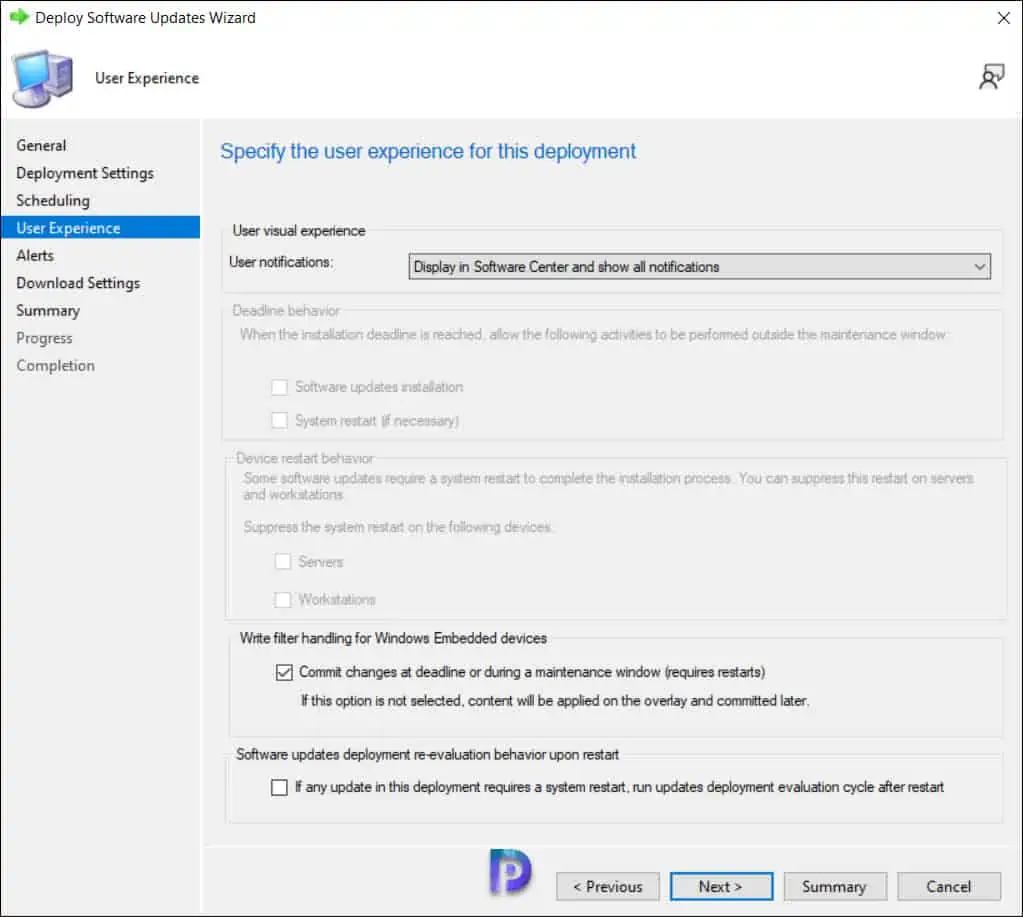
On the Download settings page, specify the download settings for the current deployment:
- Client Computers can use distribution points from neighbor boundary: No
- Download and install software updates from the fallback content source location: Yes
Click Next to continue.
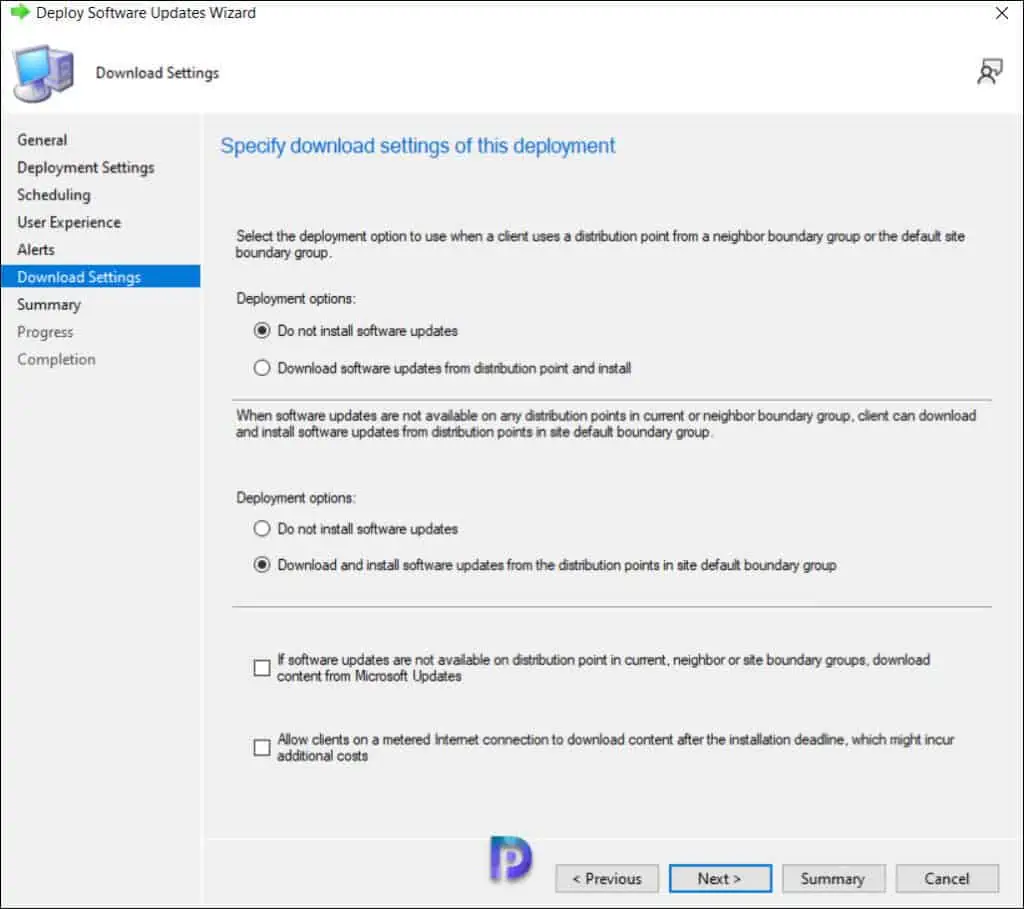
Review the deployment settings of Windows 10 22H2 on Summary page and click Next. On the Completion window, click Close.
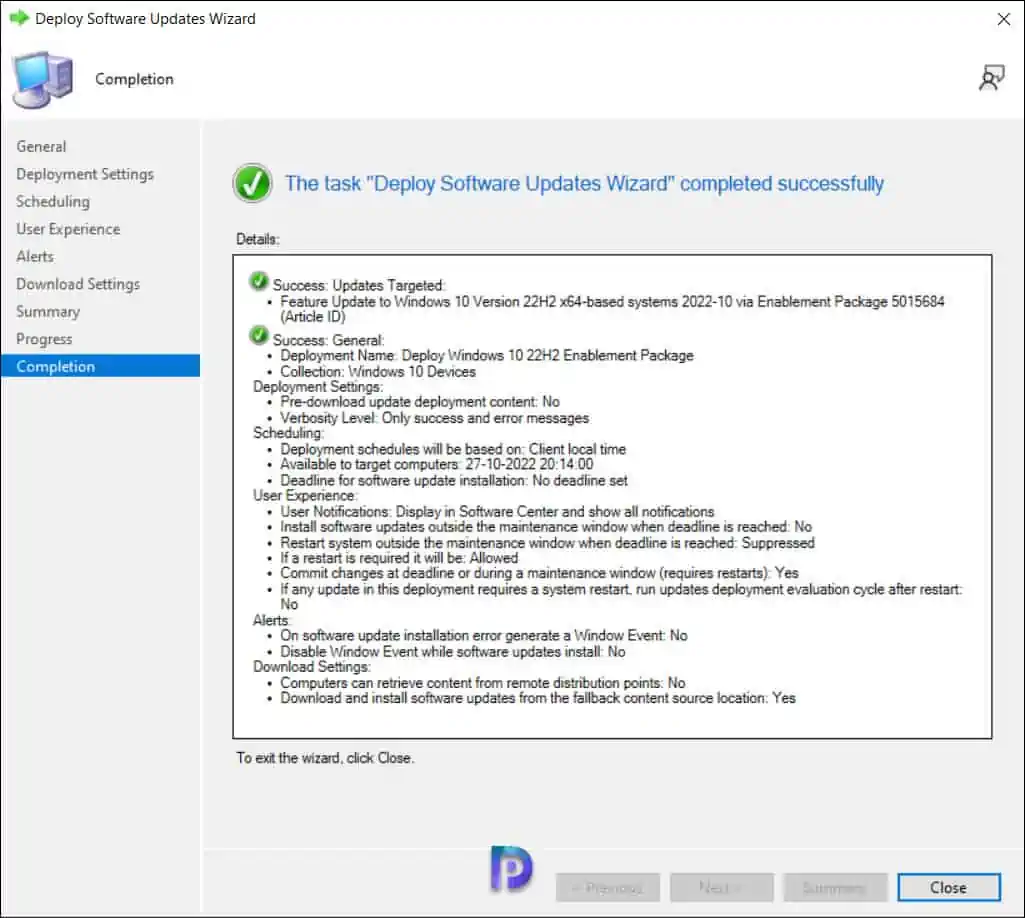
Windows 10 22H2 Servicing: End-User Experience for Upgrade
After you have deployed Windows 10 22H2 enablement package update using Windows Servicing, it’s time to test the upgrade installation on end computers. The end-user experience is similar to other feature upgrades.
On the client computer, first launch the Software Center. Once the Software Center has been opened, select Feature Update to Windows 10 Version 22H2 x64-based systems 2022-10 via Enablement Package update by clicking the Updates tab. Click on the Install button.
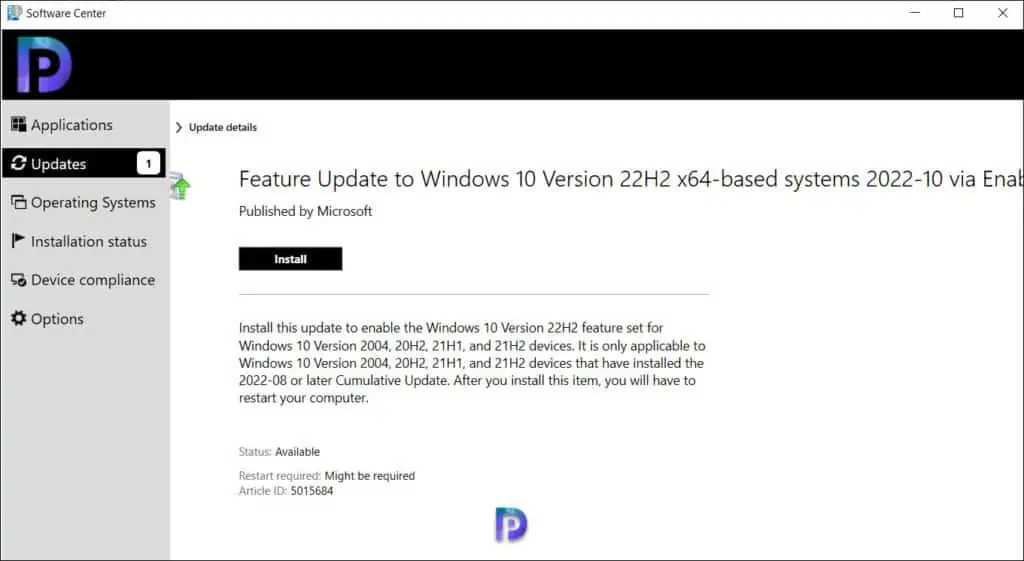
Confirm you want to upgrade the operating system on this computer. It will take only few minutes to upgrade the operating system as this is an enablement package. Note that this is an in-place upgrade to version 22H2, and the setup automatically migrates your apps, data, and settings. Click on the Install button to begin the Windows 10 22H2 upgrade.
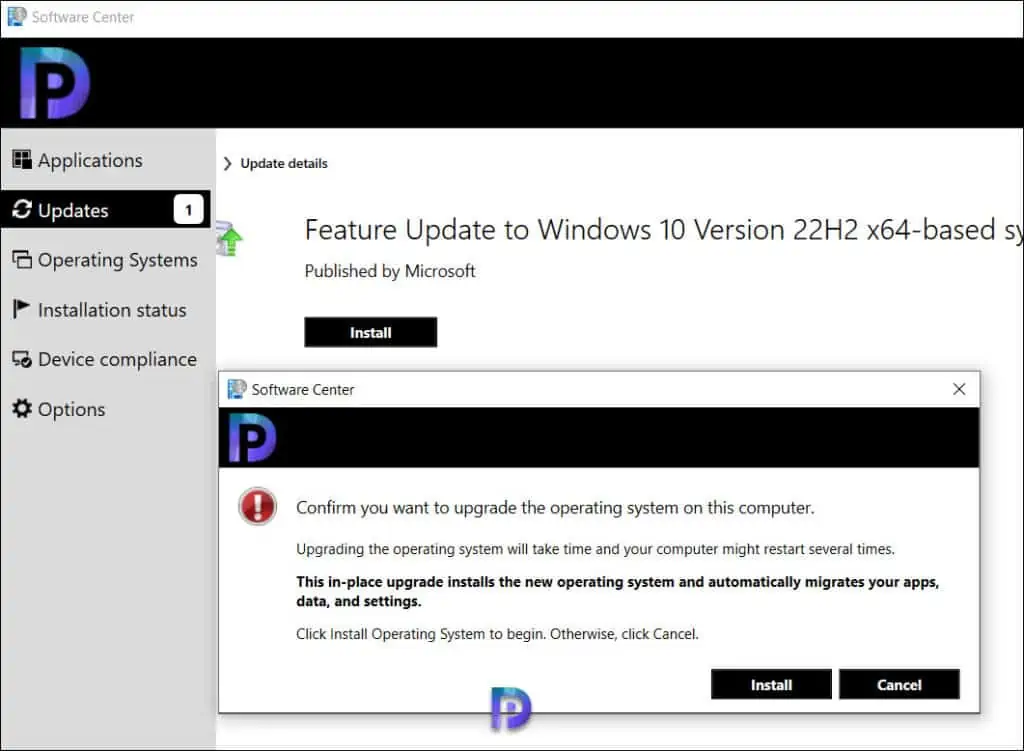
The Feature Update to Windows 10 Version 22H2 x64-based systems 2022-10 via Enablement Package is installed in less than 2 minutes. Click on Restart.
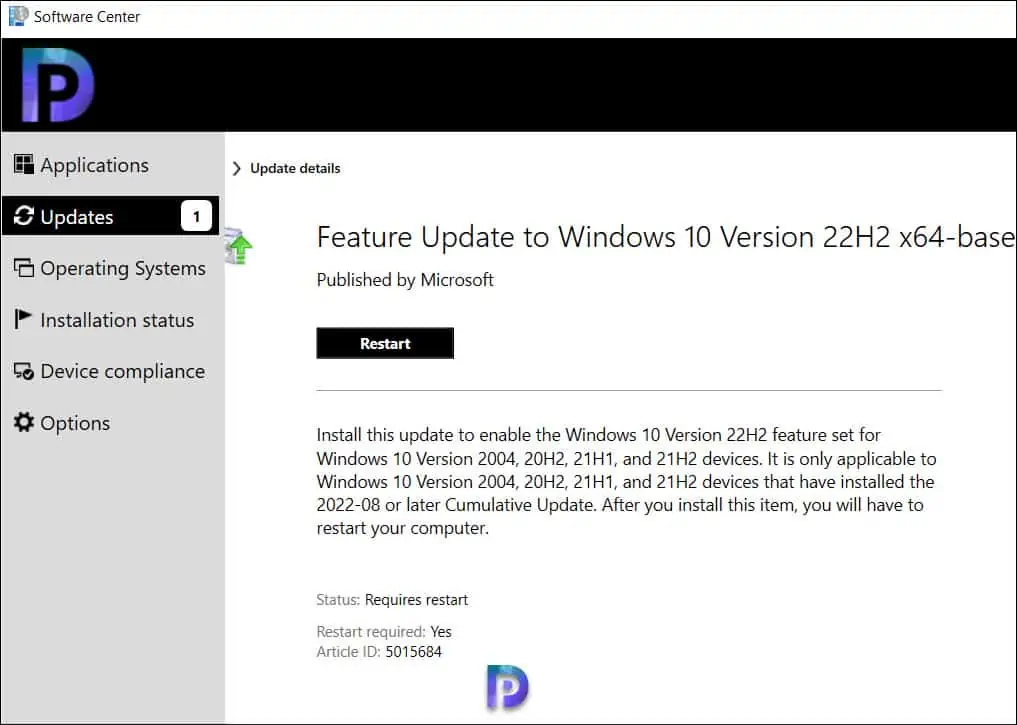
On the confirmation box, click Restart.
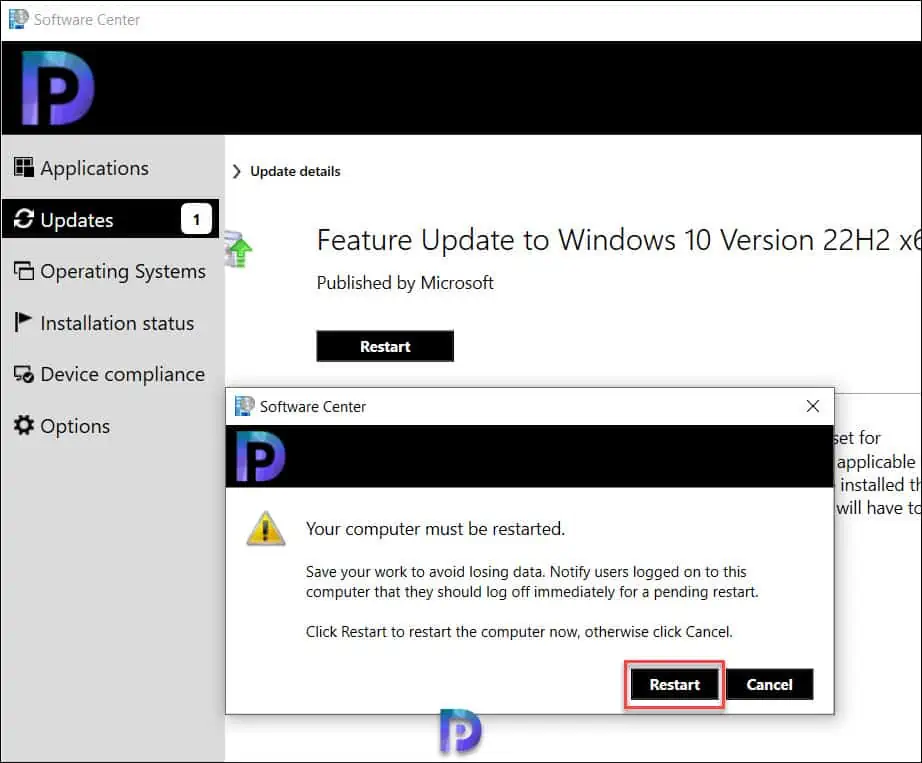
The Windows 10 22H2 upgrade is complete. Log in to the Windows 10 computers and click Start > About My PC. Under Windows Specifications, you will find the build number and version of Windows 10. In the below screenshot, we see the Windows version is “22H2” and the OS build number is 19045.2006.
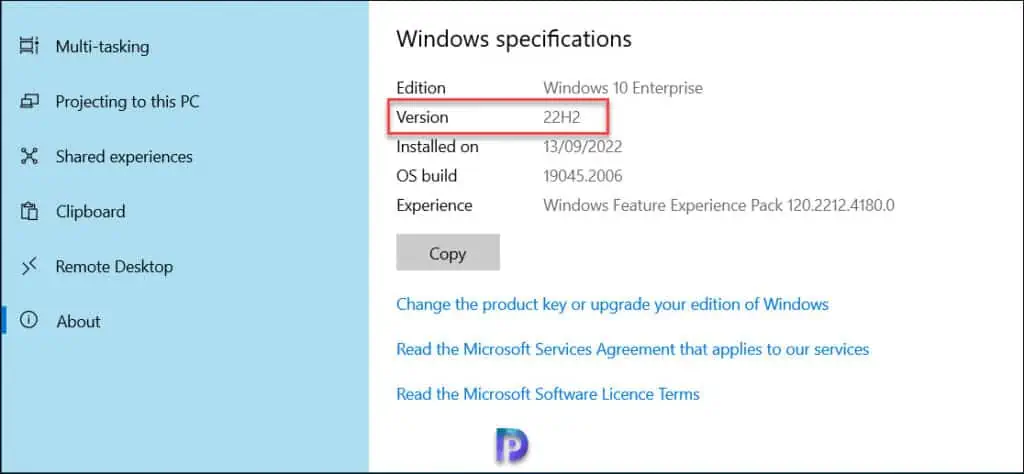
After you have upgraded multiple Windows 10 computers to version 22H2, you can create a device collection in SCCM. Refer to this article to learn how to create Windows 10 22H2 device collection using WQL Query. If you want to get to Windows 11, you can upgrade to Windows 11 using different methods.

Hi all,
Interesting, I am desperately trying to test deploy 22H2 Win 10 via the In-place FU enablement package. I am possibly getting side-tracked by the Dynamic update switch which is currently not-configured in the devices client settings? According to the above article it is a prerequisite but not much of a mention here? MS seems to talk about it being key when you are building Wim files for OS imaging. But cannot see anywhere else where it is required. We never had this problem with other earlier version 21H2/1909 etc. in-pace FU upgrades? I am gonna enable Dynamic updates on few devices I am trying to FU and see what happens. Any thoughts? Cheers
Hi Prajwal,
Have an issue in our environment where 100 machines upgraded from 21H2 to 22H2.
Findings from SCCM are
1) No servicing plans configured.
2) No download or deployments for feature update (5015684) from All Windows feature updates.
3) Windows Update for Business policies not configured in SCCM
Still is there any chance for updates to go from SCCM? Please advise
Note: Windows Update for Business policies configured via GP0 with 180 days deferral
Having the same problem here, PCs saying they are compliant when they are in 20h2 or 21h2
Hi Guys, I am getting the same issue as everyone else. Curious is there are any updates on this. My only work around is creating an ISO of Win 10 22H2 performing an inplace upgrade and sent a task sequence to perform the install. It works, but not ideal and also doesn’t work on computers not on prem.
22h2 is failing on half of my machines of about 5k. Logged into one machine and stuck at 0% downloading. Reinstalled client with no luck.
Sorry for my preview question. Fixed by adding suppress reboot.
Thanks, Prajwal. I remember when I did push the upgrade to 21H2 it didn’t force the reboot, instead it was just waiting for the next reboot and this way I was able to upgrade silently all workstations. Not sure if there is any changes or I’m missing something. Is there a way to force the install, but not force the reboot?
Much appreciated thanks.
Thank You for this information. Very helpful
TargetReleaseVersionInfoI have the same scenario with you all. I wonder why my build 19044 version 21H2 devices are detected as compliant when I force install 19045 22H2 enablement package, so it wont gonna install. I noticed it too from 19042 (20H2) and 19043 (21H1) devices.
is TargetReleaseVersionInfo the culprit? Maybe not? Others are able to upgrade tho
I have the same scenario with Andrew/Ryan. I wonder why my build 19044 version 21H2 devices are detected as compliant when I force install 19045 22H2 enablement package, so it wont gonna install. I noticed it too from devices 19042 (20H2) and 19043 (21H1).
I am having the issues, when I deploy this or even the 21H2 Enablement package, I just eventually get a status that it is compliant and complete. But nothing ever shows in Software Center and the machine never get’s updated
We are seeing the same thing here. Any device with 21H2 does not see the available deployment of 22H2. If you look at the deployment, it is showing the 21H2 devices as complete – compliant. For some reason CM is detecting machines with 21H2 as already having 22H2 even though the OS build numbers are completely different.
Interested to know if anyone comes up with a solution to this one!
I have the same issue. Deployed the 22H2 feature update to my test collection and it never appears in software center!
Ensure you have deployed the update with correct language matching with that of client computer.
I have the same issue. I deploy the update to a small collection and those machines are on 21h2 with the latest LCY and it never appears in software center and showing them machines as inactive in compliance and not moving over to progress…any ideas Praj?
i have deployed this out to a collection of machines on 21h2 with latest LCU and its not even moving the machine from inactive in to progress, anyone else seeing this?
I have deployed the Enablement Package to a test collection in SCCM. I look at the deployment through Monitoring, and it is saying that it was successful, but the test machine never updated to 22H2 when I check the version number. It is still on 21H2.
Any assistance would be greatly appreciated as it looks like it is giving me a false positive reading on this.
Having the same issue for weeks now.
Some devices seem to install the Enablement Package and are now 22H2.
Some devices say that they are compliant but are still on 21H2.
Having checked al prerequisites, device should be eligible to install 22H2.
If I send the Feature Update to those machines, they won’t install either?!?
I have the same issue. I deploy the update to a large collection and it never appears in software center on some random PCs saying its not “required”. What am I missing?