How To Upgrade Windows 10 21H1 using SCCM | ConfigMgr
In this post I will show you how to upgrade Windows 10 21H1 using SCCM servicing plan. We will create servicing plans in SCCM and deploy them to upgrade Windows 10 devices to version 21H1.
SCCM Servicing plans are really useful when it comes to deploying Windows 10 upgrades. With Configuration manager servicing plans you can ensure that all the Windows 10 systems are kept up-to-date when new builds are released. If you know the build is stable and wish to roll-out, servicing plan makes it very easy to accomplish the task.
Windows 10 21H1 is a new update and before you push this update to your systems I recommend testing it first on set of computers first. If the upgrade works fine and you’re happy with this version, proceed with the upgrade. For more information on Windows 10 21H1, refer what’s new in Windows 10 21H1 for IT Pros.
Note – Servicing plans cannot be used to upgrade Windows 7 or Windows 8.1 machines to Windows 10. So the steps mentioned in this post strictly applies if you want to upgrade Windows 10 to latest builds.
Table of Contents
Step 1 – Get Windows 10 21H1 under Software Updates
Before you deploy the servicing plan to upgrade Windows 10 21H1, make sure the Windows 10 21H1 updates appear under All Windows 10 Updates. Go to Software Library > Windows 10 Servicing > All Windows Updates. Use a simple search criteria to find the Windows 10 21H1 updates. If you find the list of Windows 10 21H1 updates, proceed to next step.
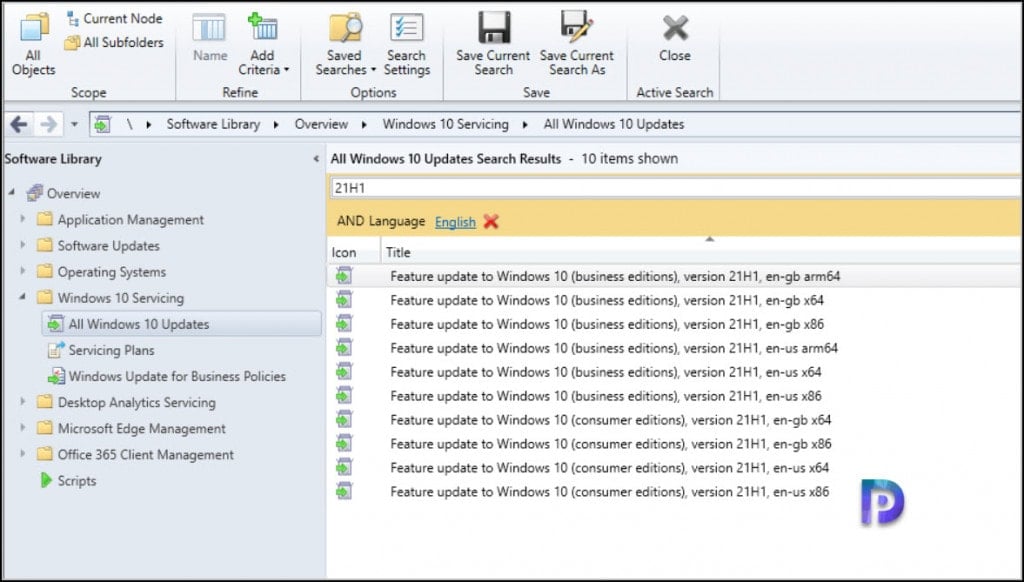
Step 2 – Create SCCM Windows 10 21H1 Servicing Plan
To create a new SCCM Windows 10 21H1 Servicing Plan.
- Launch the SCCM console.
- Go to Software Library\Overview\Windows 10 Servicing\Servicing Plans.
- Right click Servicing Plans and click Create Servicing Plan.
- Specify the name as Windows 10 21H1 Servicing Plan.
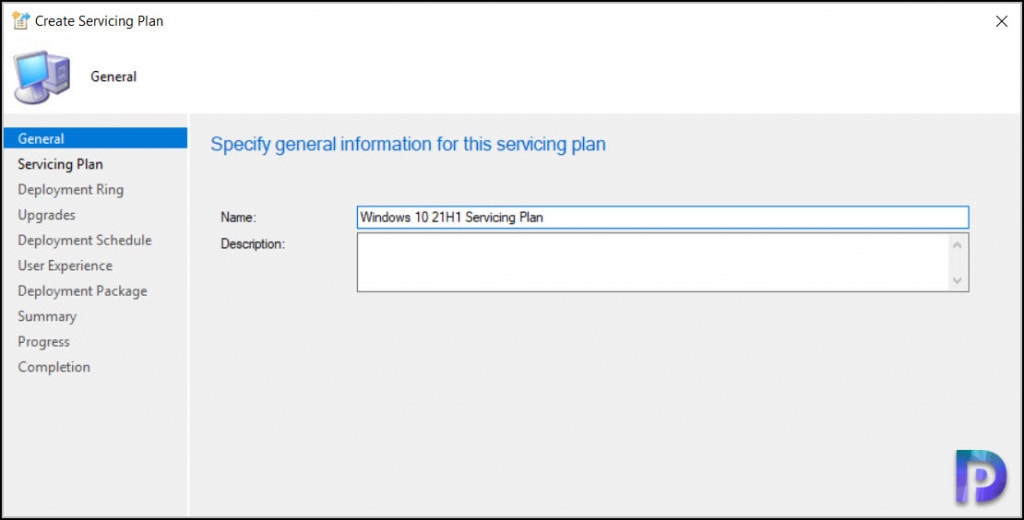
Choose the deployment plan for the servicing plan. Next to Target collection click Browse and select the device collection to which you want to deploy Windows 10 21H1 upgrade. Always select a pilot device collection first that has test machines so that you can test the upgrade. If the upgrade is successful you can start deploying to production devices. Click Next.
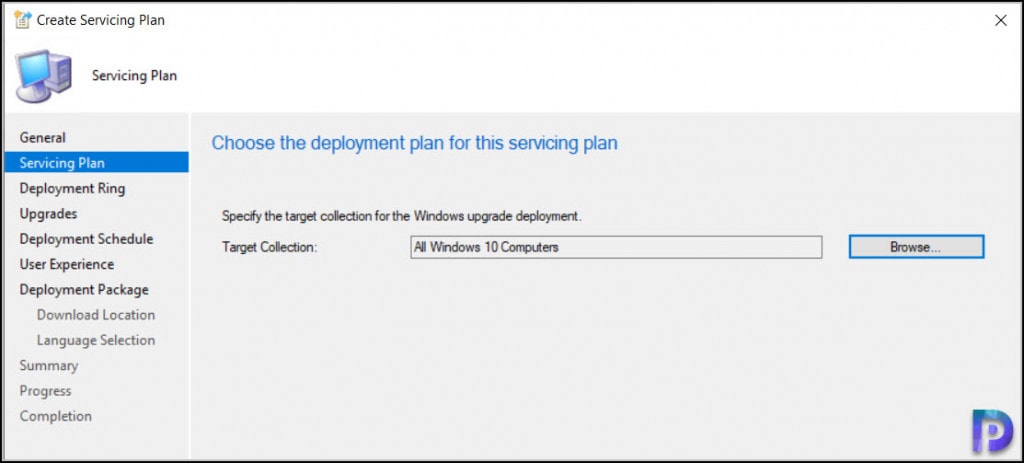
Specify the deployment ring. You see two options – Semi-Annual Channel (Targeted) and Semi-Annual Channel. Read the following post to understand the difference between the deployment rings. Click Next.
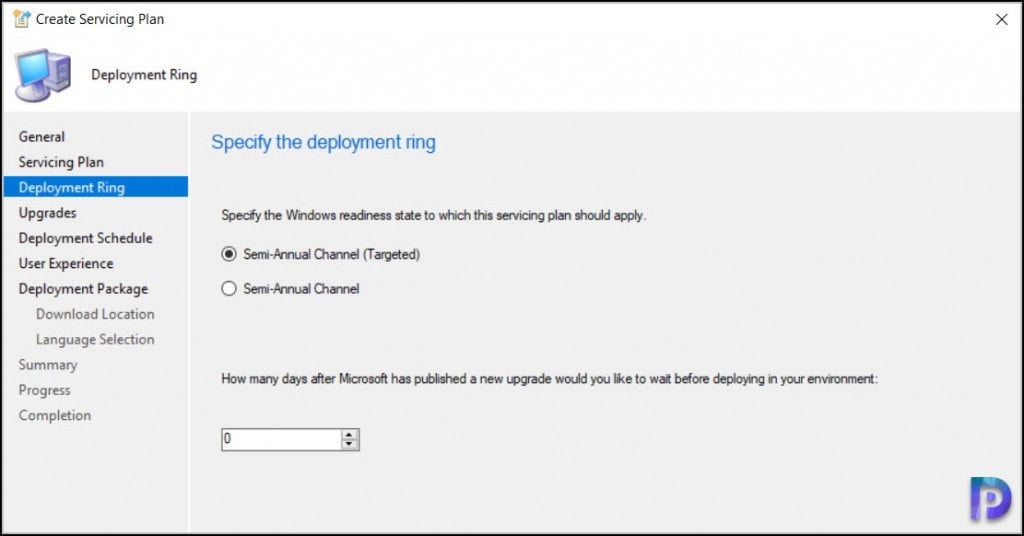
On the Upgrades window, use the property filters to refine the updates. Apart from the ones selected below, you may use other property filters as well.
Specify the following search criteria
- Architecture – x64
- Language – English
- Title – 21H1
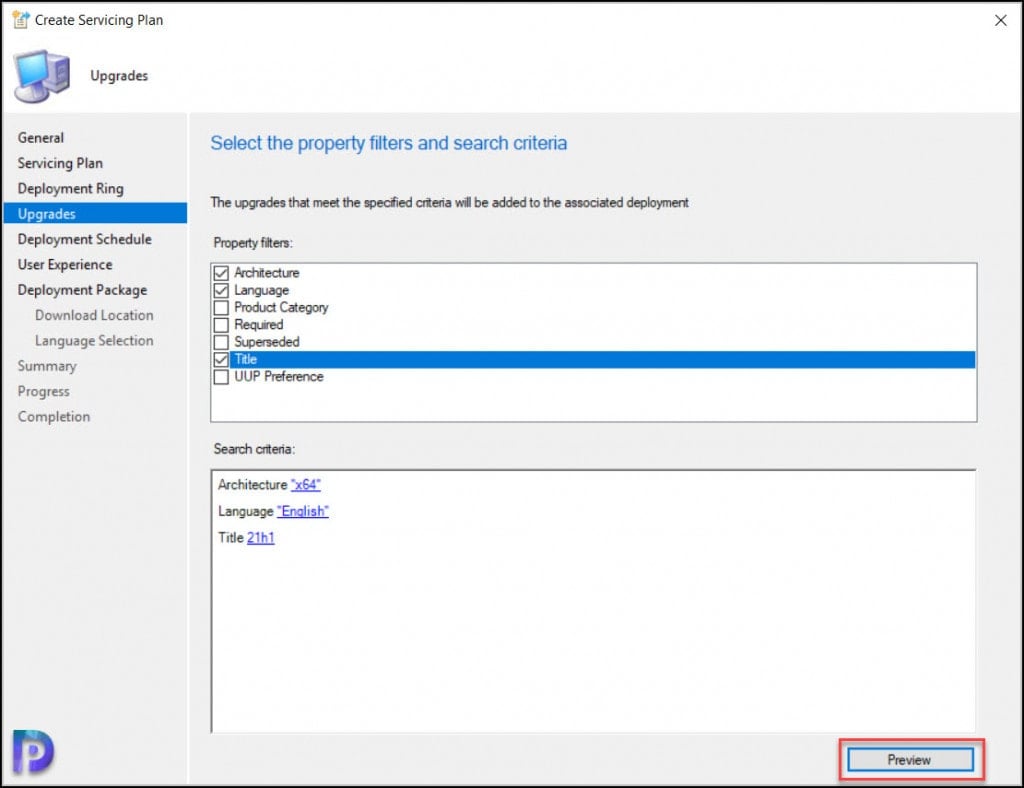
Click the Preview button to view the Windows 10 21H1 updates that will be added to the deployment. If you wish to change the language or other settings, change the search criteria based on your requirements. Click Close and then click Next.
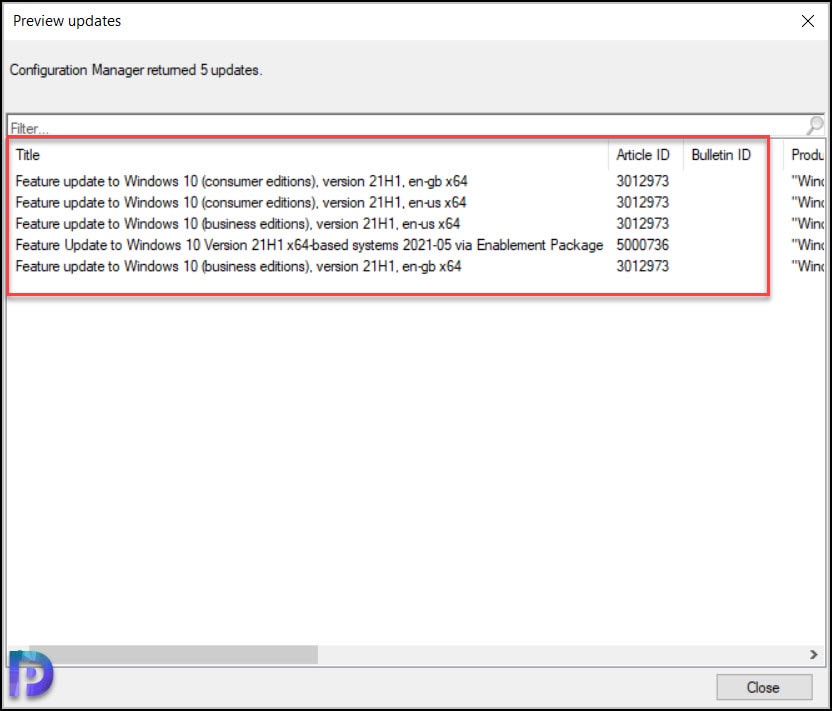
Define the deployment schedule for the servicing plan and click Next.
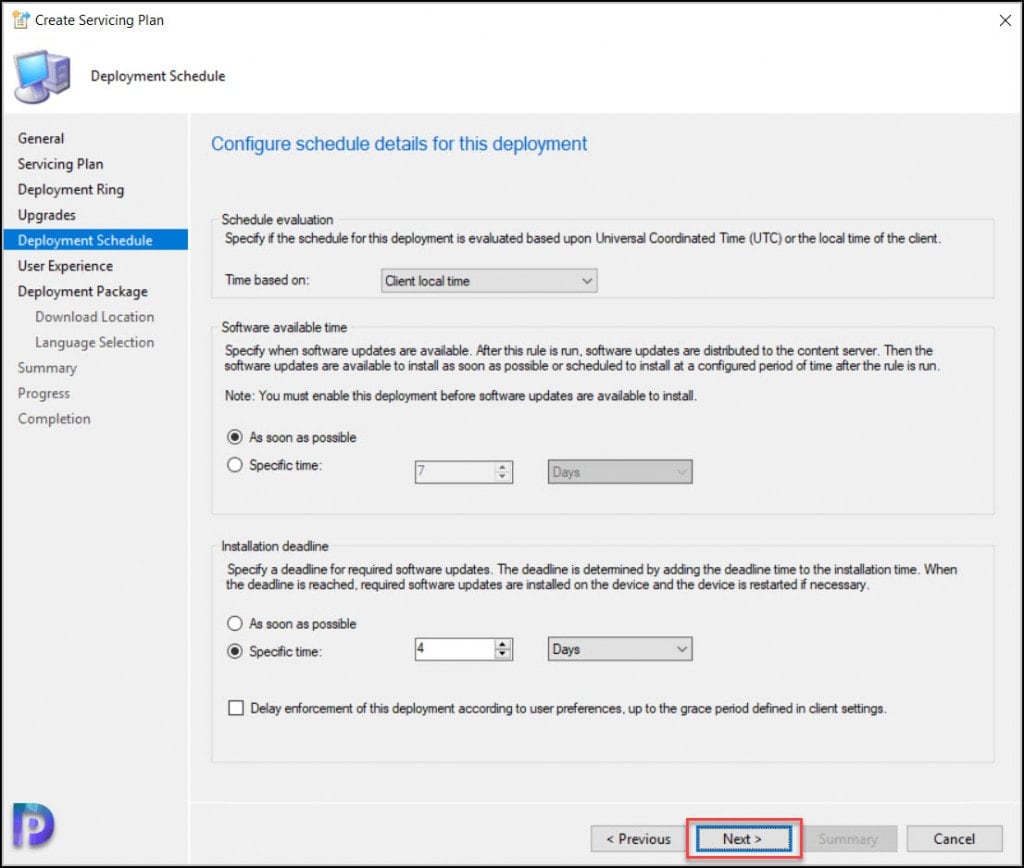
Specify the User Experience settings and click Next.
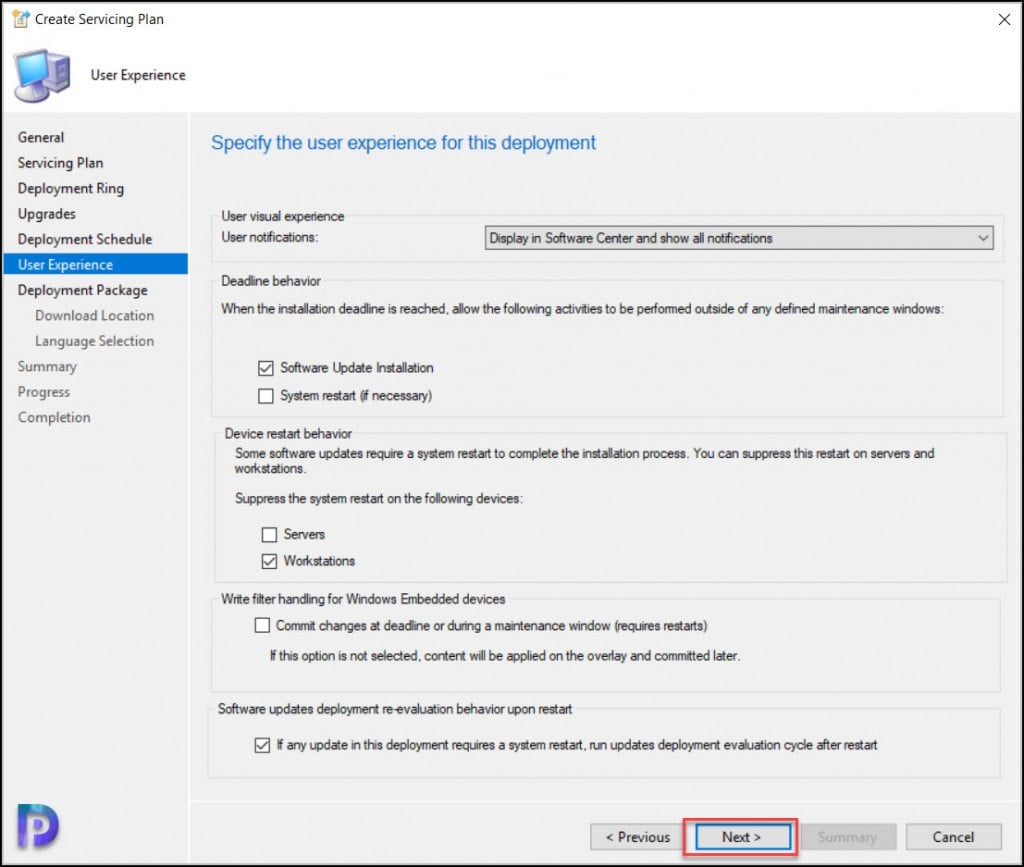
Step 3 – Create Windows 10 21H1 Deployment Package
Based on the property filters and search criteria, the Windows 10 21H1 updates will be downloaded and added to a deployment package. Let’s Create a new deployment package for Windows 21H1 in SCCM. Specify Name and package source. Click Next.
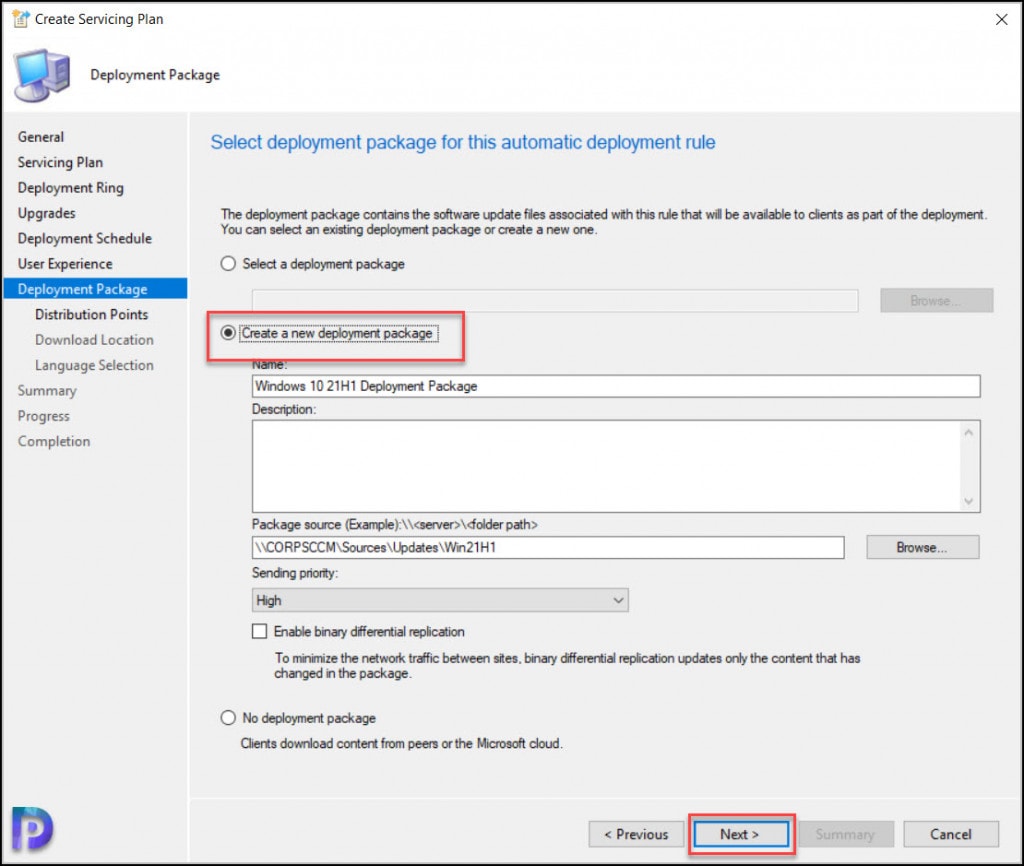
Specify the ConfigMgr distribution points to distribute the content. Click Next. Select Download software updates from the internet. Click Next.
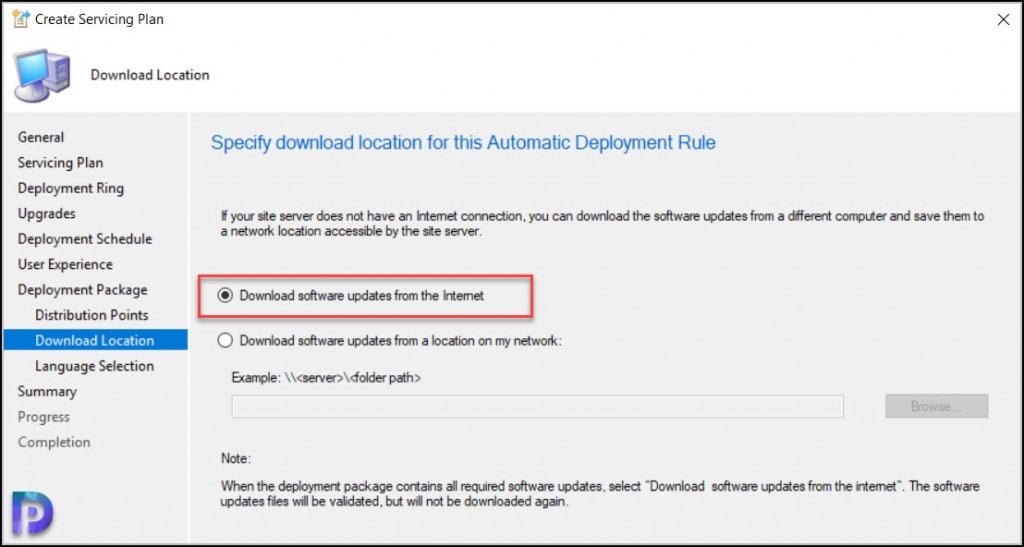
The Windows 10 21H1 Servicing plan is now ready. We are ready to upgrade Windows 10 21H1 using SCCM.
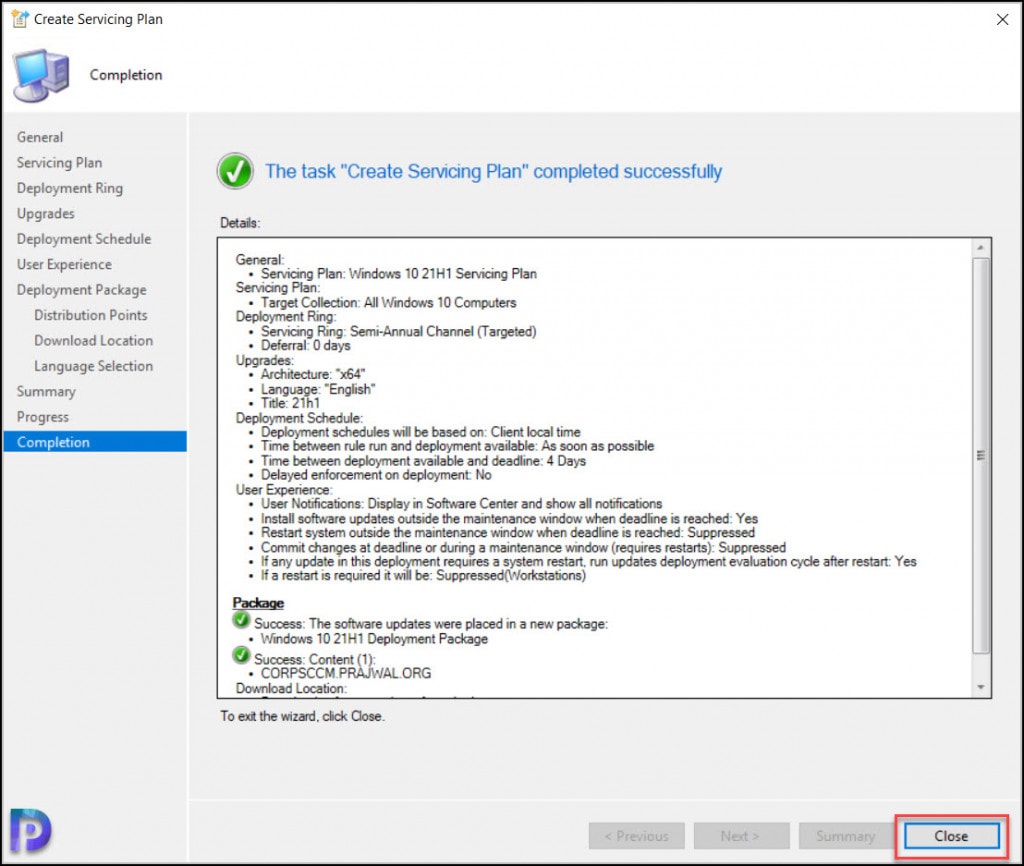
Step 4 – Upgrade Windows 10 21H1 using SCCM Servicing Plan
Finally it’s time to test the upgrade Windows 10 21H1 using SCCM servicing plan. Right click Windows 10 21H1 servicing plan and click Run Now. Open the ruleengine.log to monitor the ADR progress.
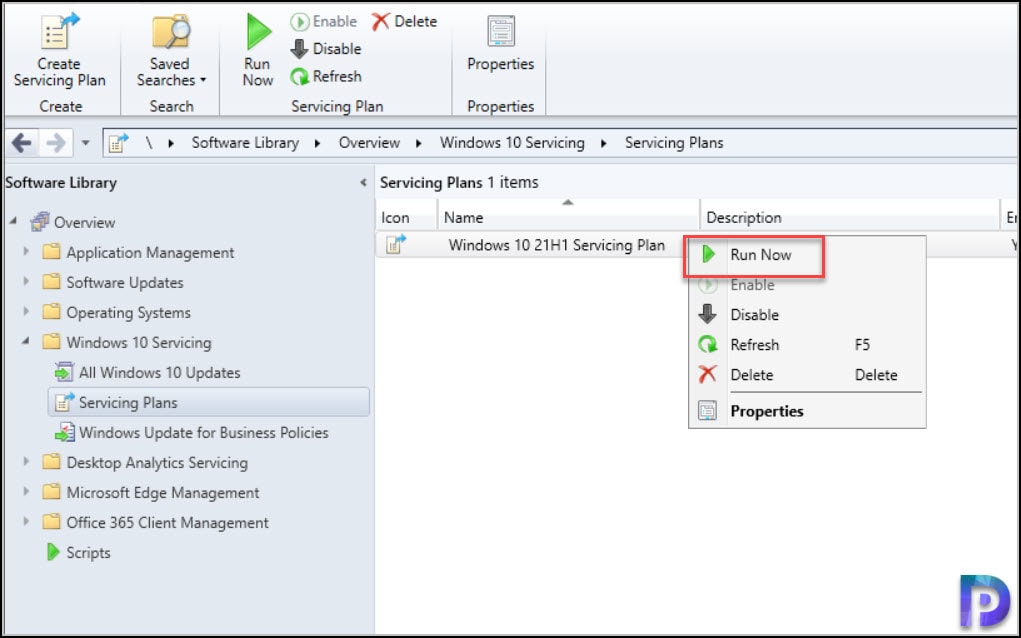
Based on the search criteria that you defined during the SCCM servicing plan, you will find the ADR downloads the Windows 21H1 upgrade files. All these files are part of Windows 10 21H1 deployment package.
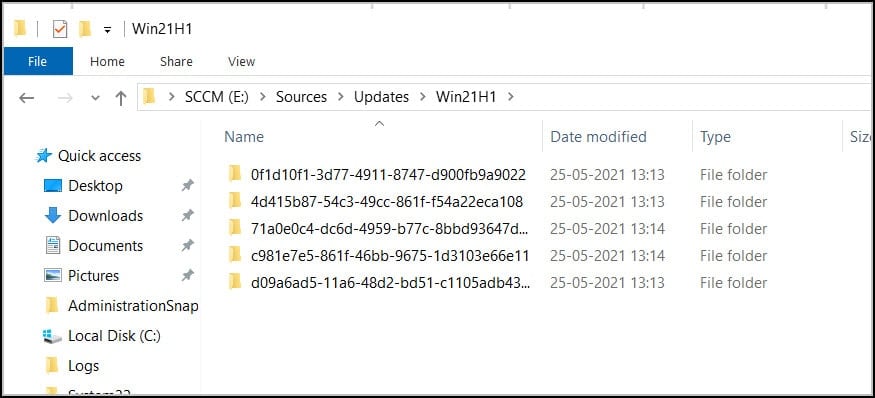
On my test machine the Feature update to Windows 10 21H1 appeared but there were around 10 updates installing so I had to wait until they were installed.
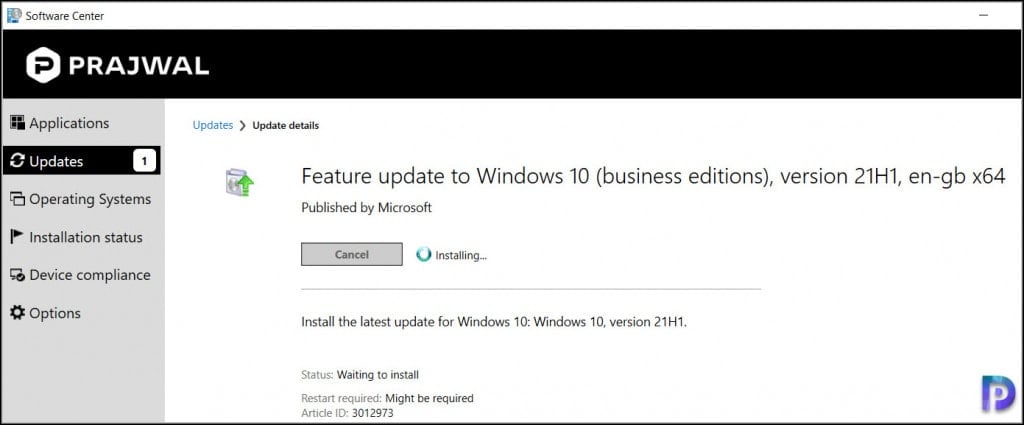
I had to wait for an hour to complete the pending updates installation. Finally the feature update to Windows 10 version 21H1 update installation began. The update is first downloaded and then installed.
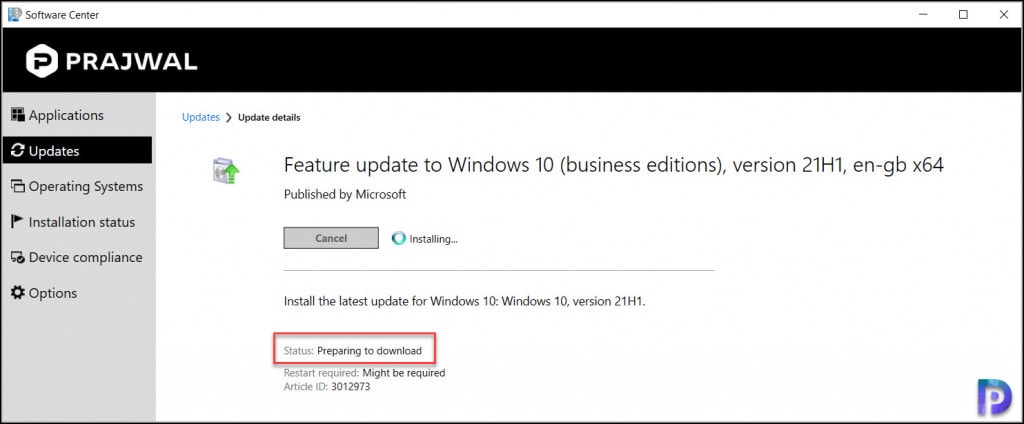
The update installs automatically and you have to restart the computer to complete the Windows 10 21H1 upgrade.
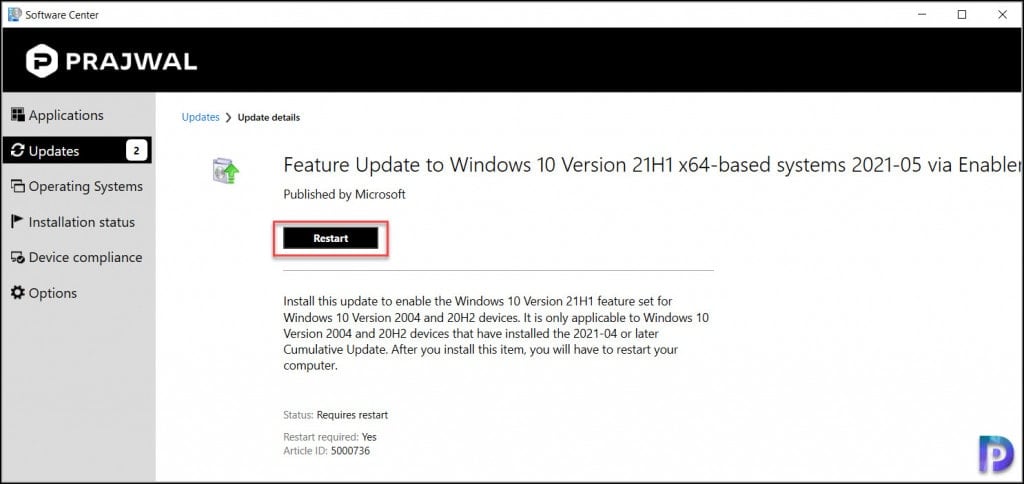
After the upgrade, you may verify the Windows 10 version either by using the WinVer command or by clicking Start > About your PC.
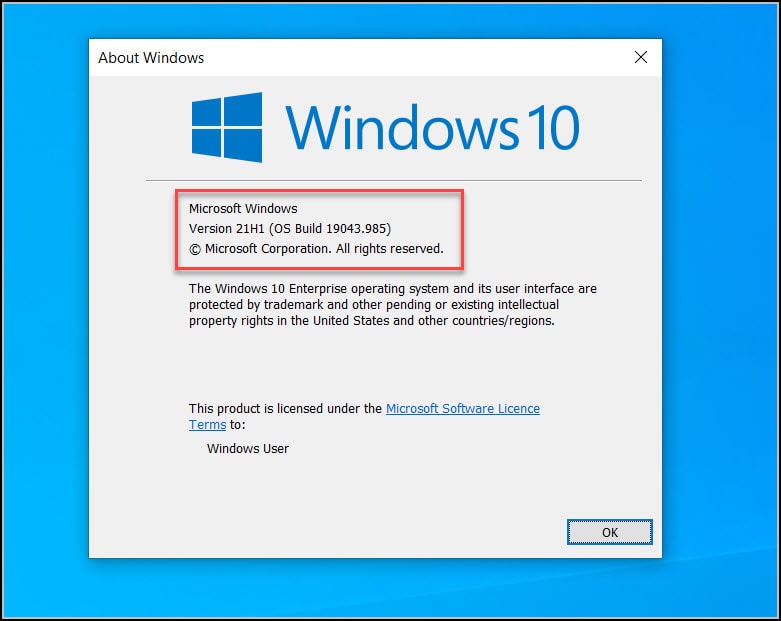

I don’t see
Windows 10 21H1 under Software Updates
Please sugest me further
I’m my office we received couple of machine for OS build version upgrade , I start installing from Software center but it show installing only past 2 days. Any one plz help on this
Hello,
I’m having issues get any new update to come down past 1909.
I don’t see 2004, 21H1, or 21H2 when I run my syncs.
Thank a lot, Managed to upgrade to 21H1
Hello
A question after The Deployment Package that you created we must add it to a Software update Group??? or no?
And also is there a way that we can monitor the process of the service plan or the deployment package on how many computers it has been installed successfully?
Thanks in advance
I looked this up on the right day! Waiting for the upgrade files to download now. If I have Windows 1703-1809 clients that need to be updated do I need to create a 190x plan to update them incrementally?
No, you should be able to upgrade directly though the regular 21H2 package (not enablement, though – that’s only for 2004+).