Create SCCM Windows 11 Servicing Plan for In-Place Upgrade
This step-by-step guide covers the steps to create an SCCM Windows 11 Servicing plan to upgrade Windows 10 to Windows 11. With SCCM servicing plans for Windows 11, you ensure that all the Windows 11 devices are kept up-to-date when new builds are released.
A Windows 11 Servicing Plan in SCCM is an ADR (Automatic Deployment Rule) that allows you to upgrade Windows 10 computers to Windows 11. You can also use ConfigMgr ADR to deploy Windows 11 updates. For example, you can deploy a servicing plan to upgrade to Windows 11 22H2 using SCCM. Read more about creating servicing plan for Windows 11 22H2 upgrade using Configuration Manager.
Creating SCCM servicing plans for Windows 11 (version 21H2, 22H2) and deploying them is effortless. The primary purpose of creating servicing plans is to perform an in-place upgrade from Windows 10 to Windows 11. What you really specify during the creation of servicing plan matters a lot. You can manage Windows as a service using Configuration Manager.
Windows 11 upgrades are now available in SCCM. However, you must first enable Windows 11 product for patching. Once you find the Windows 11 upgrades in the SCCM console, you can then create a Servicing Plan to upgrade devices running Windows 10 to Windows 11.
There are multiple methods to upgrade Windows 10 computers to Windows 11 using SCCM. For example, you can use a Windows 11 SCCM in-place upgrade task sequence to upgrade to Windows 11. Servicing plans are the best way to perform in-place upgrades to Windows 11 if you don’t prefer to use the task sequence.
Useful Article: How to Deploy Windows 11 22H2 using SCCM Task Sequence
Table of Contents
SCCM Windows 11 Servicing Plan Prerequisites
Before you create SCCM Windows 11 servicing plan, you must ensure the following prerequisites are met.
- Test the Windows 10 to Windows 11 upgrade on a pilot batch of computers. Once you determine that the upgrade works and all the applications work fine on Windows 11, you can then prepare a roll-out plan.
- Servicing Plans are applicable for upgrading computers running Windows 10 to Windows 11 version 21H2 and version 22H2.
- Windows 11 system requirements are different from Windows 10. Ensure you read the system requirements before you upgrade the computers to Windows 11.
- Before you create a new SCCM servicing plans for Windows 11, ensure you have installed and configured Software Update Point correctly.
- Enable Windows 11 product under Software update point. Windows 11 upgrades are visible only when you synchronize and download Windows 11 updates in SCCM.
- Ensure you have enabled Heartbeat Discovery in SCCM. I have covered more about these prerequisites in detail in the following guide – https://www.prajwaldesai.com/sccm-windows-10-servicing-plans/.
Note: You cannot use the SCCM servicing plans to upgrade Windows 7 or Windows 8.1 machines. These are outdated client operating systems that aren’t supported by Microsoft any more. So, the steps mentioned in this post strictly apply if you want to upgrade Windows 10 to Windows 11.
Check for Windows 11 Upgrades in SCCM
You can find the Windows 11 upgrades in SCCM using the below steps.
- Launch the Configuration Manager console.
- Go to Software Library\Overview\Windows Servicing.
- Select All Windows Feature Updates and here you should find Windows 11 upgrade files.
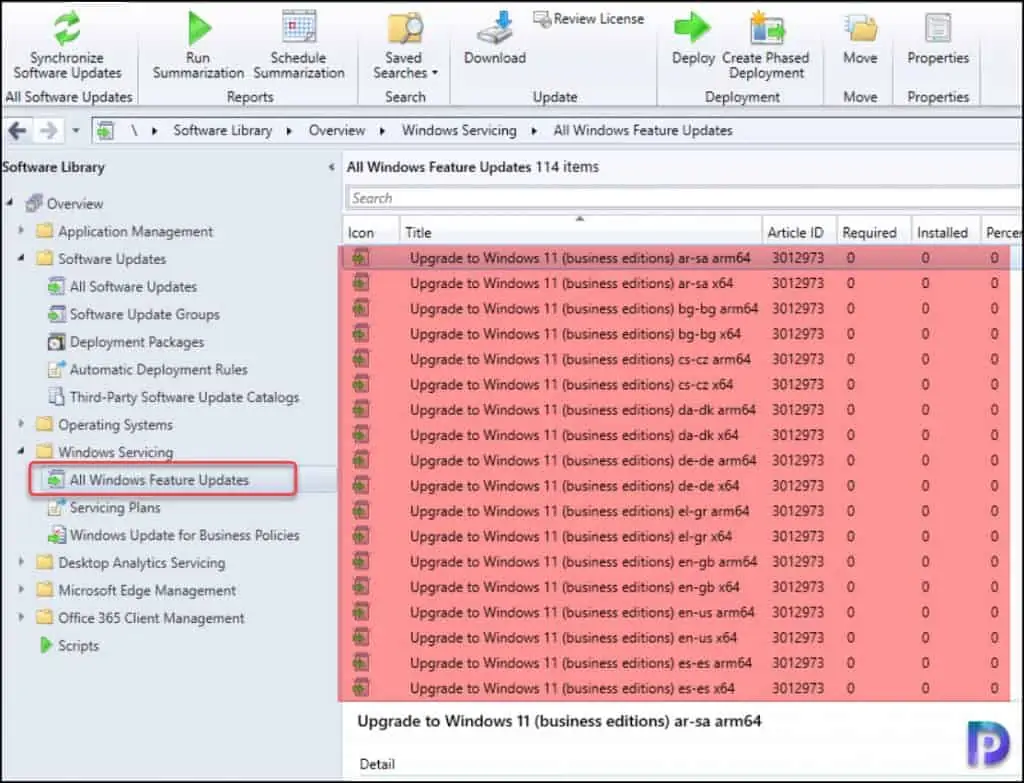
Create SCCM Windows 11 Servicing Plan
The below steps can be used to create a new SCCM Windows 11 servicing plan.
- In the SCCM console, go to Software Library > Overview > Windows Servicing.
- Right click Servicing Plans and click Create Servicing Plan.
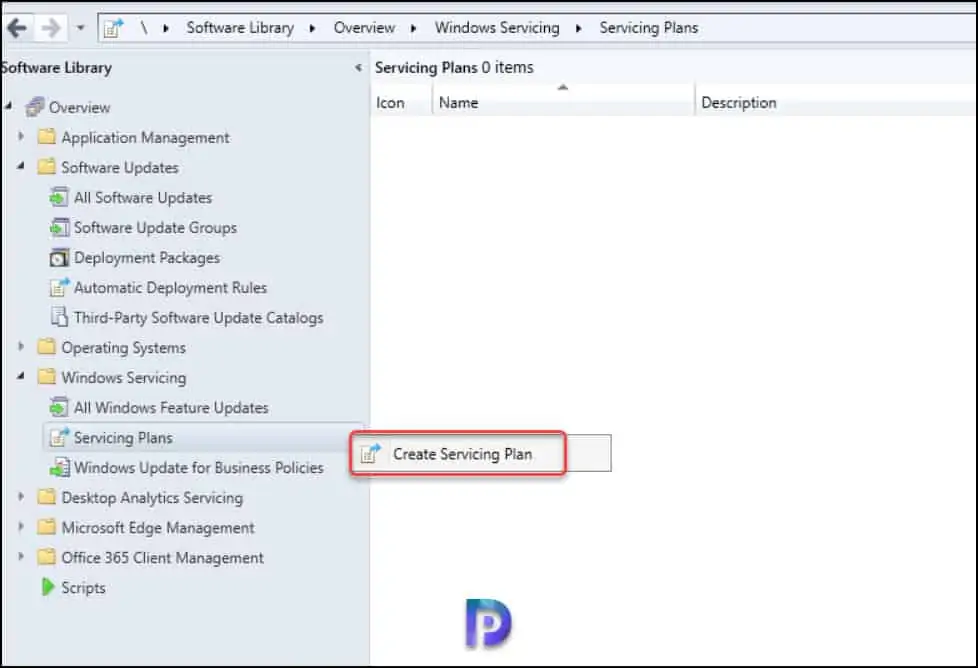
Specify the servicing plan name as Windows 11 Servicing Plan. Add a brief description about the servicing plan. Click Next.
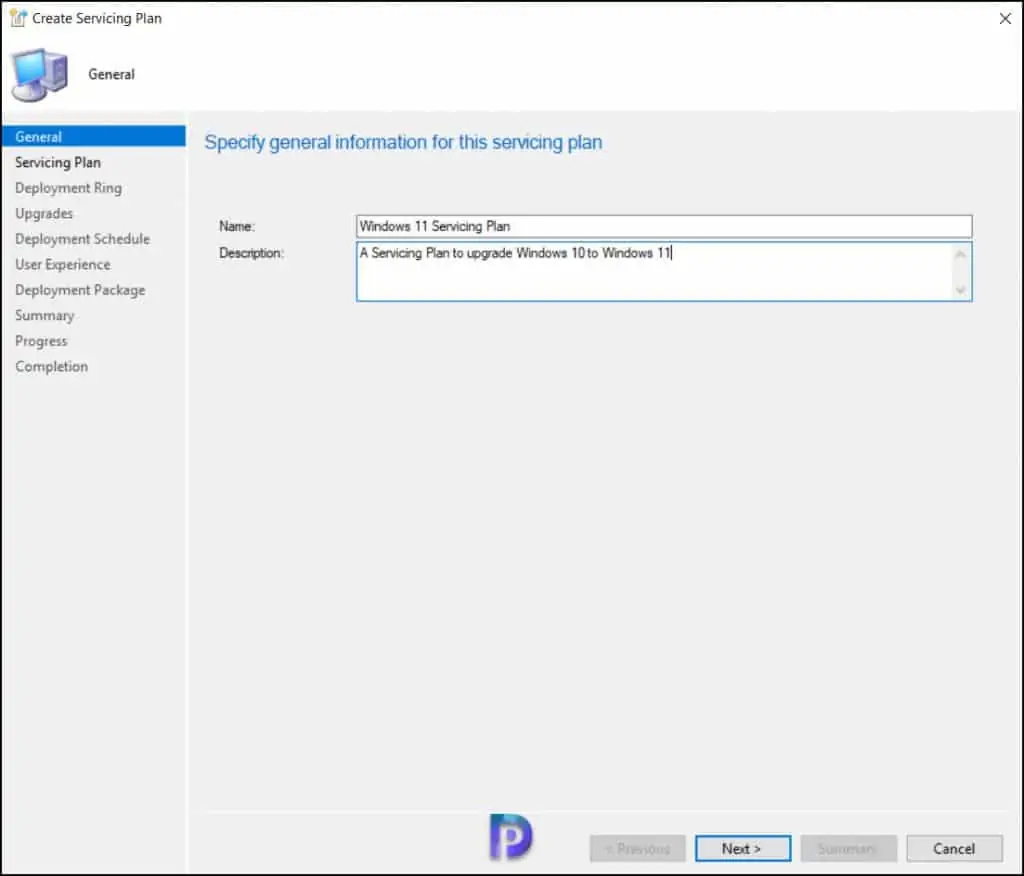
In this step, you choose the Target device collection for deploying the Windows 11 servicing plan. Select a Windows 10 device collection that includes Windows 10 computers that you wish to upgrade to Windows 11 (21H2, 22H2). Click Next.
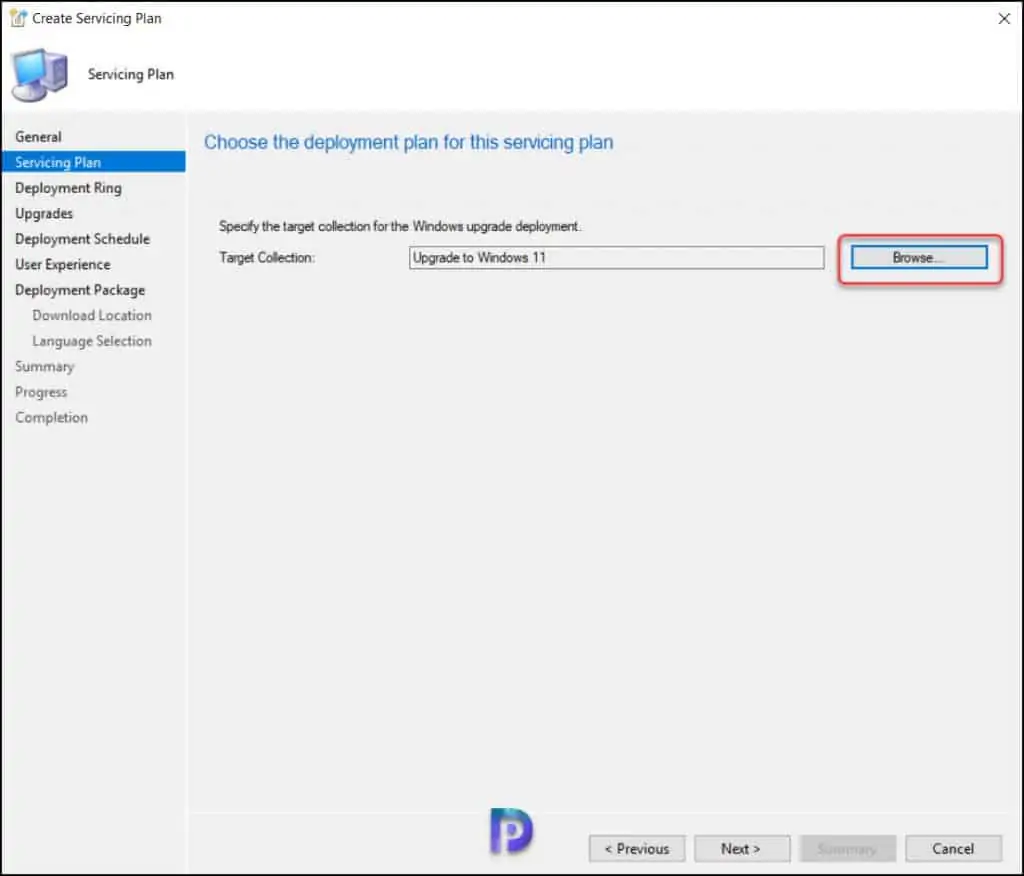
Select Semi-Annual Channel (Targeted) as deployment ring. Click Next.
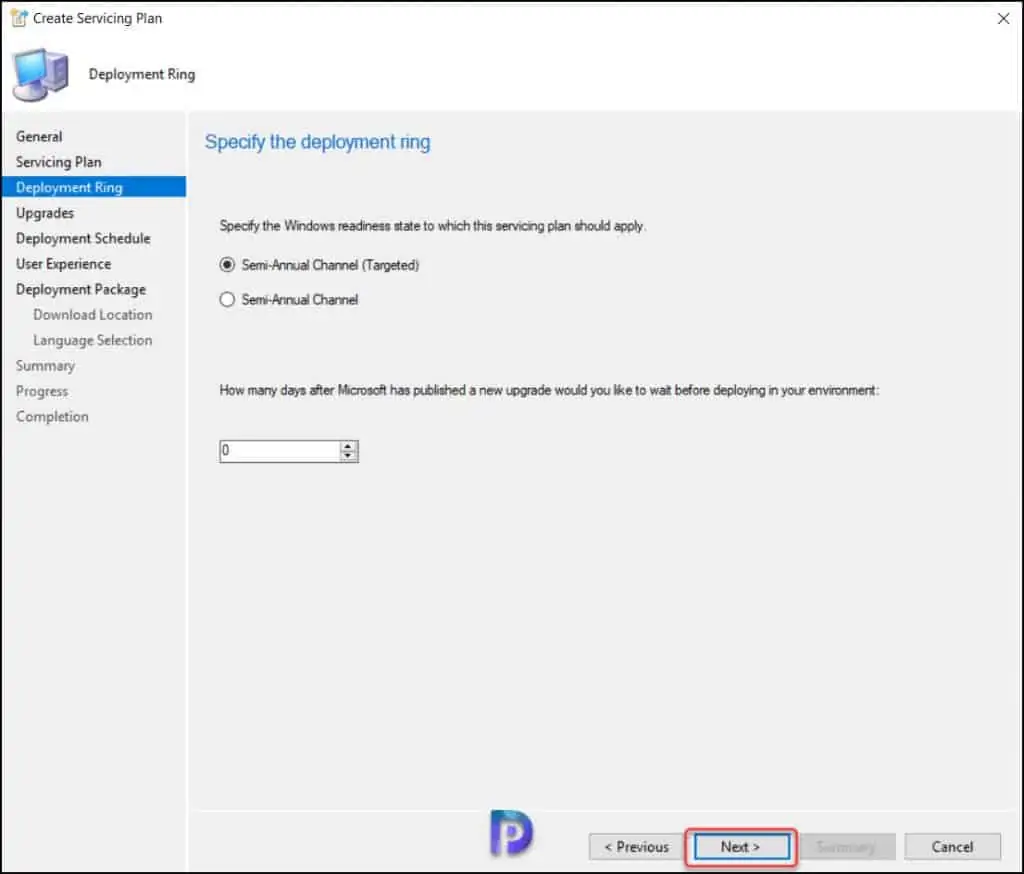
On the Upgrades window, you must select the property and search criteria for Windows 11 upgrades. Defining the search criteria is important, and it varies for every setup.
Your search criteria should include the Windows 11 upgrades that you want to deploy. For example, consider the below criteria to deploy Windows 11 x64 en-us upgrades using SCCM.
Search Criteria
- Architecture – x64
- Product Category – Windows 11
- Title – Upgrade to Windows 11 (business editions) en-us x64
If you look at the Title criteria here, I have specifically used “Upgrade to Windows 11 (business editions) en-us x64“. If you use Windows 11 as Title Criteria, you will have several Windows 11 upgrades and each of them will be added to the deployment package.
When you define the Windows 11 upgrades criteria, click the preview button.
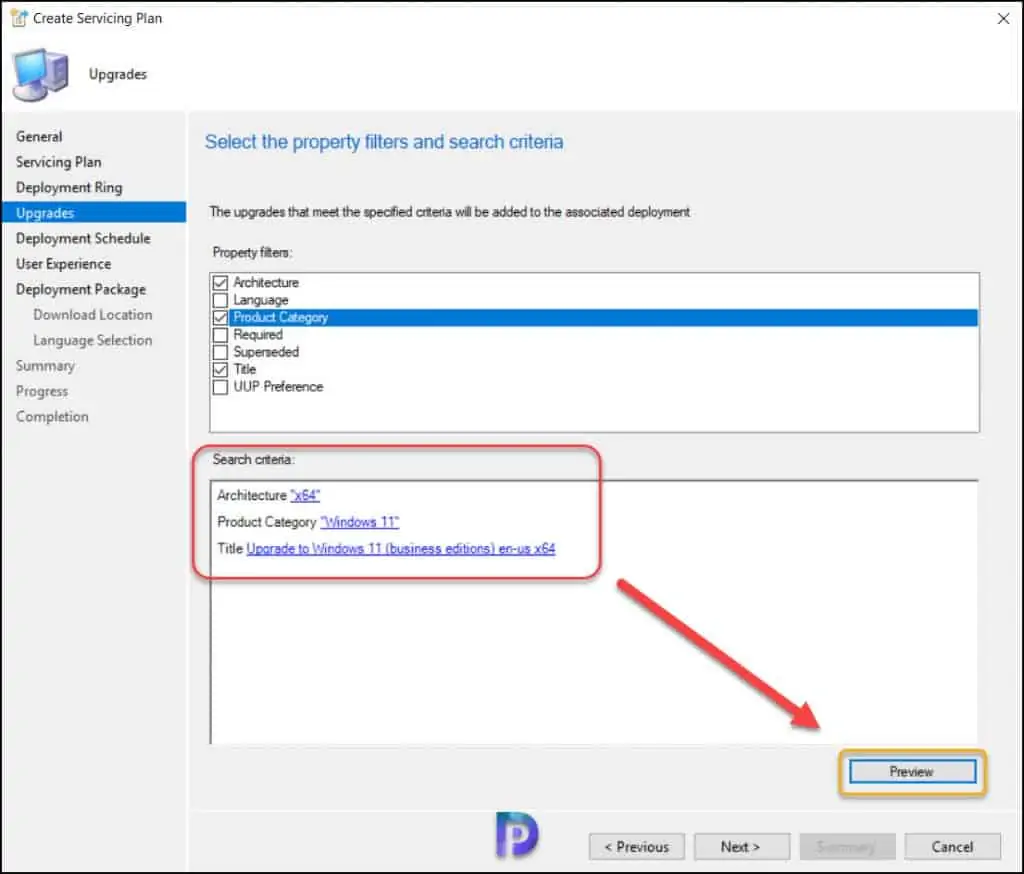
The preview updates window shows the Windows 11 upgrades based on defined search criteria. Click Close.
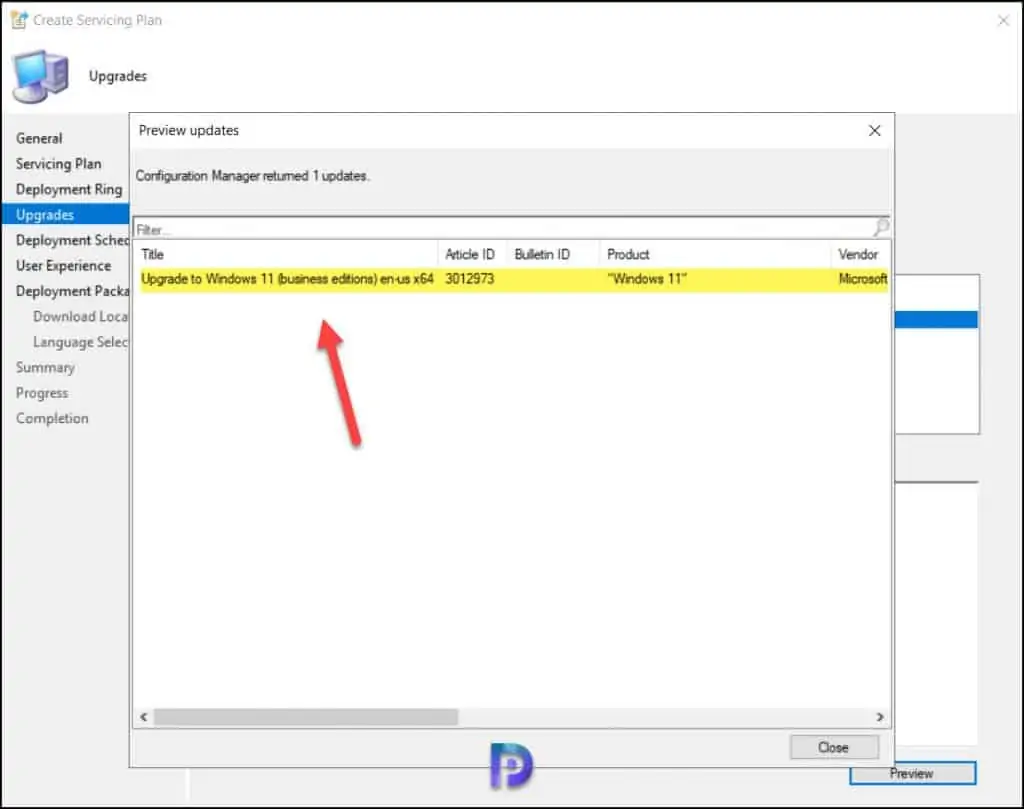
Alternate criteria that you can use to refine Windows 11 upgrades is listed below. This time instead of title, we are using Language as English. So, this should include en-us and en-gb updates.
- Architecture – x64
- Language – English
- Product Category – Windows 11
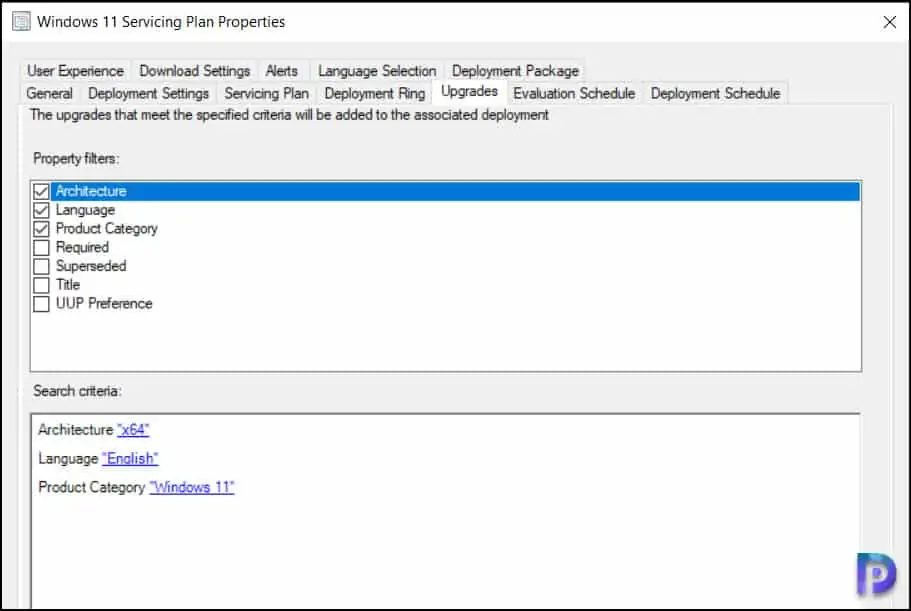
When you deploy a servicing plan for Windows 11, you define a schedule. You basically define when you want the servicing plan to be available and set the installation deadline.
You can go with the default deployment settings. I am going to select software available time to As soon as possible and installation deadline to specific time – 4 days.
Click Next.
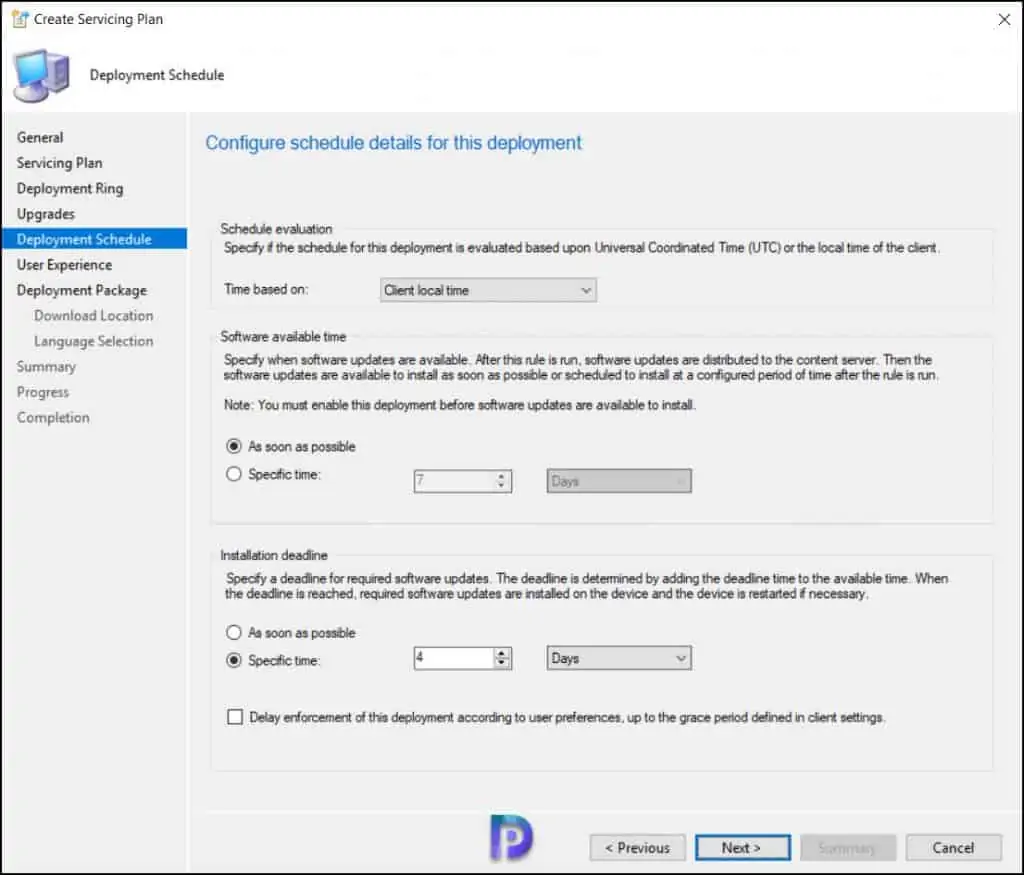
Specify the user experience for the Windows 11 servicing plan. Under the Deadline behavior, I am going to enable – Software Update Installation and System Restart (If necessary).
Click Next.
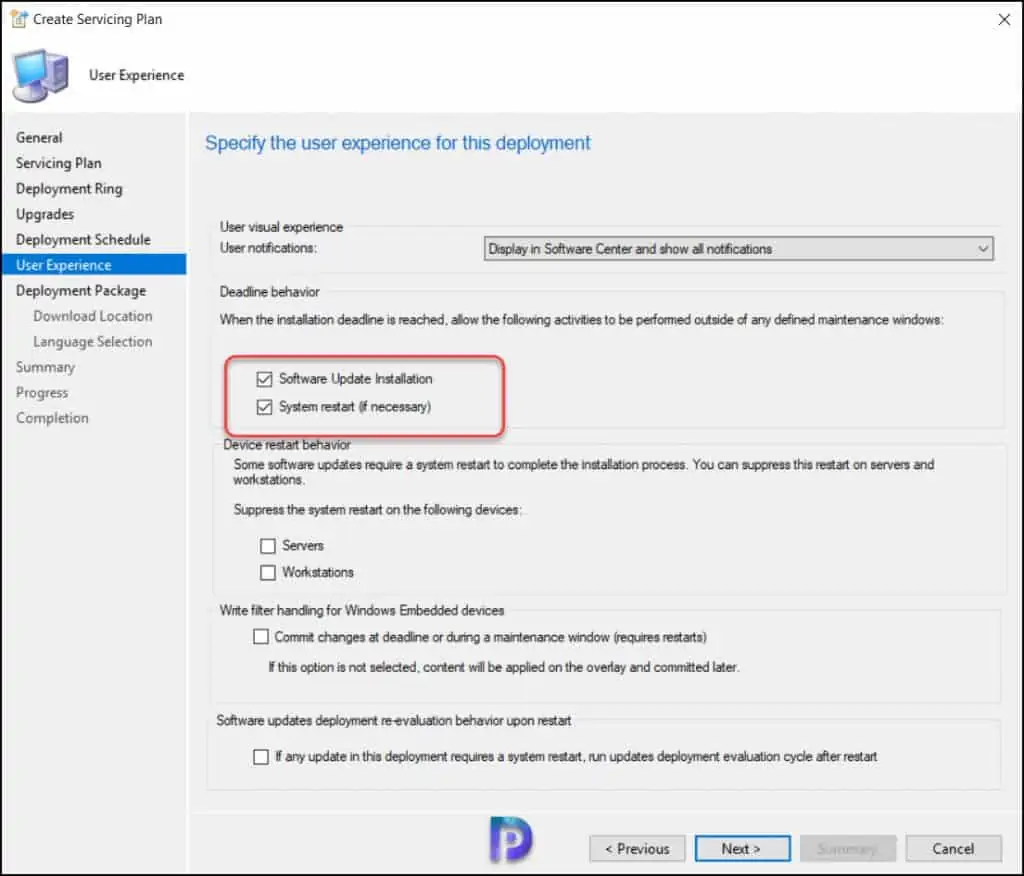
Create Windows 11 Deployment Package for Servicing Plan
When you create a SCCM servicing plan for Windows 11, you specify the download location of Windows 11 upgrades. On the Deployment Package selection window, you can either choose an existing deployment package or create a new deployment package.
I am going to create a new deployment package for Windows 11 so that when you run the servicing plan, the Windows 11 upgrades are included in this package.
Specify the deployment package name and also the package source. The package source here is a folder that contains all the Windows 11 upgrade files that servicing plan downloads.
Click Next.
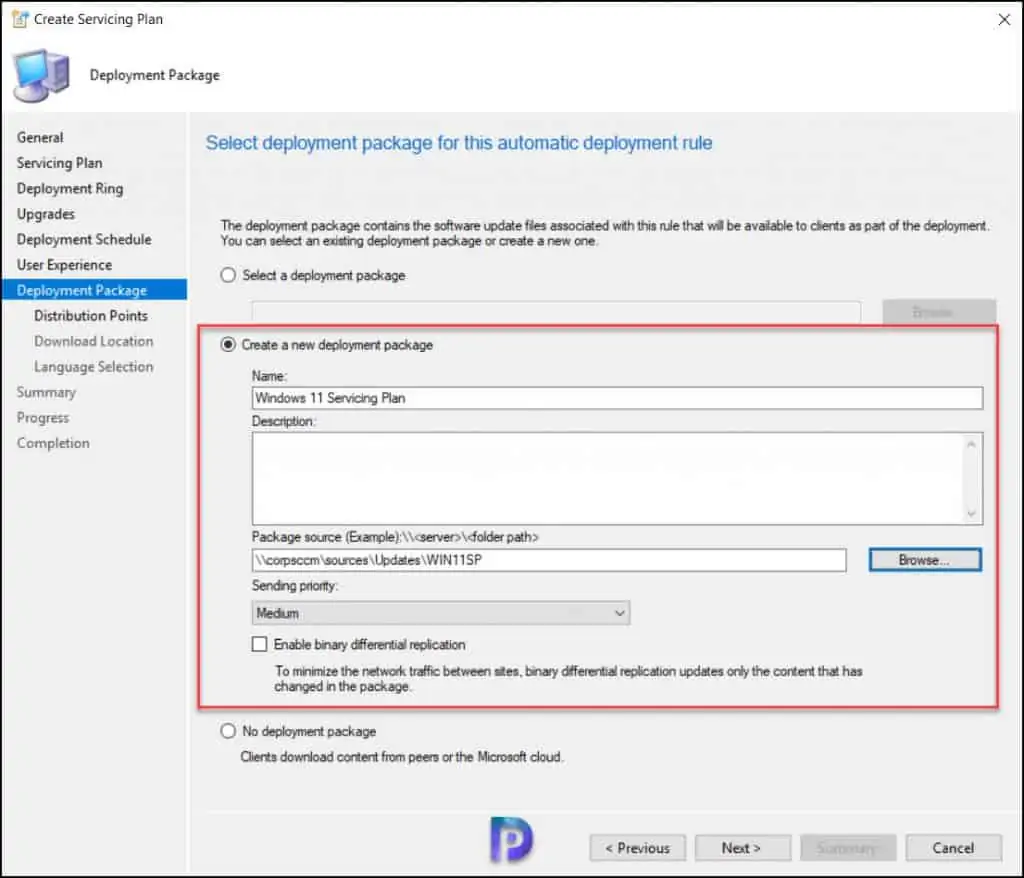
You must select the distribution points to host the content. Click the Add button and select the distribution points servers. Click Next.
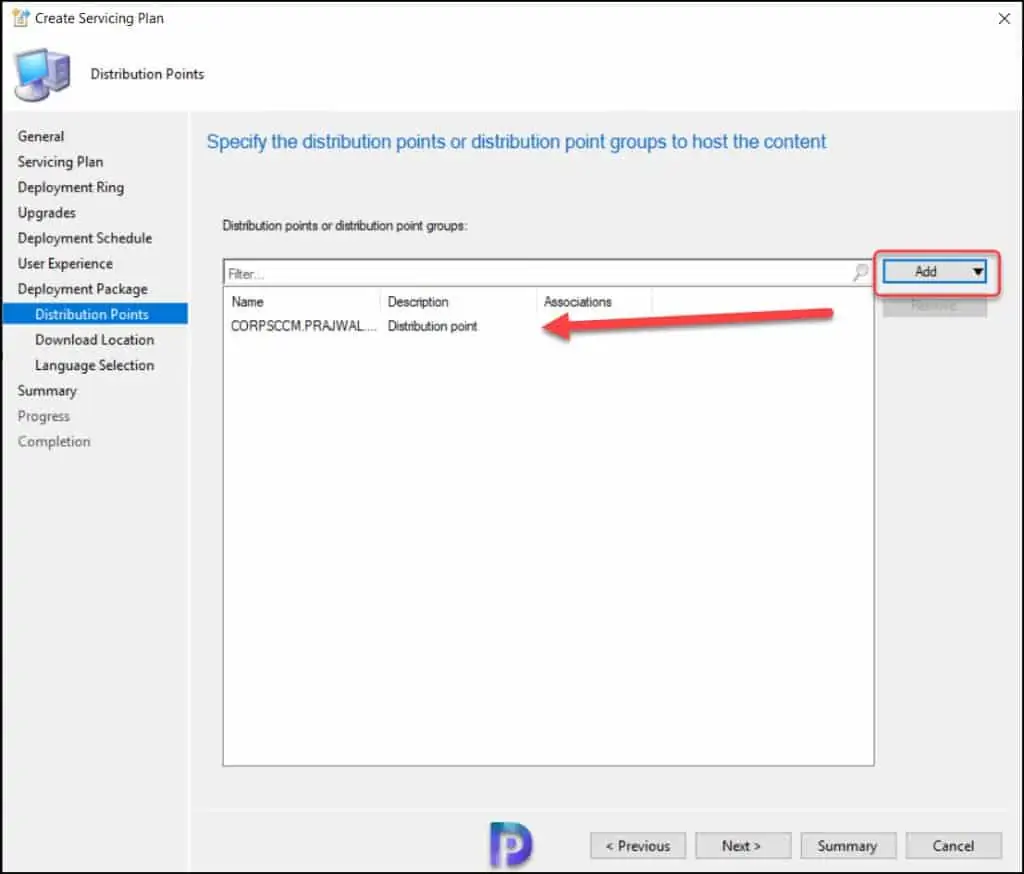
Specify the Download Location for this Servicing Plan (ADR) to download software updates from the internet. Click Next.
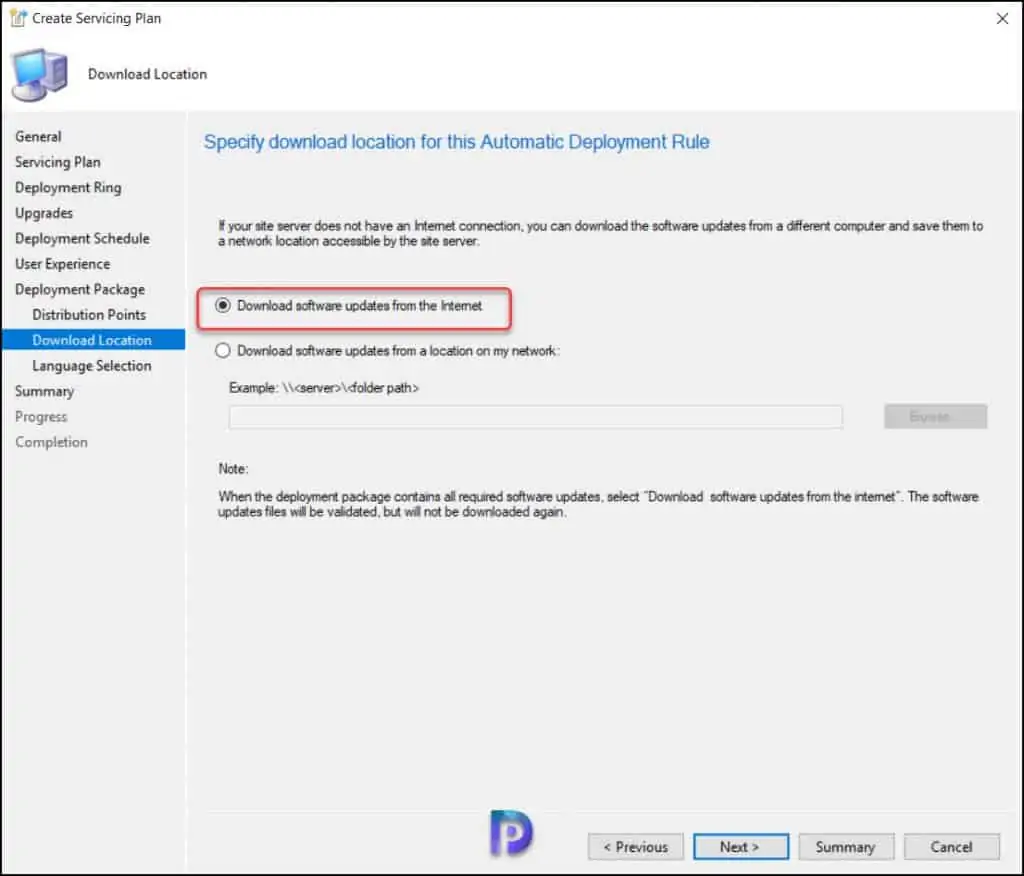
On the Language Section window, you specify the additional Update languages for your products. I am going to with default ones, click Next.
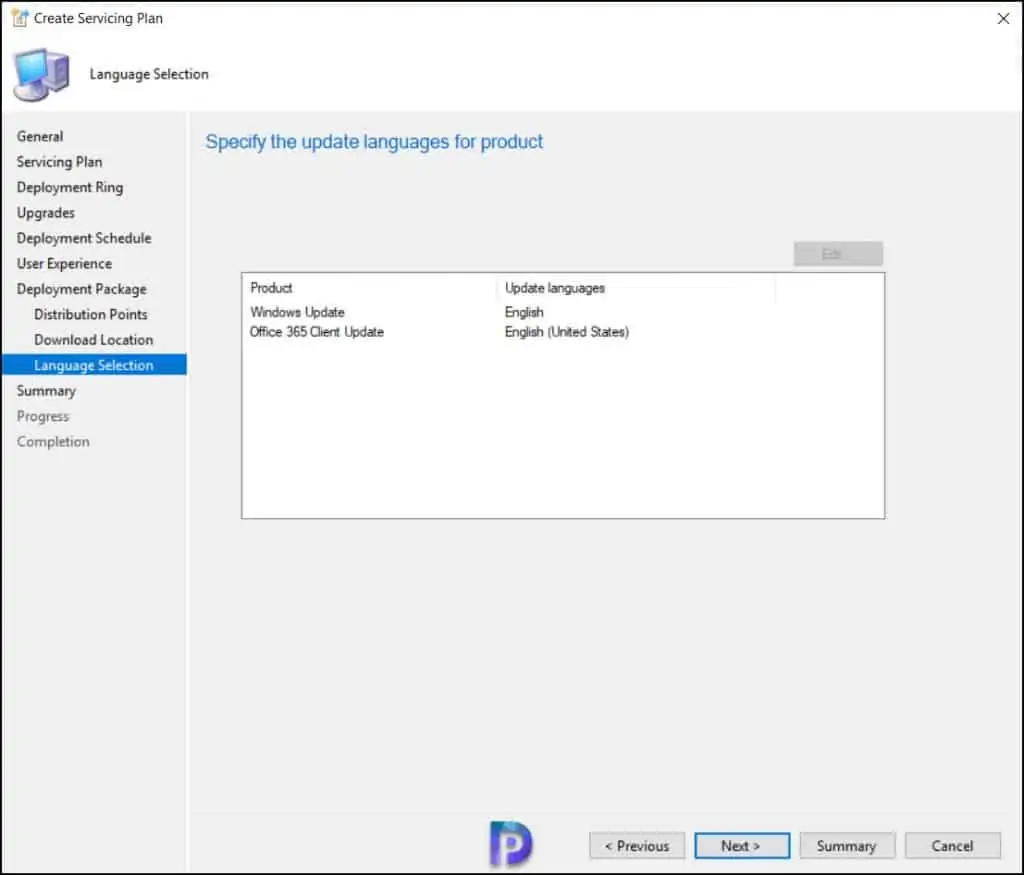
The Summary window shows the entire list of settings that you have configured for the servicing plan. Click Next.
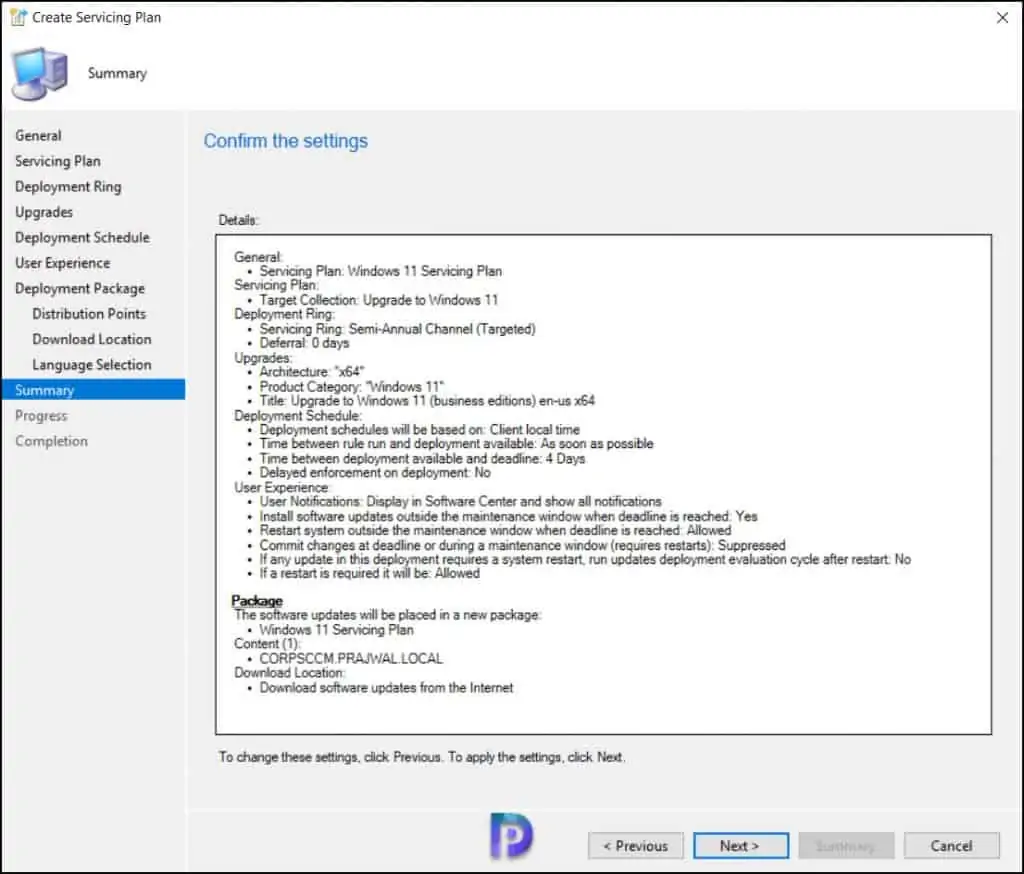
Close the Create Servicing Plan window. We have successfully created a Servicing Plan for upgrading Windows 11 in SCCM.
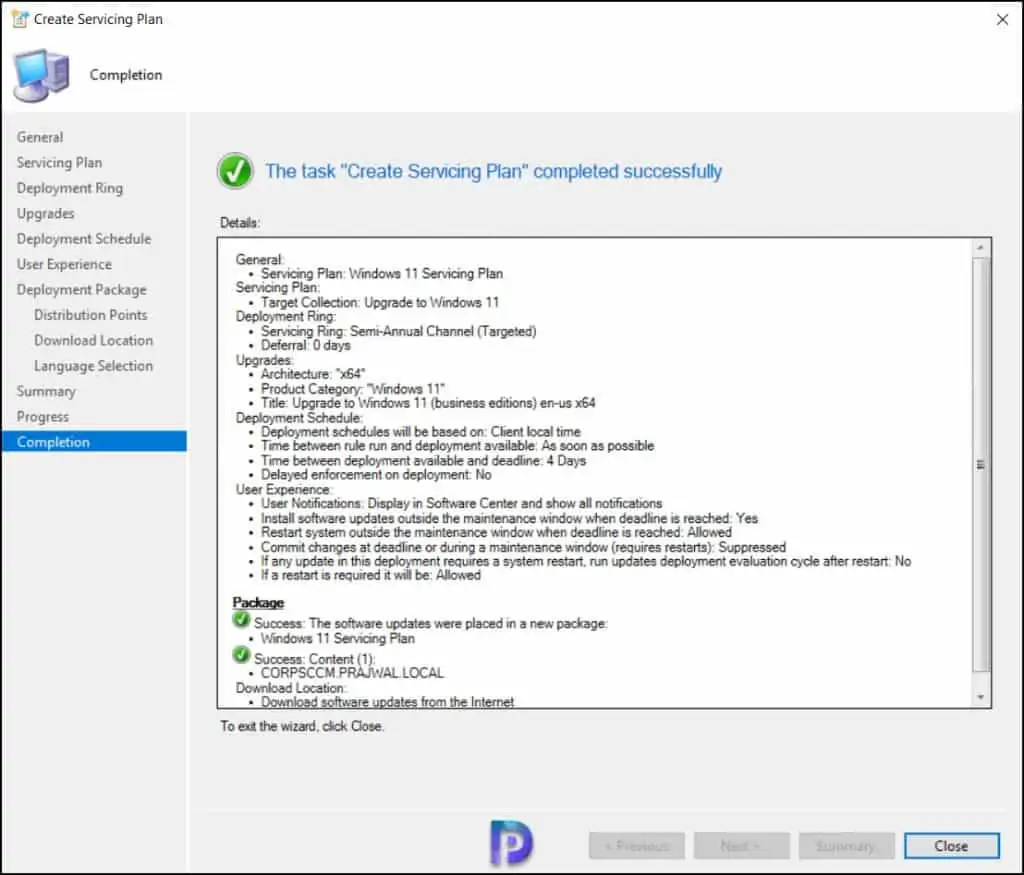
Run the Windows 11 Servicing Plan
After you create a servicing plan in SCCM, you can run the Windows 11 servicing plan on demand. Here is how you can do that. In the ConfigMgr console, navigate to Software Library\Overview\Windows Servicing\Servicing Plans. Right-click the Windows 11 Servicing Plan and select Run Now. The Run Now action immediately triggers the Servicing Plan.
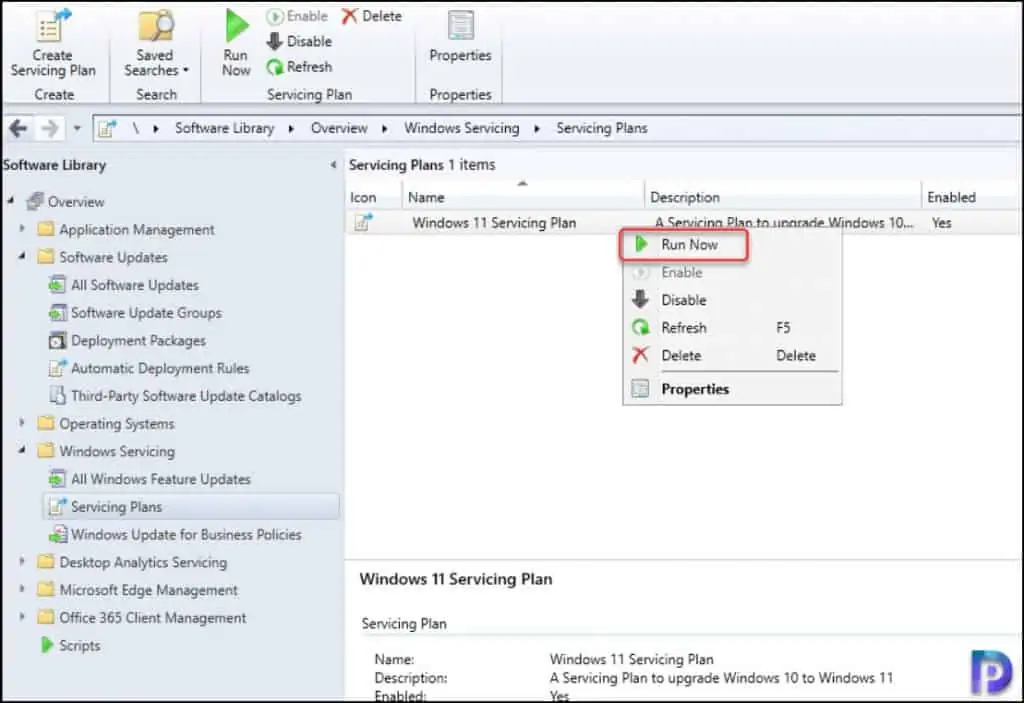
Also Read: Fix SCCM ADR failed with error code 0X87D20417
You see a message box: You have initiated an action to run the selected rule. When new software updates are found by the rule, the software updates will be added to the software update group specified in the rule. Click OK.
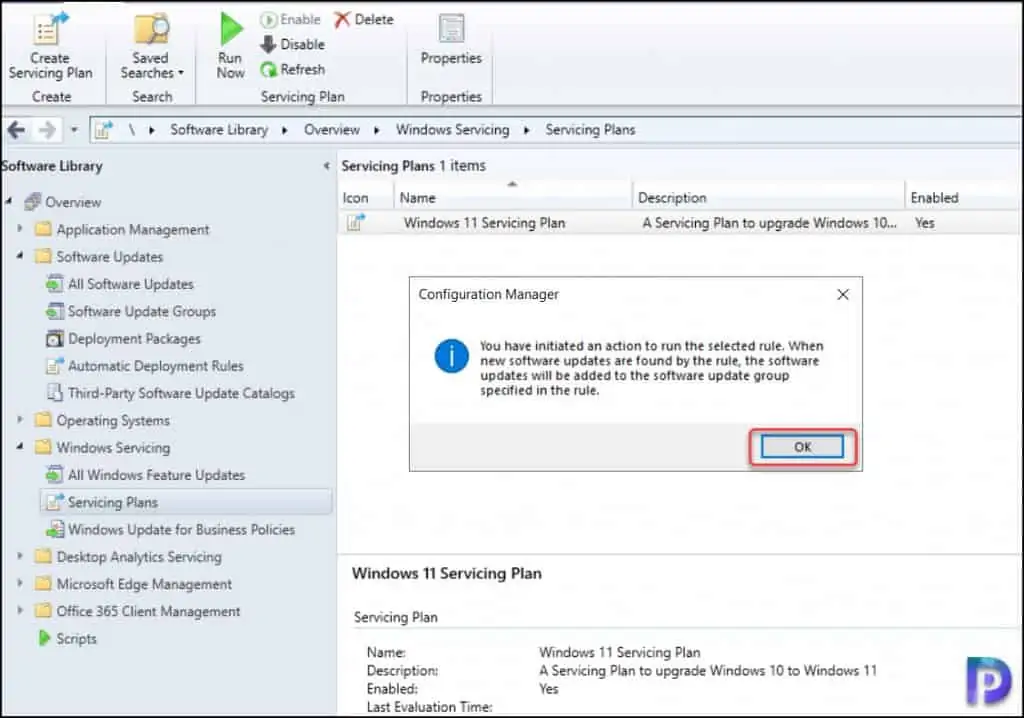
To confirm if the servicing plan downloads the Windows 11 upgrade files, go to the deployment package location. Here you should find two Windows 11 upgrade files.
- 22000.194.210913-1444.co_release_svc_refresh_CLIENTBUSINESS_VOL_x64FRE_en-us.esd
- WindowsUpdateBox.exe
You should find more of these updates in the deployment package if you chose more languages for Windows 11 when creating the search criteria in the servicing plan.
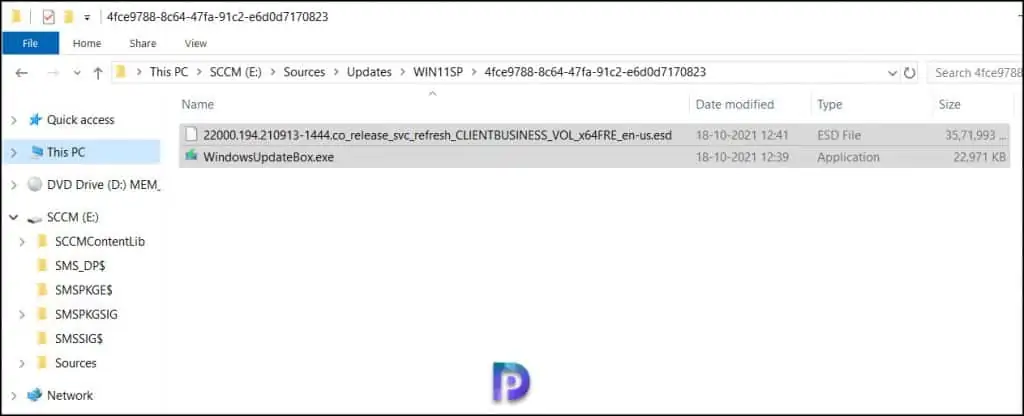
Perform Windows 11 Upgrade using SCCM Servicing Plan
Finally, it’s time to upgrade your Windows 10 computer to Windows 11 using the ConfigMgr Servicing Plan. The Windows 11 upgrade took about 45 minutes to show up in the software center on my client computer.
Launch the Software Center and select the Updates tab. Now select Upgrade to Windows 11 Service Plan Update and click Install. The in-place upgrade installs Windows 11 over Windows 10 and expects a couple of restarts during the upgrade. The apps, data, and settings are also migrated. To install the Windows 11 upgrade, click Install.
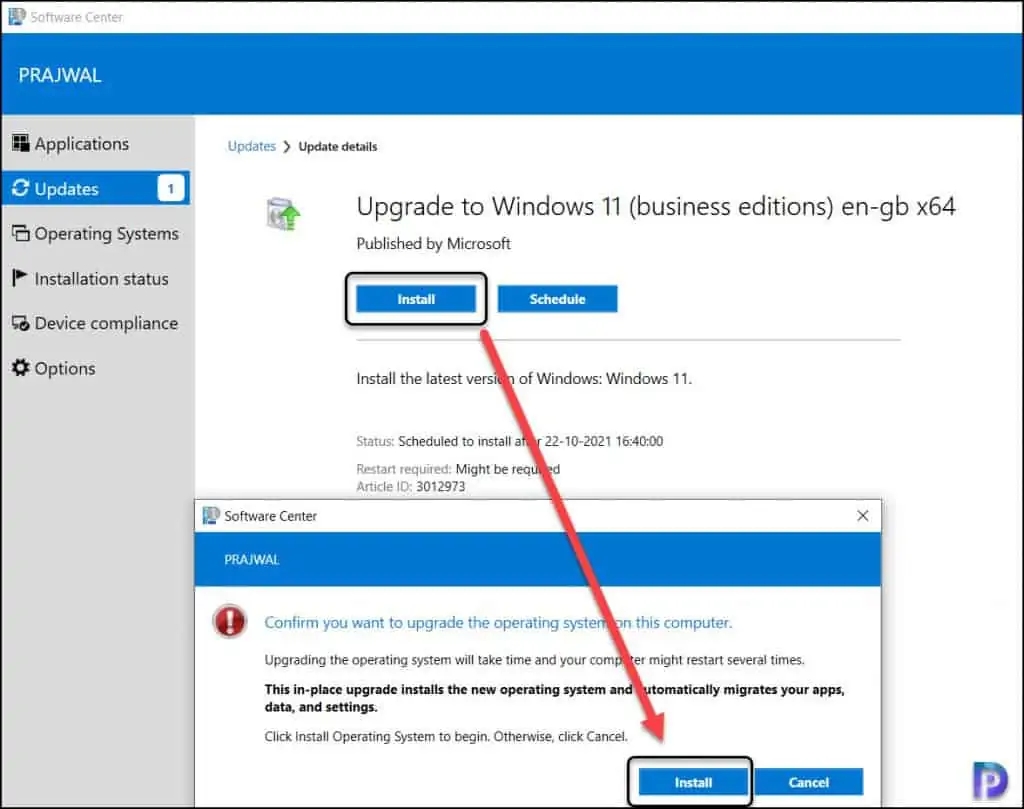
After the Windows 11 upgrade files have been downloaded to the client computer, the upgrade process can begin. If you encounter errors while downloading the content from the distribution point server, make a note of the error and decode the SCCM error codes to messages.
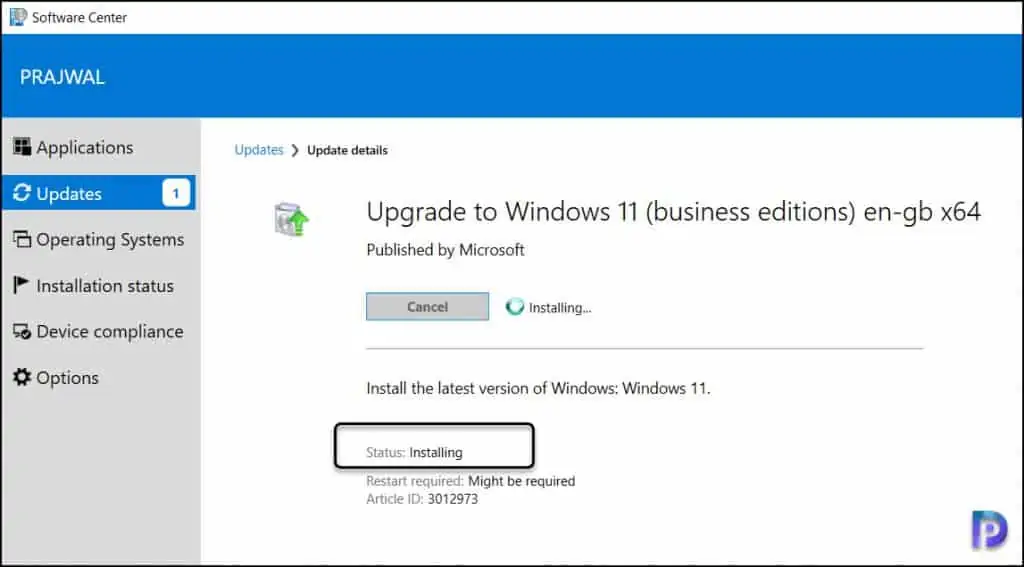
The Windows 11 upgrade is almost complete and requires a restart. The software center now shows a restart window required to complete the Windows 11 upgrade. If you wish to restart the computer later, use the snooze option; otherwise, just click Restart.
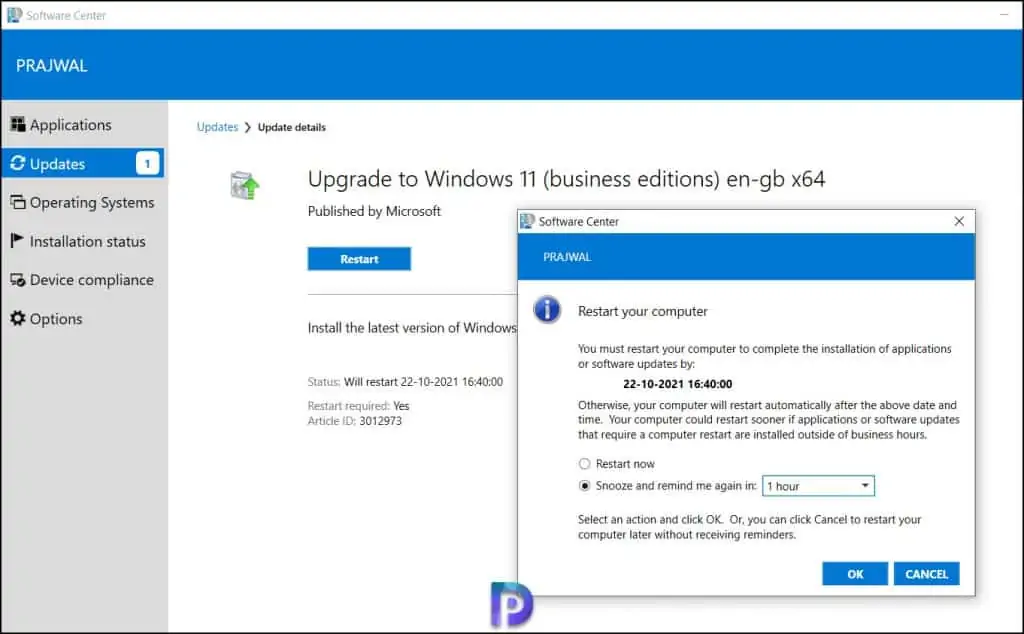
When you restart the computer, the final upgrade begins and after a computer restart, you should find your Windows 10 computer upgraded to Windows 11.
This completes the steps to create an SCCM Windows 11 Servicing Plan to upgrade Windows 10 to Windows 11. If you need any clarification, please let me know in the comments section.
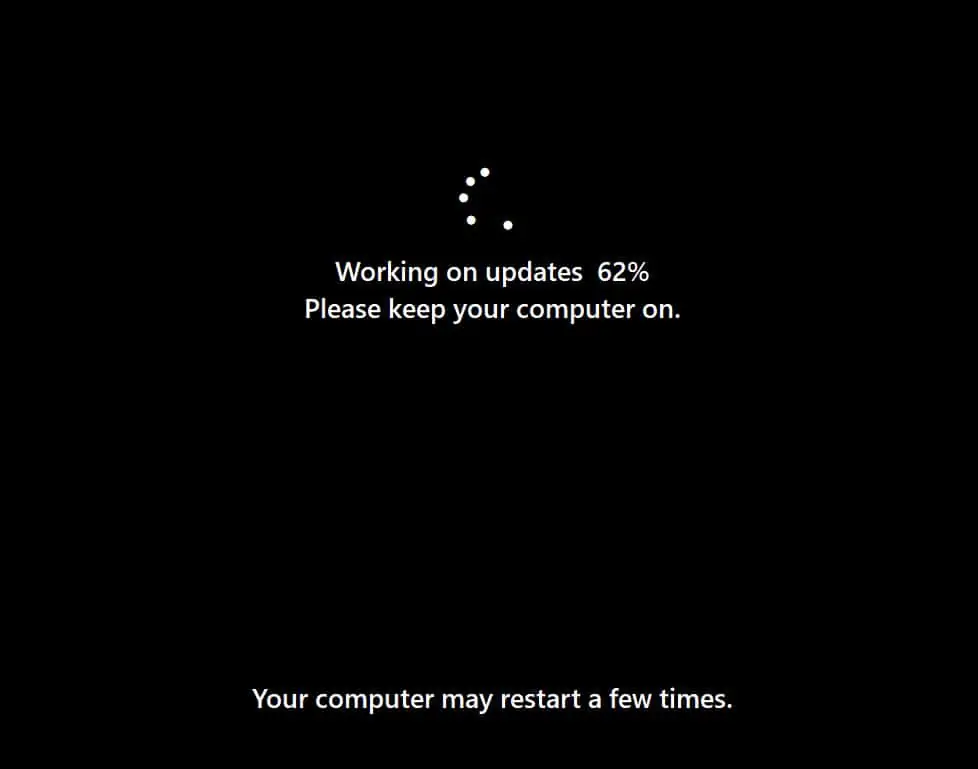

Thank you for this detailed and understandable explanation of how to upgrade to Windows 11.
Looking forward to trying it as soon as I am able to!!