Software Center Install Multiple Applications in SCCM
Let’s look at Software Center install multiple applications feature in SCCM. Starting in SCCM 1802 and later, you can now install multiple applications in SCCM from the software center.
Prior to SCCM version 1802, the bulk application install feature was not present in Software Center. This new feature allows users to launch Software Center and perform bulk installations of SCCM applications.
To install multiple applications in Software Center, you have to first enable the new software center in SCCM. The old software center doesn’t support installing bulk apps from Software Center.
With bulk application install feature, all selected applications in Software Center will download and install in order without requiring users to select application or navigate to each app’s page.
One such unique feature of Software Center is the ability to share the application to users. The more you explore the Software Center, the more exciting things you will find.
Take a look at some useful posts related to Software Center in Configuration Manager.
- SCCM Remote Software Center
- Set up Software Center Notification Logo in SCCM
- Display SCCM Software Center Icon on Desktop
- Create Shortcuts for ConfigMgr Software Center
Advantages of Installing Multiple Applications in SCCM
Let’s examine the situations where installing multiple applications in the software center is appropriate. In most organizations, the IT guys image a laptop and hand it over to new employees. The task sequence installs the fundamental software that is used by the majority of users. In addition, a user might need to install more applications required for his/her work. Users can install those apps on their own if they are listed in the software center.
The users can install multiple applications in SCCM by simply selecting the apps in Software Center and clicking Install Selected. This is way easier and efficient than installing each individual app one at a time. By installing multiple apps using Software Center will save a lot of time of users.
Take a look at SCCM Software Center customization guide which covers all the options that you can configure in the new software center.
Software Center Install Multiple Applications in SCCM
Let’s explore this new feature of Software Center that allows users to install multiple applications at once. Launch the software center and select the Applications tab. By default, the apps are displayed in tile view. In tile view, you cannot select multiple applications.
Perform the below steps before you install multiple applications.
- Select multi-select mode. To enter multi-select mode, click the multi-select icon in the upper-right corner.
- Choose the applications that you need to install.
- Click the Install Selected button to begin the bulk installation of applications.
The applications are installed one after the other. Examining the AppEnforce.log file on the client computer allows you to keep track of the installations. Take a look at all the important SCCM log files.
Once the applications are installed from the Software Center, the check-boxes are greyed out indicating successful installation.
Even though the applications have got the uninstall commands, you cannot check the box to uninstall applications. To uninstall the applications from software center, you need to switch to either list view or tile view.

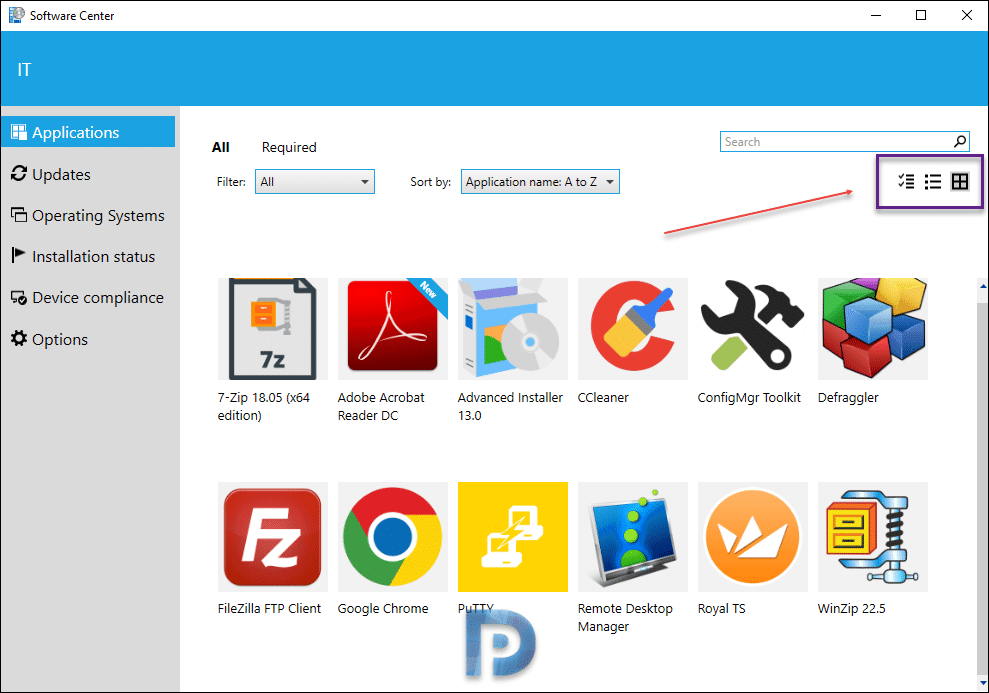
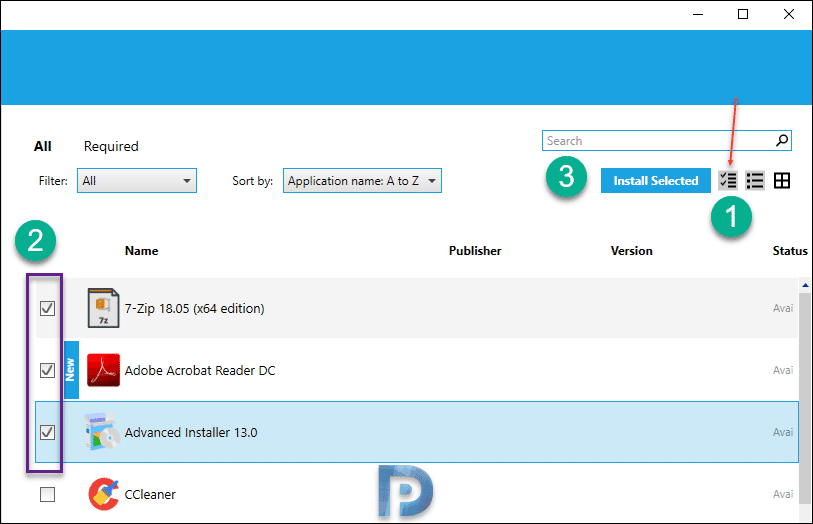
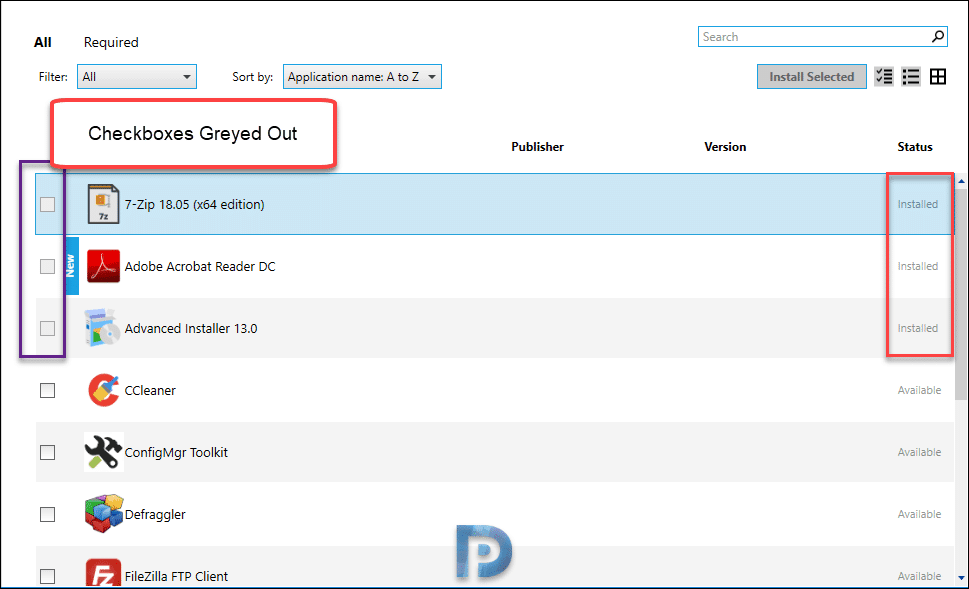
Yes all of them would be installed but the problem is the sequence is all over the place. As far as I know you can’t put them in order to follow the sequence, do you know of any way?