Intune: Deploy Citrix Workspace App for macOS Devices
In this article, we will demonstrate two methods to deploy Citrix Workspace App for macOS devices using Intune. The Citrix Workspace app deployment on macOS devices can be done by using a DMG app or a Shell script.
In a previous article, we discussed how to deploy the Citrix Workspace app using Configuration Manager (SCCM). If the macOS devices are enrolled and managed by Intune, you can add the Citrix Workspace app and deploy it remotely to the Mac devices.
Apart from using Microsoft Intune, there are several ways to deploy the Citrix Workspace App on Windows devices which includes SCCM, Group Policy, PowerShell scripts, etc. The simplest way to deploy the Citrix Workspace app for macOS devices is to use a shell script. If that doesn’t work, use a DMG app and install it with Intune.
As previously stated, you can deploy Citrix Workspace App for macOS with Intune using either a shell script or a .DMG app. There is no .PKG app for the Citrix Workspace app. When it comes to deployment ease, using a Shell Script to deploy Citrix Workspace on macOS is far easier than using a DMG app. In this article, we will cover both methods, and the choice of deployment will be yours.
Also Read: 3 Proven Ways to Collect Intune logs from macOS devices
Prerequisites
The following prerequisites are required to run shell scripts on macOS devices using Intune:
- The macOS devices must be running version 11.0 or later.
- You must enroll macOS devices in Intune before you run shell scripts.
- The macOS devices must be connected directly to the Internet. A connection through a proxy is not supported.
- You must have a script ready to apply it to macOS devices.
- Shell scripts begin with #! and must be in a valid location, such as #!/bin/sh or #!/usr/bin/env zsh.
- Command-line interpreters for the applicable shells are installed.
See Also: How to Deploy macOS Web Clip App with Intune
Method 1: Install Citrix Workspace App on MacOS devices using Intune Shell Script
In this method, we will use an Intune shell script provided by Microsoft to install the Citrix Workspace App on macOS devices. Before using this method, we recommend reading the article on how to use shell scripts in Intune for macOS. The article explains how to import a shell script, configure the script settings, and assign them to macOS devices.
Download installCitrixWorkspace.sh Script for macOS
Browse to the Intune Samples for MacOS Github page and download the Citrix Workspace shell script. Save the installer, installCitrixWorkspace.sh, on your device. The Citrix Workspace App script downloads and uncompresses the Citrix Desktop files before installing them in the /Applications directory.
As per our observations, Microsoft frequently updates the script, so make sure to download the most recent version of installCitrixWorkspace.sh before deploying it. Do not tweak this script unless you know what you are doing.
Citrix Workspace app Install Locations on MacOS
On macOS devices, the Citrix Workspace app is installed in the Applications directory and the installation paths are as follows:
- Citrix Workspace App Full install: /Applications/Citrix\ Workspace.app/
- Citrix Workspace app for Mac executable: /Applications/Citrix\ Workspace.app/Contents/MacOS/Citrix\ Workspace
Import the installCitrixWorkspace.sh script into Intune
Use the following steps to import the installCitrixWorkspace.sh script for macOS into Intune:
- Sign in to the Microsoft Intune admin center.
- Go to Devices > MacOS > Shell Scripts.
- Select the +Add button to import the installCitrixWorkspace.sh script.
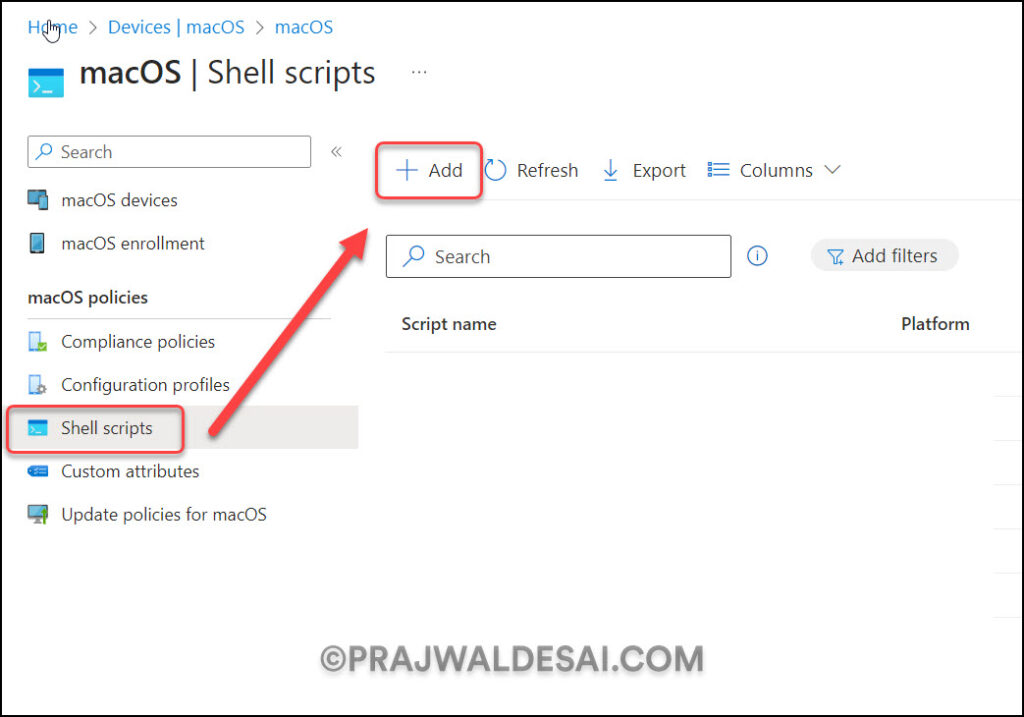
On the Basics tab of the Add Script page, specify the following details:
- Name: Citrix Workspace App for macOS
- Description: Installs Citrix Workspace App on MacOS devices
Click Next to continue.
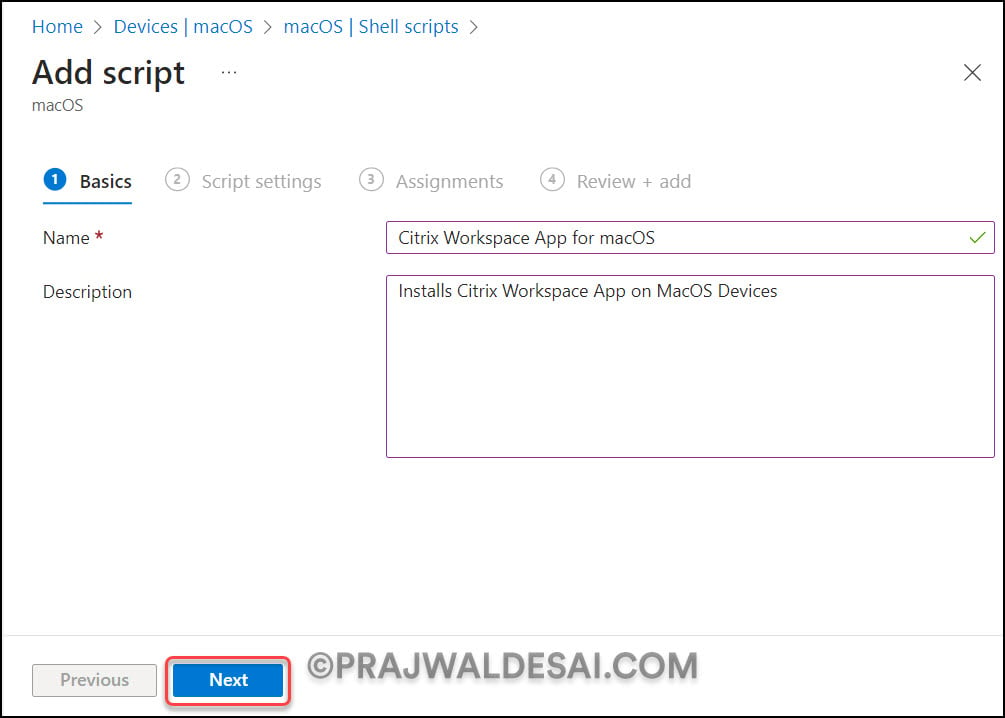
On the Script Settings tab, click on the folder icon and upload the instalICitrixWorkspace.sh script into Intune. Scroll down if you want to configure the script settings; otherwise, click Next.
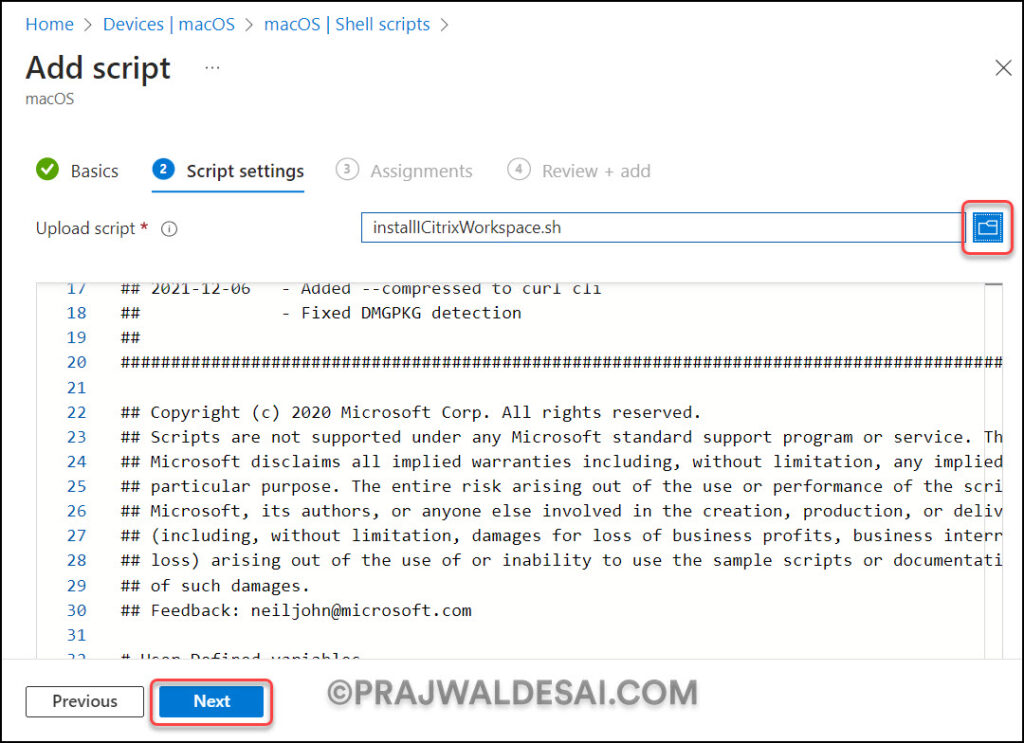
Here you can configure Citrix Workspace App script settings for macOS and define a few settings:
- Run script as signed-in user: No
- Hide script notifications on devices: Not configured
- Script frequency: Not configured
- Number of times to retry if script fails: 3
Click Next.
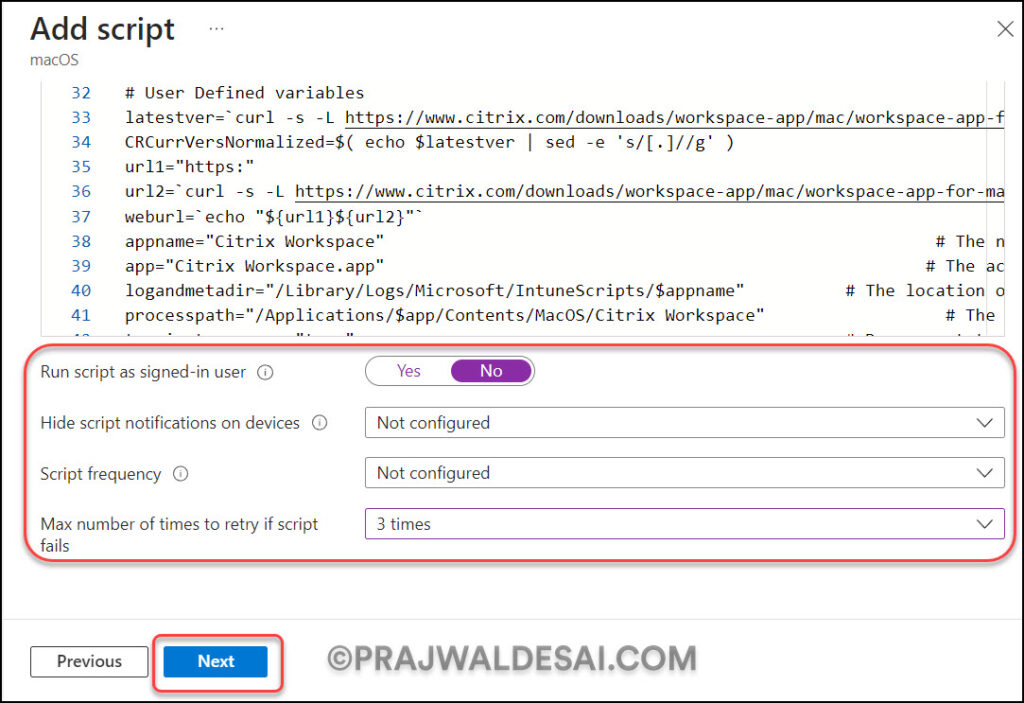
On the Assignments tab, you select the Entra ID groups to deploy the shell script. Select one or more macOS device groups to whom you want to assign the installCitrixWorkspace.sh script. The groups you select are shown in the list and will receive your script policy. Click Next.
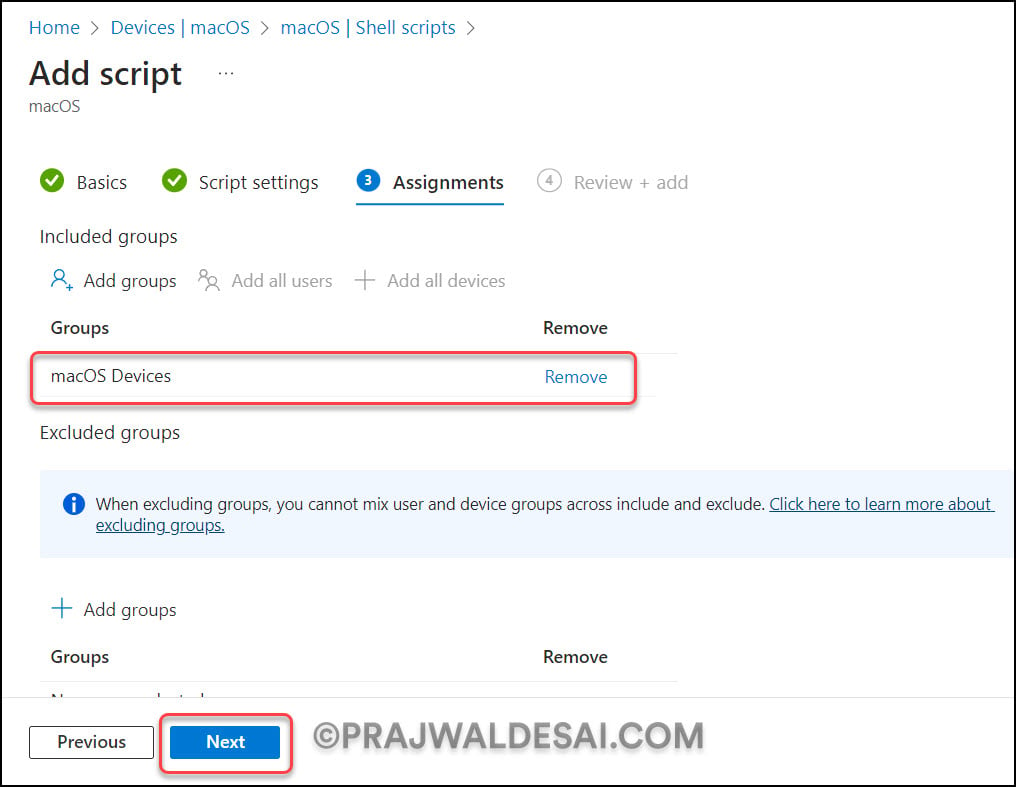
In Review + Add, a summary is shown of the script settings you configured. Select Add to save the script. When you select Add, the script policy is deployed to the macOS device/user groups you chose.
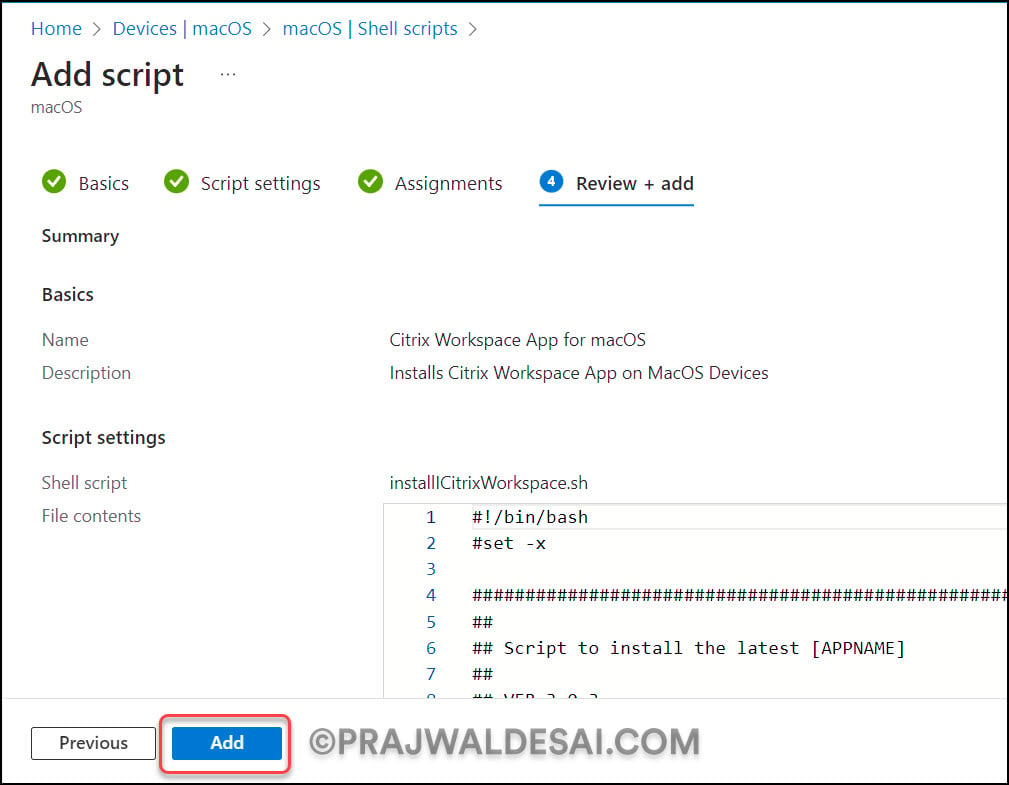
The Citrix Workspace App for macOS is now listed under the macOS Shell Scripts. When you select the script, the Overview pane shows the device status and user status. After assigning the shell script to macOS devices, the devices will receive the policy once they sync with Intune. To manually sync macOS devices with Intune, open the Company Portal App on Mac and run Check Status.
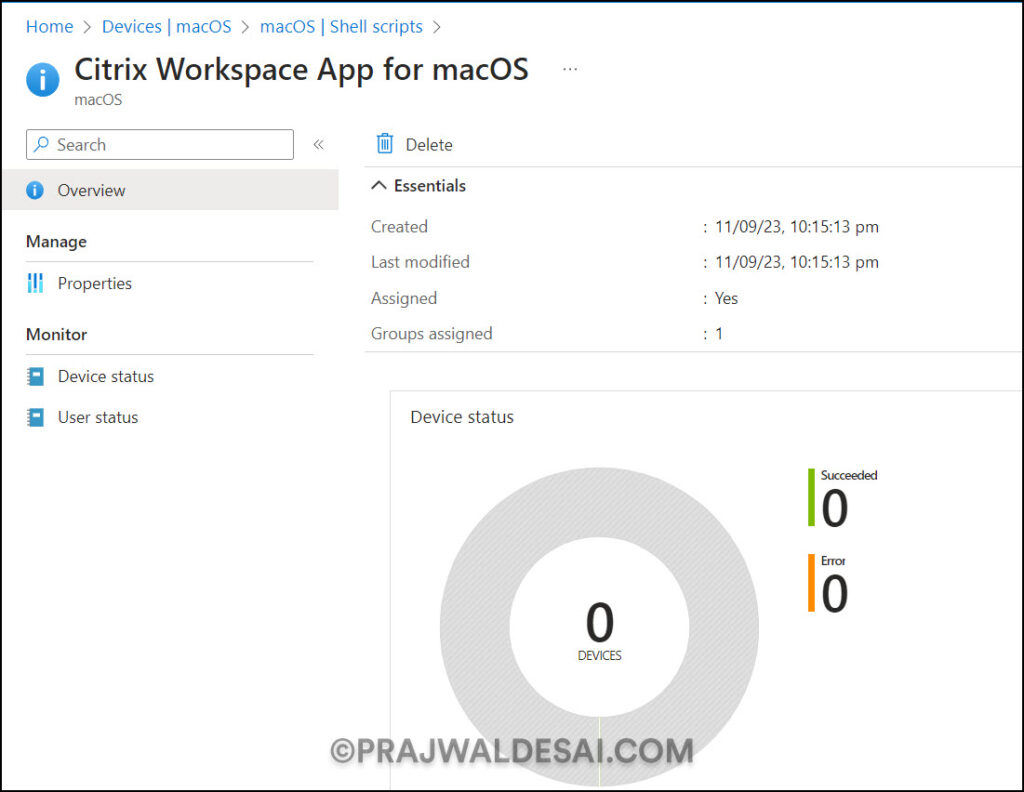
After you sync your macOS devices with Intune, the Citrix Workspace App script is downloaded and the application is installed on your device. There should be no errors during the deployment because the script works flawlessly.
In our setup, installCitrixWorkspace.sh successfully downloaded and installed the Citrix Workspace App on all our macOS devices, and there were no errors. In case you encounter any errors with the deployment, refer to the article on how to collect Intune logs on macOS devices to troubleshoot the issue further.
Method 2: Deploy Citrix Workspace App for macOS using Intune
In this method, we will deploy the Citrix Workspace .DMG app for macOS using Intune, which can also be used for enterprise deployments. According to Citrix, the Workspace app for macOS natively supports Macs with Apple Silicon (M1 and M2) chips by way of a universal architecture. Citrix will soon deprecate the Citrix Workspace app for Mac that uses Rosetta emulation.
If you’re new to adding .DMG apps to Intune, take a look at the useful guide on deploying DMG apps for macOS using Intune.
Download Citrix Workspace .DMG App for macOS
Go to the Citrix Downloads page to get the most recent version of the Citrix Workspace app for macOS. Look for Citrix Workspace App for macOS (Mac with Apple Silicon) and press the Download File button. Save CitrixWorkspaceApp.dmg to your PC. You can also download the workspace app’s icon or logo, which you can then upload to Intune.
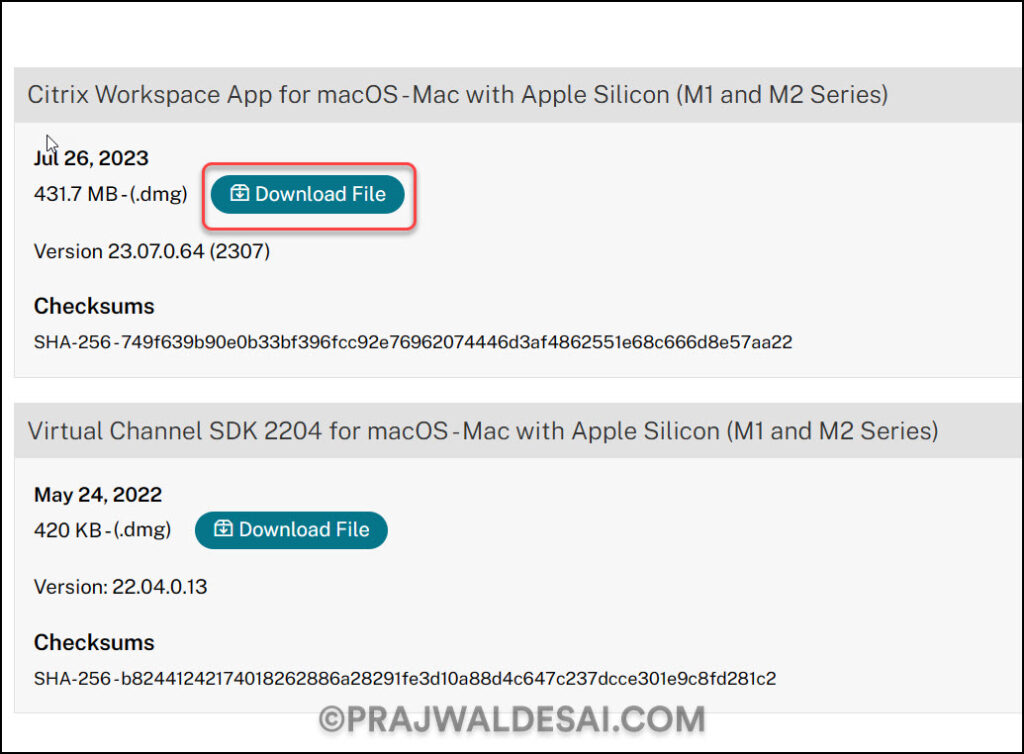
Add Citrix Workspace MacOS DMG App to Intune
To add the Citrix Workspace DMG app for macOS to Intune, use the below steps:
- Sign in to the Microsoft Intune admin center.
- Select Apps > macOS > macOS Apps.
- Click on the Add button to add the DMG app.
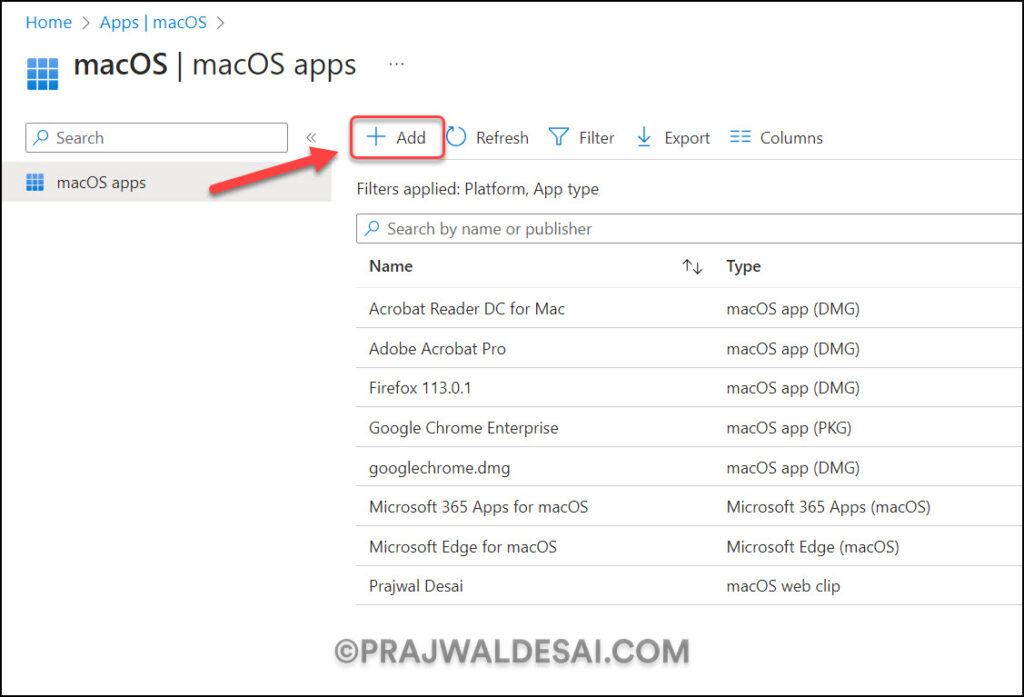
Select the App Type as macOS app (DMG).
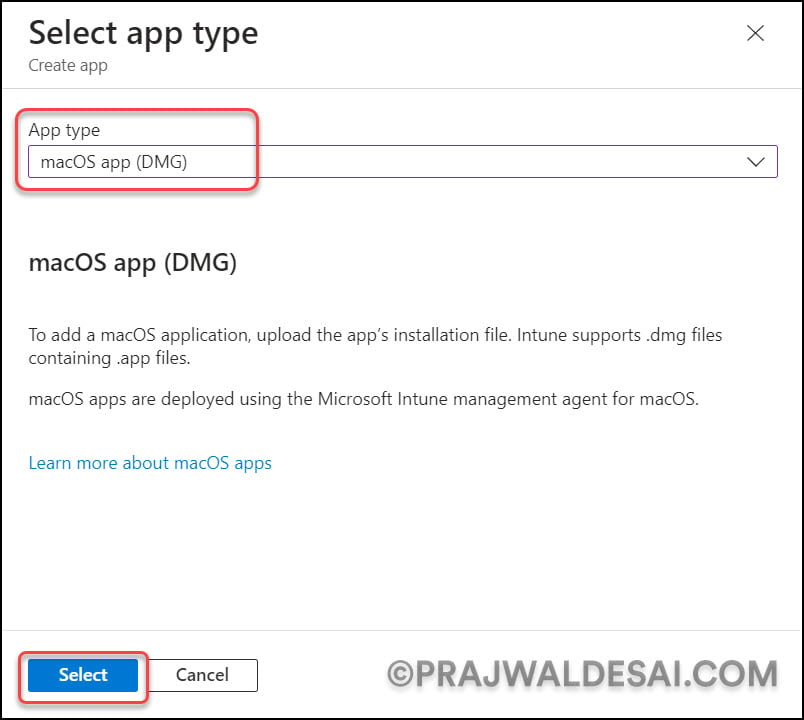
To upload the Citrix Workspace .DMG app file package to Intune, use these steps:
- In the Add app pane, click Select app package file.
- In the App package file pane, click the Browse button, and select CitrixWorkspaceApp.dmg. The app details will be displayed on the screen.
- Once uploaded, select OK on the App package file pane to add the app as shown below.
The following app details are presented on the screen after you successfully add the Citrix Workspace App DMG app file package to Intune.
- Name: CitrixWorkspaceApp.dmg
- Platform: MacOS
- Size: 411.69 MiB
- MAM Enabled: No
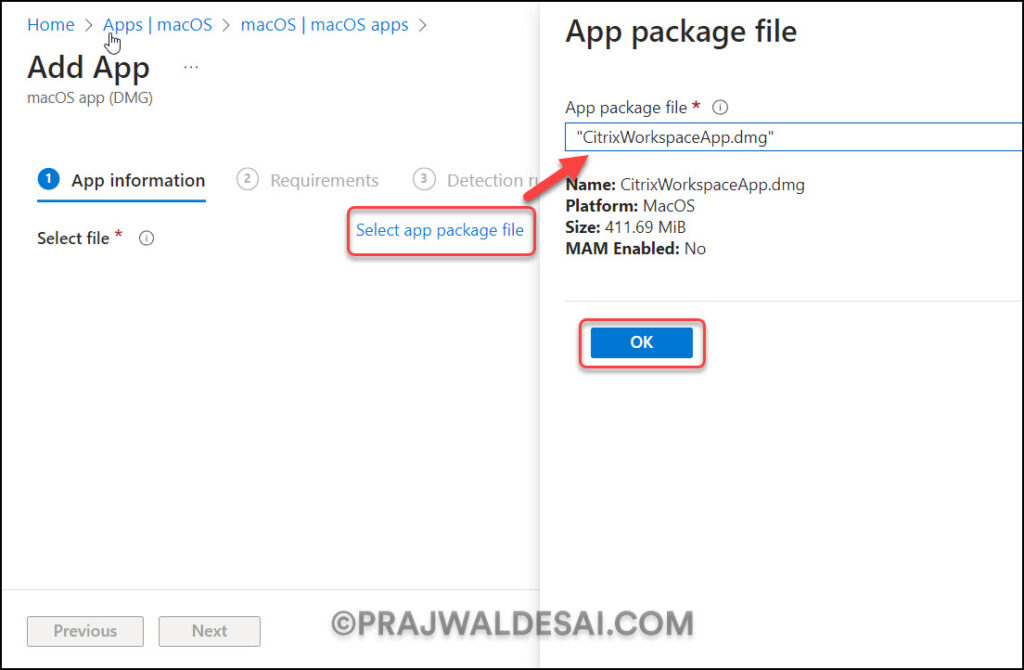
On the App Information page, add the details for your Citrix Workspace .dmg app. Depending on the app that you chose, some values in this pane might be automatically filled in. Scroll down and upload an icon that is associated with the Citrix Workspace app. This icon is displayed with the app when users browse through the company portal. Click Next.
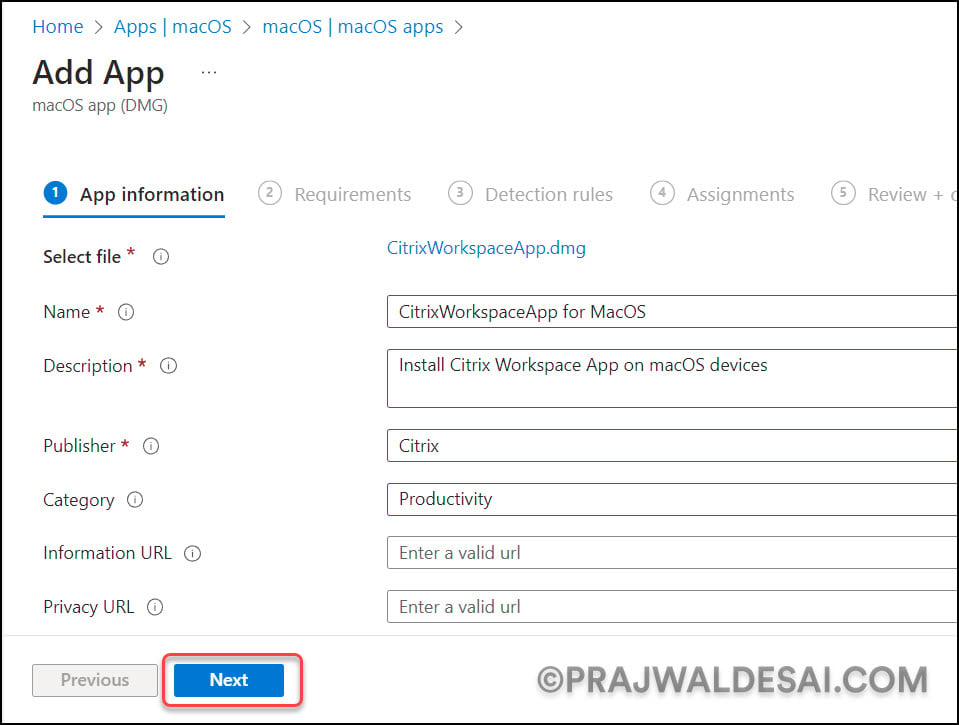
For the option Minimum Operating System, from the list, select the minimum operating system version on which the app can be installed. In this example, we have selected macOS Monterey 12.0 as the minimum operating system. Click Next to go to the detection rules.
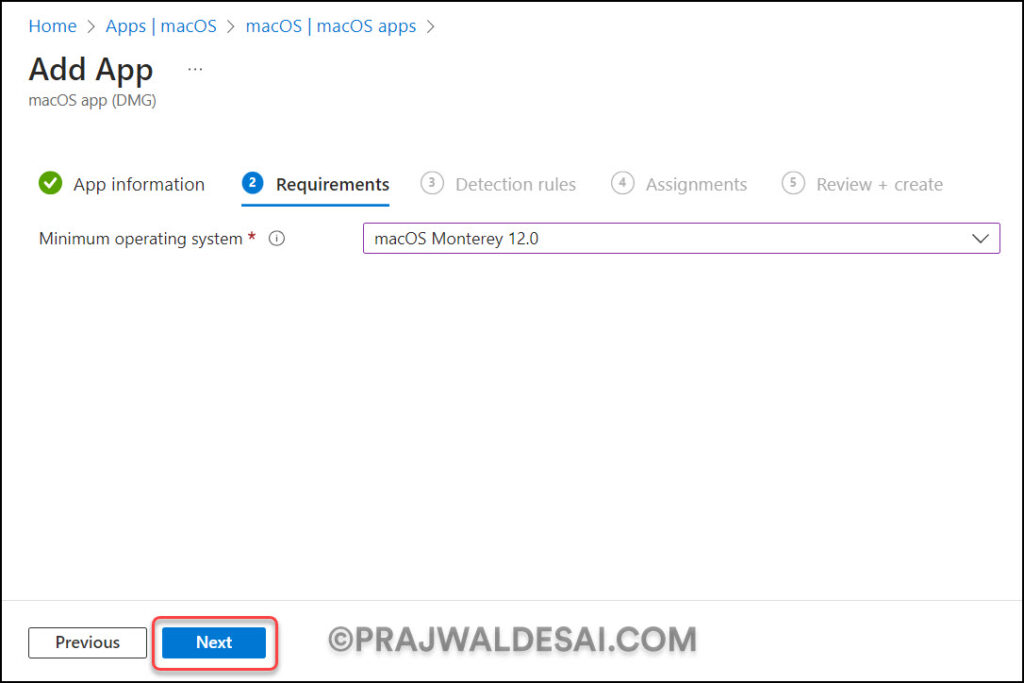
You can use detection rules to control how an app installation on a managed macOS device is detected. This is a critical step, and you must be familiar with the .dmg app details in order to configure the detection rules. To find out how to find the values of CFBundleIdentifier and CFBundleShortVersionString for the Citrix Workspace app, refer to the article on deploying DMG apps with Intune.
In the below example, the following detection rules are specified for deploying Citrix Workspace App for macOS:
- App bundle ID (CFBundleIdentifier): com.citrix.receiver.nomas
- App Version (CFBundleShortVersionString): 23.07.0
Click Next to continue.
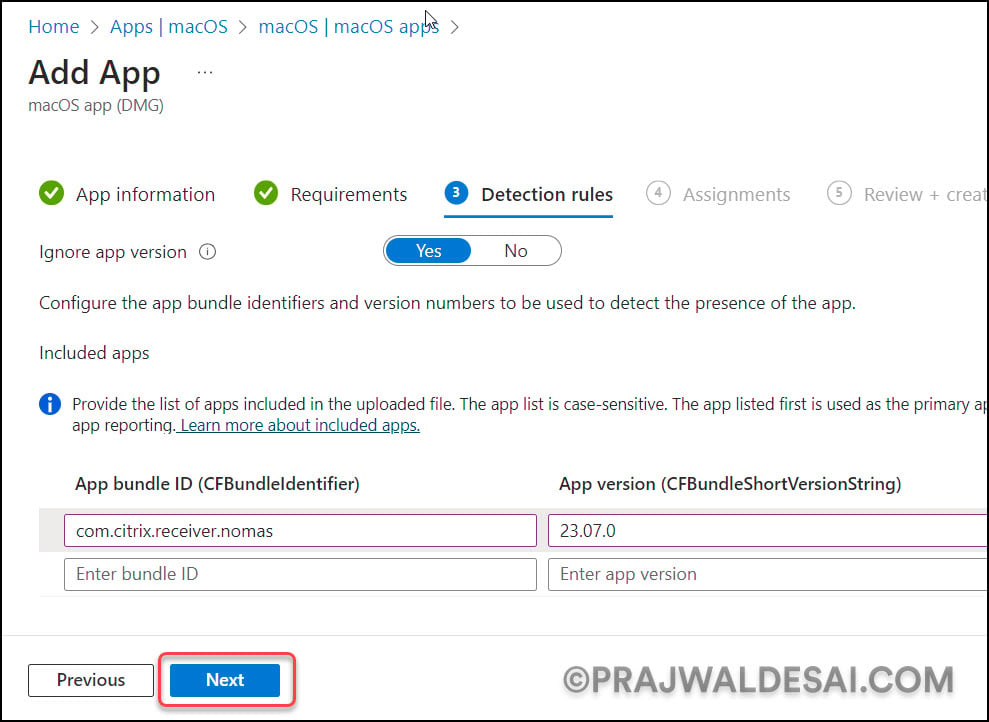
On the Assignments tab, select and add the groups to whom you want to target this application. If you are deploying the Citrix Workspace App to macOS devices for the first time, we recommend creating a pilot device group consisting of macOS devices. Once you find the deployments successful, you can then expand them to a larger group. Click Next to display the Review + Create page.
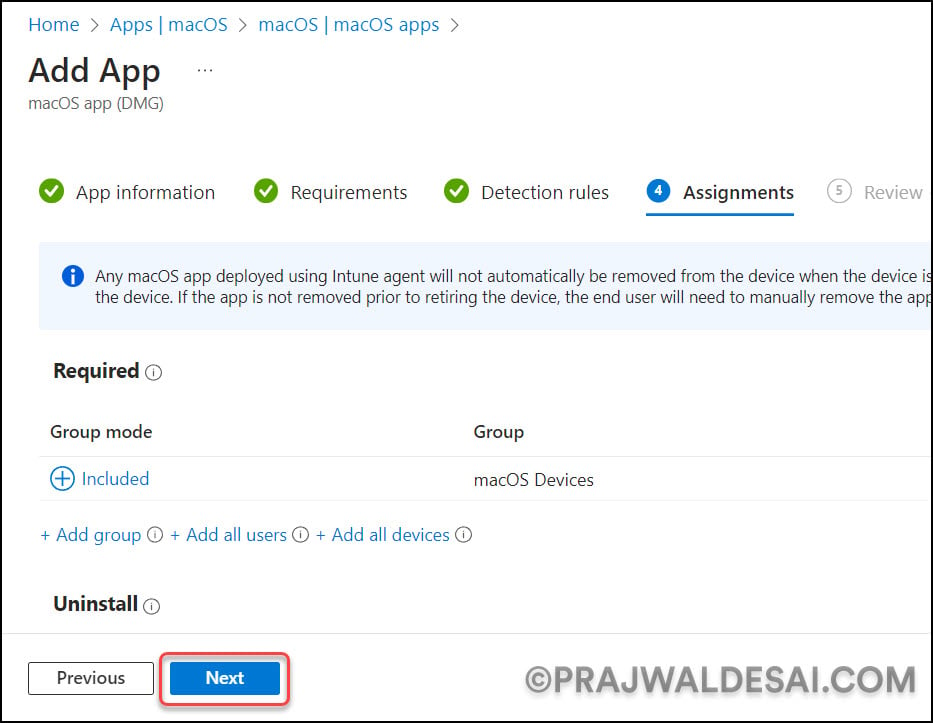
Review the values and settings you entered for the app. When you are done, click Create to add the app to Intune. The Overview pane shows the macOS DMG app that you created. This completes the steps to deploy Citrix Workspace App for macOS using Intune.
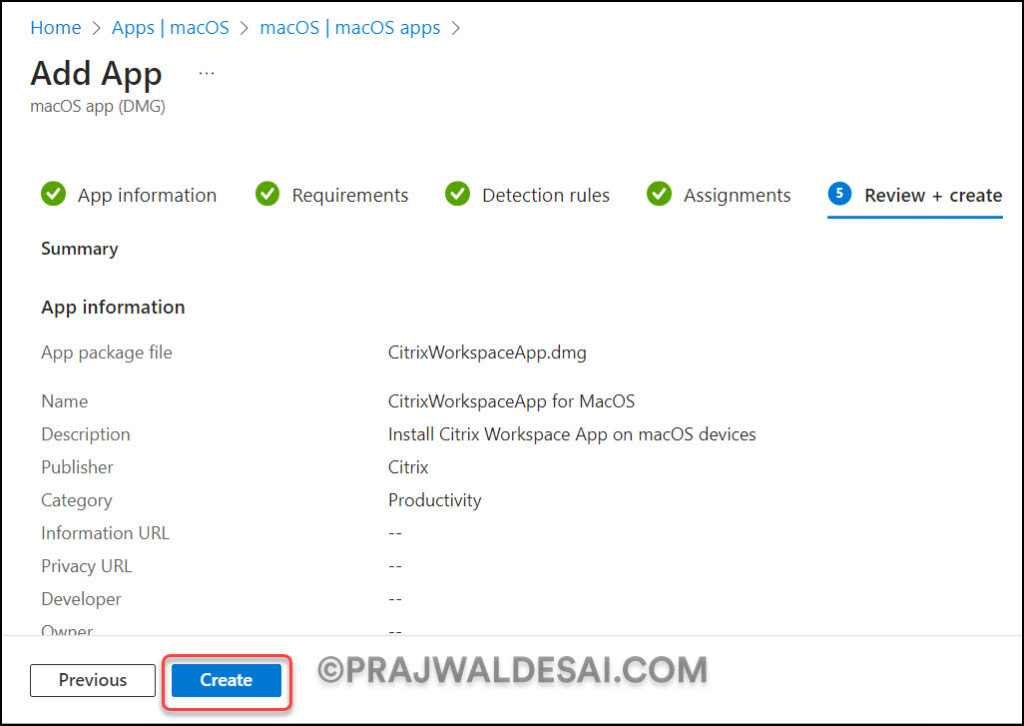
After you create the DMG app in Intune, the CitrixWorkspaceApp.dmg is uploaded to Intune. The deployment will not occur until the upload is complete.
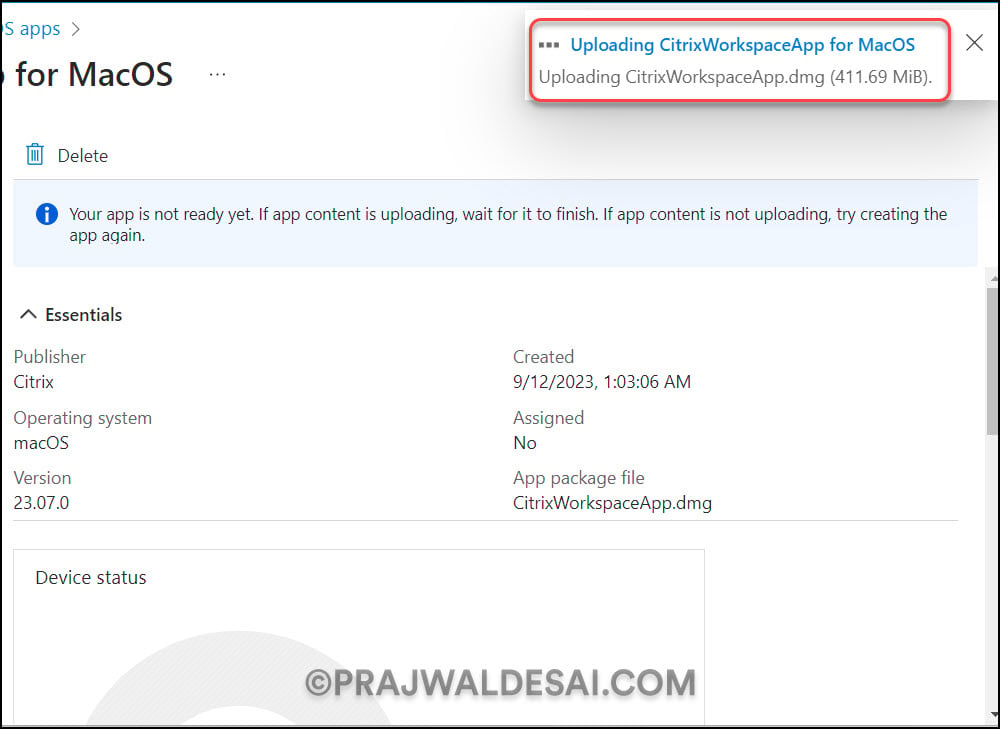
Once the Workspace DMG app is uploaded to Intune, we see a notification “CitrixWorkspaceApp for MacOS upload finished“.
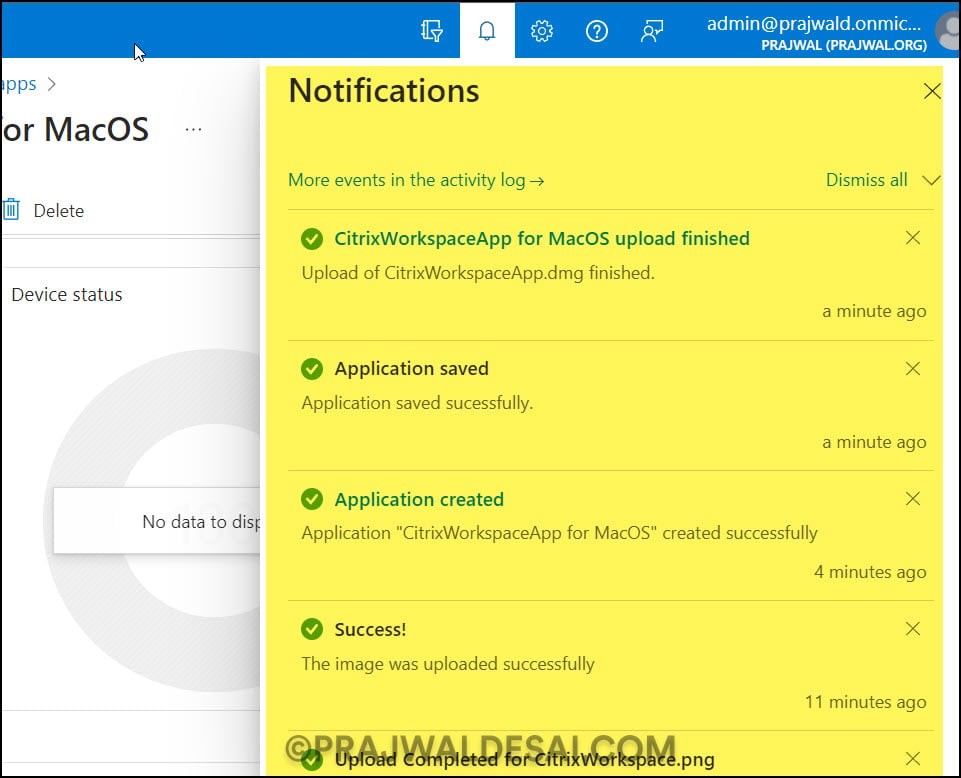
Sync Policies on MacOS Devices
After you assign Citrix Workspace App to macOS devices using Intune, it’s time to sync the devices with Intune. You can either wait for the Intune policy refresh cycle to occur on macOS devices or manually trigger the sync. Refer to the following guide on how to sync Intune policies on MacOS devices.
Monitor Citrix Workspace MacOS App Deployment in Intune
After you deploy Citrix Workspace App for macOS using Intune, you can monitor the deployment in Intune portal with a few simple steps. Furthermore, you can check the status of a profile, see which devices are assigned, and update the properties of a profile.
To check the deployment status of macOS DMG app in Intune, use these steps:
- Sign in to the Intune admin center.
- Navigate to Apps > macOS > macOS Apps.
- Select the Citrix Workspace MacOS App to monitor.
Note: During our testing, we encountered an error with Citrix Workspace App deployment on macOS devices. The DMG file couldn’t be installed because it doesn’t contain any app that matches the provided bundle IDs (0x87D3013D). This has to be an issue with the DMG app itself and not the deployment.
