Enable Screen Saver on Windows using Intune
In this article, we will show you how to enable screen saver on Windows using Intune. Using the Configuration Profile, you can apply a specific screen saver for Windows 11 and Windows 10 devices using Intune.
Most organizations prefer to use a branded screen saver that includes their company logo and information. If your company has a branded screensaver, you can assign the screensaver to your domain computers using a GPO. However, some businesses may not have their own screensaver. If this is the case, you can use the screensavers included with the Windows operating system.
A screen saver is a small program that runs on a Windows computer when it is idle for an extended period of time. On Windows 10 and Windows 11 devices, users can manually change the screen saver by going to Settings > Personalization > Lock Screen and selecting Screen saver settings. In the Screen Saver Settings window, you can click the drop-down list and select a screen saver.
If you do not want corporate employees to select and use their own screensaver, you can use Intune policy to force a screen saver on all devices. However, before you apply a screen saver policy, your Windows devices must be enrolled in and managed by Intune.
Also Read: Create and Manage Device Categories in Intune
Location of Screensaver files on Windows 10/11
Both Windows 10 and Windows 11 come preinstalled with set of screensavers. On Windows 10 and 11 devices, the screen saver files are located in C:\Windows\System32 folder. Because the System32 folder contains several files, you will need to use the search feature to find all the screen saver files.
To locate the screen saver files on Windows devices, navigate to C:\Windows\System32 folder. In the search box, type *.scr, and this will list all the screensaver files present on the Windows computer. The file extension for Windows screen saver files is .scr.
If you are going to deploy a specific screen saver on Windows devices using Intune, you can either use one of these preinstalled screensavers or a branded screensaver made for your organization. In this article, we will apply one of the preinstalled screensaver to our Windows devices with Intune.
Note: You must make sure the screen saver is copied over to the C:\Windows\System32 folder or a dedicated shared folder if your company has a custom screensaver, and you want to use Intune to apply it to your Windows devices. This simplifies the application of the screen saver on Windows devices.
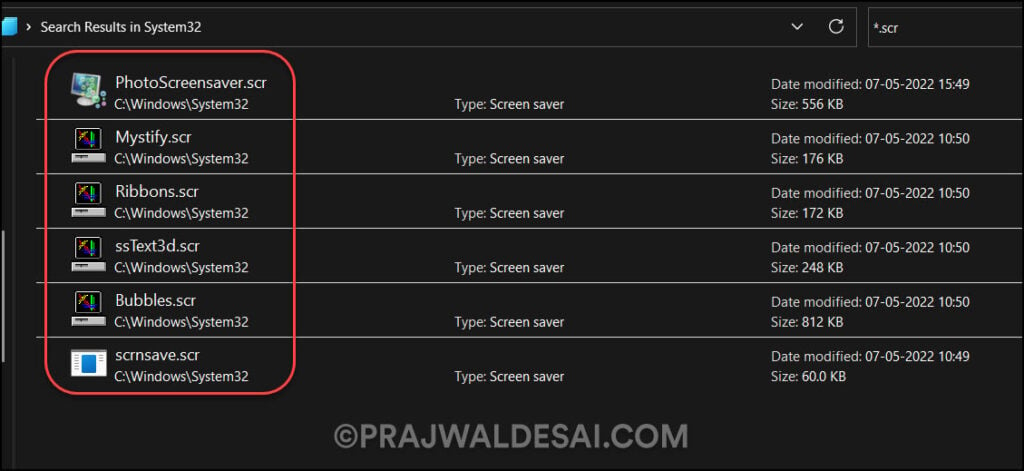
Windows Screen Saver Configuration Settings in Intune
When you plan to activate a screen saver on Windows devices using Intune, you’ll need to configure a few settings within the configuration profile. On Windows devices, the screen saver settings are included in Control Panel > Personalization. The following settings in the Intune admin center must be configured in the configuration profile to enable the screen saver on Windows.
- Enable Screen Saver (User): This setting enables or turns on the screen saver on Windows devices. When this option is enabled, the option to change the Screen Saver in the Personalization or Display Control Panel is disabled. As a result, users will not be able to change the screen saver options as they become grayed out.
- Screen Saver Timeout (User): Specifies the amount of user idle time required before the screen saver is activated. This idle time can be configured to range from 1 second to 86,400 seconds, or 24 hours. The screen saver will not start if this value is set to zero. This setting must be configured based on the needs of the company.
- Force Specific Screen Saver (User): If you enable this setting, the system displays the specified screen saver on the user’s desktop. You must provide the path of the screen save file (.scr). By enabling this setting, users are also prevented from changing the screen saver on their Windows device.
We will configure all the above settings in our Intune Configuration profile and apply them to Windows computers.
Related Article: Run CMPivot Queries from Intune Admin Center (Tenant Attach)
Enable Screen Saver on Windows using Intune
In this section, we will create a configuration profile in Intune to enable screen saver on Windows devices. First, sign in to the Intune Admin center. Select Devices > Windows > Windows Policies > Configuration Profiles. To add a new profile, select + Create Profile.
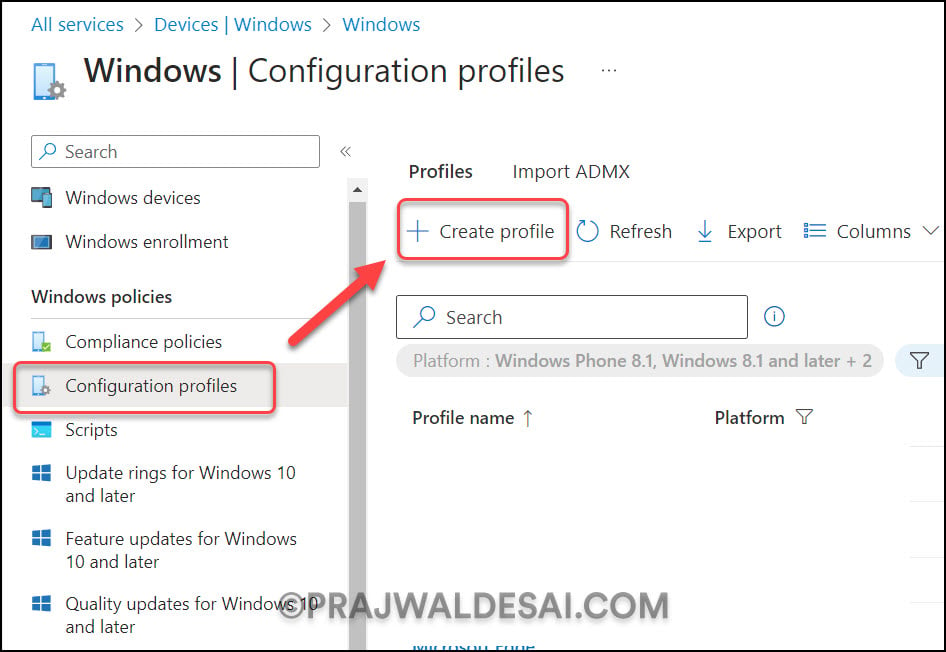
On the Create a profile window, configure the following settings and select Create.
- Platform: Windows 10 and later
- Profile Type: Settings Catalog
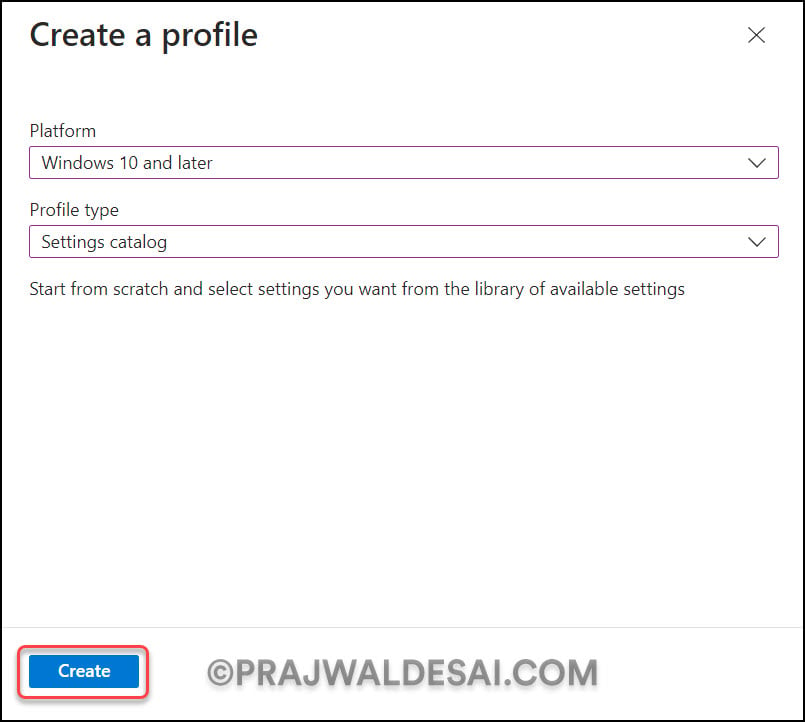
In the Basics tab, enter the following details.
- Name: Enter a descriptive name for the profile that can be easily identified later. For example, a good profile name is Enable Screen Saver on Windows using Intune.
- Description: Enter a brief description of the profile. This setting is optional but recommended. For example, you can enter the description as “Activate a specific screen saver on Windows devices using Intune.”
Click Next.
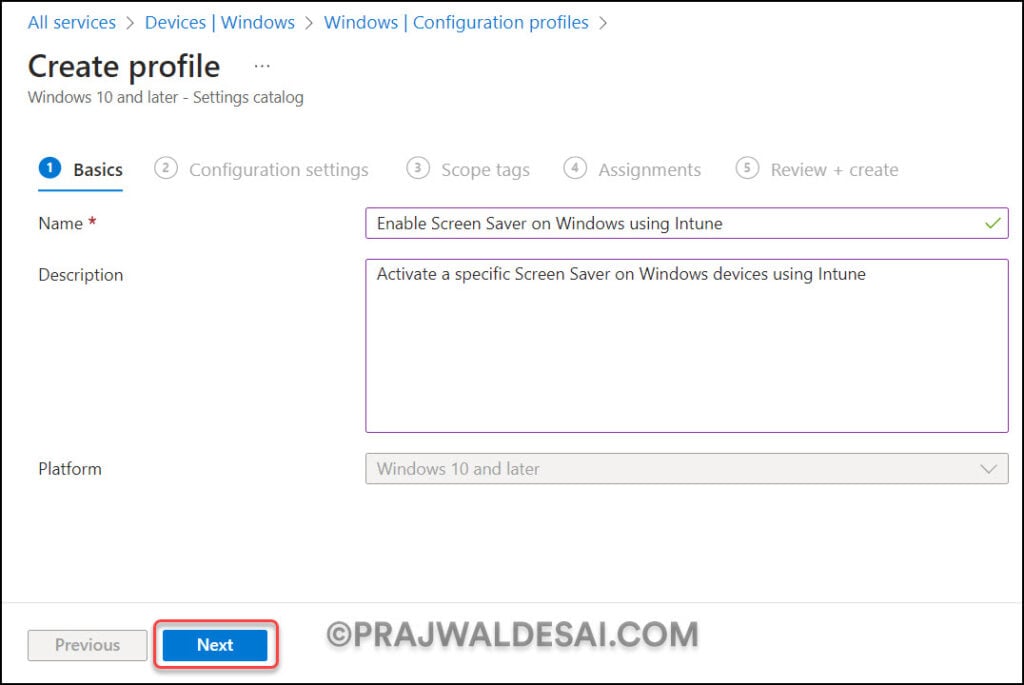
In the Configuration Settings section, under Settings Catalog, click Add Settings. The Intune Settings catalog allows you to enable and configure screen saver settings for Windows.
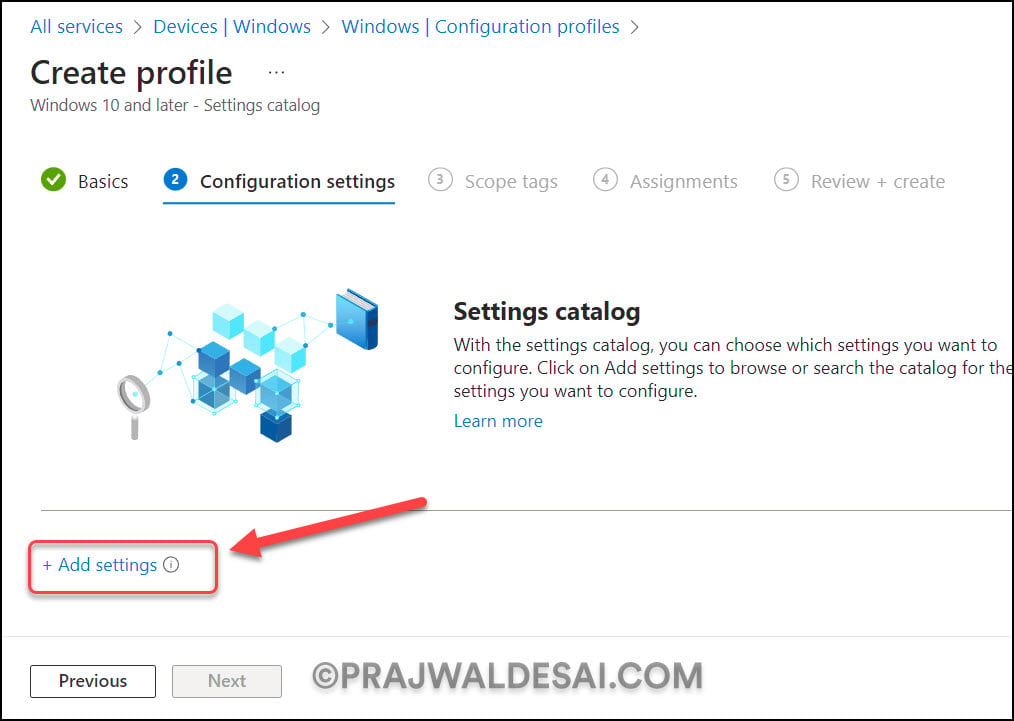
On the Settings picker window, type “Screen Saver” in the search box and click Search. From the search results, select Administrative Templates\Control Panel\Personalization.
In the bottom pane, you’ll see a list of personalization settings available for Windows devices. From the list of settings, select the following:
- Enable Screen Saver (User)
- Force Specific Screen Saver (User)
- Screen Saver Timeout (User)
Close the settings picker window.
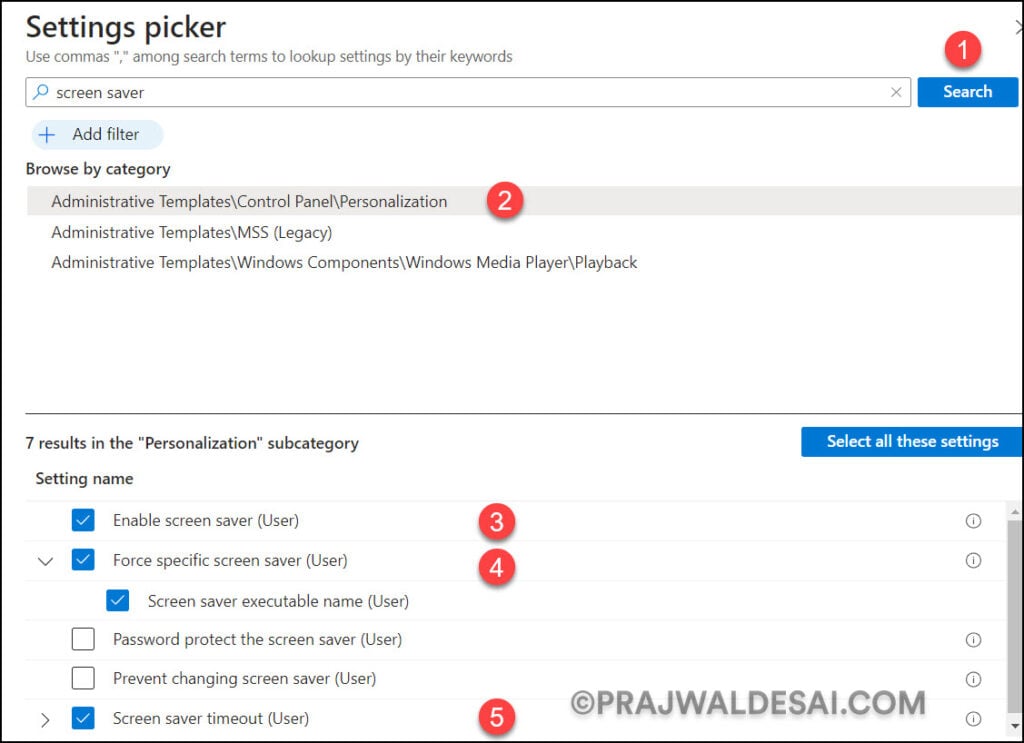
Enable and configure the following settings to enable the Screen Saver on Windows via Intune.
- Screen Saver Timeout (user): Enable this setting and specify the idle timeout duration for the screen saver. This idle time can be set from a minimum of 1 second to a maximum of 86,400 seconds, or 24 hours. In the example below, we specified a screen saver timeout of 30 seconds. This means that the screen saver will be activated after 30 seconds of inactivity on the computer.
- Force Specific Screen Saver (User): Enable this setting and specify the path of the screen saver file. For example, in the below screenshot, we have specified the screen saver executable name path as %Systemroot%\System32\Ribbons.scr. If you specify another screen saver, make sure the path and screen saver name are correct; otherwise, the screensaver will not work on Windows devices.
- Enable Screen Saver (User): Enable this setting to enable screen saver on Windows devices.
Once you have configured the above settings, click Next.
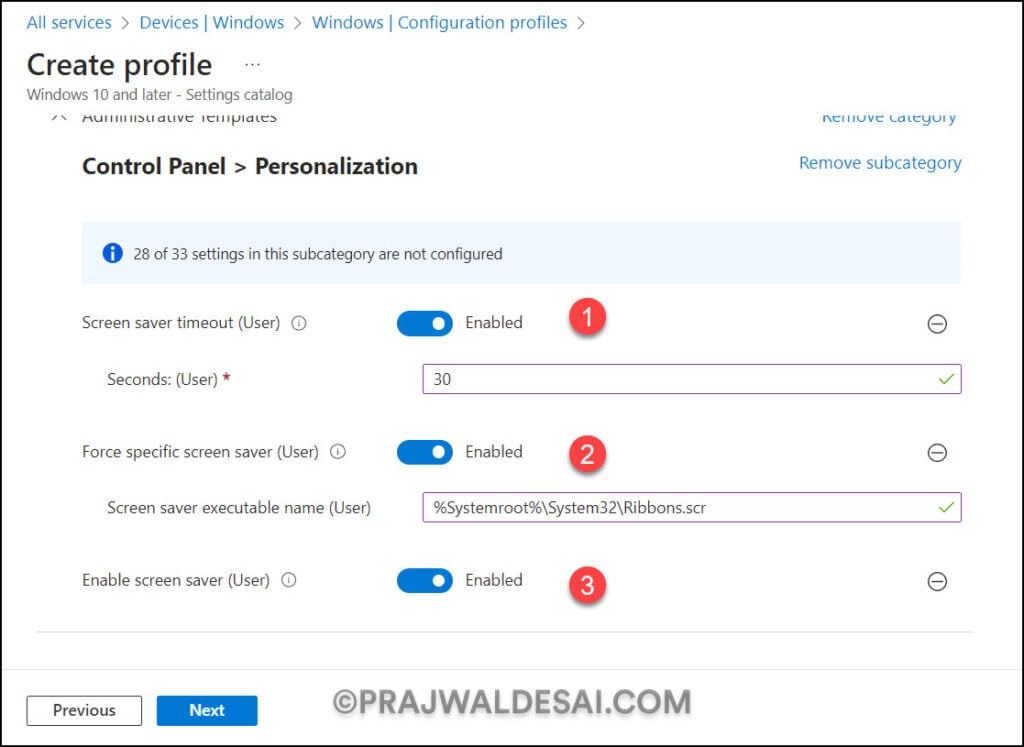
In Intune, Scope tags determine which objects admins can see. In the Scope tags section, you specify scope tags. Specifying scope tags is optional, and you may skip this step. Click Next.
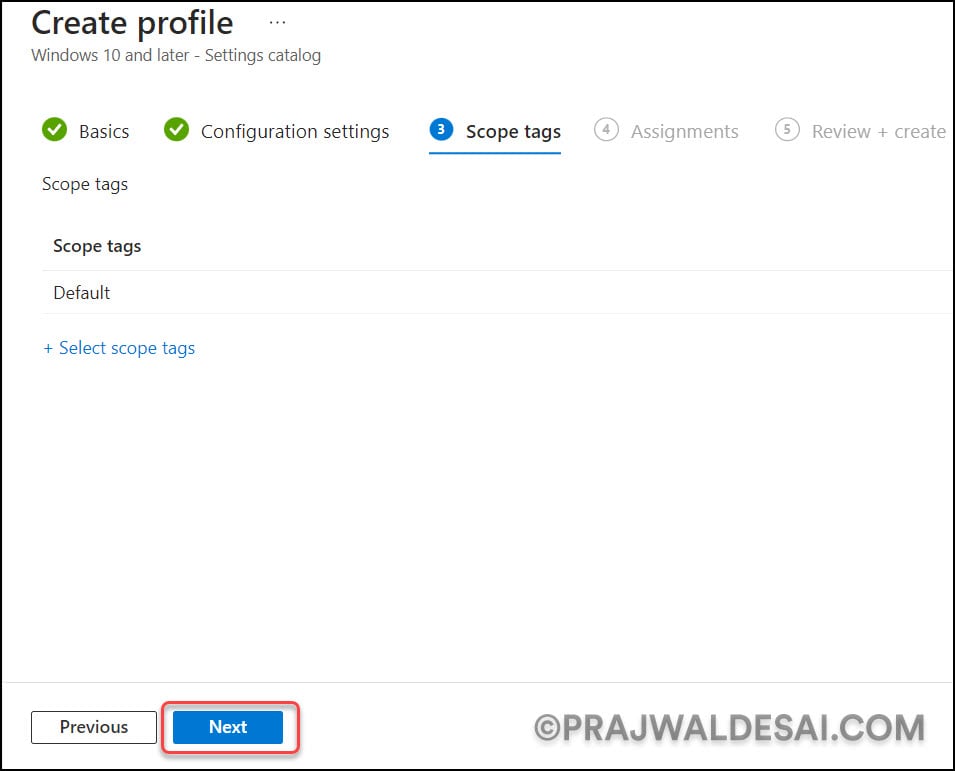
In the Assignments window, specify the device groups for which you want to enable the screen saver. We recommend deploying the profile to a few test groups first, and then expanding it to more groups if the testing is successful. Select Next.
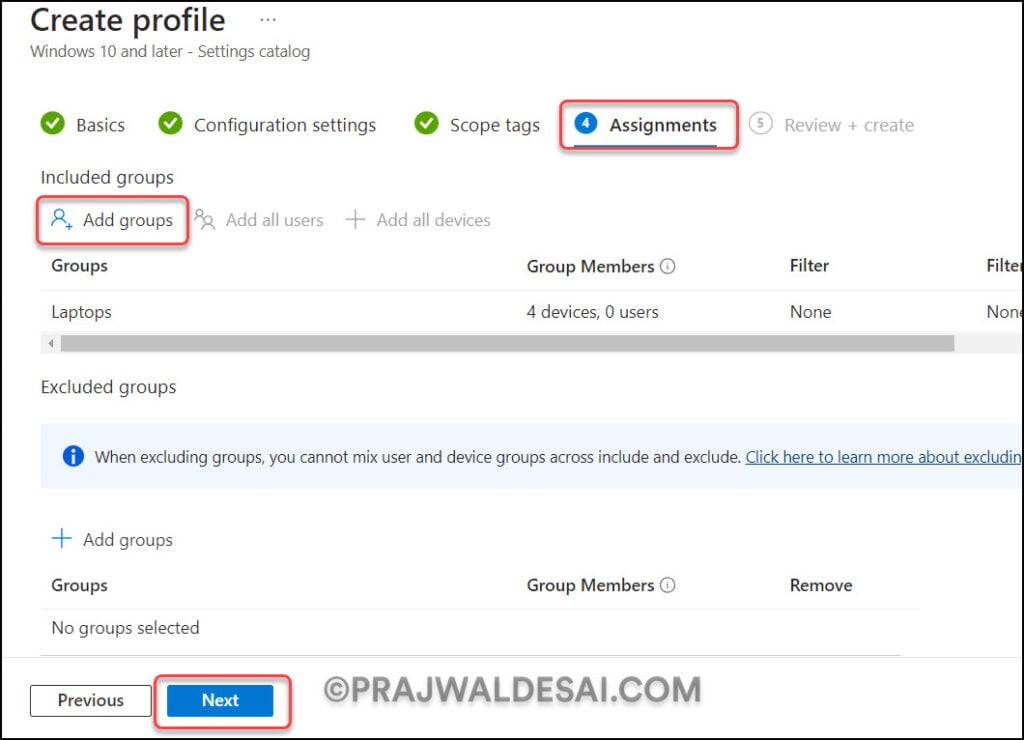
On the Review + Create page, review all the settings that you have defined to enable screen saver on Windows using Intune and select Create.
After you create a configuration policy in Intune, a notification appears, “Policy created successfully“. This confirms that the policy has been created and is being applied to the groups we chose. The new screen saver profile that we created appears in the list of Configuration Profiles in Intune.
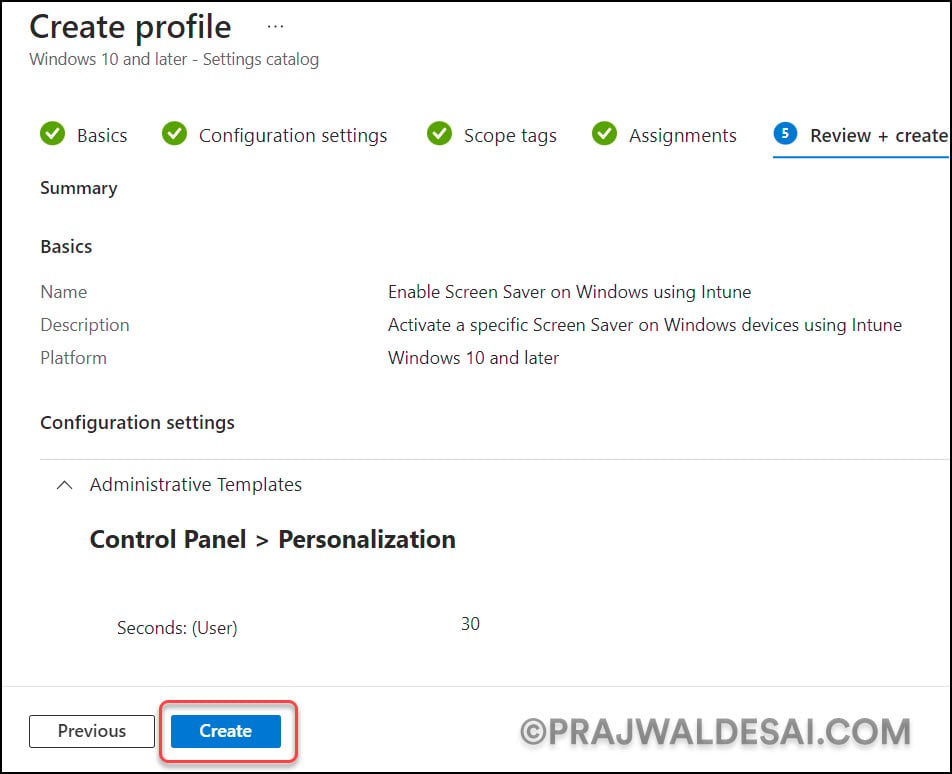
Sync Intune Policies on Windows Computers
Once you have assigned a policy to your devices, you must wait for the policy to be applied to the targeted groups, and the devices will receive your profile settings once they check-in with the Microsoft Intune service. In order to receive policies from Intune, the devices must be online. You can also force sync Intune policies on your computers to get the latest policies and settings from Intune.
Monitor Screen Saver Policy in Intune
To monitor the screen saver policy in Intune that you applied to Windows devices, select the policy and review the Device and user check-in status.
Under the Device and user check-in status, we see the total number of devices that succeeded in receiving the screen saver policy. In some cases, the screen saver policy may fail to apply on certain Windows devices. To resolve the issues, you will need to troubleshoot the issue by reviewing Intune logs on Windows computers.
The screenshot below shows that the screen saver policy has been successfully applied to a few devices. Click on View Report to view all the Windows devices that have received the Intune screen saver policy settings.
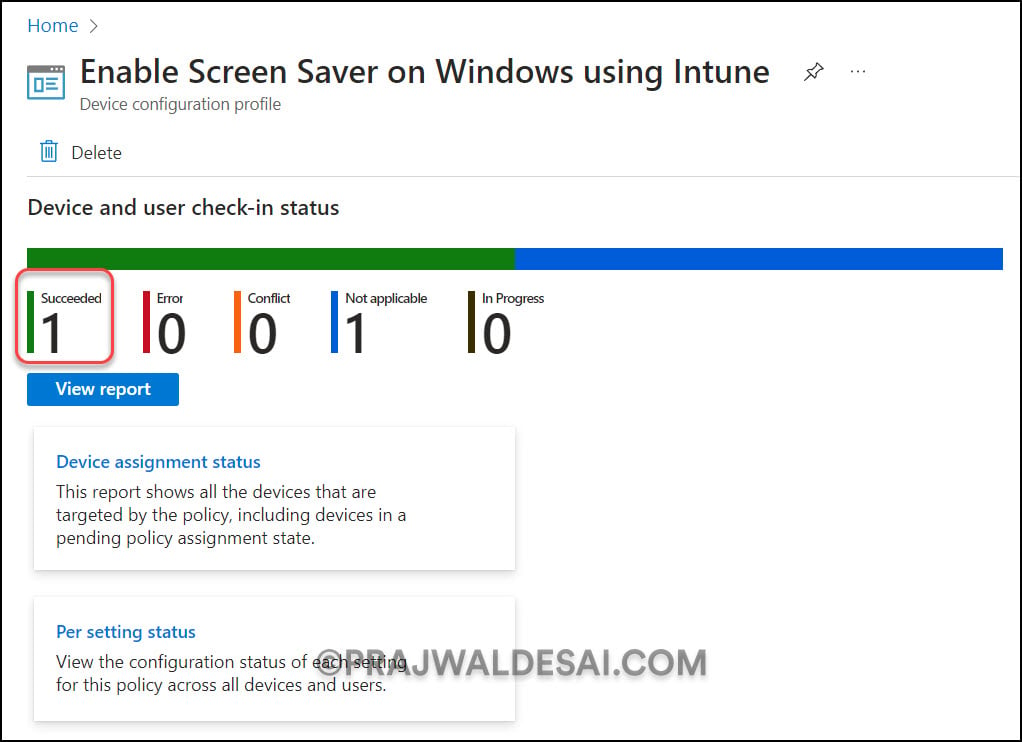
On the Device – Profile Settings screen, we see that all three screen saver settings enabled in the Intune policy have been successfully applied to Windows devices.
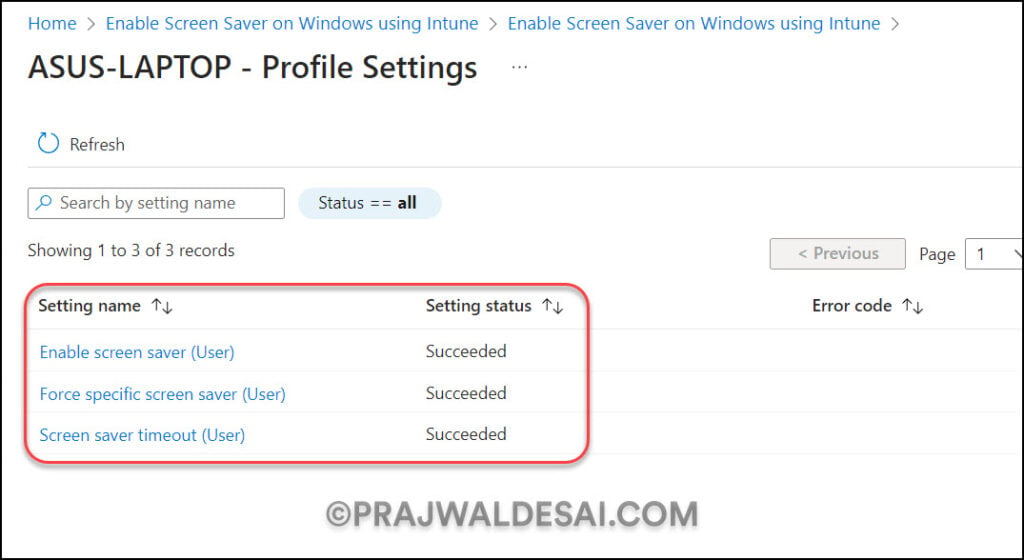
End User Experience: Intune screen saver policy
In this section, we will check to see if the deployed screen saver has been activated on Windows devices. In our screen saver policy, we have set the Screen Saver Timeout value to 30 seconds. This means the screen saver should be activated after 30 seconds of computer inactivity, and this was a lower value used for testing.
In our testing, exactly after 30 seconds of computer idle timeout, the screen saver was enabled on the Windows computer. Furthermore, the option to change the Screen Saver in the Personalization or Display Control Panel was disabled. Users cannot change the screen saver options as they are grayed out due to the Intune policy that we assigned.
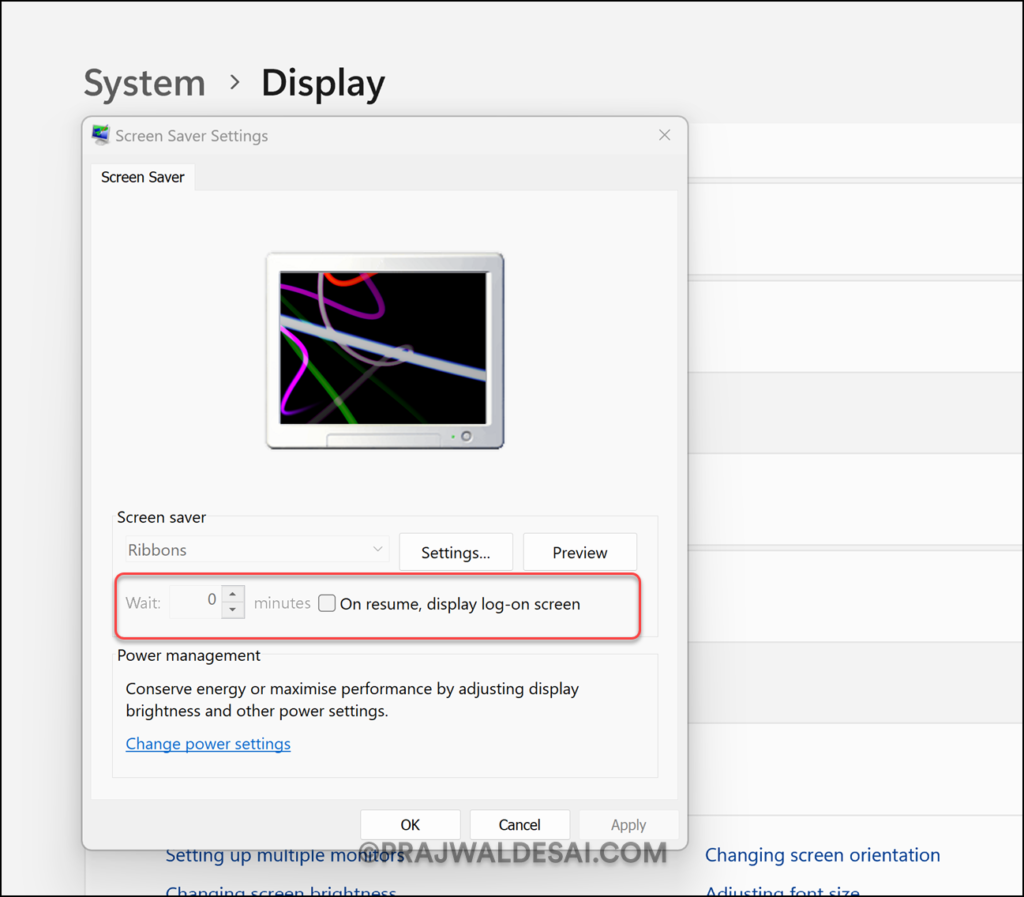
Troubleshoot Intune Screen Saver Policy using Logs and Event Viewer
In some cases, the screen saver policy may fail to apply on a few Windows computers managed by Intune. You may also encounter an issue where the Windows devices successfully receive screen saver policy settings but fail to apply the screen saver. If the screen saver is not applied to your device, you can troubleshoot the issue by reviewing the Intune logs and event viewer on the problematic computer.
When you apply a screen saver on Windows using Intune, the Windows device logs the details in the event viewer with event ID 814. To review the event ID 814, launch the event viewer on a Windows computer. In the event viewer, go to Applications and Services Logs > Microsoft > Windows > Devicemanagement-Enterprise-Diagnostics-Provider > Admin.
The Admin category contains several events related to Intune and to quickly view Event ID 814, you can use the Filter log option. Right-click Admin and select Filter Current log. Type 814 in the Event IDs text box and press enter to filter events with Event ID 814.
In the screenshot below, we see there are three events with Event ID 814. All of them are related to screen saver policy that we applied to the device through Intune.
The three event details with Event ID 814 shown below confirm that the screen saver policy we applied to the Windows device via Intune was successful. In case the screen saver is not applied on your device, there should be an error in one of these event descriptions, which you may need to review and troubleshoot further.
MDM PolicyManager: Set policy string, Policy: (CPL_Personalization_EnableScreenSaver), Area: (ADMX_ControlPanelDisplay), EnrollmentID requesting merge: (744FC068-37B4-4146-9292-BB2FBA6FE4E3), Current User: (S-1-12-1-2707490297-1262196366-3498726328-3322880466), String: (<enabled/>), Enrollment Type: (0x6), Scope: (0x1). MDM PolicyManager: Set policy string, Policy: (CPL_Personalization_SetScreenSaver), Area: (ADMX_ControlPanelDisplay), EnrollmentID requesting merge: (744FC068-37B4-4146-9292-BB2FBA6FE4E3), Current User: (S-1-12-1-2707490297-1262196366-3498726328-3322880466), String: (<enabled/><data id="ScreenSaverFilename" value="%Systemroot%\System32\Ribbons.scr" />), Enrollment Type: (0x6), Scope: (0x1). MDM PolicyManager: Set policy string, Policy: (CPL_Personalization_ScreenSaverTimeOut), Area: (ADMX_ControlPanelDisplay), EnrollmentID requesting merge: (744FC068-37B4-4146-9292-BB2FBA6FE4E3), Current User: (S-1-12-1-2707490297-1262196366-3498726328-3322880466), String: (<enabled/><data id="ScreenSaverTimeOutFreqSpin" value="30" />), Enrollment Type: (0x6), Scope: (0x1).
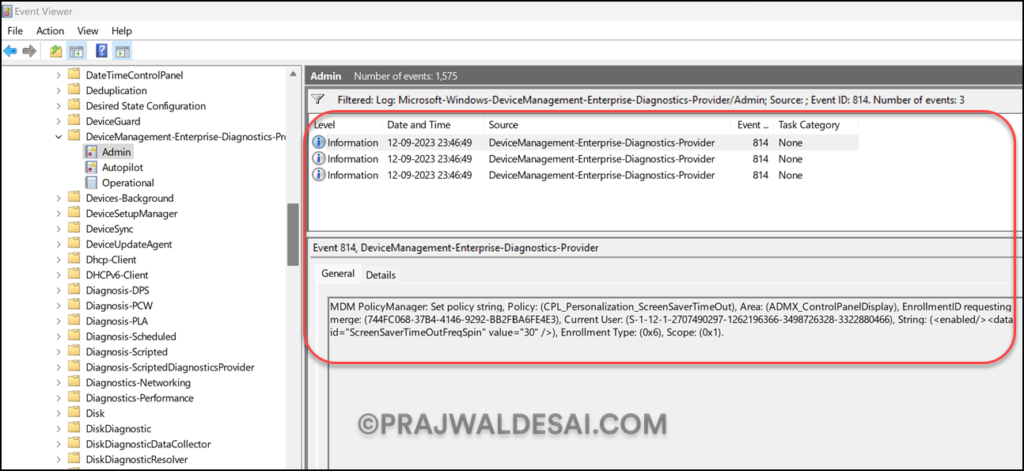
Conclusion
We hope this article helped you to apply screen saver to Windows devices managed by Intune. Microsoft Intune makes it super easy for administrators to force a screen saver on corporate Windows devices managed by Intune. Once the screen saver policy is applied to the devices, the users cannot change the screen saver because the options are disabled. You can apply a preinstalled screen saver or use a branded screen saver to your Windows devices. If you have any questions, feel free to let us know in the comments section.
Recommended Reading
Some useful Intune guides that we recommend for our readers.

Hi Prajwal,
Thank you for the excellent content.
I have followed your article and created and deployed the Configuration Profile successfully. However, I have encountered some issues and questions that I hope you can assist me with.
My clients want to display specific images from their network drive on their screensavers. When I deployed the Configuration Profile via Intune, the screensaver did not show the correct images. To fix this, I manually installed and configured the “PhotoScreensaver.scr” file on one of the test machines and selected the images from the network drive.
This solved the problem for the test machine, but it is not feasible to do this for every laptop. Is there a way to automate this process and make it easier via Intune?
I appreciate your suggestions.
Sincerely,
Suraj
How are you copying custom .scr files to devices before enforcing settings
Creating win32 apps for file copy or is there any better way ?
Hi Prajwal, I want to ask what is the recommended screen saver timeout that is applied in corporate world?. Currently, my organization is using 10 minutes of timeout but is there a recommended value?
There is no such recommended value for the screen saver timeout, and it varies for organizations. Based on my experience, I have seen the time-out value as 30 minutes for most organizations.