Deploy DMG Apps for macOS using Intune: Step-by-Step Guide
In this step-by-step guide, we will show you how to deploy DMG apps for macOS using Intune. You can use this enterprise deployment guide to upload the .dmg apps to Intune and deploy them to macOS devices using Microsoft Intune.
There are two app types available for macOS:.dmg and .pkg (they are basically extensions). Intune supports .dmg files containing .app files. A DMG file is a disk image file that includes one or more applications. Many common macOS applications are available in DMG format.
Intune supports deploying the DMG apps using the Microsoft Intune management agent for macOS devices. You can upload the DMG apps and deploy them to macOS devices using Intune. You can also update apps deployed with Intune that are of the type macOS apps (DMG).
Before you install the DMG apps on your Mac devices, the macOS devices must be first enrolled in Intune. Refer to this step-by-step guide that shows how to enroll macOS devices in Intune. If your organization has devices that run on iOS/iPadOS, you can use the following guide to enroll iOS/iPadOS device in Microsoft Intune.
Prerequisites for deploying .DMG apps with Intune
The following prerequisites must be met before deploying DMG apps for macOS devices:
- Intune supports macOS 10.15 and later. Review the Intune Monthly updates for more information.
- The macOS devices must be managed by Intune. In other words, you must first enroll them in Intune, and the devices must appear in the Intune Portal.
- The macOS DMG app must be smaller than 2 GB in size.
- The Microsoft Intune management agent for macOS should be installed on the device.
Also Read: Deploy Microsoft Edge to MacOS using Intune
Considerations for deploying macOS DMG Apps with Intune
A single DMG file should only contain one application file or multiple application files that are interdependent. The containing application files can be found in the Included Apps section of the Detection Rules tab, beginning with the parent app to be used in reports.
It is not recommended to install multiple apps that are not dependent on one another using the same DMG file. If multiple independent apps are deployed using the same DMG app, failure to install one app will result in the re-installation of all other apps. Monitoring reports consider the DMG installation to be a failure in this case as well.
See Also: Set MacOS Device Name to Serial Number using Intune
Steps to Deploy DMG Apps for macOS using Intune
We’ll now go over the steps to deploy DMG apps for macOS using Intune. we’ve broken down the entire deployment into steps to make it easier for you to follow.
Step 1: Download DMG App for macOS
You’ll need a DMG app to upload to Intune before you can deploy it. Typically, software vendors offer apps for various operating systems. If the .DMG app is not available for a software, you’ll need to check it with the software vendor.
As an example, we will download the macOS DMG app for Firefox browser and deploy this app with Intune. As previously stated, you can deploy any other DMG app, such as Google Chrome, etc.
To begin, navigate to the Firefox enterprise downloads section and obtain the most recent version of the Firefox installer for macOS. The app’s extension will be .dmg. We will upload the .dmg installer to Intune in the next step, so save it to your computer. We will also download the Firefox app’s icon or logo, which we associate it with the app in the next step.
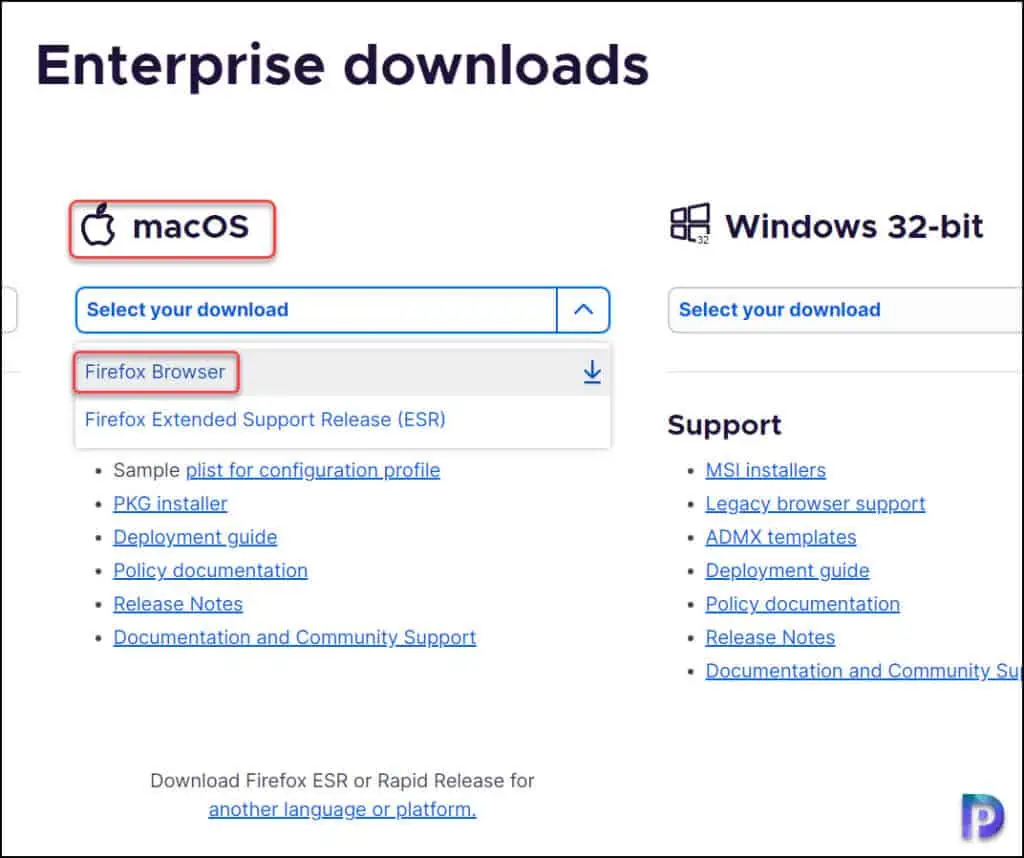
Step 2: Create macOS .DMG app in Intune
Use the following steps to create a new macOS .DMG app in Intune:
- Sign in to Microsoft Intune admin center.
- Select Apps > macOS > macOS Apps.
- Click on the Add button and select the App Type as macOS app (DMG).
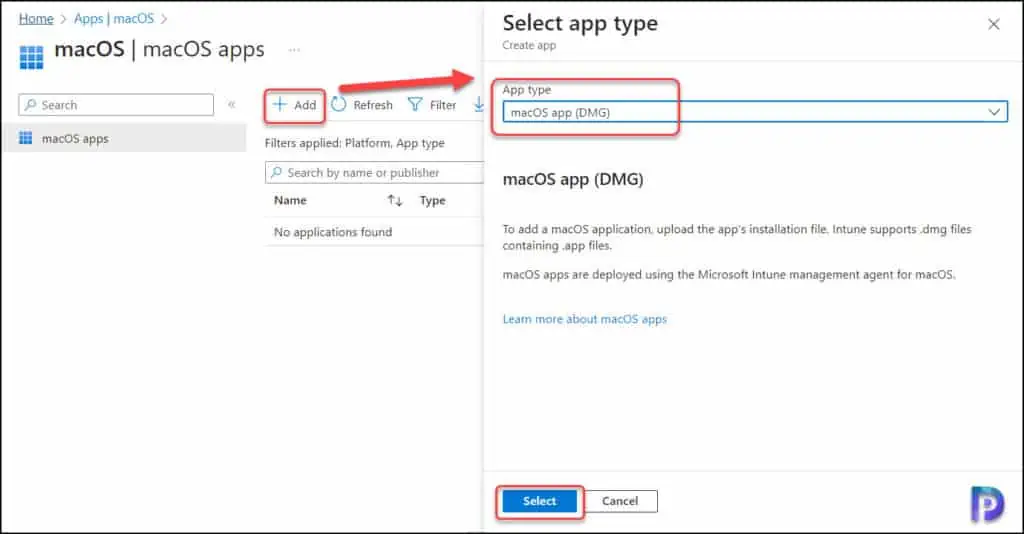
Step 3: Upload the .DMG App to Intune
To upload the .DMG app file package to Intune, use these steps.
- In the Add app pane, click Select app package file.
- In the App package file pane, click the Browse button, and select a file with a .dmg extension. The app details will be displayed on the screen.
- Once uploaded, select OK on the App package file pane to add the app as shown below.
The following app details are presented on the screen after you successfully add the DMG app file package to Intune.
Name: Firefox 113.0.1.dmg Platform: MacOS Size: 126.98 MiB MAM Enabled: No
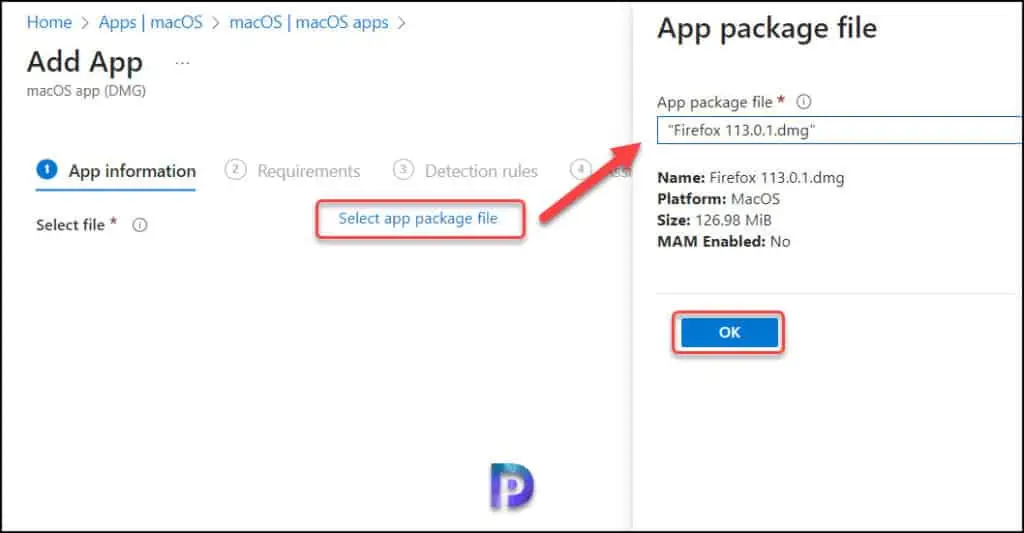
Step 4: Configure .DMG App Information
In the App Information page, add the details for your .dmg app. Depending on the app that you chose, some values in this pane might be automatically filled in.
- Name: Enter the name of the app as it appears in the policy name and company portal.
- Description: Enter the description of the app. The description appears in the company portal.
- Publisher: Enter the name of the publisher of the app.
- Category: Select one or more of the built-in app categories, or select a category that you created.
- Information URL: Optionally, enter the URL of a website that contains information about this app. The URL appears in the company portal.
- Privacy URL: Optionally, enter the URL of a website that contains privacy information for this app. The URL appears in the company portal.
- Developer: Optionally, enter the name of the app developer.
- Owner: Optionally, enter a name for the owner of this app.
- Notes: Enter any notes that you want to associate with this app.
- Logo: Upload an icon that is associated with the app. This icon is displayed with the app when users browse through the company portal.
Click Next to go to the requirements.
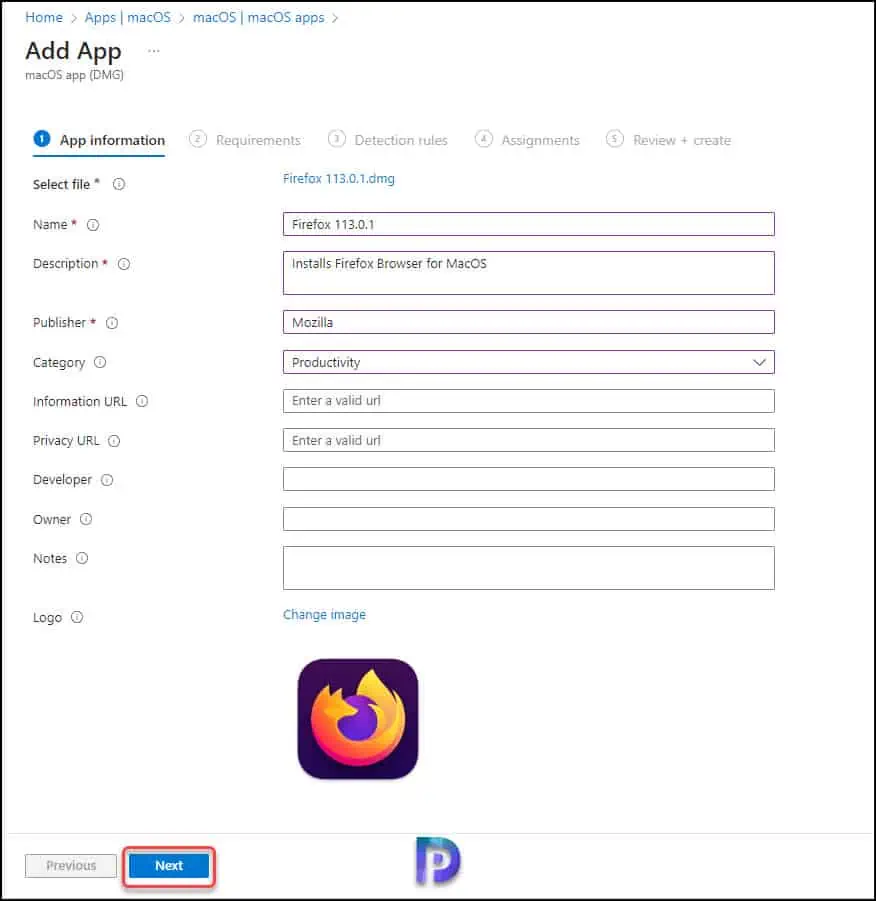
Step 5: Configure Requirements for .DMG App
You can choose the minimum operating system required to install this app. This should be carefully configured based on the macOS versions that are currently used in your organization.
For the option Minimum Operating System, from the list, select the minimum operating system version on which the app can be installed. If you assign the app to a device with an earlier operating system, it will not be installed. In this example, I have selected the macOS Monterey 12.0 as minimum operating system for my app. Click Next to go to detection rules.
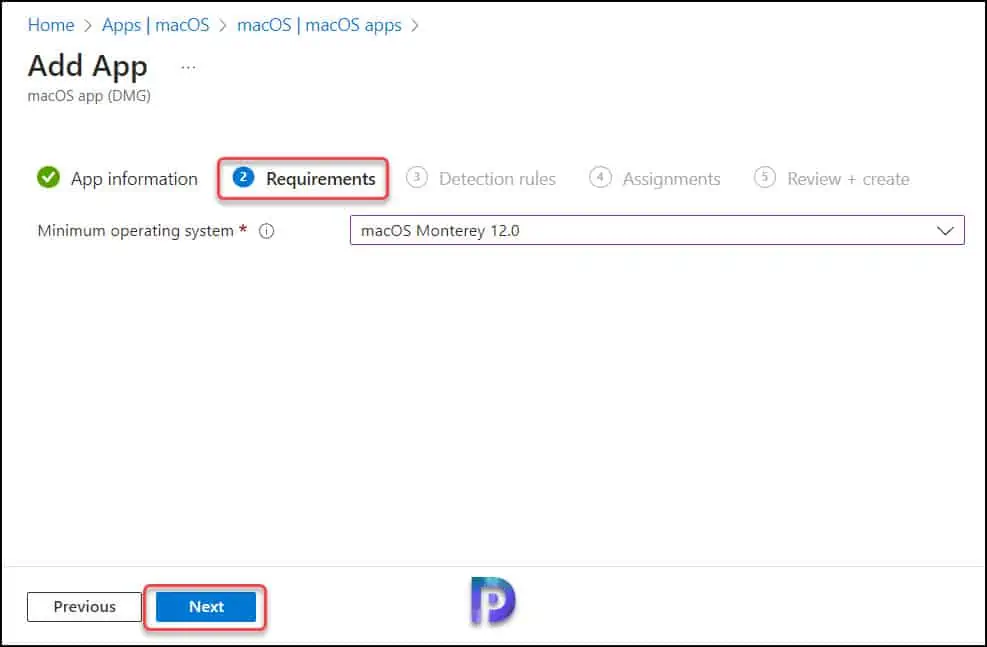
Step 6: Configure Detection Rules for .DMG Apps
You can use detection rules to control how an app installation on a managed macOS device is detected. This is a critical step, and you must be familiar with the .dmg app details in order to configure the detection rules.
- Ignore app version: Select Yes to install the app if it is not already installed on the device. This will only look for the presence of the app bundle ID. For apps that have an auto-update mechanism, select Yes. Select No to install the app when it is not already installed on the device, or if the deploying app’s version number does not match the version that’s already installed on the device.
The Firefox DMG app that we’re deploying typically receives updates twice a month. Hence, it makes sense to set the option “Ignore app version” to Yes.
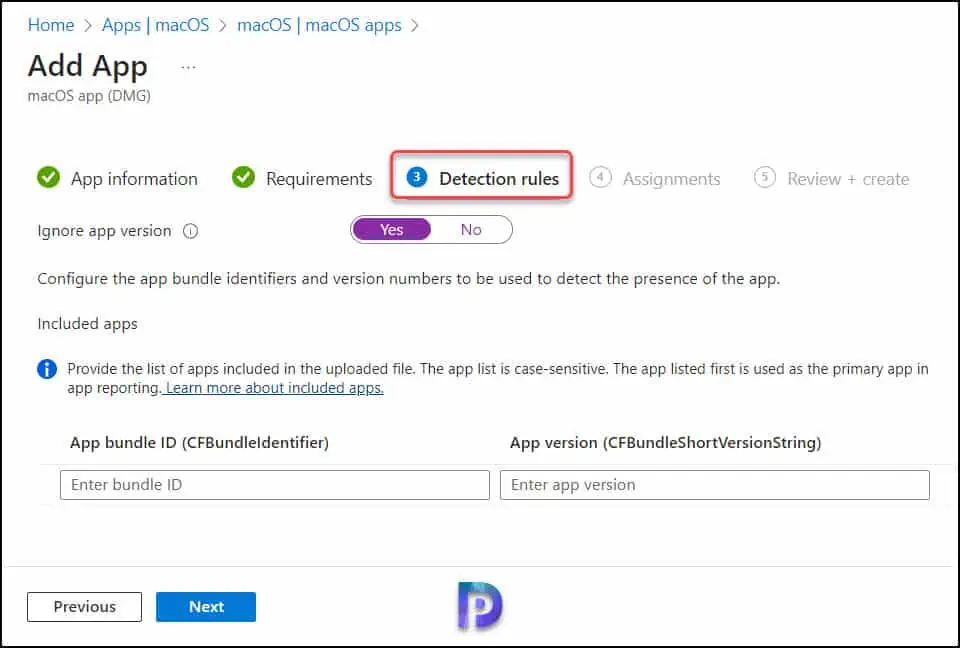
You’ll need to configure the app bundle identifiers and version numbers to detect the presence of the macOS DMG app on the device. I will show you the easiest way to find this information.
There are two ways to find the app bundle identifier and version number details of an installed app on a MacOS device.
- Using the Mac Terminal
- info.plist file located in app’s folder
For example, to look up the bundle ID and build number of Company Portal, run the following: defaults read /Applications/Company\ Portal.app/Contents/Info CFBundleIdentifier To find the vesion of the application, run the following: defaults read /Applications/Company\ Portal.app/Contents/Info CFBundleShortVersionString
The above method may appear complicated to some, but there is a simpler method that involves reading the info.plist file. This file can be viewed with any text editor and is located in the app folder.
To locate the info.plist file for Firefox app, go to any macOS device that is installed with Firefox application. Launch the Finder app on Mac and select Firefox.app. Within this folder, you’ll find a file known as info.plist.
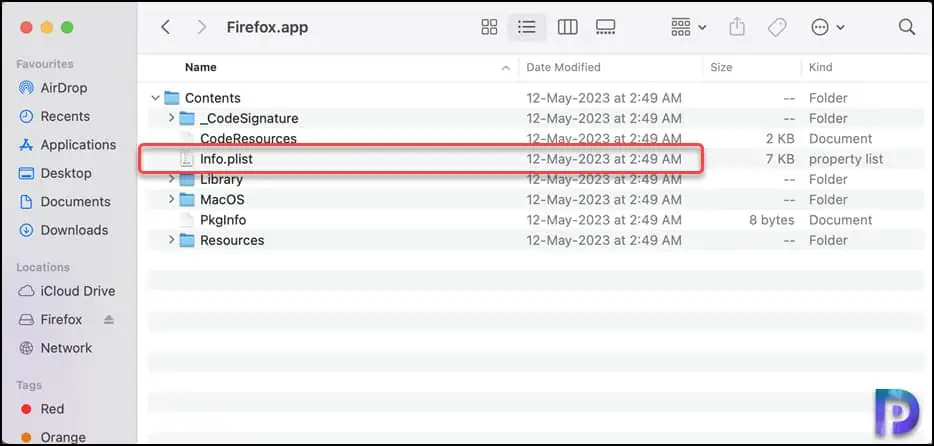
Open the info.plist file using a built-in text editor on Mac and use the search feature to locate the details of CFBundleIdentifier and CFBundleShortVersionString. In the below screenshot, we see that CFBundleIdentifier value is org.mozilla.firefox and CFBundleShortVersionString value is 113.0.1.
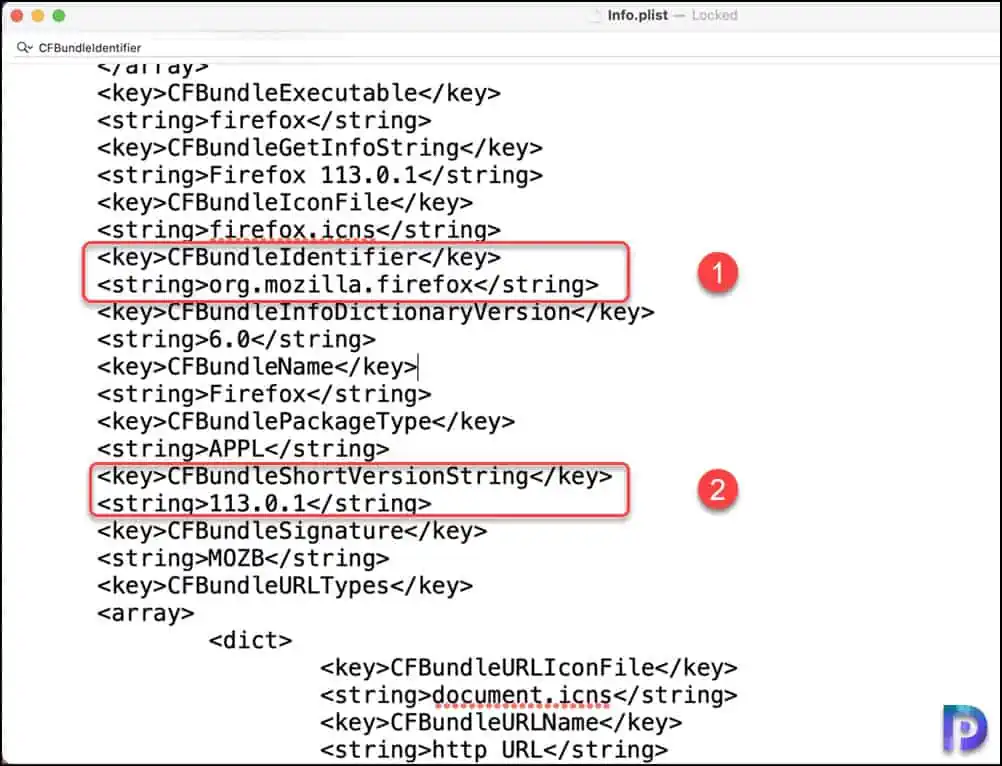
We have found the details for detecting the firefox app installed on macOS device. On the detection rules tab, enter the app bundle ID and App version details and click Next.
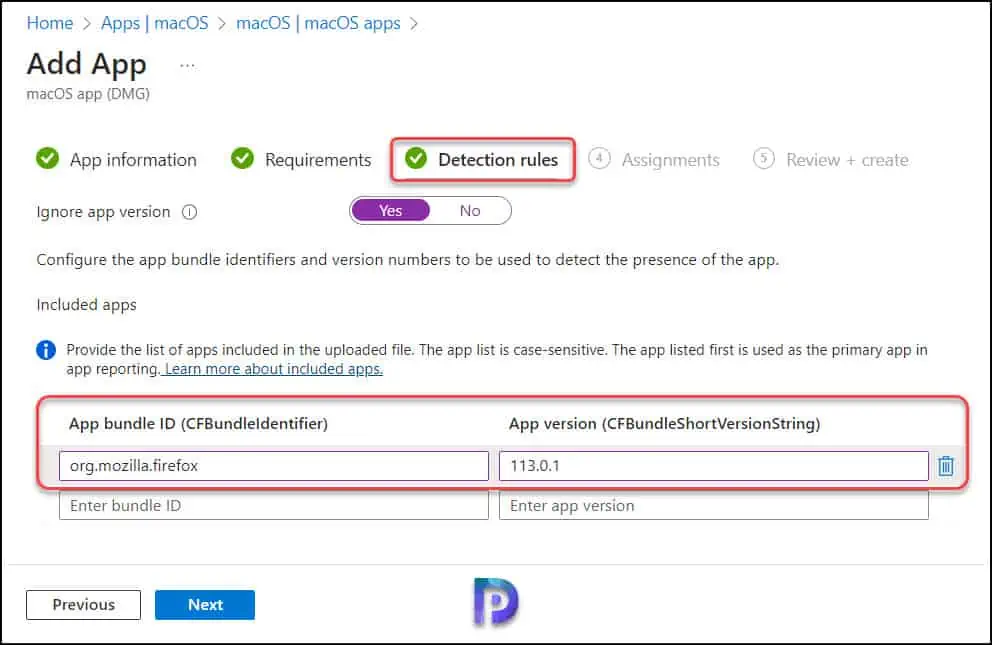
On the Assignments tab, select and add the groups to whom you want to target this application. If you are deploying the DMG apps to your macOS devices for the first time, we recommend creating a pilot device group consisting of macOS devices. Once you find the deployments successful, you can then expand it to a larger group. Click Next to display the Review + Create page.
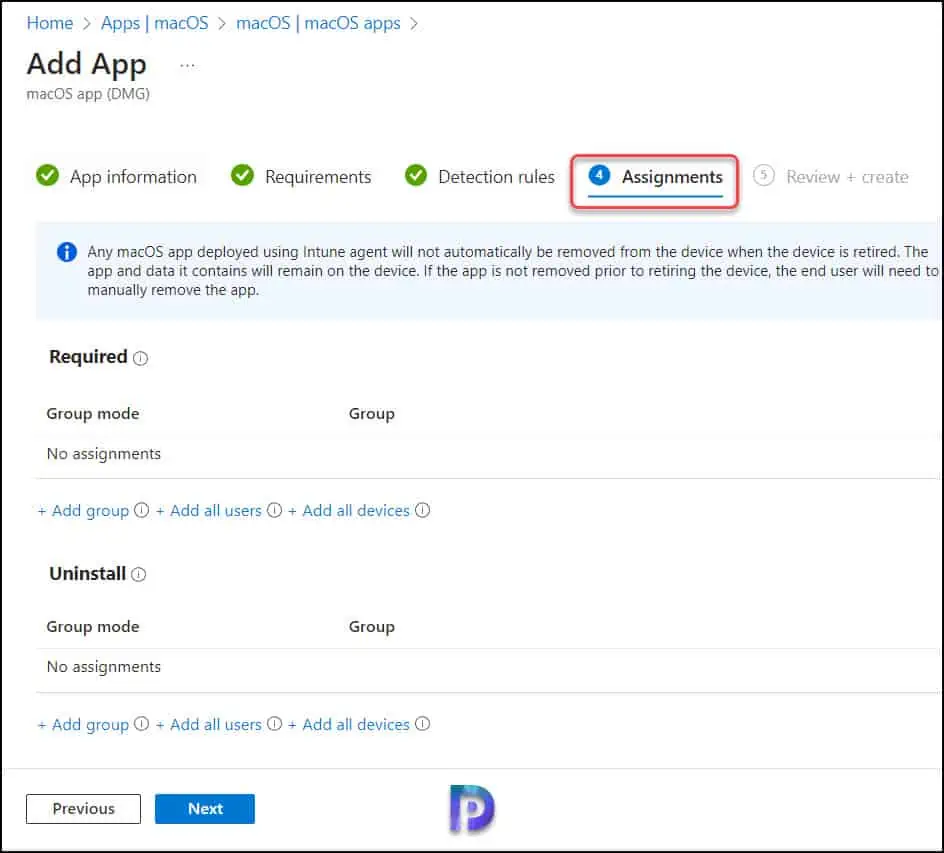
Review the values and settings you entered for the app. When you are done, click Create to add the app to Intune. The Overview pane shows the macOS DMG app that you created. This completes the steps to deploy the DMG apps for macOS devices using Intune.
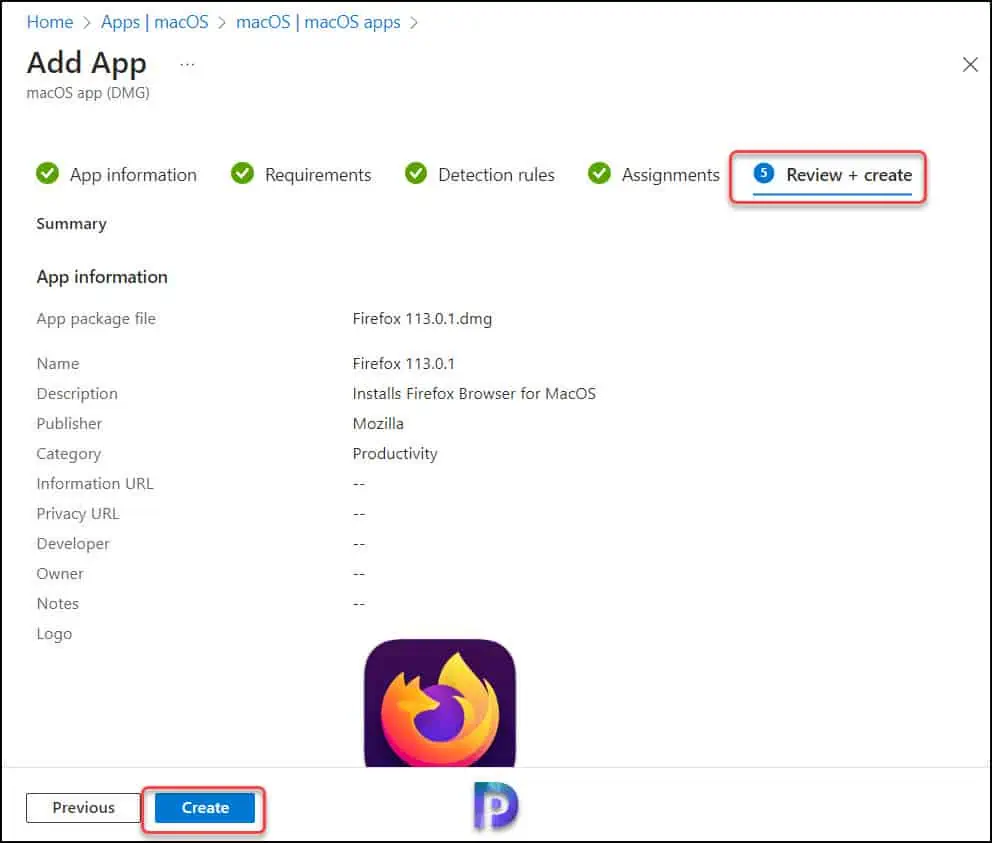
After you deploy the macOS DMG app using Intune, you must wait for the deployment to apply to the targeted groups, and once the devices check in with the Intune service, they will receive the application.
Monitor DMG Apps Deployment in Intune
After you deploy DMG apps for macOS using Intune, you can monitor the deployment in Intune portal with a few simple steps. Furthermore, you can check the status of a profile, see which devices are assigned, and update the properties of a profile.
To check the deployment status of macOS DMG app in Intune, use these steps:
- Sign in to the Intune admin center.
- Navigate to Apps > macOS > macOS Apps.
- Select the .DMG app that you want to monitor.
From the screenshot below, we see that the Firefox DMG app assignment has succeeded on devices. If any errors occur during the deployment, the error code will assist you in troubleshooting the failures in Intune.
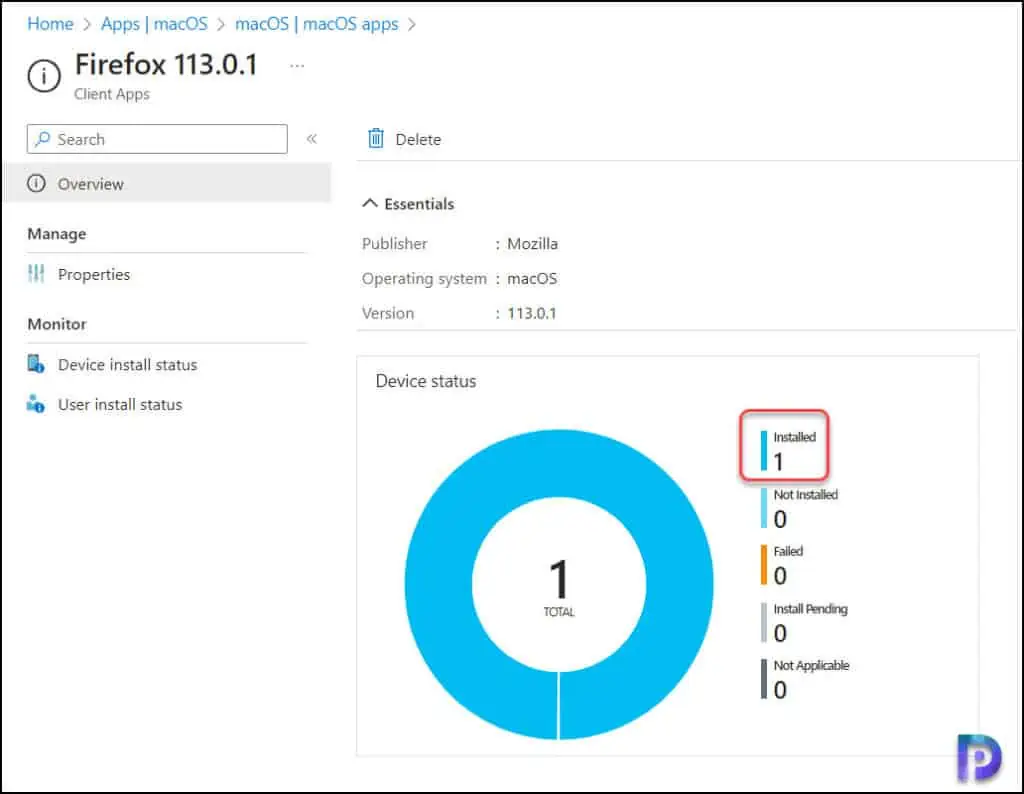
There are two options that you see under Monitor: Device install status and User install status. If you have already deployed the app to devices, select Device install status to see the current status of deployment. If you have assigned the app to user groups, select the user install status option to find the deployment status.
Note: If the .dmg file contains multiple apps, then Microsoft Intune will only report that the app is successfully installed when all installed apps are detected on the device.
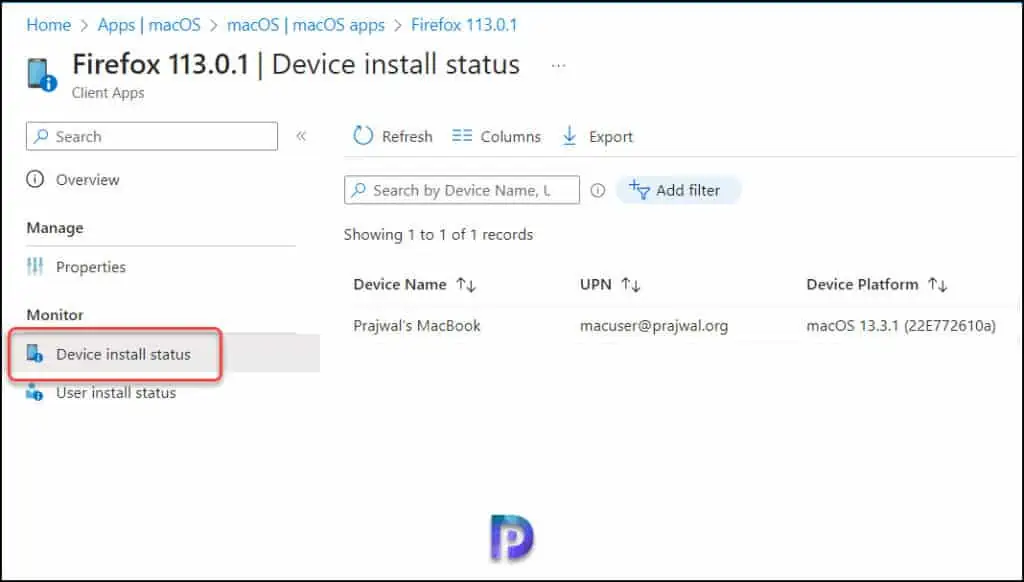
Verify the .DMG App Installation on Mac Device
After deploying the .DMG apps with Intune, let’s verify if the app is successfully installed on our Mac devices. You can take one of two approaches.
- Use the Launchpad to locate the DMG app that you just deployed.
- Launch the Finder app on your Mac device and select Applications. This displays a list of all the apps that are installed on your device.
In the screenshot below, we see that the Firefox app for macOS is successfully installed on our devices. This confirms that Intune can be used to distribute .dmg apps to macOS devices.
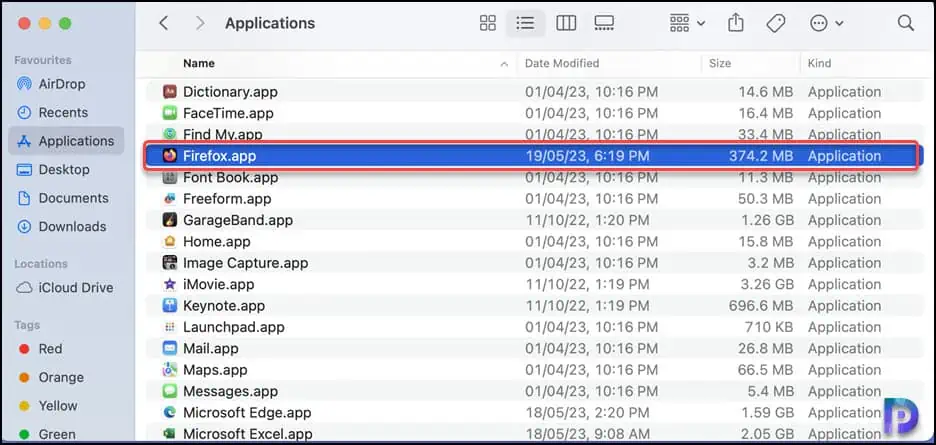

additional information:
bundleID which im using: com.citrix.receiver.nomas
version: 23.07.0
I’m having exactly the same problem with 23.09.0. Did you ever find the solution?
Hi Prajwal.
I have some problems with installing the Citrix Workspace app via intune. So my goal is to push the Citrix Workspace app (.dmg file) via intune on my macOS device but i always get the error “The DMG file couldn’t be installed because it doesn’t contain any app that matches the provided bundle IDs.”. Any idea how to resolve this? I would love a feedback from your side.