Create and Manage Device Categories in Intune: Best Guide📑
In this article, we will explain how to create and manage device categories in Intune. Device categories allow you to easily manage and group devices in Microsoft Intune.
If you are new to Microsoft Intune, this article will help you understand the basics of device categories. We will also explore how to create and manage device categories to help organize devices and build dynamic device groups in Microsoft Intune.
Intune manages devices and users through Azure Active Directory (Azure AD) groups. You can build device categories as an Intune administrator to meet your organization’s needs. Device categories are supported on devices running Android, iOS/iPadOS, macOS, and Windows. It means you can group devices of various types in Intune.
Also Read: Configure Device Cleanup Rules in Intune
What are device categories in Intune?
Device categories allow you to easily manage and group devices in Microsoft Intune. You can create a category, such as HR, Accounting, or Sales, and Intune will add all devices that fall into that category to the corresponding device group.
To configure device categories in your tenant, you must first create a category in the Microsoft Intune admin center and set up dynamic Azure Active Directory (Azure AD) security groups. The process to create Azure AD groups based on Intune device categories will be covered in a separate article.
Creating a device category in Intune is optional, and you must be a Global Administrator or Intune Administrator to configure and edit device categories. The category for all devices in Intune is set to ‘Unassigned‘ by default.
Also Read: Run CMPivot Queries from Intune Admin Center
Best Practices for Intune Device Categories
Android, iOS/iPadOS, macOS, and Windows-based devices all support device categories. Windows device users must choose their category on the Company Portal website. Once logging into the Company Portal app, the category prompt shows for all other platforms. Users of any device, regardless of platform, can log in at any time to portal.manage.microsoft.com, go to My devices, and select a category.
The user will be informed about the device they own on the Company Portal website if an iOS/iPadOS or Android smartphone is already enrolled before you establish categories. When users open the Company Portal app again, they are reminded by the message that they must select a category.
Useful Read: Learn how to Configure Remote Help in Intune
Create Device Category in Intune
To device category in Intune, use the following steps:
- Sign in to the Microsoft Intune admin center.
- Go to Devices > Device Categories.
- Select Create device category to add a new category.

Enter the name for the new device category, for example HR, HR-Team or something similar. You may add an optional description about the category. In the screenshot below, we are creating a new device category with name “HR” and description is “Devices from HR department“. Click Next to continue to Scope Tags.

Optionally, assign a scope tag to limit management of the category to specific IT groups. If you haven’t created scope tags for the device category, you can click Next.

On the Review+Create tab, verify the settings and select Create.

The new category is added to your Device categories list. In the screenshot below, on the Device categories list section, we see the HR device category is displayed along with the description. Use the device category name when you create Azure Active Directory (Azure AD) security groups.
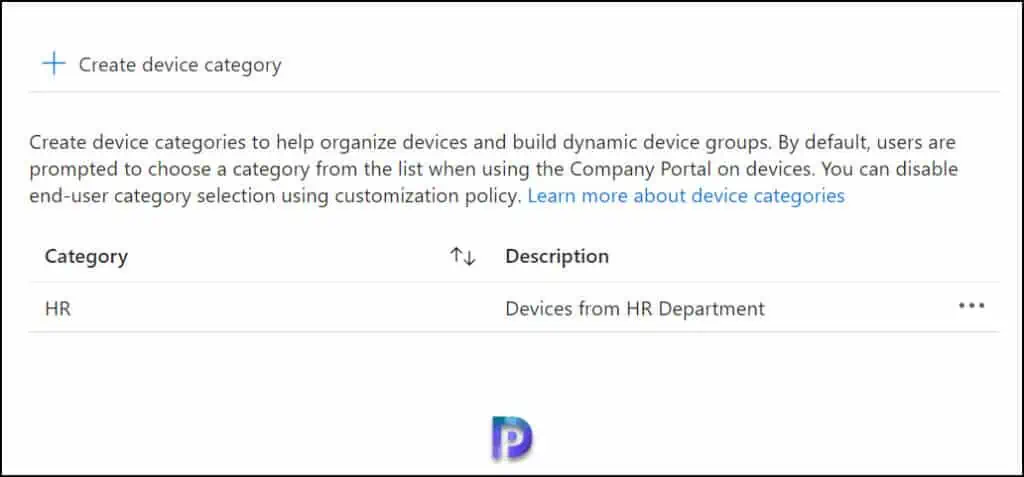
You can create multiple device categories in Intune based on your organization requirements. For instance, the screenshot below shows multiple categories created in Intune. In addition to the HR category, we have other categories for IT, Sales, Finance, and Contract.

Manually assign Category to a Device in Intune
Once you have created device category in Intune, you can manually assign that category to a device using the following steps:
- Sign in to the Intune admin center.
- Go to Devices > All devices.
- Select a device and then select Properties.
- Select the category listed under Device category and click Save.

How to Change the category of the device
Use the following procedure to change or modify the category of the device in Intune. If you edit a category, be sure to update any Azure AD security groups that reference the category in their rules.
- Sign in to the Intune admin center.
- Go to Devices > All devices.
- From the list of devices, select a device and then select Properties.
- Click the drop-down for Device Category and select the new category from the list.
- Click Save button, and you’ll notice the device category is changed.

View Categories of all devices in Intune
If your devices have been assigned to a specific category, you can view the categories of all devices in Intune console. To view the device category assigned to each device, go to Devices > All devices. The category is listed in the Device category column. To add the column to your table, select Columns, and then choose Category > Apply.

The Category column now displays the assigned category for each device in Intune. If the Category column for the devices shows as ‘Unassigned‘, it means either the category has been deleted or the device hasn’t been assigned with any category.
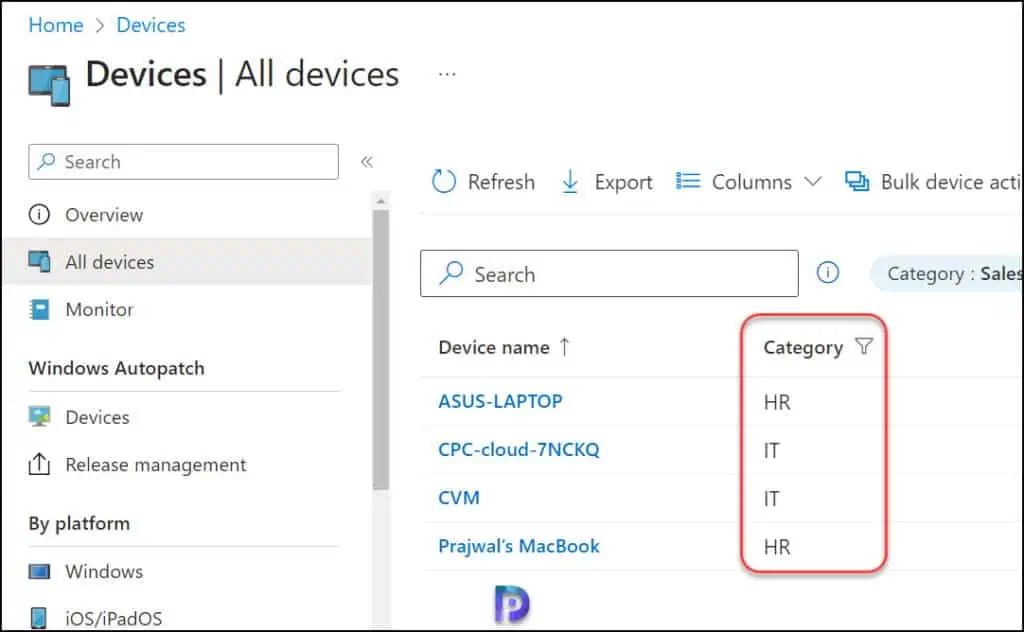
Assign Scope Tags to Device Category
After you categorize devices into groups, you can assign scope tags to device category in the Intune console. Refer to the following guide on how to create and manage scope tags in Intune.
Perform the following steps to assign scope tags to device category in Intune:
- Sign in to the Microsoft Intune admin center.
- Go to Devices > Device Categories.
- Click on the three horizontal dots next to the device category and select Assign Scope Tag(s).

To assign a new scope tags, click on Select Scope tags. In the Selects tags window, select the Scope tags that want to assign it to the device category and click on Select button.

On the Review+save tab, click Save. That’s how you assign scope tags to your Intune device categories.

Delete Device Category in Intune
You can delete device categories in Intune if you no longer require it. If you discover multiple device categories in Intune that were created by other admins but are no longer in use, you can delete them from the Intune admin center.
Here is how you delete a device category in Intune:
- Sign in to the Microsoft Intune admin center.
- Go to Devices > Device Categories.
- Click on the three horizontal dots next to the device category and select Delete.

You see the following message when you attempt to delete a device category in Intune: “If you delete this device category, any devices assigned to this category will display Unassigned.” Click Yes to confirm the deletion of device category. All the devices that were assigned to the deleted category will now display their category as Unassigned.


Hi Prajwal,
Is there a way, that when I block users from selecting category manually – I can still get categories assigned with help of any group or scope tags rather than manually entering into Endpoint manager.