Configure Time Zone using Intune for Windows Devices
In this article, we’ll demonstrate how to configure time zone using Intune. If you want to set a specific time zone on all your Windows devices, you can use Intune to do that. We will also explore about using different techniques for checking the current time zone and list of available time zones.
You may need to configure the time zone if your organization is spread out across several nations, and you have Microsoft Intune managing all your laptops and desktops. When you set time zone using Intune, you ensure that all your devices are synchronised and follow the correct local time.
When you use Autopilot to deploy Windows, sometimes the devices don’t get the correct time zone. You can resolve this by setting a common time zone for all your devices with Microsoft Intune. Based on the country in which the device is being used, you can group your devices in an Azure AD dynamic security group and then target the security groups to configure time zone information.
Also Read: Fix Error 0x80070032 during Autopilot Reset of Windows Device
Ways to Get Time Zone Information on Windows Devices
When the first user logs into Windows 10, Windows 11, or Windows Server and identifies their region, Windows sets the time zone. The user can change the time zone at any time. Windows updates the time zones in the registry when time zones are available and updates are downloaded.
On Windows devices, there are several ways to determine the time zone information, including the following:
- Windows time zone utility (tzutil.exe).
- PowerShell Method (Get-timezone cmdlet).
- Using Microsoft documentation (TimeZones).
- Manually check time zone details from System Settings.
Useful Article: Query Time Zone Inventory using SCCM | ConfigMgr
Find Time Zone using PowerShell
Before we proceed further, let’s find out how you can manually check the time zone ID information on a given device using PowerShell. Launch the PowerShell on the computer and run the command Get-Timezone to get the current time zone details. The details in the command output include.
- ID
- Display Name
- Standard Name
- DaylightName
- BaseUtcOffset
- SupportsDaylightSavingTime
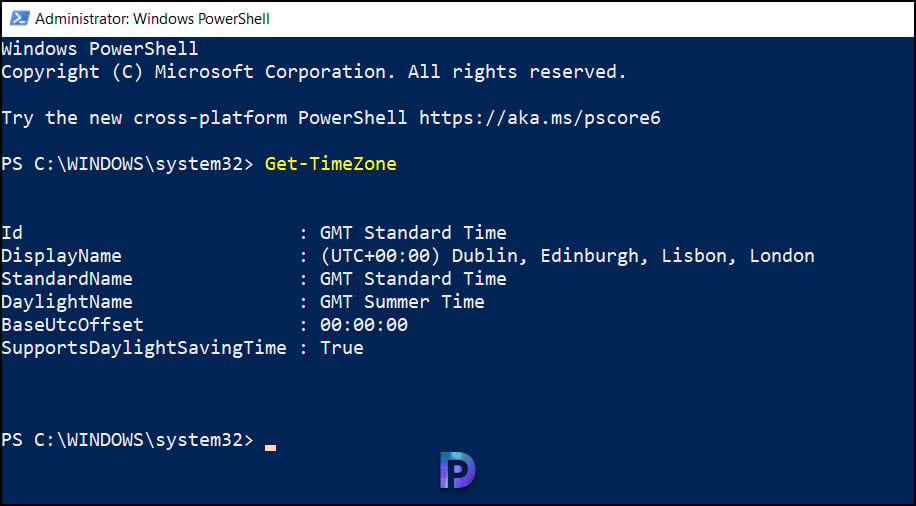
You can also retrieve time zone ID by running the command tzutil /g. To get a list of all the available time zones, run the command tzutil /l.
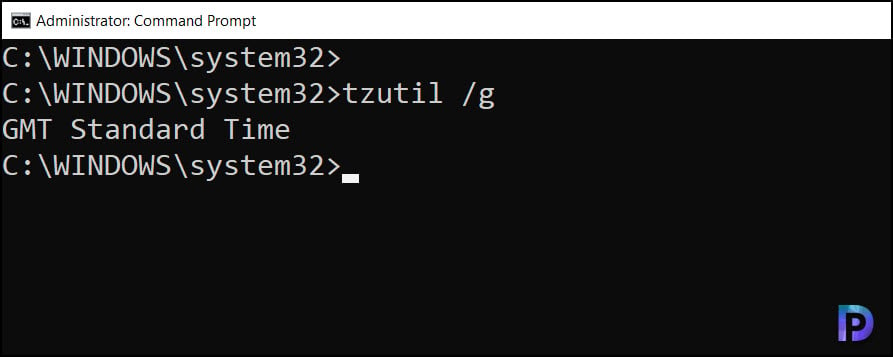
Steps to Configure Time Zone using Intune
Let’s look at the steps to set time zone using Intune. We will create a new configuration profile and utilize Settings catalog to configure time zone ID for Windows devices using Intune.
- Sign in to the Microsoft Intune admin center.
- Go to Devices > Windows > Configuration Profiles.
- On Configuration Profiles page, select Create Profile.
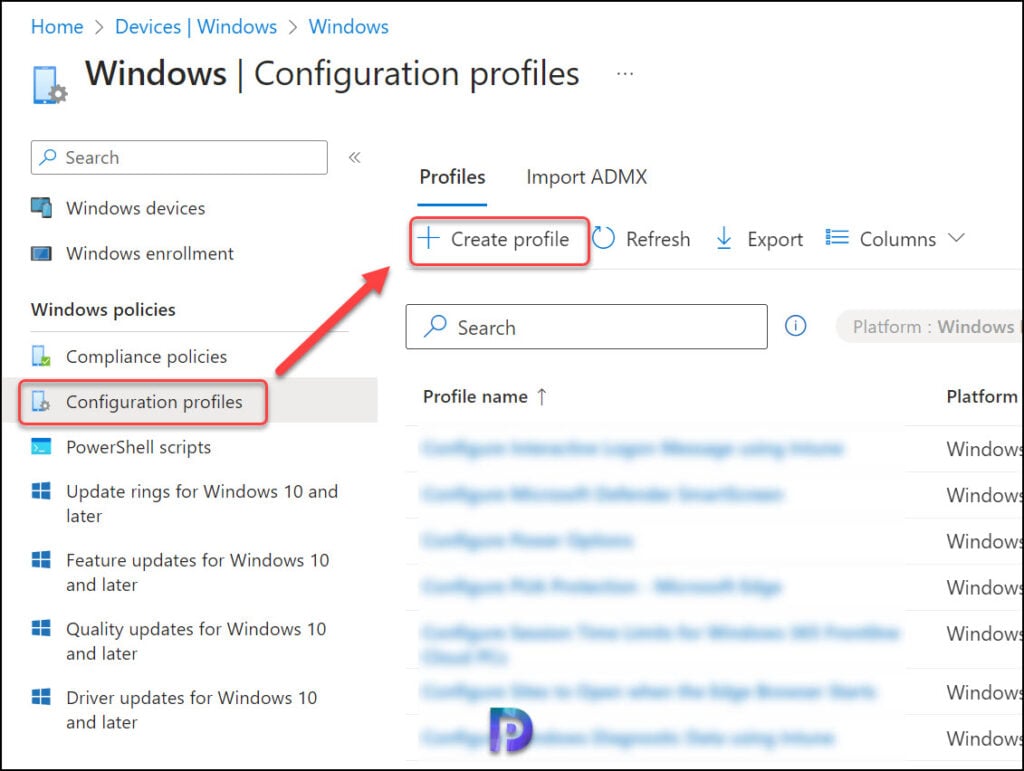
On Create a profile page, select Platform as Windows 10 and later and select the profile type as Settings Catalog. Click Create.
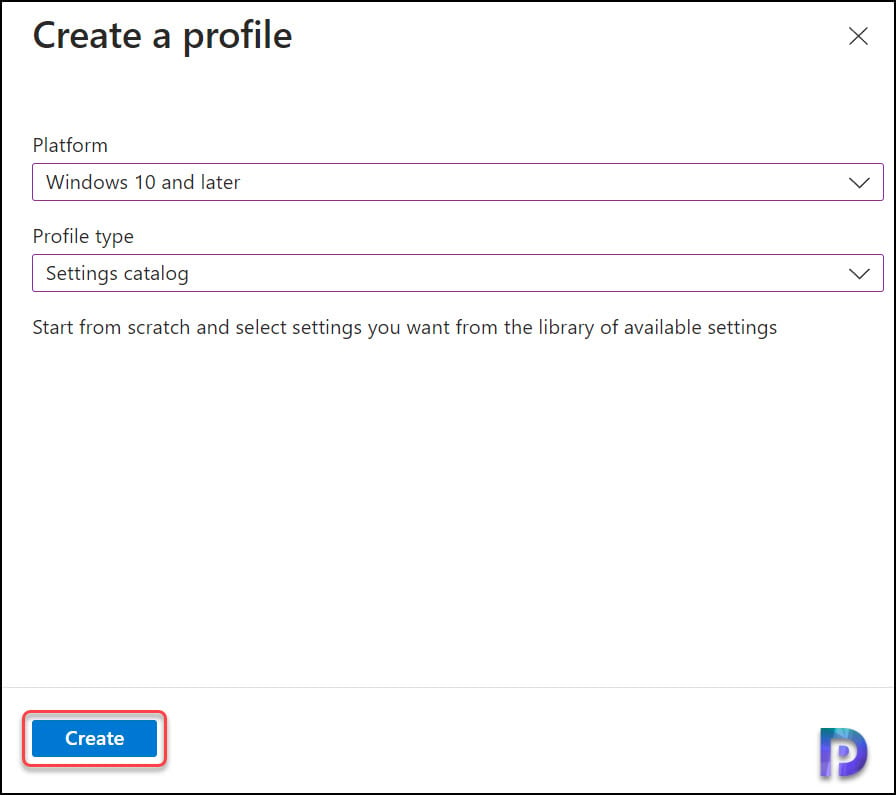
On the Basics tab of the Create Profile page, specify the name of the profile as “Configure Time Zone using Intune” or something similar. You may add a brief description about the profile, such as “Set a specific Time Zone for all Windows Devices“. Click Next.
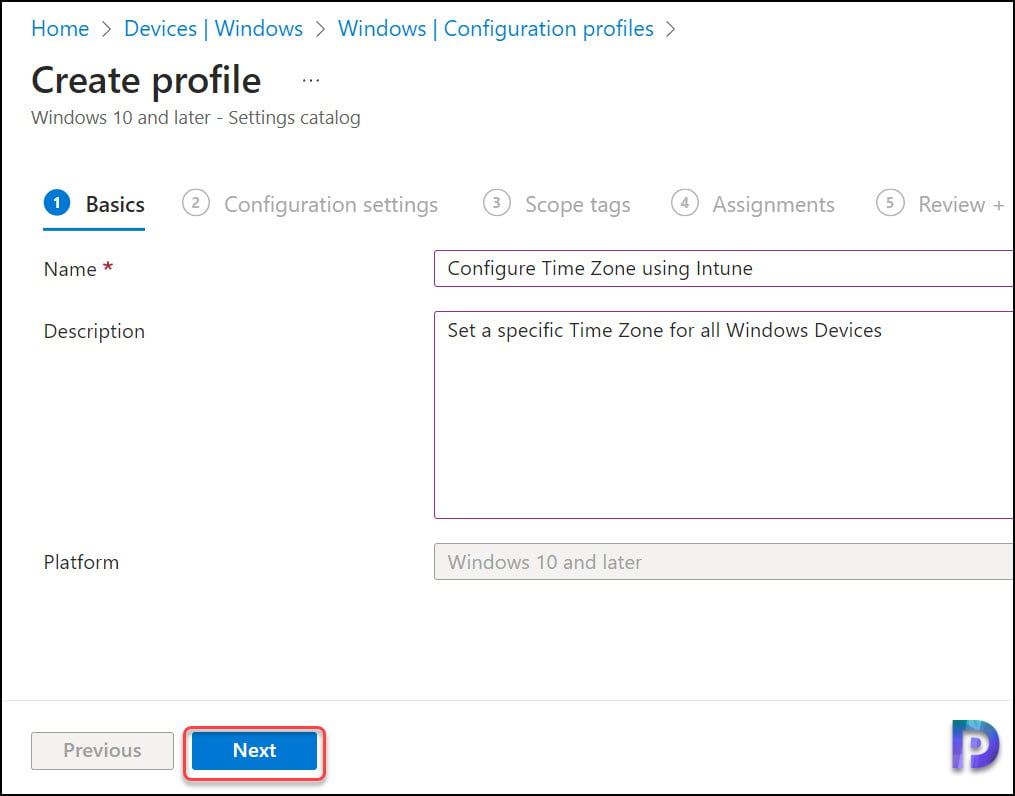
In the Configuration Settings section, under Settings Catalog, select Add Settings.
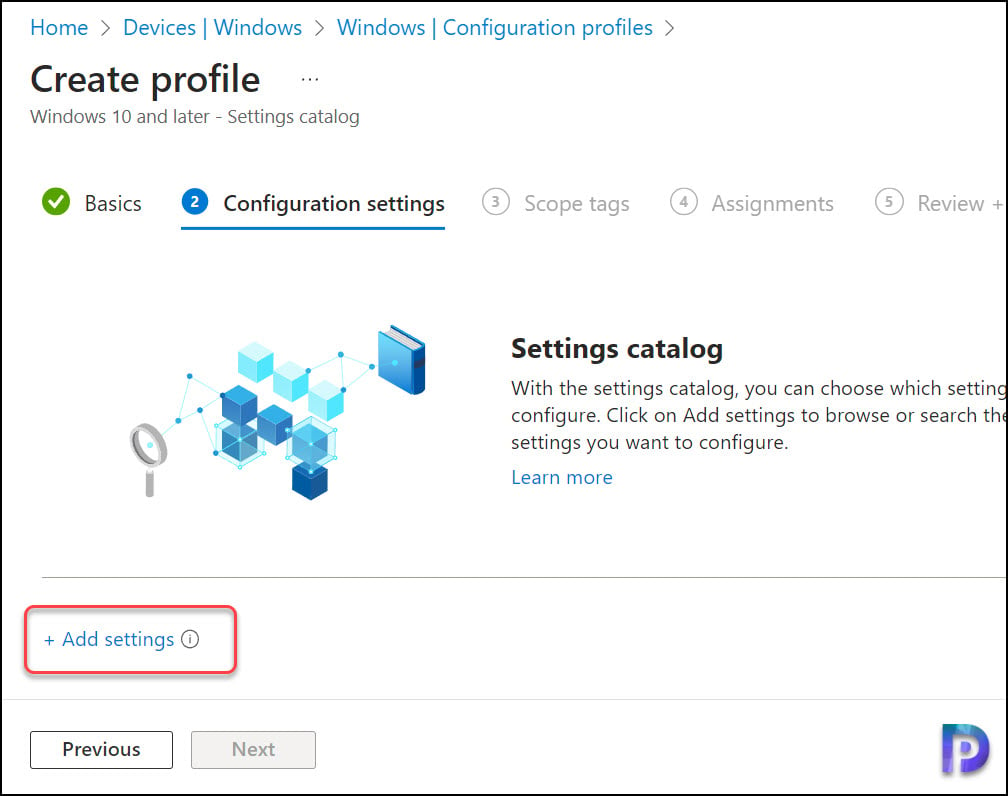
On the Settings picker page, type “configure time zone” in the search box and click Search. From the search results, select Time Language Settings. From the list of settings, select “Configure Time Zone” and close the Settings Picker.
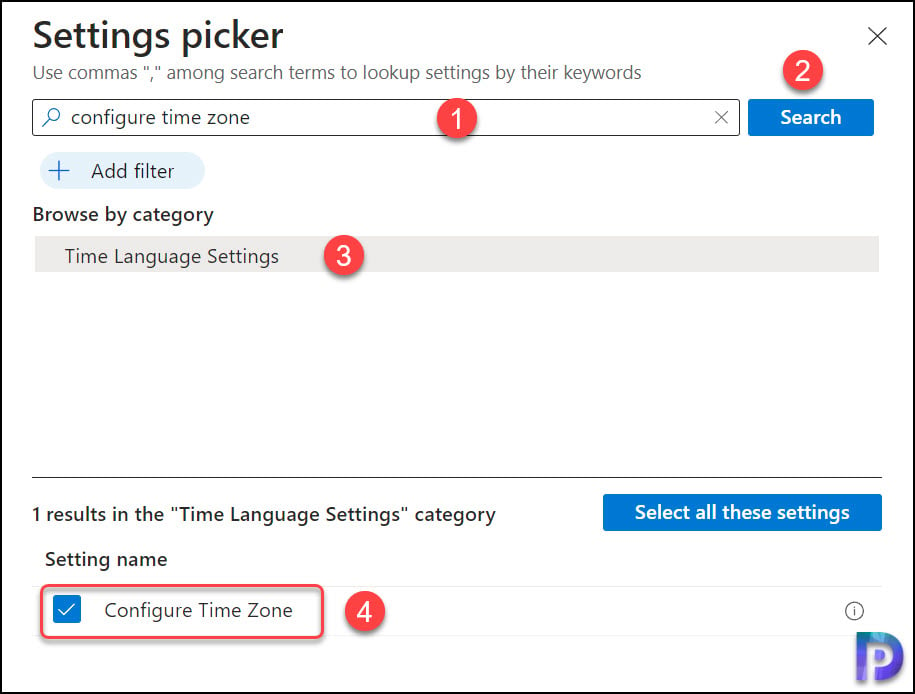
Specify the time zone that you want to set it on your devices. In the screenshot below, we have entered the time zone as “India Standard Time“. In your case, it can be a different time zone. Make sure you enter the correct time zone ID. Click Next.
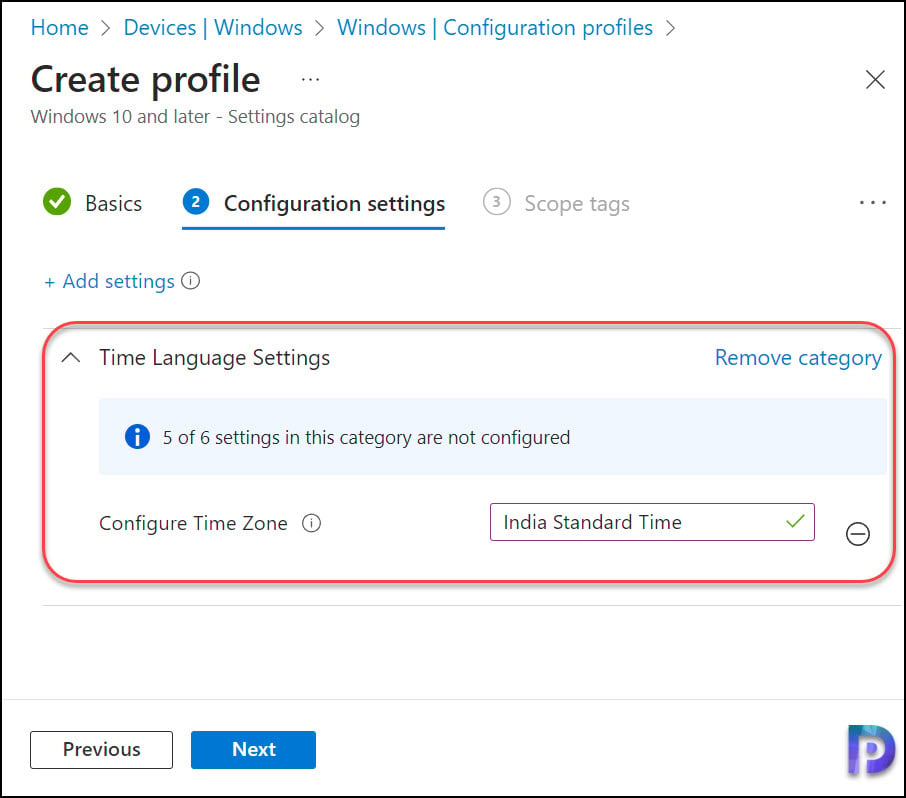
In Intune, Scope tags determine which objects admins can see. In the Scope tags section, you specify scope tags. Click Next.
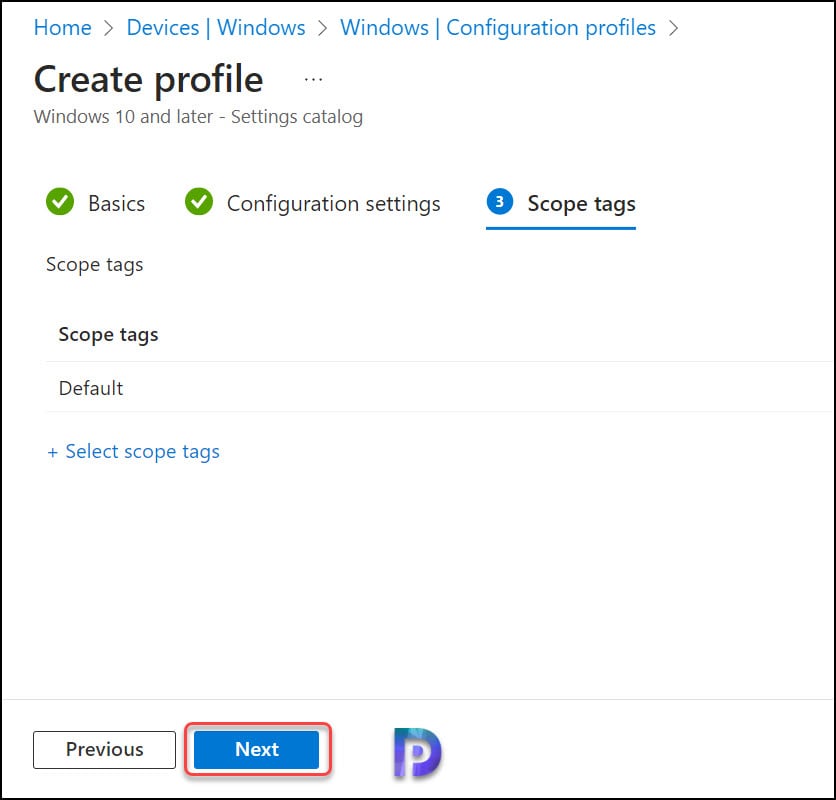
Choose the groups to which you want to apply the time zone policy in the Assignments window. You can create distinct Device configuration profiles, one for each country, and an Azure AD dynamic security group to group the devices based on their country of origin. The Azure AD security group can then be used to set the time zone for all the devices.
If you only need to set a single time zone for all of your Intune MDM devices, click + Add all devices to make the selection of all enrolled devices in Intune. Click Next.
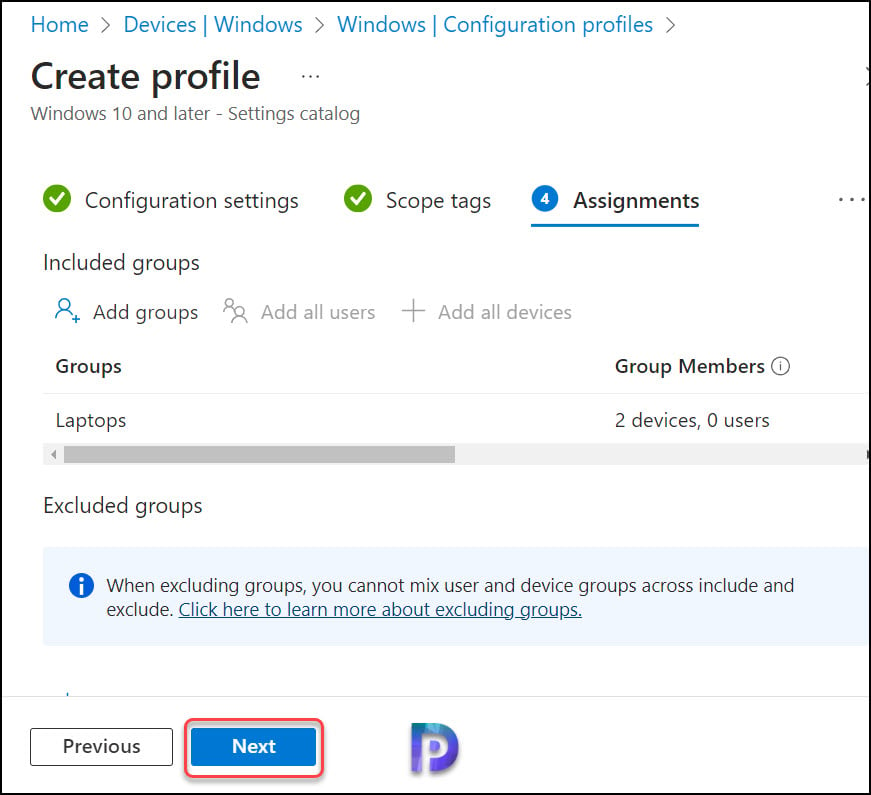
On the Review + Create page, review all the settings that you have defined to configure time zone using Intune and select Create.
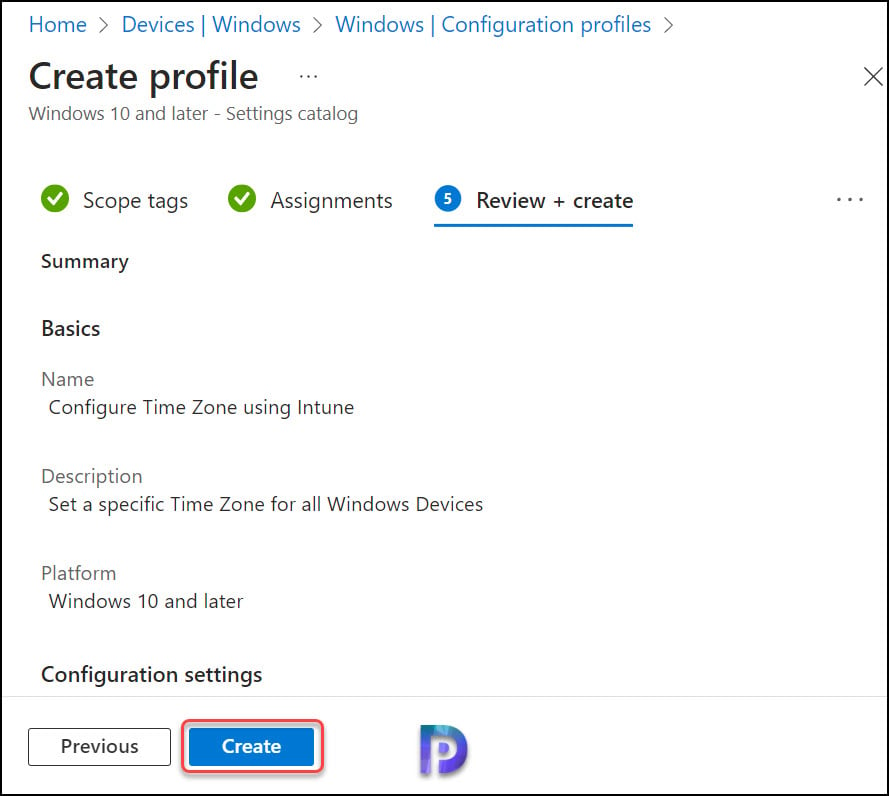
After you create a configuration policy in Intune, a notification appears, “Policy created successfully“. This confirms the policy is created and is being applied to groups that we selected. The new Intune time zone policy will appear under list of Configuration Profiles in Intune.
To change the Intune time zone settings, you can edit the configuration profile and make the required changes and save it. If you want to apply the same profile with different time zone settings, you can easily duplicate the configuration profile in Intune and make the changes.
Intune Policy Refresh
The Windows devices will receive your profile settings once they check in with the Intune service, and you must wait for the policy to apply to the targeted groups. Additionally, you can force your computers to sync Intune policies. In case you encounter issues with sync, you can examine the Intune logs to determine the root cause.
Also Read: How to Manually Sync macOS device with Intune
Monitor Intune Time Zone Policy
After you assign the time zone policy for device groups in Intune, you can see how many devices have received the policy settings. To do so, navigate to the Configuration Profiles and select the Time Zone policy you created in the previous step. The number of devices that have successfully received the policy settings is displayed under the Device and user check-in status.
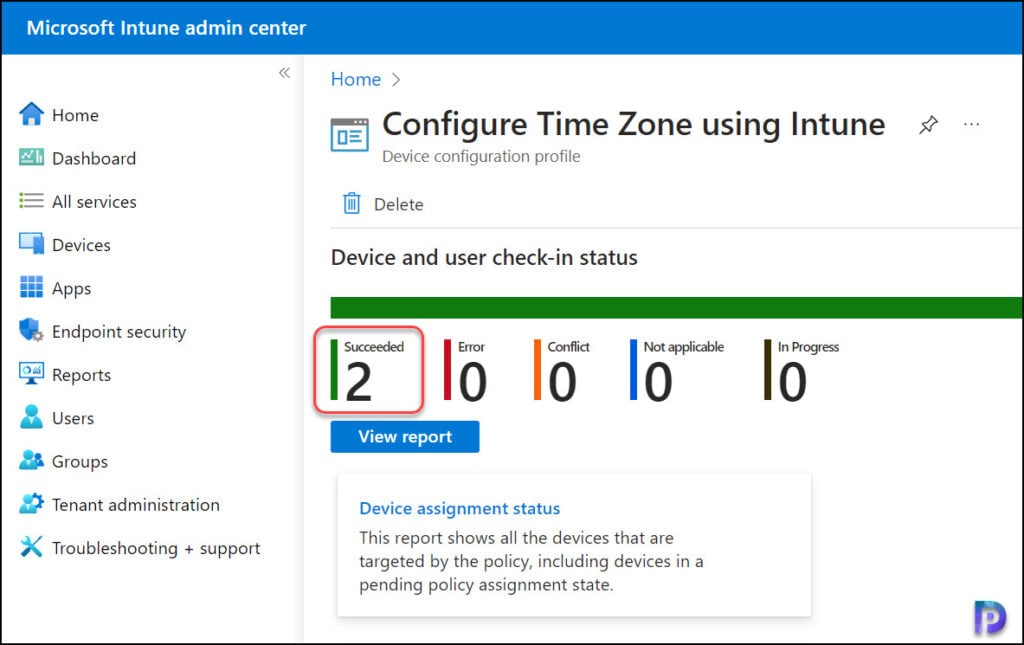
End User Experience
Once your devices have successfully received the time zone policy settings pushed via Intune, let’s manually verify the time zone on devices. Log in to Windows PC and launch the PowerShell. Run the command Get-TimeZone to get the time zone details.
In the screenshot below, the time zone on one of the Windows devices was set to GMT Standard Time initially. After assigning the Intune policy to set the time zone to all devices to “India Standard Time“, the device now shows the new time zone set to India Standard Time.
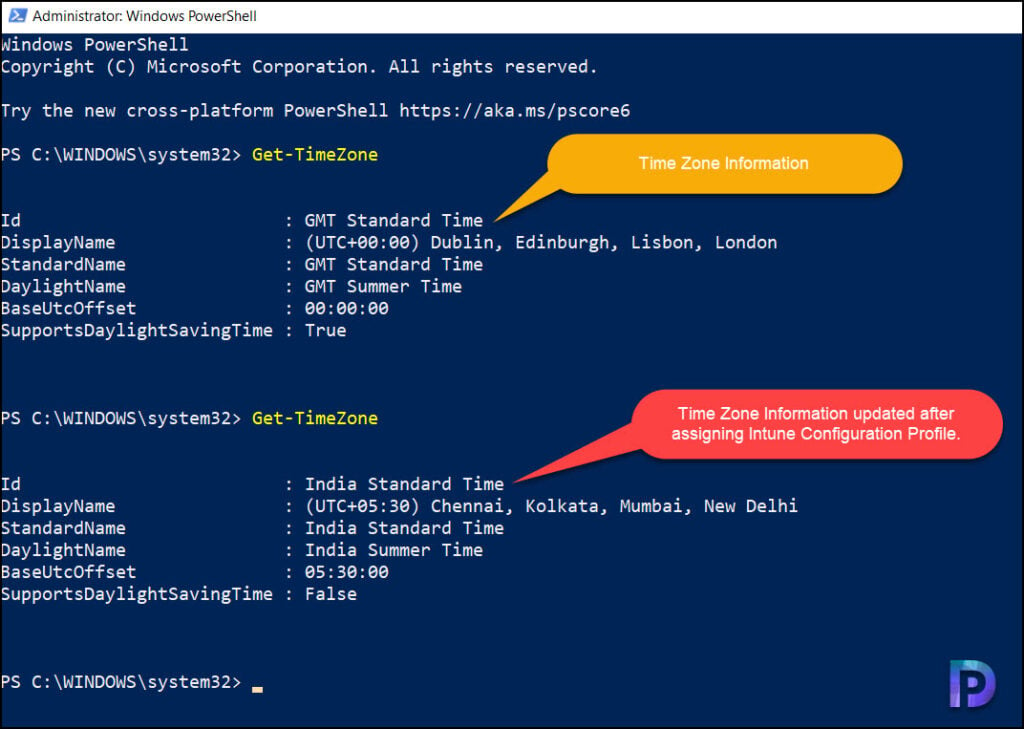

« When the first user logs into Windows 10, Windows 11, or Windows Server and identifies their region, Windows sets the time zone.»
Why would then Autopilot cause the timezone to be set incorrectly?
In rare cases, the timezone isn’t set correctly.