Deploy Royal TS for macOS using Intune
In this article, we will show you how to deploy Royal TS for macOS using Intune. Royal TS for macOS is available for download as .DMG app and Intune supports deploying DMG apps.
Royal TS macOS App is software designed for server administrators, system engineers, developers, and IT professionals who need to connect to remote systems via various protocols (RDP, VNC, SSH, HTTP/S, and so on).
You can also use SCCM to deploy Royal TS to Windows computers. If your macOS devices are enrolled and managed by Intune, you can use this guide for deploying Royal TS for macOS devices.
Intune supports deploying the DMG apps using the Microsoft Intune management agent for macOS devices. Administrators can upload the DMG apps and deploy them to macOS devices using Intune. You can also update apps deployed with Intune that are of the type macOS apps (DMG).
Make sure you enroll the macOS devices into Intune before deploying DMG or PKG apps. Refer to this useful guide on enrolling macOS devices into Intune.
Prerequisites for deploying Royal TS MacOS App
The following prerequisites must be met before deploying the Royal TS DMG app for macOS devices with Intune.
- Intune supports macOS 10.15 and later. Review the Intune Monthly updates for more information.
- The macOS devices must be managed by Intune. In other words, you must first enroll them in Intune, and the devices must appear in the Intune Portal.
- The macOS DMG app must be smaller than 2 GB in size.
- The Microsoft Intune management agent for macOS should be installed on the device.
Also Read: Intune: Deploy Citrix Workspace App for macOS Devices
Download Royal TS for macOS
Royal TS is available for both Windows and macOS devices. For Windows devices, the Royal TS is available as .msi installer and for macOS, the installer type is .DMG. Visit the Royal TS download link and download the latest version of Royal TS for mac. Save the royaltsx_version.dmg installer on your computer, and we will upload this installer to Intune in the next step.
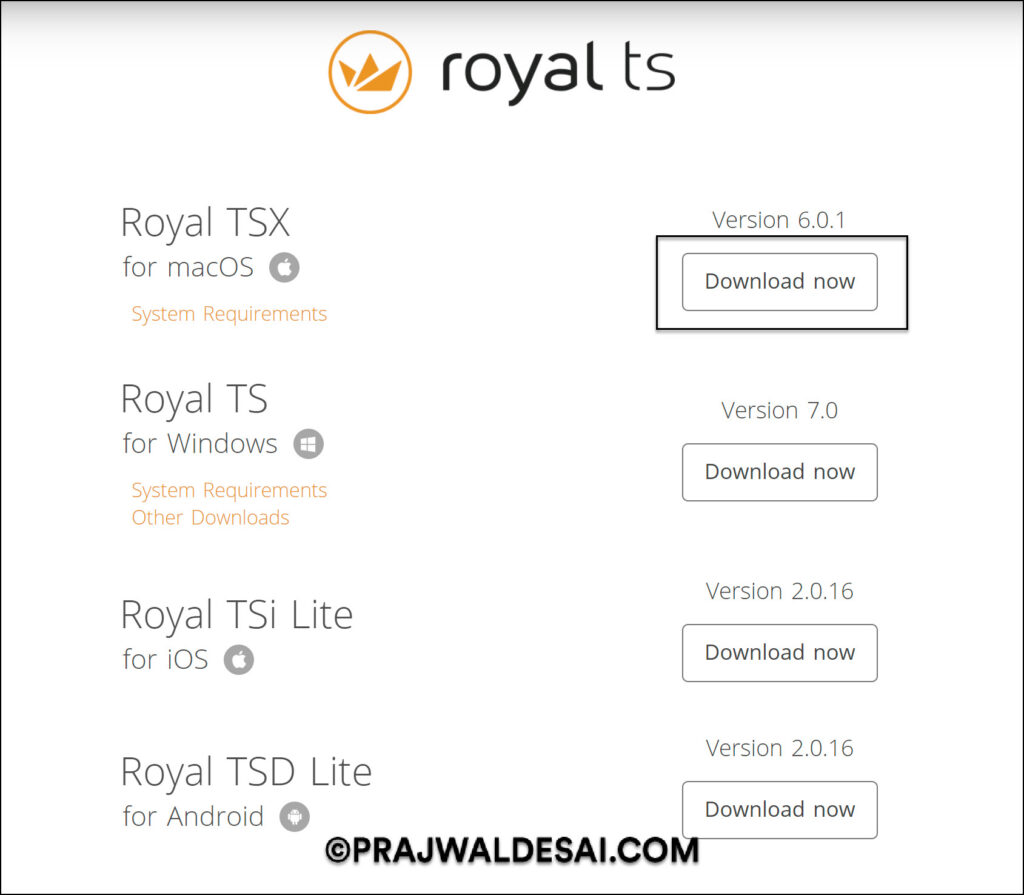
Deploy Royal TS for macOS using Intune
To deploy Royal TS for macOS to Intune, use the below steps:
- Sign in to the Microsoft Intune admin center.
- Select Apps > macOS > macOS Apps.
- Click on the Add button to add the DMG app.
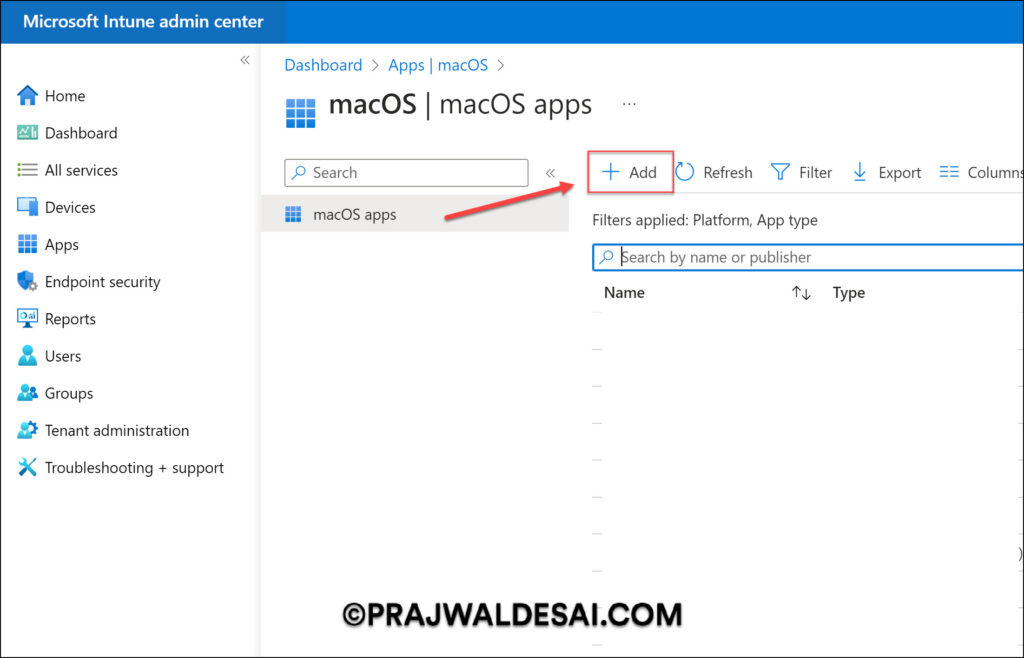
Click on the App Type drop-down and select the App Type as macOS app (DMG).
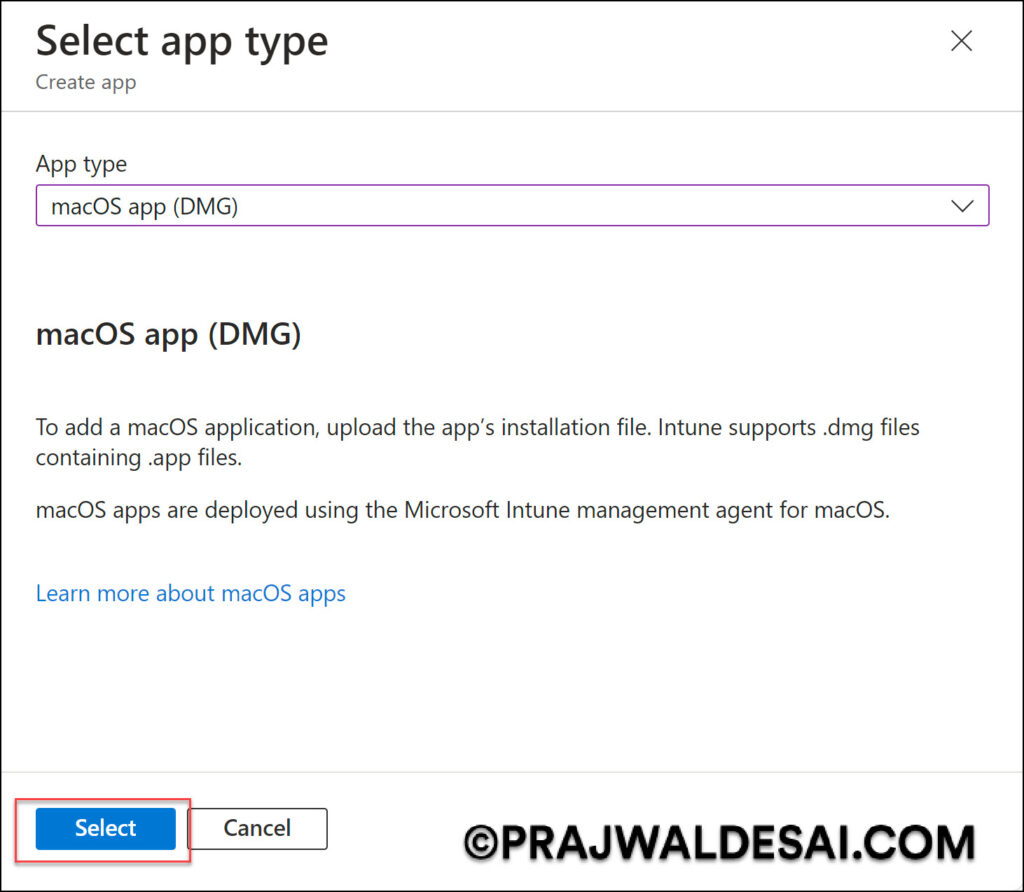
To upload the Royal TS .DMG app file package to Intune, use these steps:
- In the Add app pane, click Select app package file.
- In the App package file pane, click the Browse button, and select RoyalTSx.dmg. The app details will be displayed on the screen.
- Once uploaded, select OK on the App package file pane to add the app as shown below.
The following app details are presented on the screen after you successfully add the Royal TS DMG app file package to Intune.
- Name: RoyalTSX.dmg
- Platform: MacOS
- Size: 33.44 MiB
- MAM Enabled: No
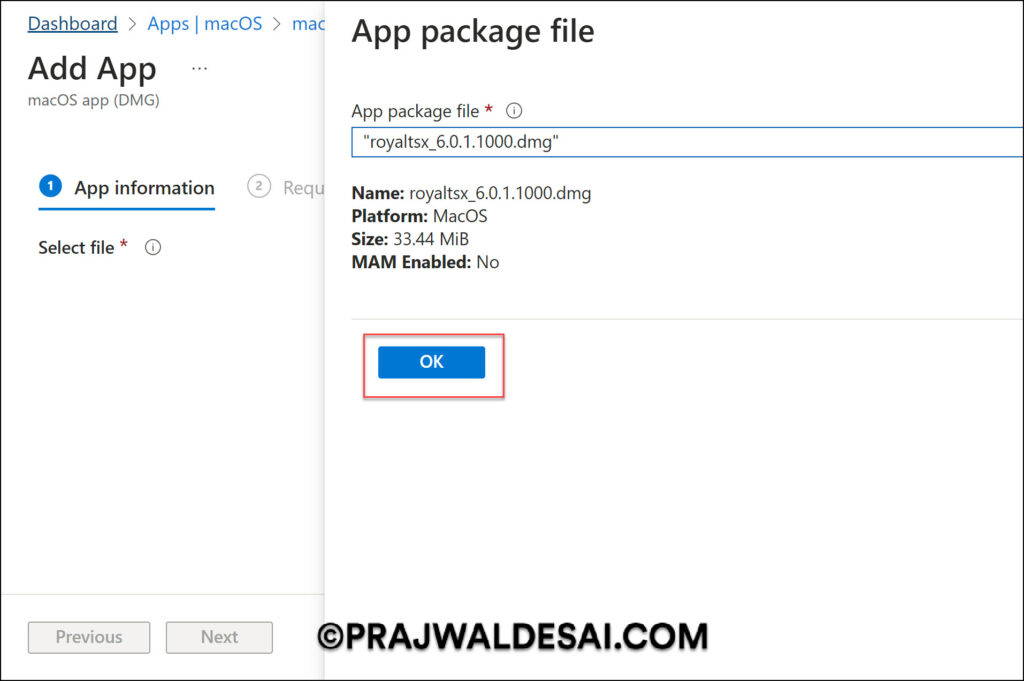
On the App Information page, configure the Royal TS DMG app information. Depending on the app that you chose, some values in this pane might be automatically filled in. Scroll down and upload an icon that is associated with the Royal TS app. This icon is displayed with the app when users browse through the company portal. Click Next.
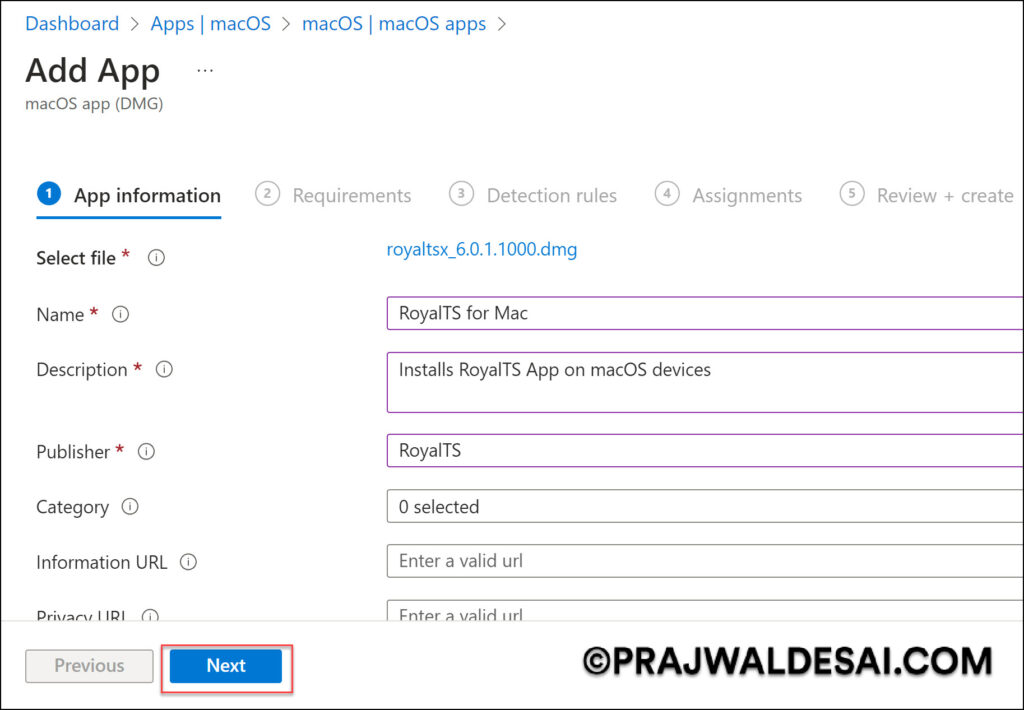
For the option Minimum Operating System, from the list, select the minimum operating system version on which the app can be installed. In this example, we have selected macOS Ventura 13.0 as the minimum operating system. Click Next to go to the detection rules.
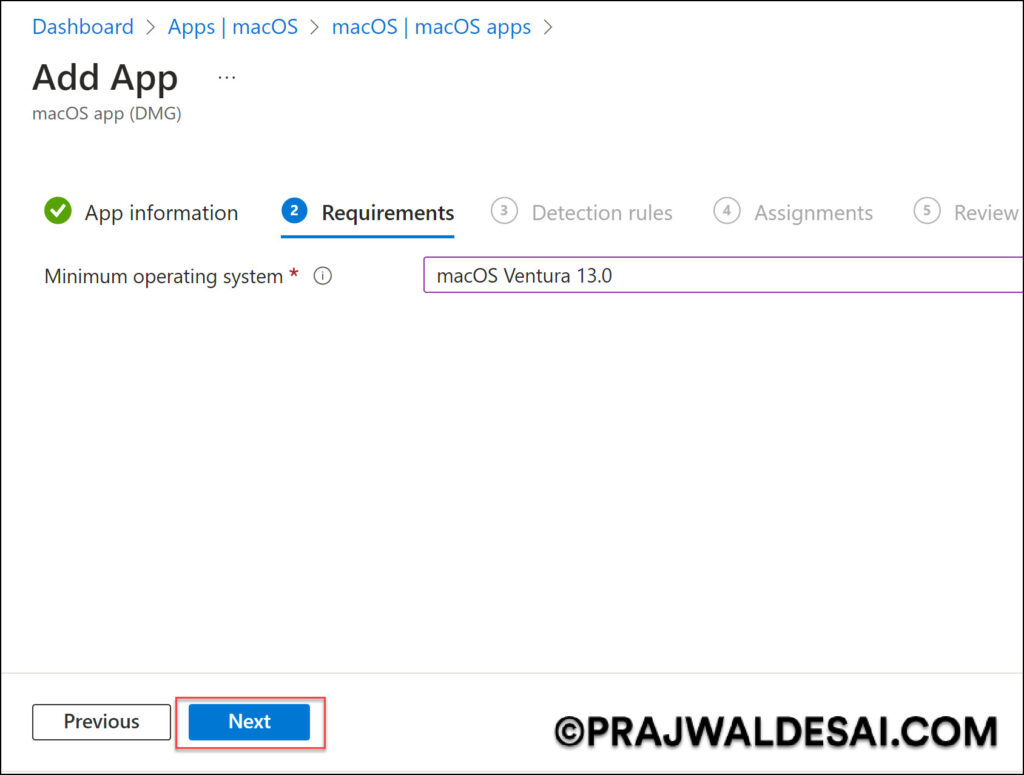
You can use detection rules to control how an app installation on a managed macOS device is detected. This is a critical step, and you must be familiar with the .dmg app details in order to configure the detection rules.
To know how to find the values of CFBundleIdentifier and CFBundleShortVersionString for the Royal TS macOS app, refer to the article on deploying DMG apps with Intune.
In the below example, the following detection rules are specified to detect the presence of Royal TS app on macOS devices:
- App bundle ID (CFBundleIdentifier): com.lemonmojo.RoyalTSX.App
- App Version (CFBundleShortVersionString): 6.0.1
Click Next to continue.
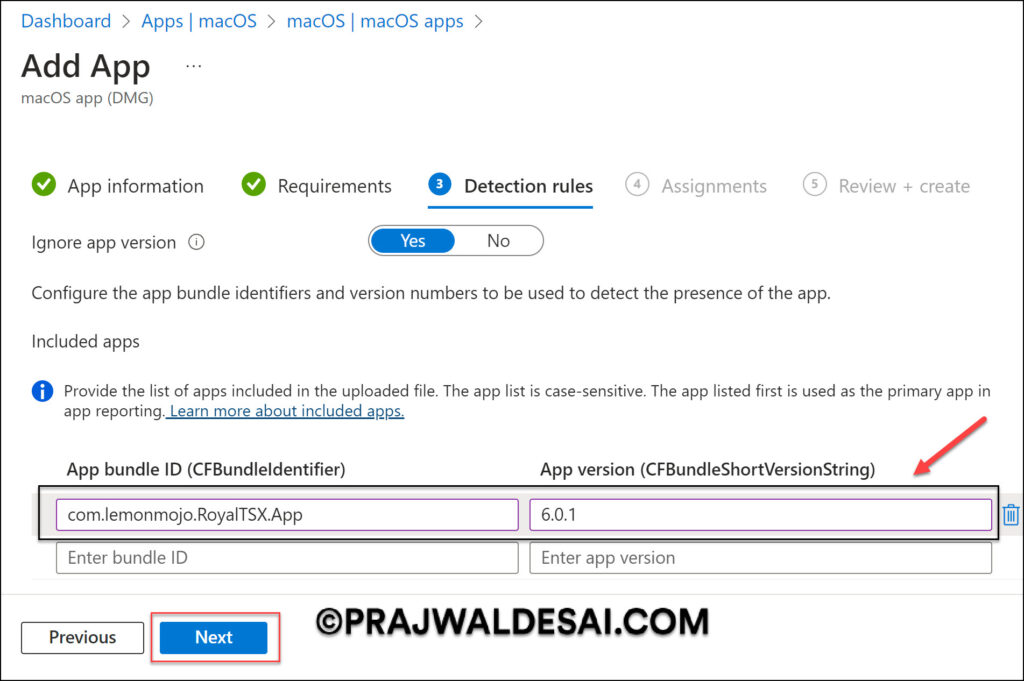
On the Assignments tab, select and add the groups to whom you want to target this application. If you are deploying the Royal TS App to macOS devices for the first time, we recommend creating a pilot device group consisting of macOS devices. Once you find the deployments successful, you can then expand them to a larger group. Click Next to display the Review + Create page.
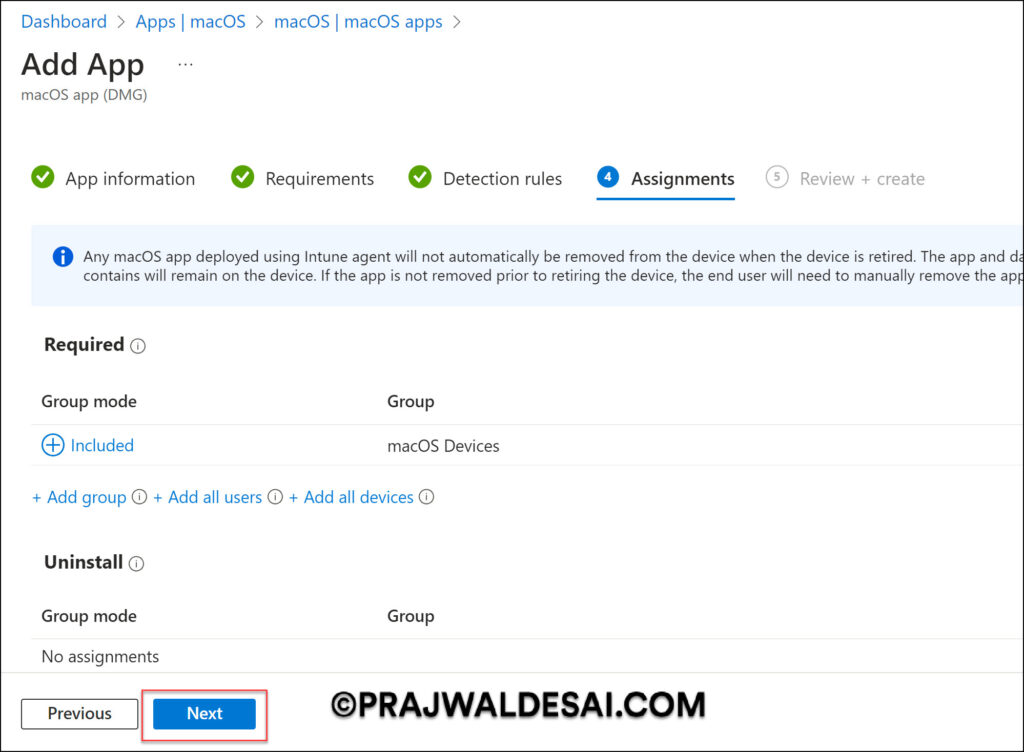
Review the values and settings you entered for the app. When you are done, click Create to add the app to Intune. The Overview pane shows the macOS DMG app that you created. This completes the steps to deploy Royal TS for macOS using Intune.
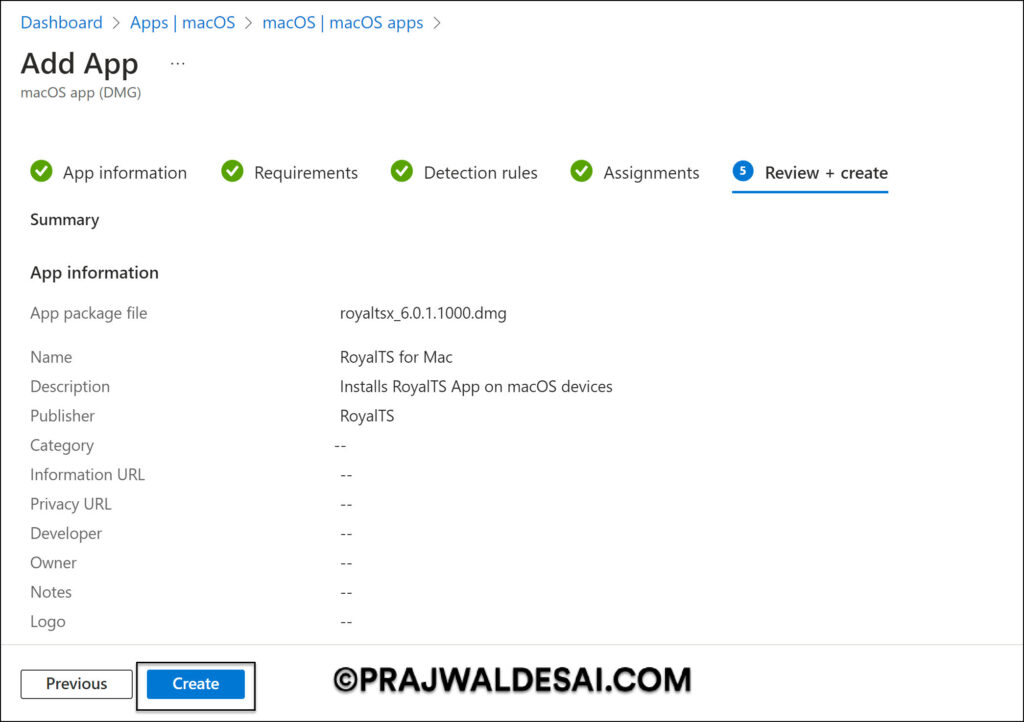
After you create the DMG app in Intune, the RoyalTSX.dmg is uploaded to Intune. The deployment will not occur until the upload is complete. Once the Royal TS DMG app is uploaded to Intune, we see a notification “RoyalTS for MacOS upload finished“.
Sync Intune Policies on MacOS Devices
After you deploy the Royal TS App for macOS devices using Intune, it’s time to sync the devices with Intune. You can either wait for the Intune policy refresh cycle to occur on macOS devices or manually trigger the sync. Refer to the following guide on how to sync Intune policies on MacOS devices.
Monitor Royal TS MacOS App Deployment in Intune
After deploying the Royal TS App for macOS using Intune, you can monitor the deployment in the Intune portal with a few simple steps. Furthermore, you can check the status of a profile, see which devices are assigned, and update the properties of a profile.
To check the deployment status of the macOS DMG app in Intune, use these steps:
- Sign in to the Intune admin center.
- Navigate to Apps > macOS > macOS Apps.
- Select the Royal TS MacOS App to monitor.
