How to Deploy Royal TS using SCCM Including License File
In this article, I will cover the steps to deploy Royal TS using SCCM (Configuration Manager) along with the license file. We will ensure Royal TS is installed and activated on client computers.
Royal TS is a perfect tool for server admins, system engineers, developers, and IT focused information workers who constantly need to access remote systems with different protocols (like RDP, VNC, SSH, HTTP/S, and many more).
Recently, I was asked about the deployment of Royal TS using SCCM by one of my coworkers. I was aware of the software’s features and deployment information because I was already using Royal TS in my lab. But he also made mention of wanting to use SCCM to deploy the license and app together.
That reminds me of deploying WinRAR using SCCM along with license file. When you deploy WinRAR with Configuration Manager, you can also deploy the license file which activates the trial version of WinRAR to full version.
Recommended Article: How To Deploy Slack with Intune | Endpoint Manager
Register Royal TS on Multiple Computers
There are two ways to activate or register Royal TS on computers.
- Manually enter the license information and active the Royal TS application.
- Copy the Royal TS license file to %appdata%\code4ward which automatically activates the Royal TS application.
Manual activation of Royal TS is a preferred method when you have few computers in your setup. When you have many computers in your setup, the activation can be done by placing the Royal TS license in a specific folder. More details about this method are discussed in next section.
Methods to License Royal TS Application
As per the following Royal TS article, the application can be licensed in two ways.
- Copy and deploy the code4ward.RoyalTS.Lic.V*.xml file to the %appdata%\code4ward using a log on script for each user.
- Copy and deploy the code4ward.RoyalTS.Lic.V*.xml file to the install directory of Royal TS (where RTS*App.exe/RoyalTS.exe is located).
With the first method, the license file has to be copied over to the %appdata%\code4ward folder. Now that SCCM must determine the current user account, this is not an easy task. Then the license file has to be copied over to the AppData folder, which is a complex task and I believe this can be achieved using PowerShell.
It seems easier to activate the Royal TS using the second method mentioned above. The.XML file (RoyalTS license file) must be copied to the folder containing the Royal TS executable in order to activate Royal TS. This works well with Configuration Manager, and with a simple batch file, we can achieve this.
Also Read: Customize and Deploy Adobe Acrobat Reader using SCCM
Royal TS Silent Installation options
You can use msiexec to silently install Royal TS using the following options:
- Full UI: msiexec /i [path-to-RoyalTSInstaller.msi] /qf
- Reduced UI: msiexec /i [path-to-RoyalTSInstaller.msi] /qr
- Basic UI: msiexec /i [path-to-RoyalTSInstaller.msi] /qb, /passive
- No UI: msiexec /i [path-to-RoyalTSInstaller.msi] /qn, /quiet
Download Royal TS MSI Installer
Download the Windows installation package for “Royal TS” from the Downloads page. The good thing is Royal TS provides .MSI installer which can be used for deploying Royal TS for enterprise. Save the Royal TS installer to Sources folder and in the next section, I will cover about the deployment of Royal TS.
Troubleshooting: Fix SCCM Application Deployment Error 0X87D00213
How to Deploy Royal TS using SCCM (Including License File)
Let’s make a few initial preparations before we deploy Royal TS using SCCM. In the below screenshot, there are four files.
- The lic folder contains the actual license file for Royal TS and this file is in .xml format.
- The lic.bat file contains the code to install Royal TS. It also contains the code to copy the license file to the destination computer.
- Ensure the Royal TS installer is placed in the same folder.
- Optionally, you can use a Royal TS icon for the application.
The lic.bat contains the Royal TS install command. The installer is an msi file, and it’s easy to deploy. The next command copies the license file from sources folder to destination computer. The destination folder is C:\Program Files (x86)\code4ward.net\Royal TS V3\.
Note: With upgraded versions of Royal TS, the destination folder needs attention. For example, the Royal TS version 3.x will be installed in Royal TS V3 folder. Similarly, V4 is for Royal TS version 4.x.
@echo off msiexec /i "\\corpsccm.prajwal.local\Sources\Applications\RoyalTS\RoyalTSInstaller_3.03.61216.61216.msi" /q copy "\\corpsccm.prajwal.local\Sources\Applications\RoyalTS\lic\*.*" "C:\Program Files (x86)\code4ward.net\Royal TS V3\" /y exit
The lic folder contains the actual license file. This file activates your Royal TS application. If you open the file with a notepad, you will see license info and other details. The file ends with V3 meaning I am using 3.x version of Royal TS.
Interesting Article: How to Disable Application Deployments in SCCM
Create Application for Royal TS in SCCM
Use the following steps to create a new application for Royal TS in SCCM.
- Launch the Configuration Manager console.
- Navigate to Software Library > Overview > Application Management > Applications.
- Right click Applications and click Create Application.
On the General page of Create Application Wizard, select Manually specify the application information. Click Next.
Specify details about the Royal TS application such as Name, Publisher info etc. and click Next.
In the Application Catalog window, you can specify additional details about the Royal TS application. For example, you can specify an icon for the Royal TS application and this icon will appear in the Software Center for users. Click Next.
In the Deployment Types window, click the Add button to add a new deployment type. Take a look at the supported deployment types for Applications in Configuration Manager.
Now select “Manually specify the deployment type information” and click Next.
In the General information window, specify the deployment name and other details associated with this deployment type. Click Next.
Specify the Content Location, which is the actual folder path where you have the Royal TS installation files. Next, specify the install and uninstall commands for the Royal TS application as follows.
Installation Program - "\\serverfqdn\Sources\Applications\RoyalTS\lic.bat"
Uninstall Program - msiexec /x {129A5D3B-ADE2-4A33-A0E8-45696FFFD0F2} /q
Click Next to continue.
In this step, we will specify a detection method to indicate the presence of the Royal TS application on a computer. You can specify multiple detection rules in SCCM to detect the presence of an application.
To specify a detection rule, click Add Clause. We will use product code to detect the presence of this app. Select the Setting Type as Windows Installer and specify the product code {129A5D3B-ADE2-4A33-A0E8-45696FFFD0F2}. You can also click Browse button and select the Royal TS .msi file to get fetch the product code. Click OK after you enter all the details.
In the User Experience settings window, specify the desired settings. Set the installation program’s visibility to hidden if you don’t want the user to see the progress of the installation. Click Next.
You can also specify Requirements, Dependencies for Royal TS application. Click Next twice if you want to skip them.
Click “Close” when you reach the completion page. This completes the steps to create the Royal TS application in SCCM. In the next section, we will deploy Royal TS using SCCM (Configuration Manager).
Test Royal TS deployment on computers
First, we will deploy Royal TS application using SCCM to a device collection. You can refer to the below guides to create a device collection for testing the Royal TS deployment.
In the Configuration Manager console, go to Software Library\Overview\Application Management\Applications. Right click Royal TS application and select Deploy.
The application deployment wizard includes an option to select distribution points or distribution point groups to transfer the content. In case the content fails to distribute to a remote DP, redistribute the content to the distribution point.
Recommended Article: List SCCM Application Deployments Using PowerShell Script
During the application deployment, you need to specify the target device collection. I would recommend deploying the application first to a set of test machines. If the application install works fine, you can deploy it to a larger set of devices.
On the client machine, launch the software center and click on Applications. Select the Royal TS application and click “Install“. The client downloads the Royal TS application from the local distribution point to the CCMCache folder and prepares for the installation.
The installation happens in the background, silently using the commands that we have specified during application packaging.
Review the appenforce.log file on the client machine to monitor the application installation process. You can also review other related SCCM log files on the computer.
The Royal TS application has been installed successfully. Now click start and launch the Royal TS application. On the Menu bar, click Help to open the license window. The license is successfully applied, and we see the Royal TS application is activated.

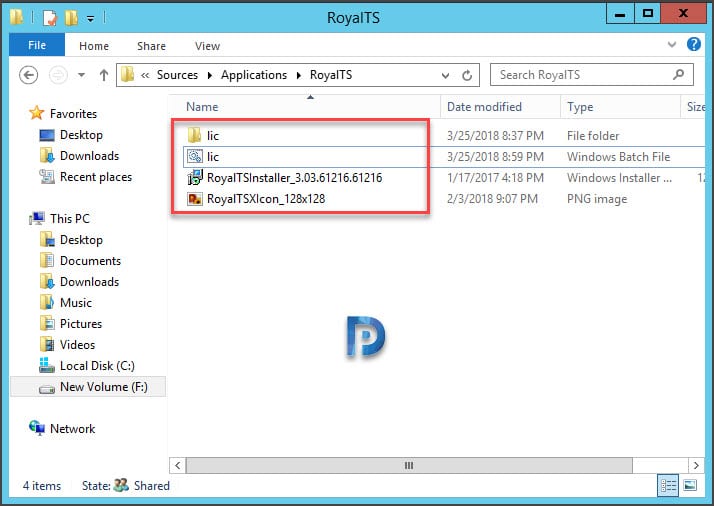

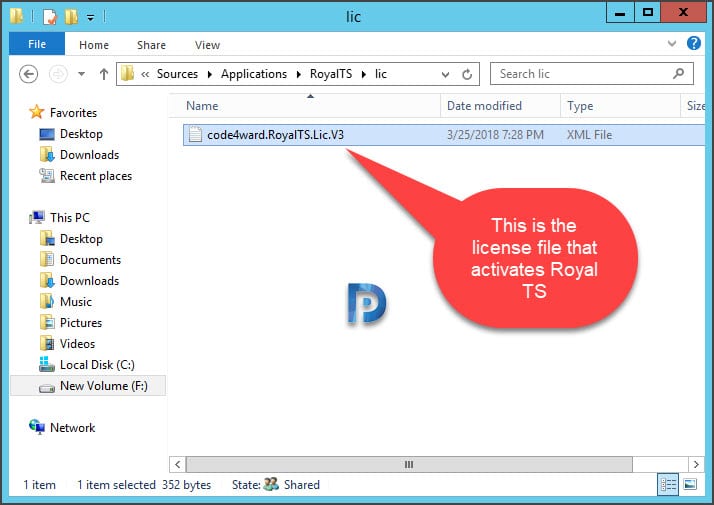
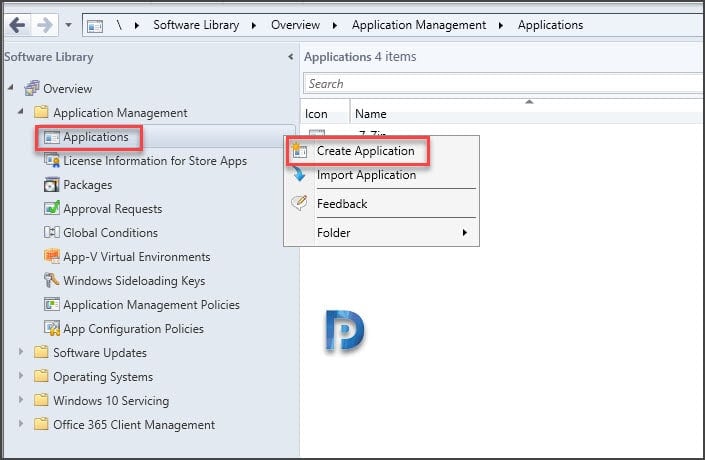
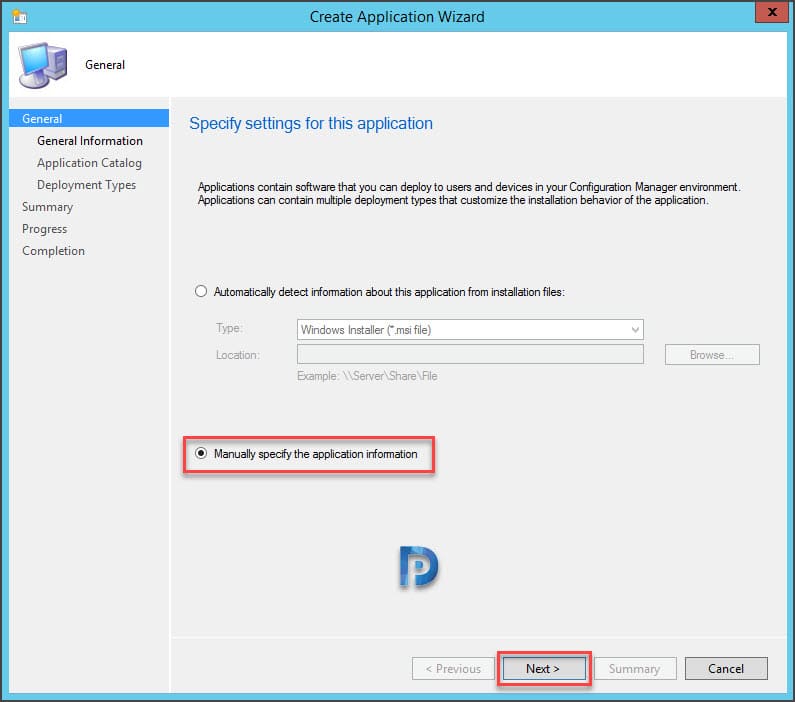
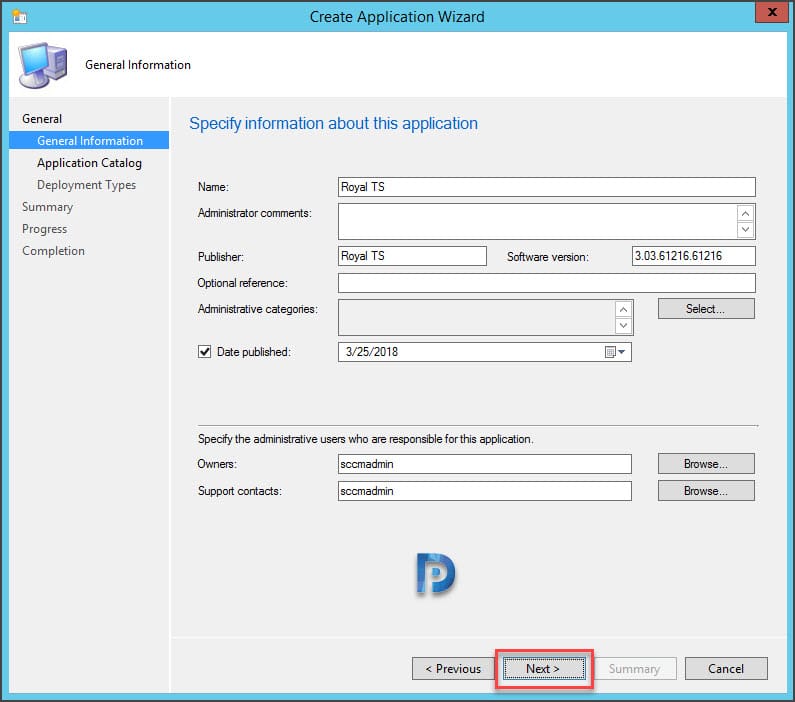
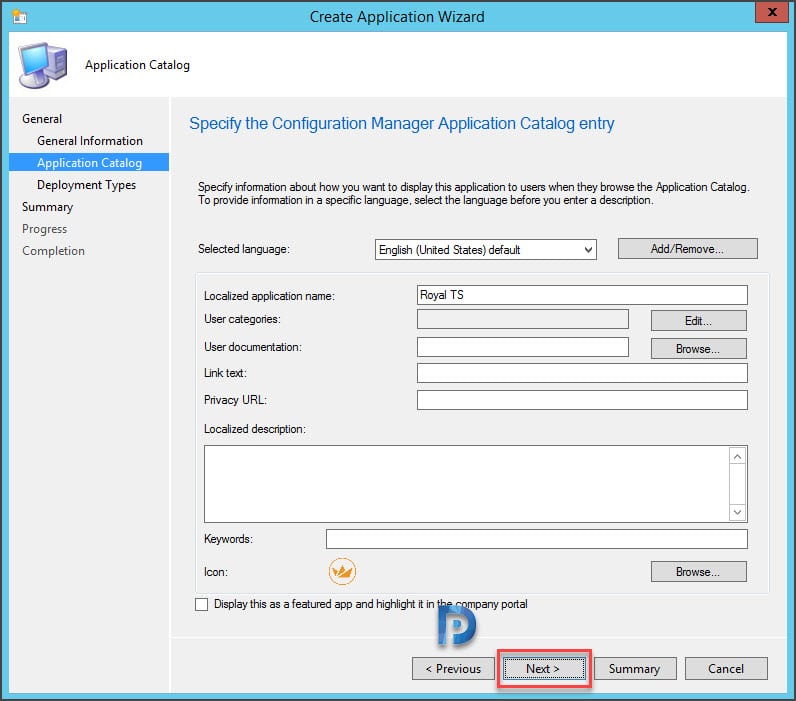
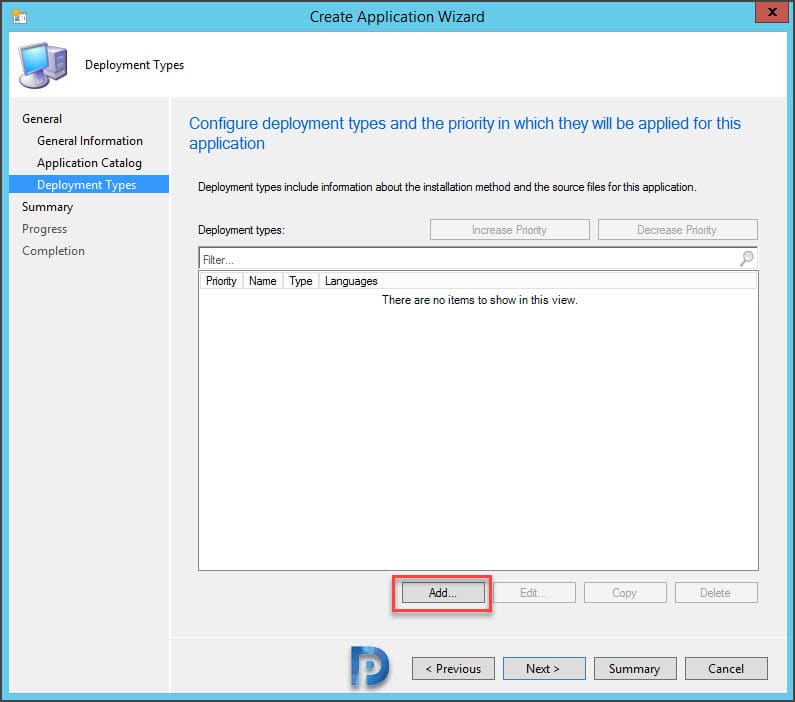
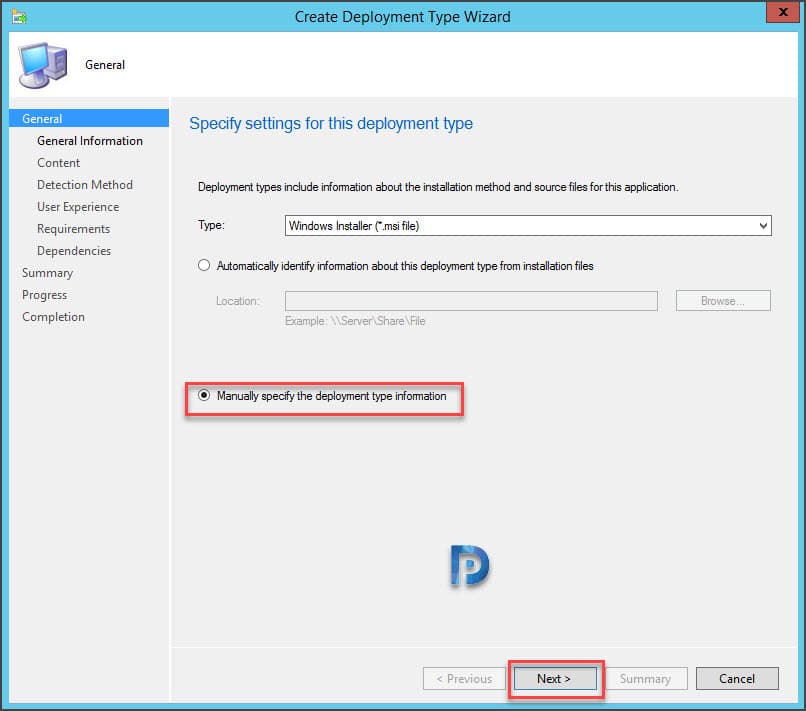

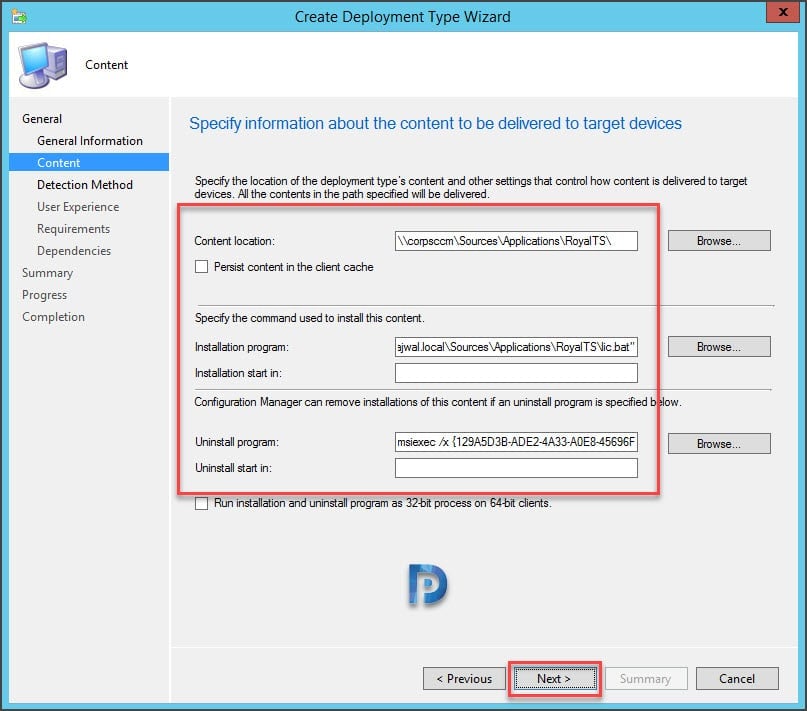
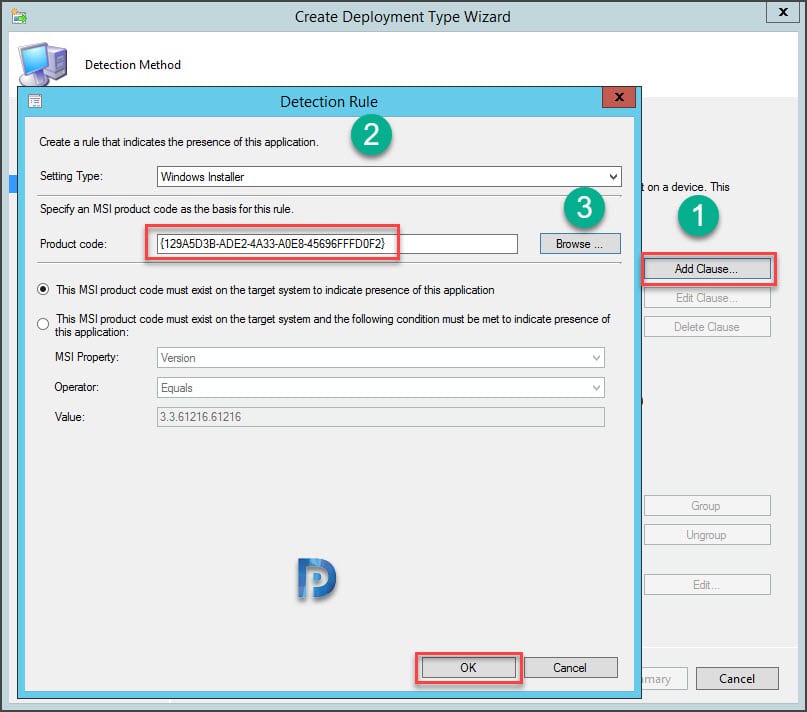
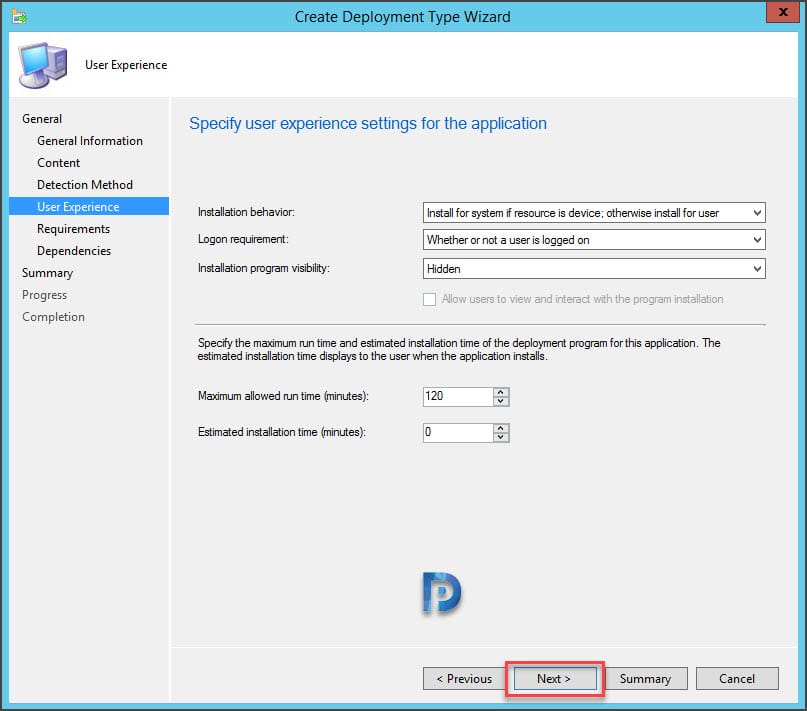
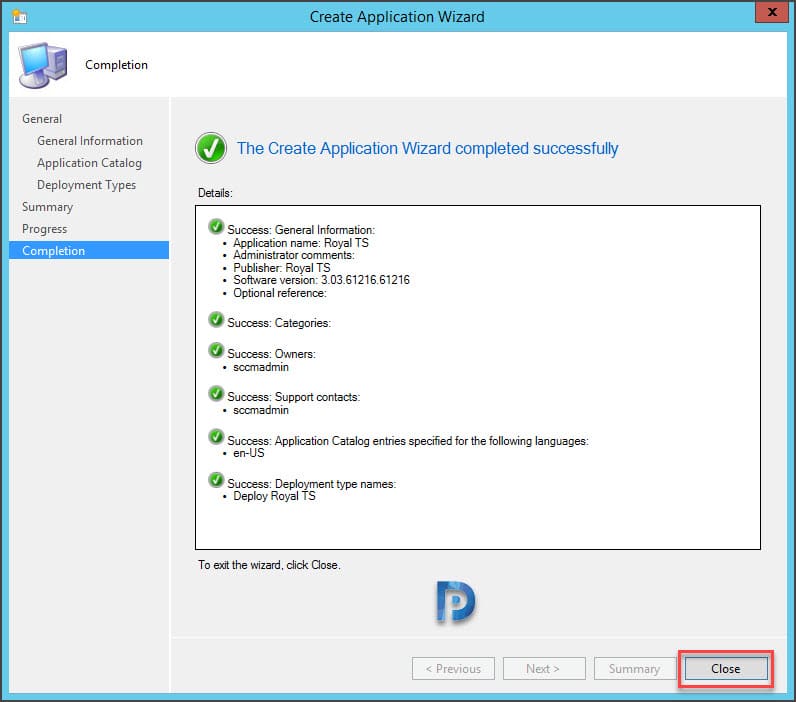
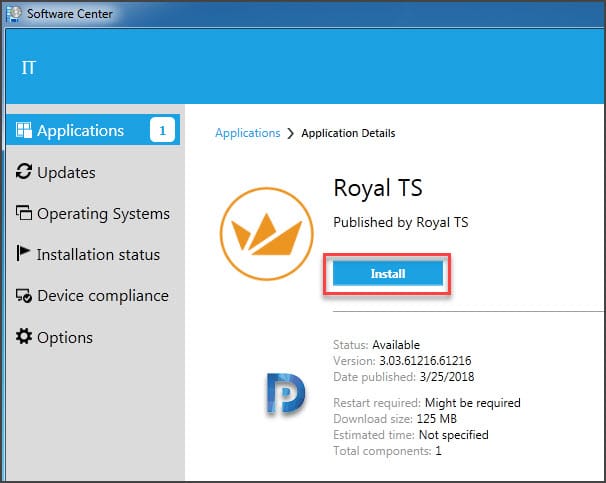
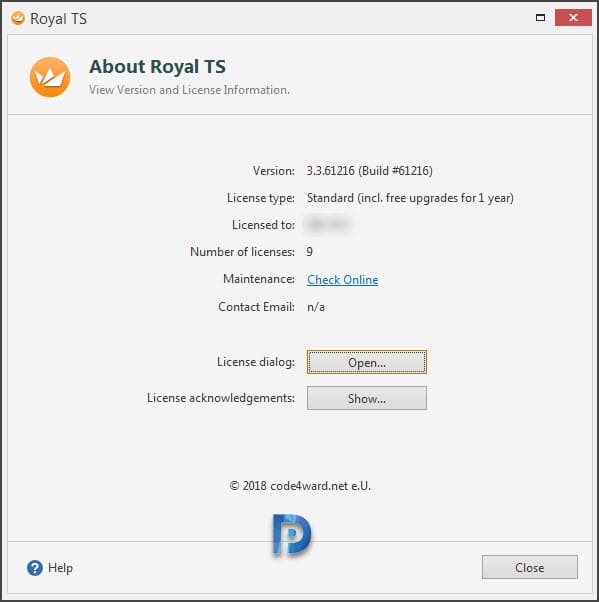
Hi Prajwal,
Thank you for the awesome article. I have a question that might be a bit ‘out there’ but do you think the same methodology might work for an .intunewin file?
I want do achieve what you did here, but in Intune basically.
Thanks in advance,
Best,
Nikola
I haven’t tried that yet. But I will try it once I find some time. I believe the application can be deployed with Intune but I need to test the activation.
Thanks for the reply! I am already deploying it in Intune, but I am still trying to figure out the activation part…
Hi,
I just wanted to share here, I deployed this with Intune successfully, I used your method, literally everything was the same, with the difference being I packaged those two lines (silent install + copy the lic file) into a .cmd and not a .bat file.
From there, Intune accepted install.cmd as the install command and it works, activating the license!
Thanks again. Best,
Nikola
Hi Prajwal, I have followed the steps I am getting option to uninstall not install. Can you please assist?
If the application is already installed, uninstall it first and then you should see the option to Install.
Hi , how can I create a package in SCCM for Nuance PDF including license key ?
You have a folder that says lic. But I do not know where to get this from as I do not see it. Found my license file though.
That is a folder that i created and pasted the license file in it. You can do the same.
Hi , how can I create a package in SCCM for Nuance PDF including license key ?
Hi Prajwal,
Where do we get the code4ward.RoyalTS.Lic.V*.xml file ?.
Thanks,
Mangesh
You can get the license file from a computer that has the app installed and activated.
Hi Prajwal, very neat deployment steps. Can we use this to deploy version 4.x ?. In our company we use the latest version of Royal TS.
Yes Suresh, you can use the steps to deploy version 4.x as well.