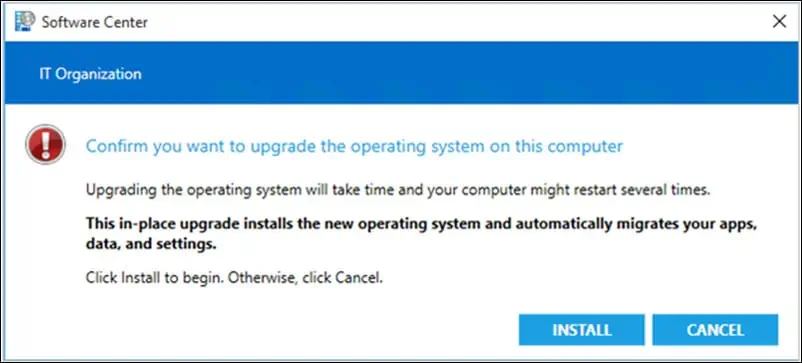Configure High-Impact Task Sequence Settings in SCCM
In this post, I will show you how to configure high-impact task sequence settings in SCCM (ConfigMgr). I will explain how to configure a task sequence as a high-risk deployment and customize the messages that users receive when they run the task sequence.
Microsoft added the new options to Task Sequence settings starting in SCCM 1702. More Task Sequence information can now be provided in the Software Center (restart required, the download size of the task sequence, and the estimated run time). You can also define custom notification for high-impact Task Sequence deployments.
Any task sequence that meets certain conditions is automatically defined as high-impact. You can set a task sequence as “high impact” from its properties. Remember that the client only displays high-impact notifications for required OS deployment task sequences. It doesn’t display them for non-OS deployments or stand-alone task sequences.
ConfigMgr admins can now set a task sequence to be high-impact and personalize the messages users see in Software Center. A task sequence is automatically classified as high-impact if specific criteria are met.
Also Read: How to Suppress Task Sequence Notifications in SCCM
Configure High-Impact Task Sequence Settings in SCCM
When you configure high-impact task sequence settings, there are two important steps involved.
- Edit the task sequence and set it as high-impact.
- Create a custom notification for high-impact deployments and define a proper user notification message.
We will look at both of the above steps in detail. Let me tell you that configuring the high-impact task sequence settings in SCCM is optional and must be used when required for business.
Recommended Article: How to find SCCM task sequence references dependencies
How to Set a SCCM Task Sequence as high-impact
Use the following procedure to set a task sequence as high-impact:
- In the Configuration Manager console, go to the Software Library workspace, expand Operating Systems, and select Task Sequences.
- Select the task sequence to configure, and select Properties.
- Switch to the User Notification tab and enable the option “This is a high-impact task sequence“.
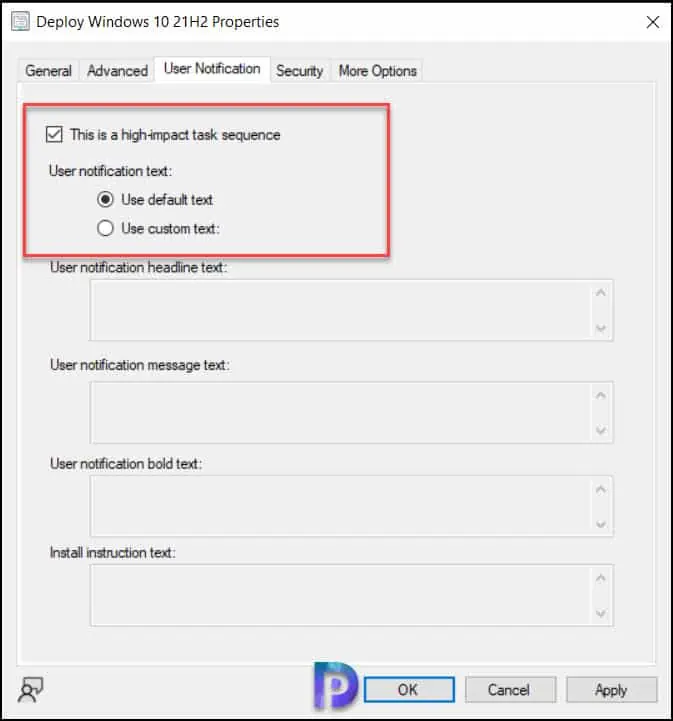
Create a custom notification for high-impact Task Sequence deployments
SCCM allows you to define a custom notification per task sequence for high-impact deployments. Use the following procedure to create a custom notification for high-impact task sequence deployments:
- In the Configuration Manager console, go to the Software Library workspace, expand Operating Systems, and select Task Sequences.
- Select the task sequence to configure, and select Properties.
- On the User Notification tab, select Use custom text.
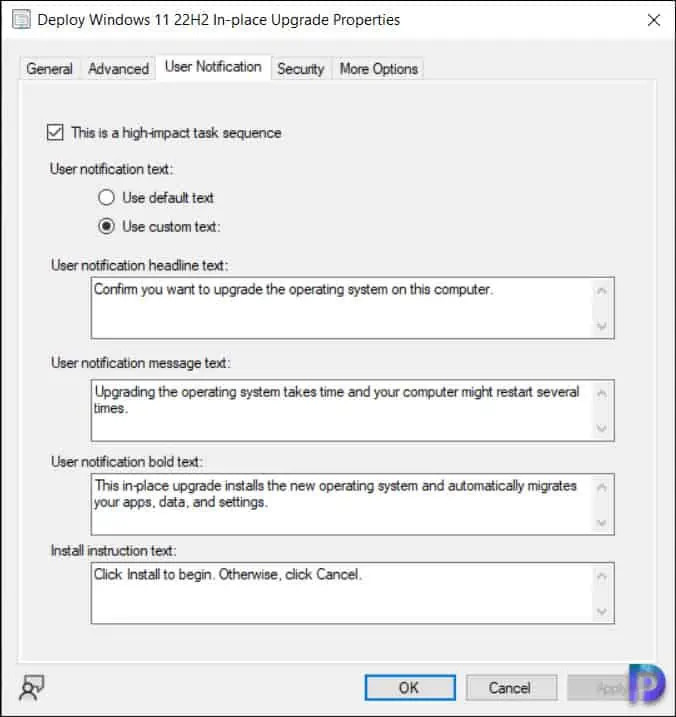
Configure User Notification Message for Task Sequence
The below steps shows how to configure the user notification text per task sequence. When you make a copy of a task sequence configured with user notification message, the duplicated task sequence will retain the settings.
Note: You can only set user notification text when you select the option “This is a high-impact task sequence“. The client only displays high-impact notifications for required OS deployment task sequences. It doesn’t display them for non-OS deployment or stand-alone task sequences.
User Notification Headline Text
The user notification headline text that you configure displays on the Software Center user notification. For example, in the default user notification, this section contains “Upgrading the operating system takes time and your computer might restart several times.”
User Notification Message Text
When you configure the user notification message text for a task sequence in SCCM, there are three text boxes that provide the body of the custom notification. All text boxes require that you add text. Let’s look at each of them with an example.
User Notification Bold Text
The user notification bold text specifies the bold text under the main body of text. For example, in the default user notification, this section contains “This in-place upgrade installs the new operating system and automatically migrates your apps, data, and settings.”
You can use this section to display an important message to the end users who select the upgrade task sequence for installation.
User Notification Message – Install Instruction Text
The install instruction text specifies the instructions or steps to install the selected task sequence from the Software Center. For example, in the default user notification, this section contains “Click Install to begin. Otherwise, click Cancel.” You can also enter a different custom message from the default example illustrated.
The following notification message displays when the end user initiates the task sequence installation from Software Center: