Microsoft Edge Home Button Policy Settings
If you have used Microsoft Edge browser then you know that clicking Home button loads the default start page. You can now configure Microsoft Edge home button to load a specific page rather than a default page.
I must say that Microsoft is continuously improving the Edge browser and providing more options to customize it. Using Edge home button policies, you can configure the Home button to load the New tab page or a specific page.
In addition to that, you can also configure Microsoft Edge to hide the home button. All these settings can be applied using group policies. In this post I will cover how to unlock home button, configure home button and set home button URL.
Before you read further, the steps covered in this post applies to Microsoft Edge on Windows 10, version 1809 and above. You must upgrade Windows 10 to version 1809 and above to configure Edge home button.
Microsoft Edge Home Button
To configure Microsoft Edge home button
- Launch Group Policy Management console.
- Right-click the domain and click create a GPO in this domain and link it here.
- Specify the policy Name as Configure Microsoft Edge Home button. Click OK.
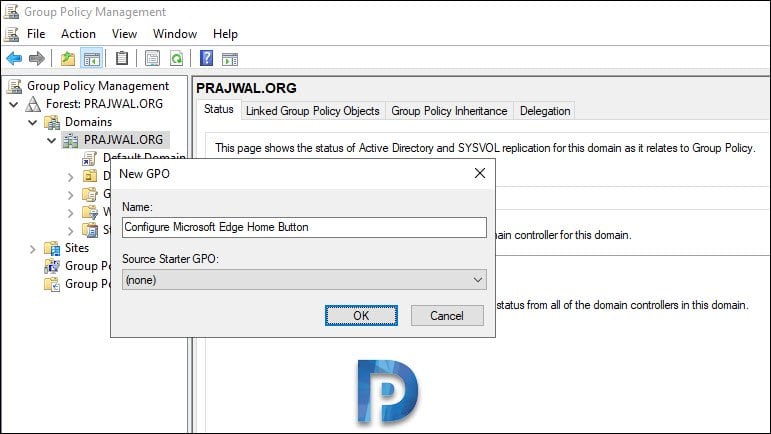 Right click the policy and click Edit. This should bring up Group Policy Management Editor.
Right click the policy and click Edit. This should bring up Group Policy Management Editor.
You can find the Microsoft Edge Group Policy settings in the following location – Computer Configuration\Administrative Templates\Windows Components\Microsoft Edge\
Unlock Home Button on Edge Browser
First of all look for policy named Unlock Home Button. By default this policy setting is set to Not Configured. By enabling this policy, you allow the users to change home button. This works even when Configure Home Button or Set Home Button URL are enabled.
If you don’t want to prevent users modifying the Home button URL then you can change the setting to Disabled.
Select Enabled and click Apply and OK.
Set Edge Home Button URL
Next edit the policy setting Set Home Button URL. When you enable this policy setting, you can specify a custom URL to load when user clicks Home button on Edge browser.
So click Enabled and specify a custom URL. Click Apply and OK.
Configure Home Button
Finally look for the policy setting called Configure Home Button. When you enable this policy setting, you get 4 options to configure home button.
- Show home button & Set to start page – Select this option when you want to show home button and configure a start page
- Show home button & Set to new tab page – The option when selected loads a new tab page when users click the Home button.
- Hide home button – Select this option to completely hide home button on Edge browser.
- Show home button & set a specific page – If you want to load a specific page when home button is clicked, select this option. You must configure the set home button URL policy if you are selecting this setting.
Among the above options, since we want users to click home button and see a specific page, select the third option. Click Apply and OK.
On the client machine, when the user launches the Edge browser, clicking home button brings up the URL that we specified in the policy.

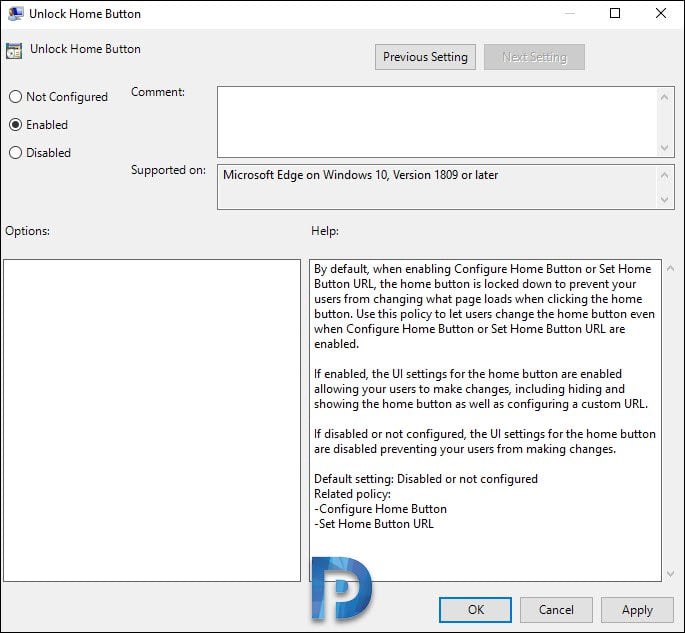
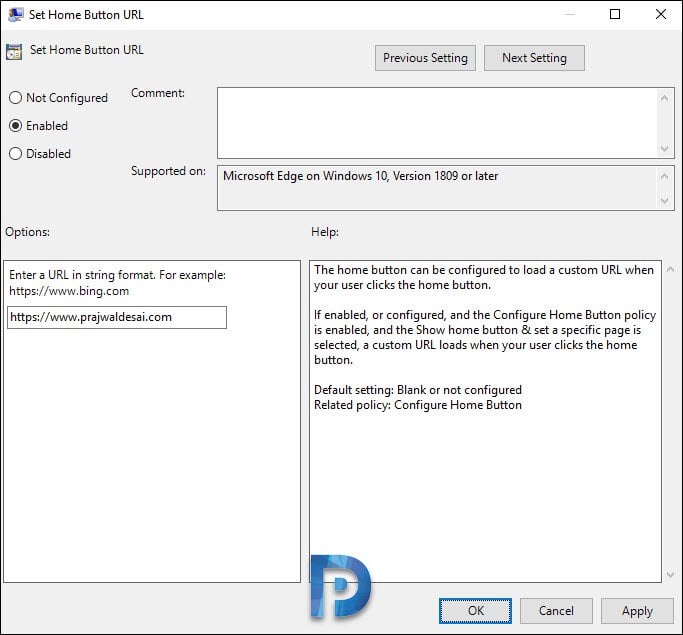
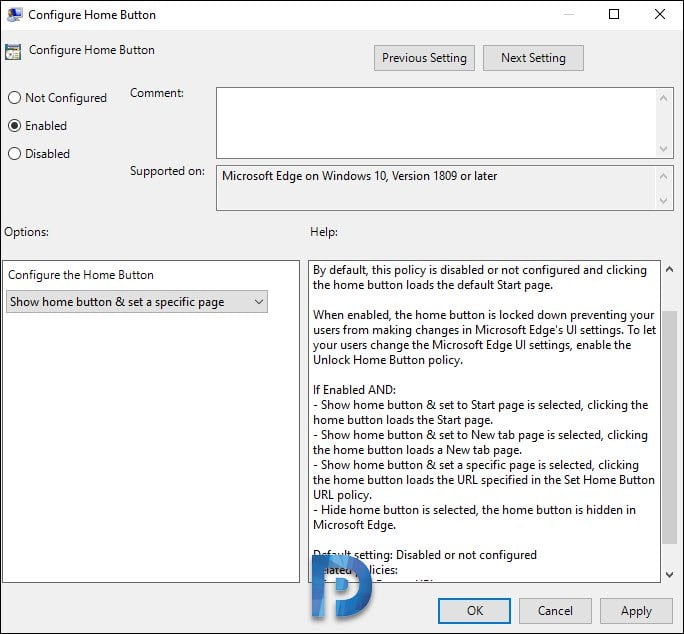
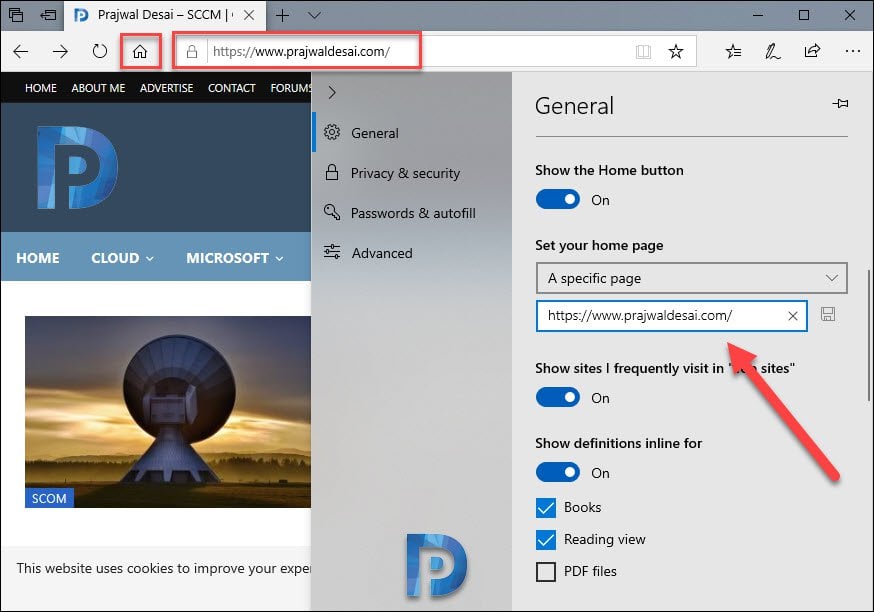
my microsoft edge icon disappeared from my home page
how do I get it back
As of Version 97 This does not work that way anymore.
I am able to set the page but the radio button still sits at “NEW TAB PAGE”.
How can I control this to activate rhe custom page I set for the Home Button?
Thanks Prajwal for your update.
Can you suggest if we can applied this gpo via user configuration as i need to apply same home page URL in (IE, Chrome and Microsoft edge ) browser under single GPO.