Windows 10 1903 Upgrade using SCCM
Using the steps described in this post, you can easily perform Windows 10 1903 upgrade using SCCM 1902. I will use an SCCM upgrade task sequence to perform the Windows 10 upgrade. I will cover the steps to upgrade Windows 10 1809 to Windows 10 1903 using SCCM upgrade task sequence.
The latest version of SCCM is version 1902. SCCM 1902 is also a baseline version. So you can either upgrade your Configuration Manager to version 1902 or use the SCCM 1902 baseline media to install the version 1902 from scratch.
Before you upgrade to SCCM 1902, check out the SCCM 1902 features. To know about SCCM 1902 prerequisites, read this post.
Table of Contents
Windows 10 1903
Windows 10 version 1903 or Windows 10 May 2019 Update (build 18362) is out. Microsoft released Windows 10 May 2019 Update version 1903 to only the Release Preview ring Insiders. The announcement was made on 8th April 2019.
As per another announcement, “The May 2019 Update will remain in the Release Preview ring for an increased amount of time in order give us additional time and signals to detect any issues before broader deployment“.
If you are not in either slow or release preview rings, you may join the Windows Insider Program. To get the Windows 10 version 1903, you can download it via Settings > Update & Security > Windows Update > Check for updates.
If you are an MSDN subscriber, you can download the Windows 10 1903 ISO file. I assume the Windows 10 version 1903 will be released for public soon. The steps covered in this post will still be relevant even with final release of Windows 10 version 1903.
Note – Before performing Windows 10 1903 upgrade, you must have a proper plan for the roll out. As you will push upgrade package to your enterprise laptops, a proper planning is a must. I suggest you first perform the upgrade in a lab environment. Deploy it to a limited group and test all your business applications before broad deployment.
SCCM Version required for Windows 10 1903 Upgrade
When you deploy or upgrade Windows 10 to version 1903, the SCCM client agent should be compatible with Windows 10 version.
If you want to manage Windows 10 1903 as client, you need at least SCCM 1806. I am currently assuming this is true because I don’t see the information updated in below matrix. If I am wrong here, I will update the post once I get the correct information.
If you are using Configuration Manager 1810 or 1902, you are good to perform the Windows 10 1903 upgrade.
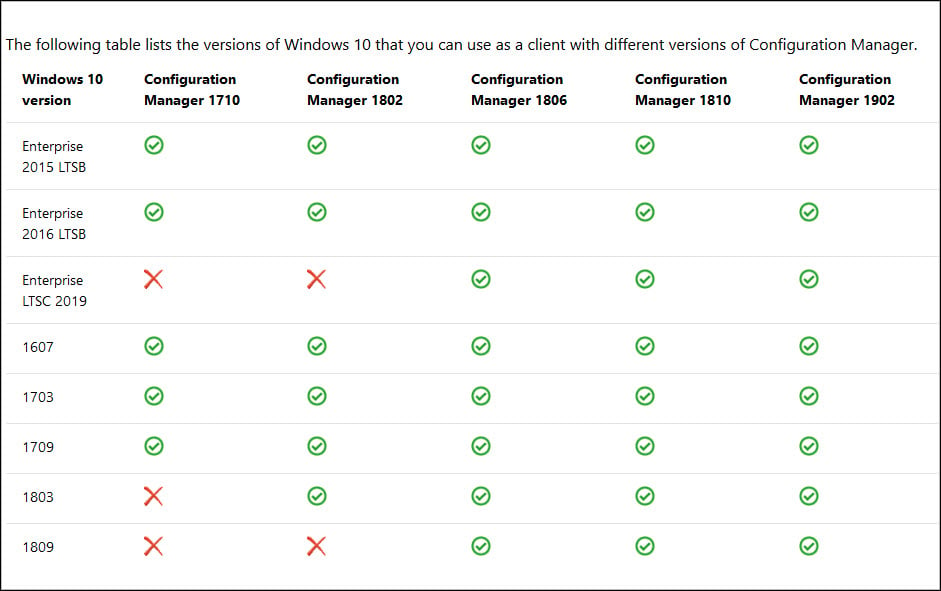
Windows ADK Requirement
Always ensure that you’re running a supported version of the Windows ADK. Microsoft always recommends using the Windows ADK that matches the version of Windows you’re deploying.
For example, in my lab setup I am SCCM 1902 installed and Windows ADK version is 1903. You can always update an existing installation of a Windows ADK on an SCCM server. Here is my Step-by-Step Guide to Update Windows ADK on SCCM Server – https://www.prajwaldesai.com/update-windows-adk-sccm-server/
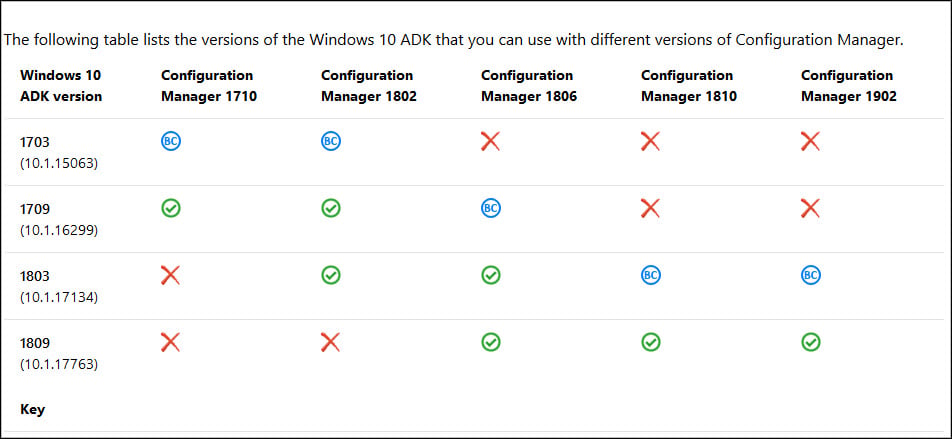
To get the Windows ADK release history and download links, read this post.
SCCM Windows 10 Upgrade Options
If you wish to upgrade your Windows 10 to version 1903 using SCCM, there are two ways to do it. I am talking about performing the Windows 10 upgrade in an enterprise setup.
- Use an Upgrade Task Sequence
- Use Servicing plans
Configuration Manager allows you to create servicing plans to form deployment rings. This is to ensure that Windows 10 systems are kept up-to-date when new builds are released.
The second way to upgrade Windows 10 is by using an SCCM upgrade task sequence. Probably this method is preferred by many and I am going to cover the same in this post.
Windows 10 1903 Upgrade using SCCM
As I mentioned above, by using an SCCM upgrade task sequence, we will perform Windows 10 upgrade. I have got some Windows 10 machines in my setup and they are currently on version 1809. All the Window 10 machines are 64-bit and are enterprise editions.
If you have the Windows 10 1903 ISO file, extract the contents. You can mount the ISO file and copy the contents. Create a folder (usually a folder within Sources directory) and paste the copied contents to the folder.
Add Operating System Upgrade Package
The first step is to add operating system upgrade package using SCCM console.
- Launch SCCM console.
- Navigate to Software Library > Operating Systems > Operating System Upgrade Packages.
- Right click Operating System Upgrade Packages and click Add Operating System Upgrade Package.
Specify the path to Windows 10 1903 media. Select the architecture as x64 and language based on your choice. Click Next.
On the General page, specify the name, version and comment for operating system upgrade package. Click Next.
Click Next on Summary page.
On the Completion page, click Close.
Distribute Operating System Upgrade Packages
You must distribute the Windows 10 upgrade package after adding/importing it. Right click Windows 10 upgrade package and click Distribute Content.
Ensure the content is distributed to all the distribution points.
Create SCCM Upgrade Task Sequence
After adding the Windows 10 1903 upgrade package, we will now create a new task sequence which will be an upgrade task sequence.
Right click Task Sequences and click Create Task Sequence.
Select Upgrade an operating system from an upgrade package. Click Next.
Specify the task sequence information such as name and description. Click Next.
You must now select an operating system upgrade package. Click Browse and select Windows 10 1903 upgrade package. That’s the package that you imported in the above step.
Under Properties you should see list of editions, language, architecture and OS version. Select the edition index which is Windows 10 Enterprise.
If you have a KMS server in your setup, you can skip entering the product key. In case you use MAK keys to activate the OS, enter the correct Windows 10 product key.
Click Next.
You can include software updates if you wish to install them along with operating system. At this point, I will choose Do not install any software updates. Click Next.
If you have any list of Applications that should be installed along with this upgrade, select them by clicking Yellow icon. If not just click Next.
On the Summary page, click Next.
Click Close.
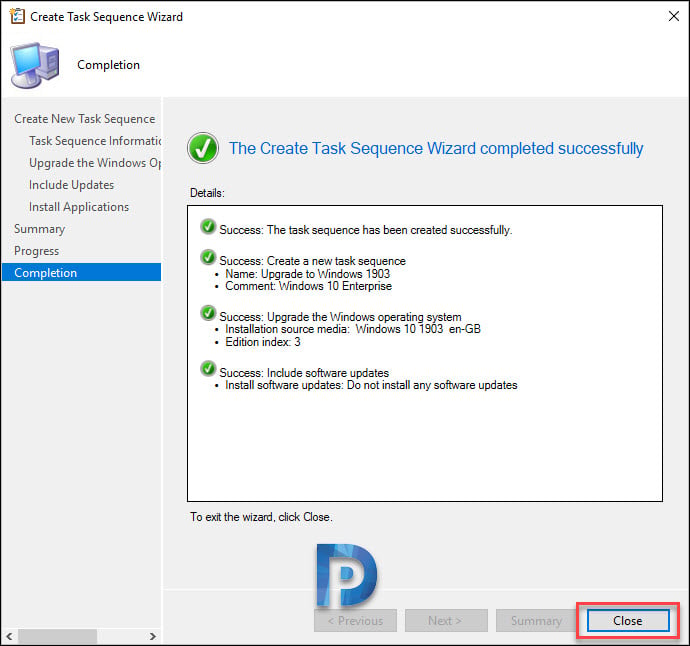 You should see the newly created task sequence under Task Sequences. You may edit the Task Sequence before upgrade and make required changes. In my case, since I am only performing the upgrade, I won’t modify the task sequence.
You should see the newly created task sequence under Task Sequences. You may edit the Task Sequence before upgrade and make required changes. In my case, since I am only performing the upgrade, I won’t modify the task sequence.
Deploy Windows 10 1903 Upgrade Task Sequence
Once your task sequence is ready, you are good to deploy to it a collection.
Right click the Task Sequence and click Deploy.
On the General page, click Browse and select a collection. The collection that I have selected contains Windows 10 1809 machines. Click Next.
Select the purpose as Available. By selecting Available, the windows 10 upgrade task sequence appears in software center. The upgrade begins only when user clicks Upgrade.
You may select the purpose as Required but be careful when you select that option. Selecting Required will force the deployment at the deadline. Click Next.
Under Scheduling, you can specify when the deployment will become available and when it gets expired. Click Next.
Click Next.
On Alerts page, click Next.
Click Next.
On the Summary page, click Next.
Finally on Completion page, click Close.
Launch Windows 10 1903 Upgrade Process
So we have almost reached the final step which is performing the upgrade. Login to Windows 10 computer and initiate a Machine Policy Retrieval and Evaluation Cycle from Control Panel > Configuration Manager Icon.
Launch Software Center and click Operating Systems. Our upgrade task sequence is available, click Install.
To upgrade the operating system on the computer you must acknowledge. Click Install. From this point, there is no user intervention required. The upgrade process should begin now.
You will notice the task sequence steps getting executed one by one.
Most of all, which log file should i open to monitor the upgrade process ??. Sometimes the upgrade may halt and there could be several reasons for that.
Hence it is very important that you know which log file should you refer while the upgrade process is running. The answer is C:\Windows\CCM\Logs\SMSTSLog\SMSTS.log.
Before the upgrade begins, first the install.wim file is downloaded.
Notice the Windows Upgrade Setup Progress seen in the log file.
Working on updates..That should bring a smile on your face.
The upgrade process is complete. We have successfully upgraded Windows 10 1809 to Windows 10 1903 using SCCM upgrade task sequence.

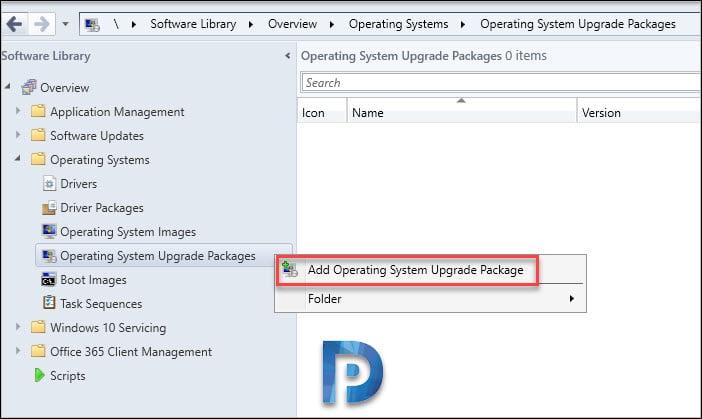
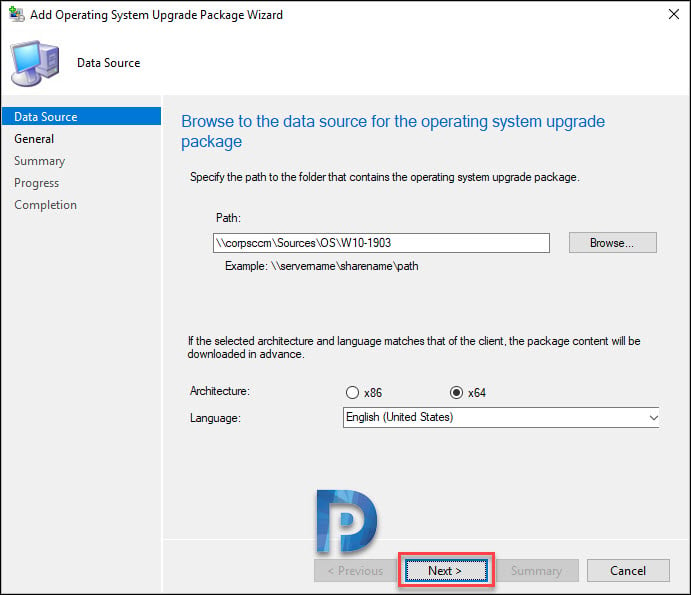
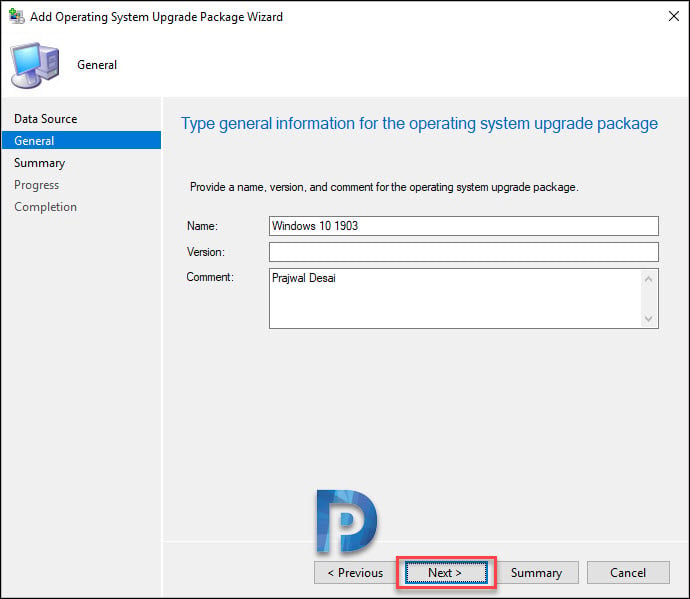
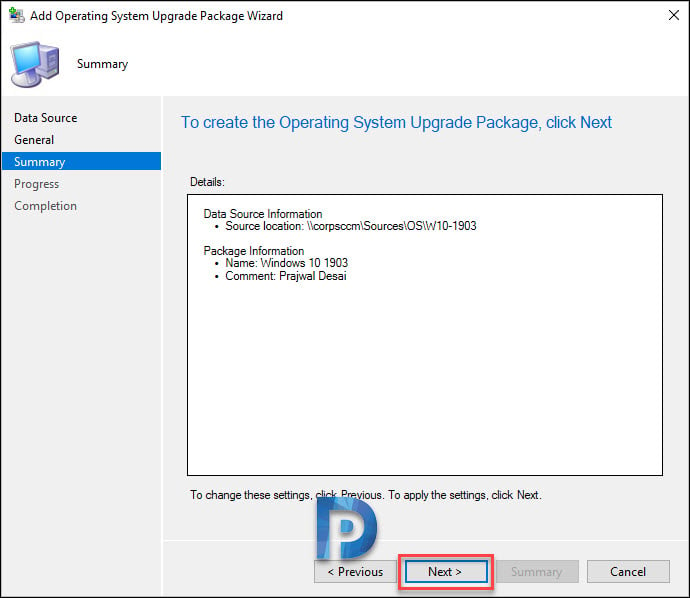
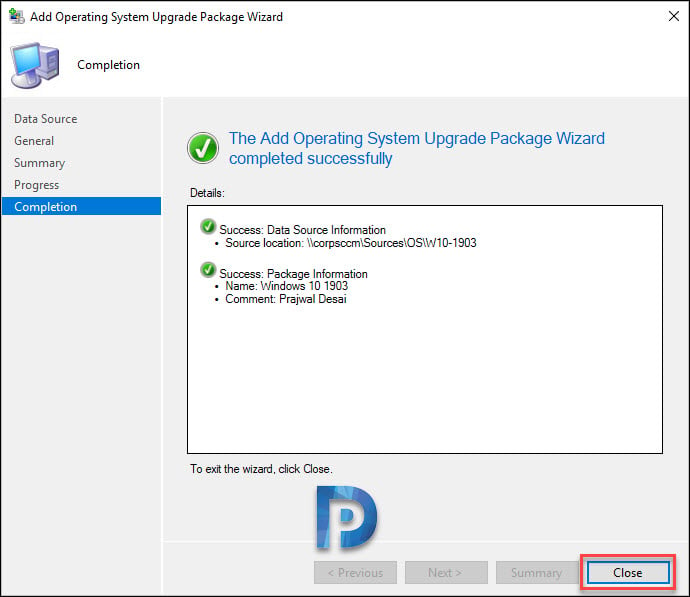
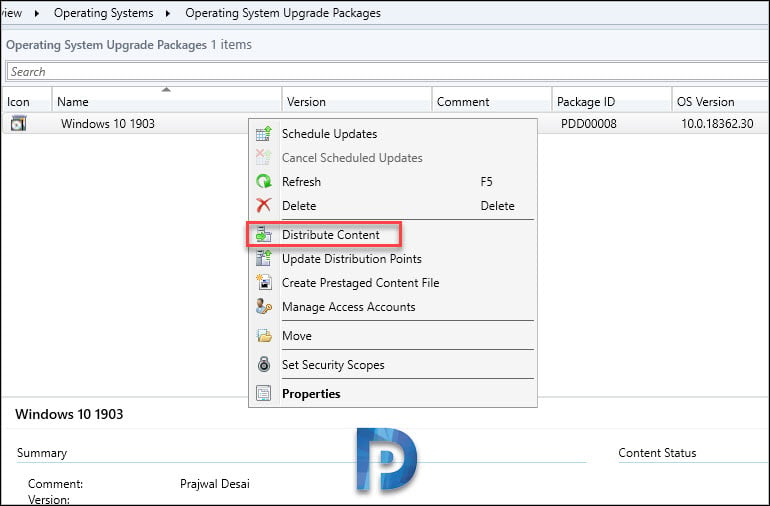
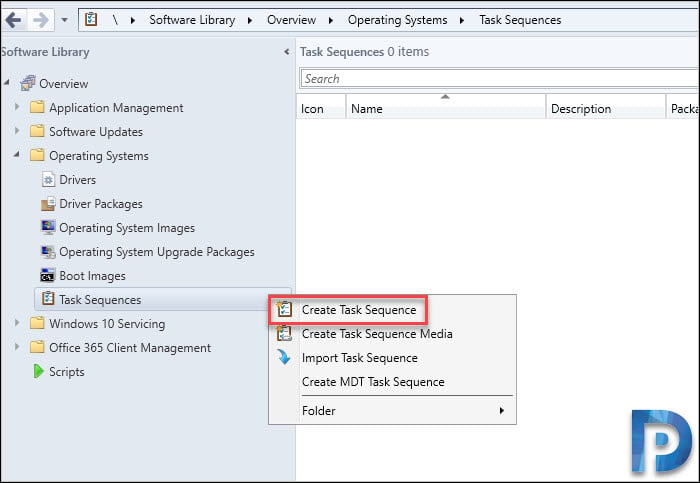
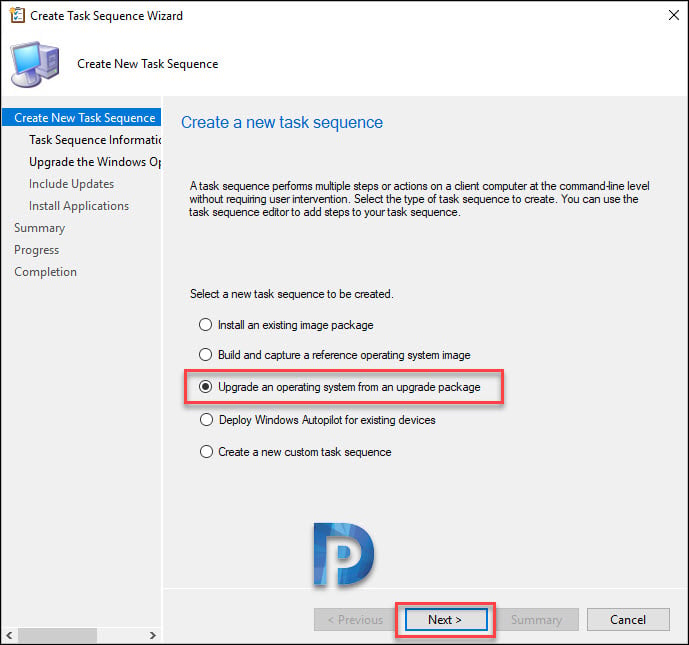
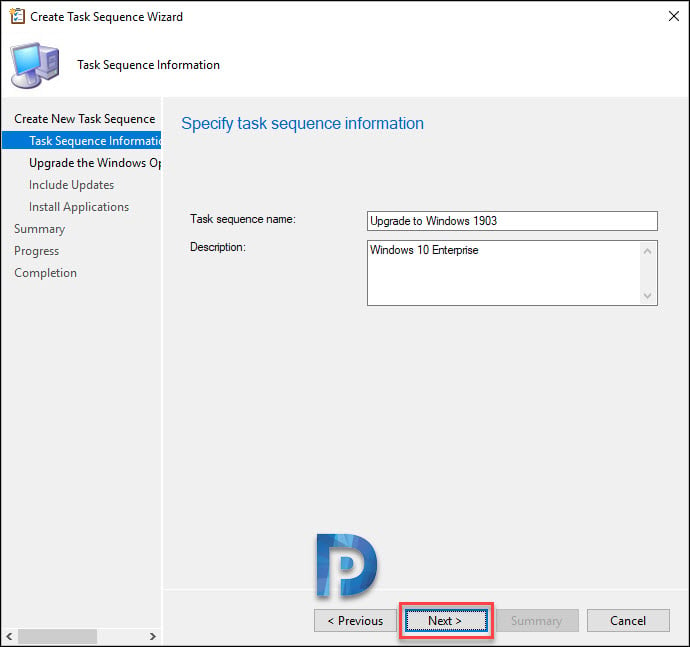
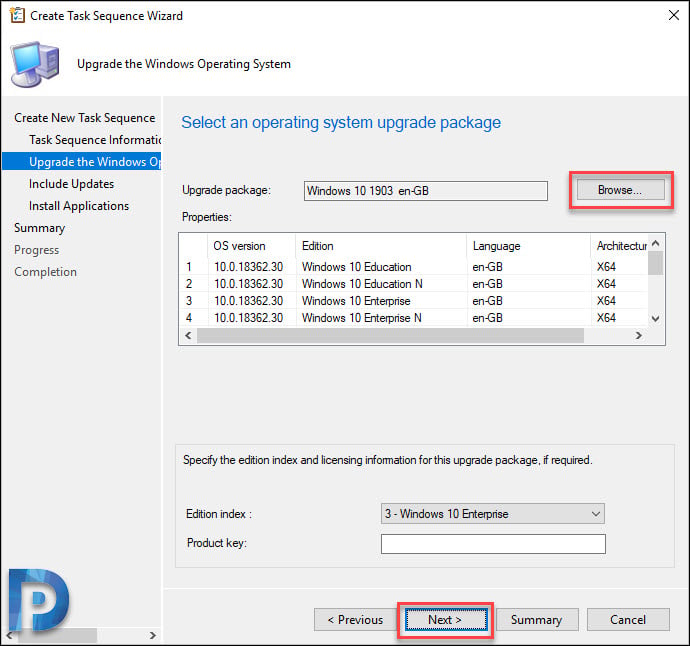
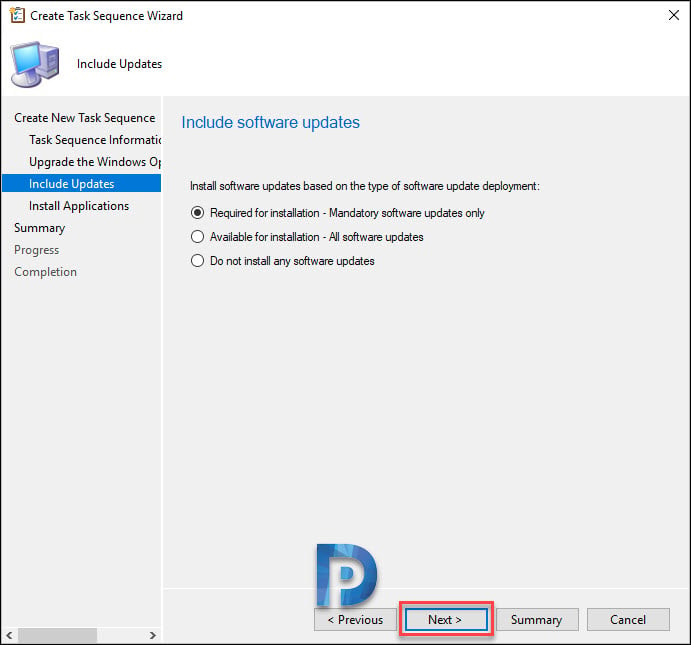
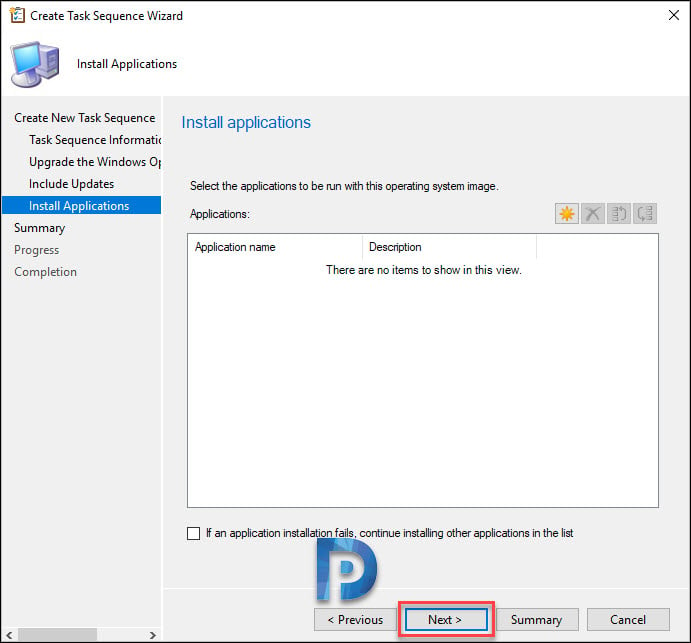
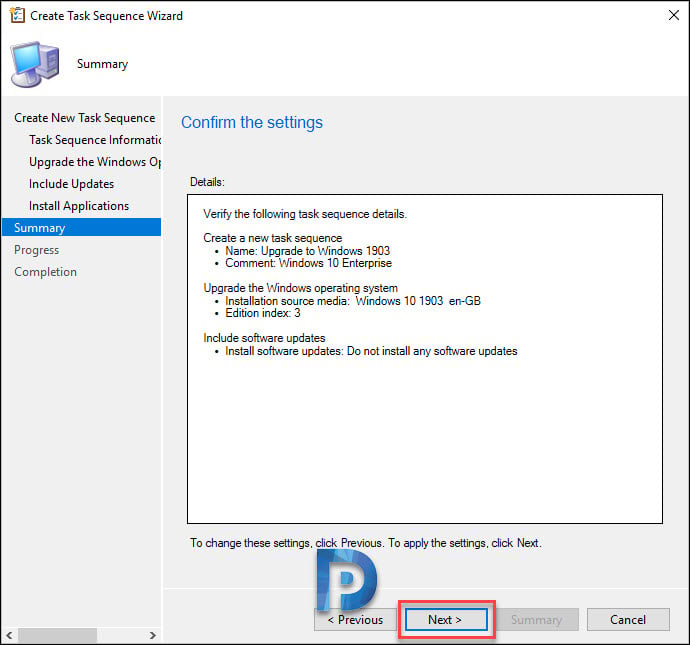
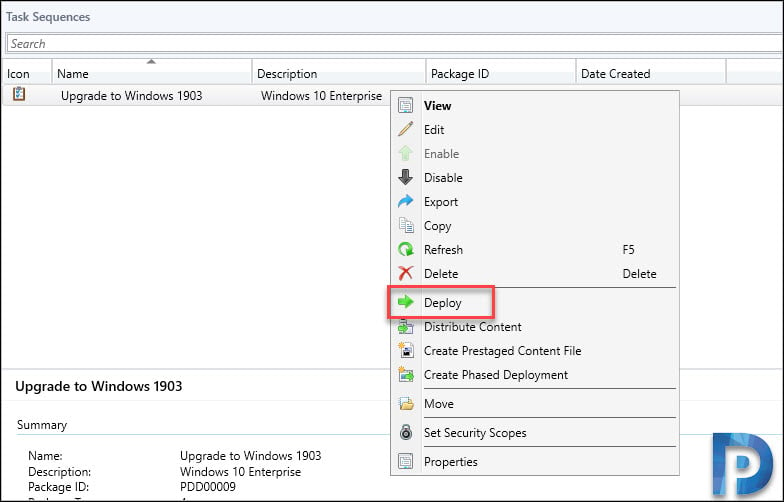
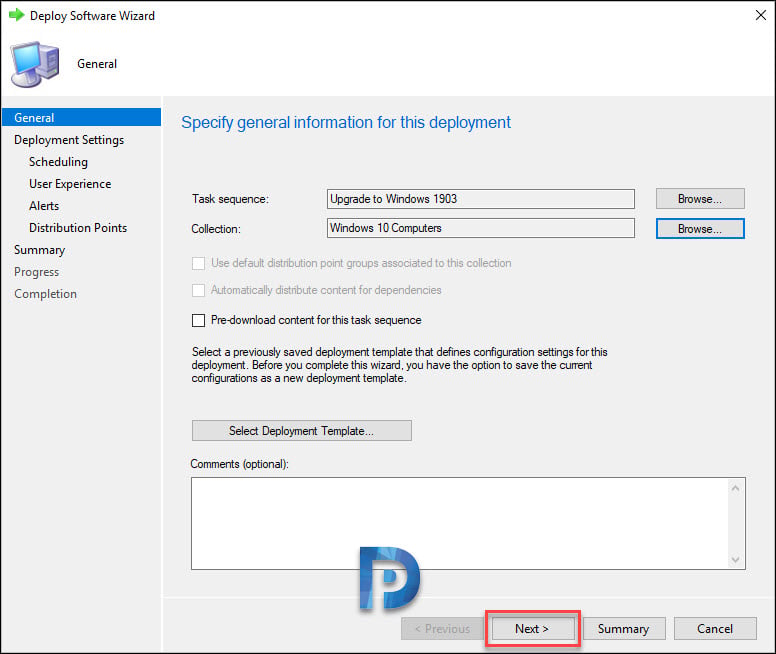
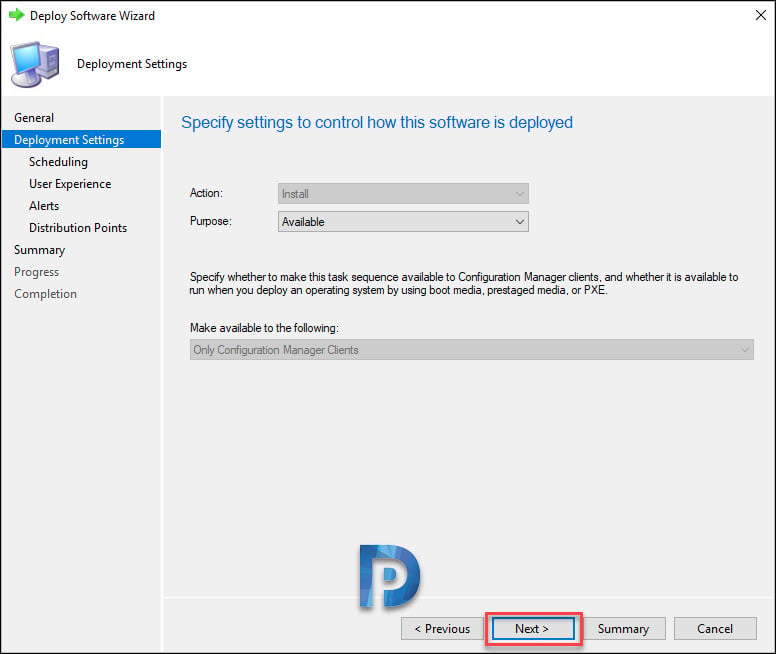
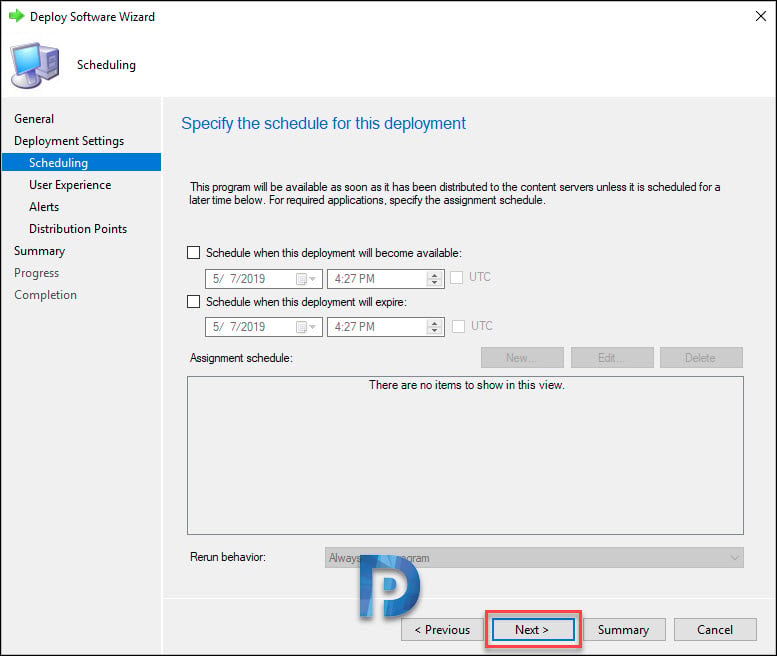
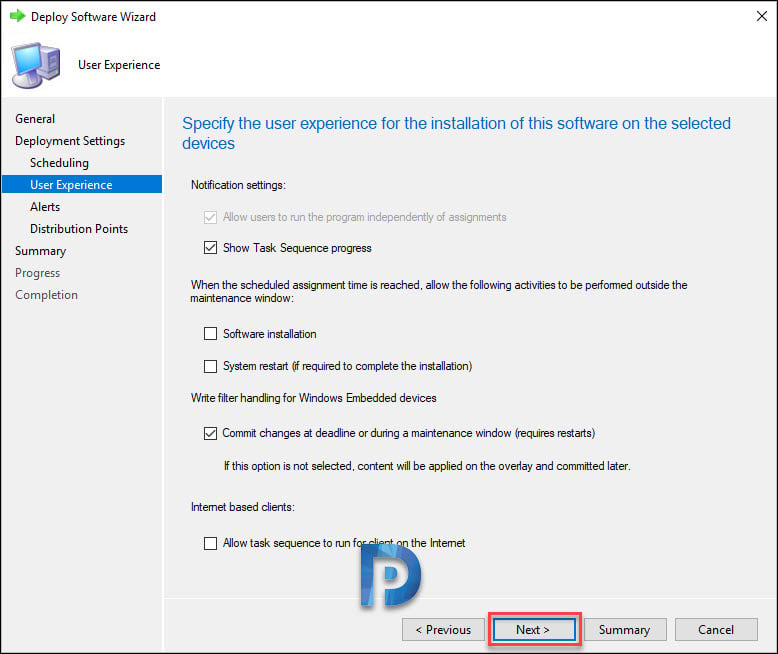
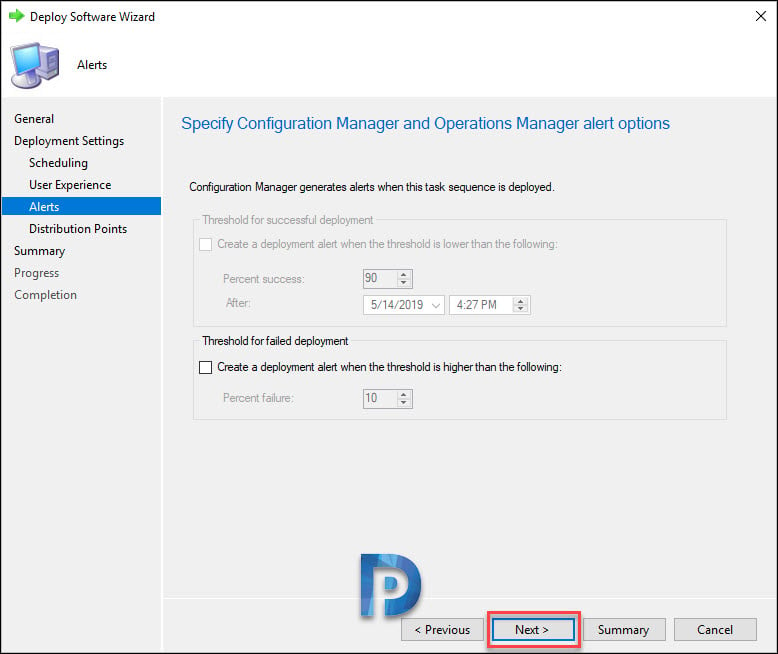
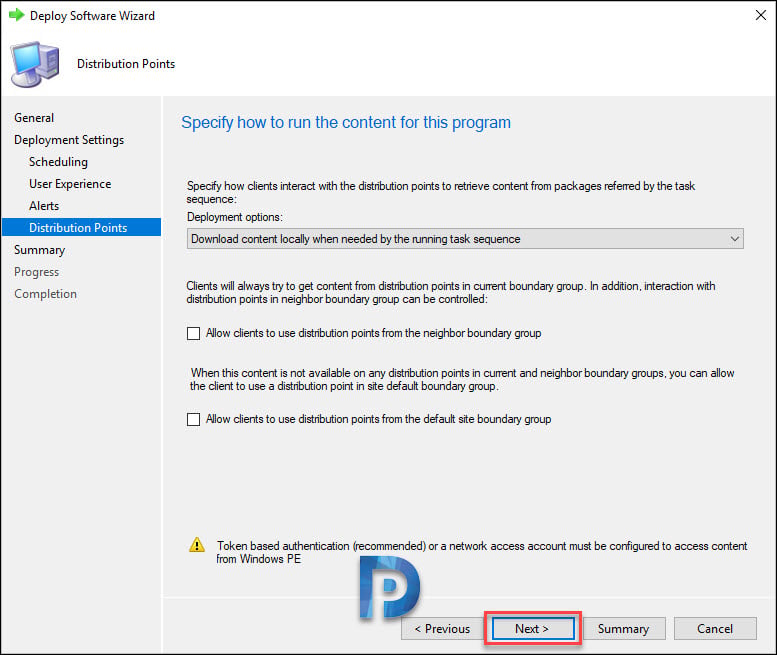
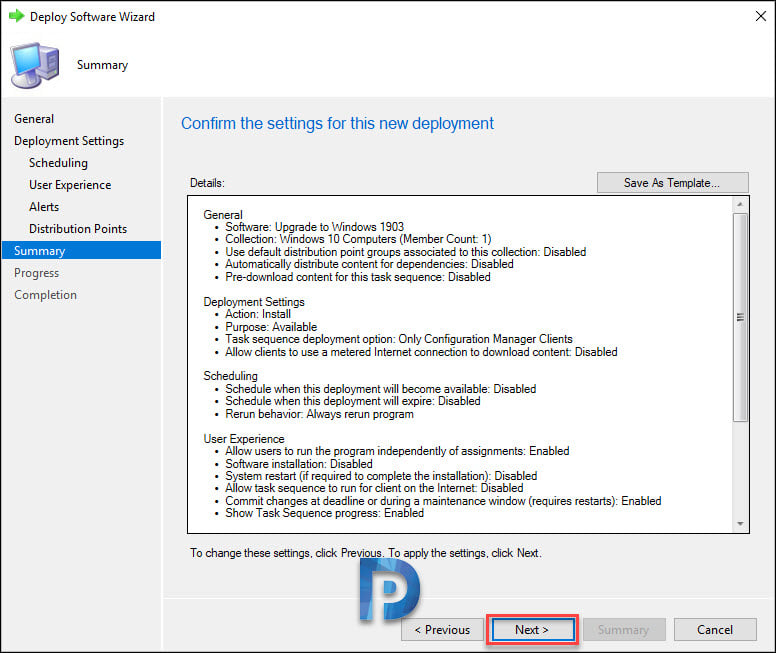
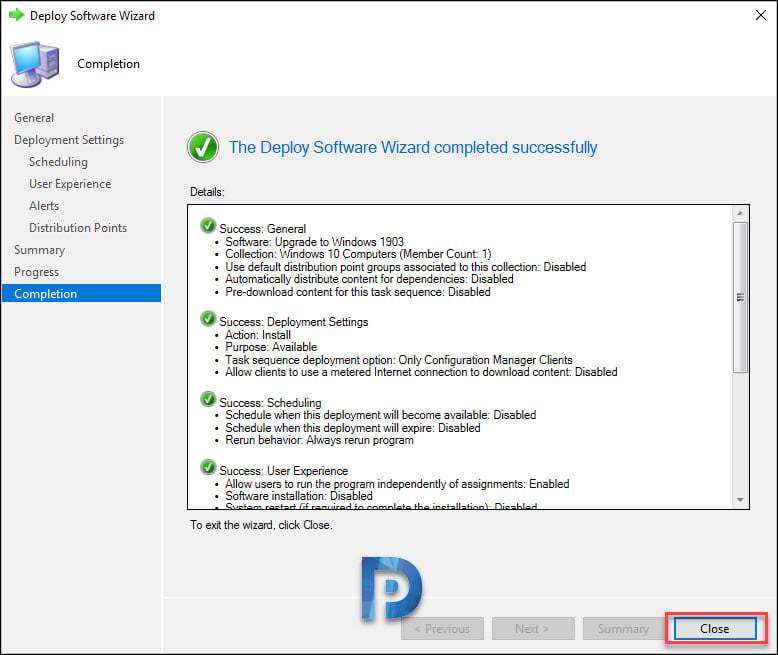
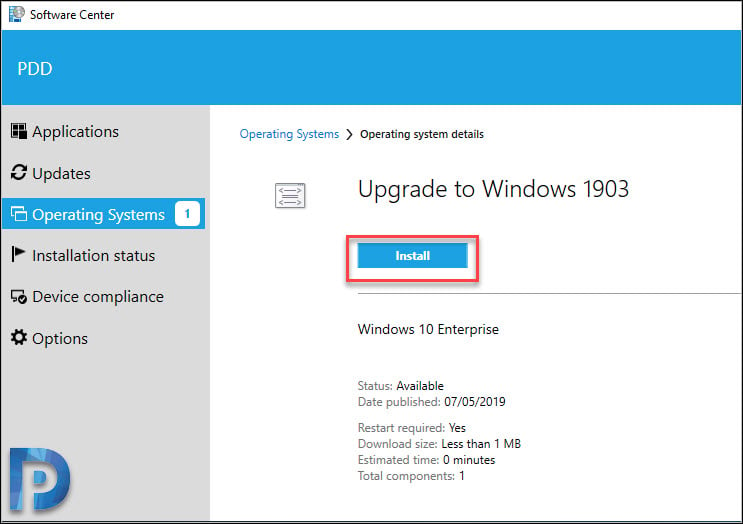
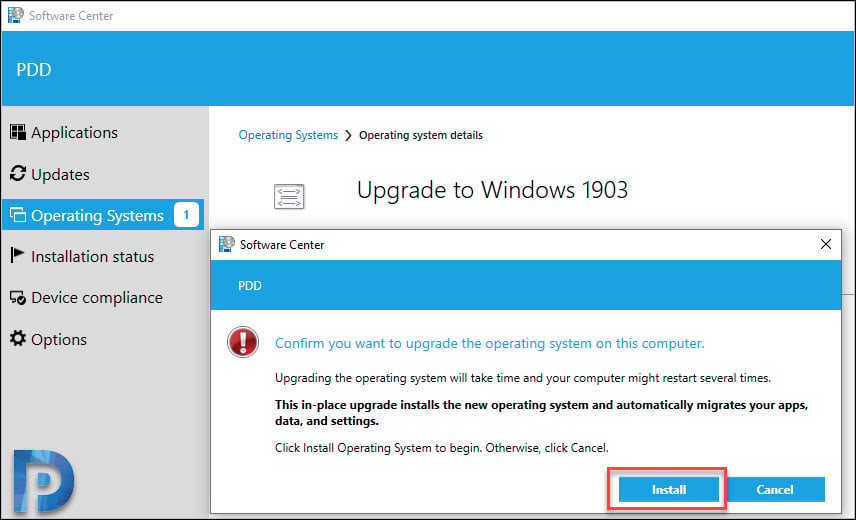
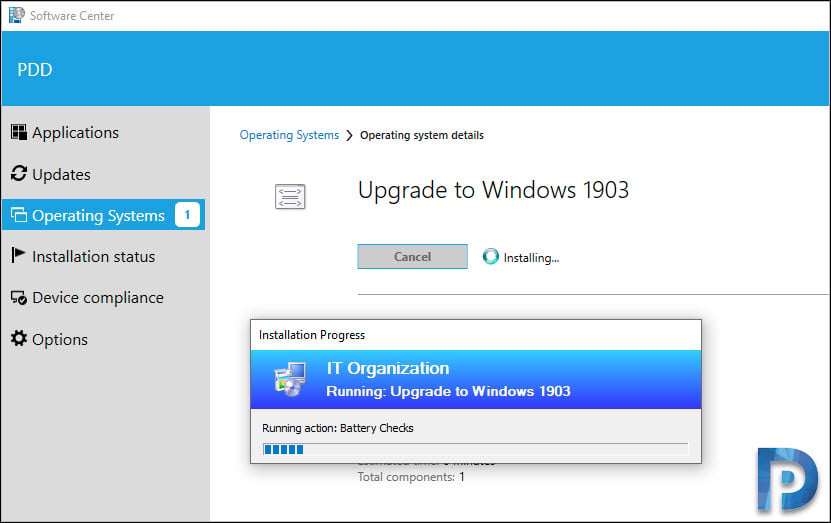
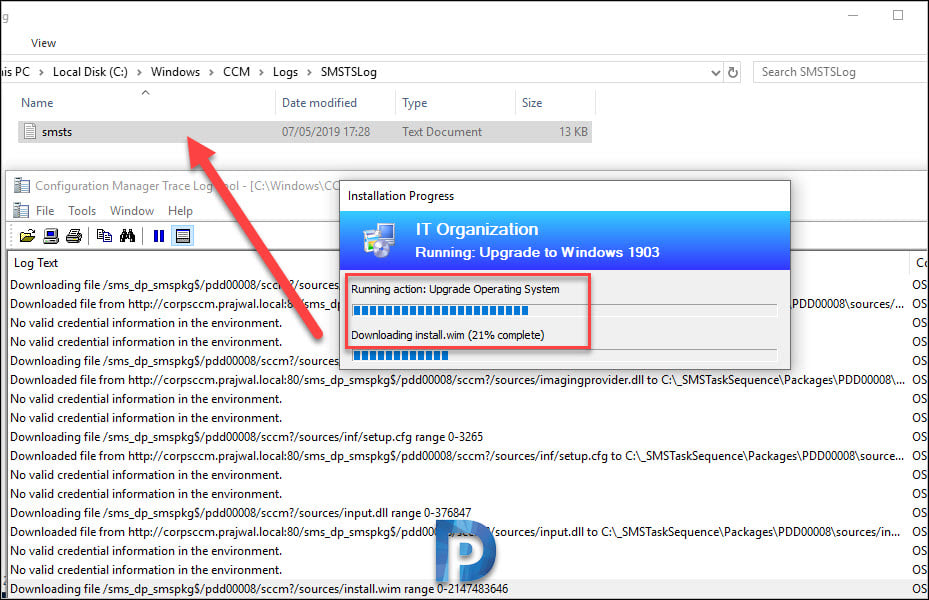
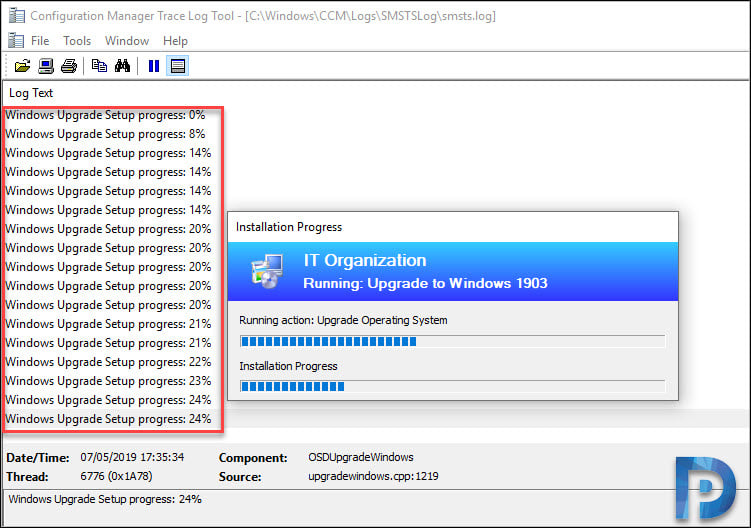
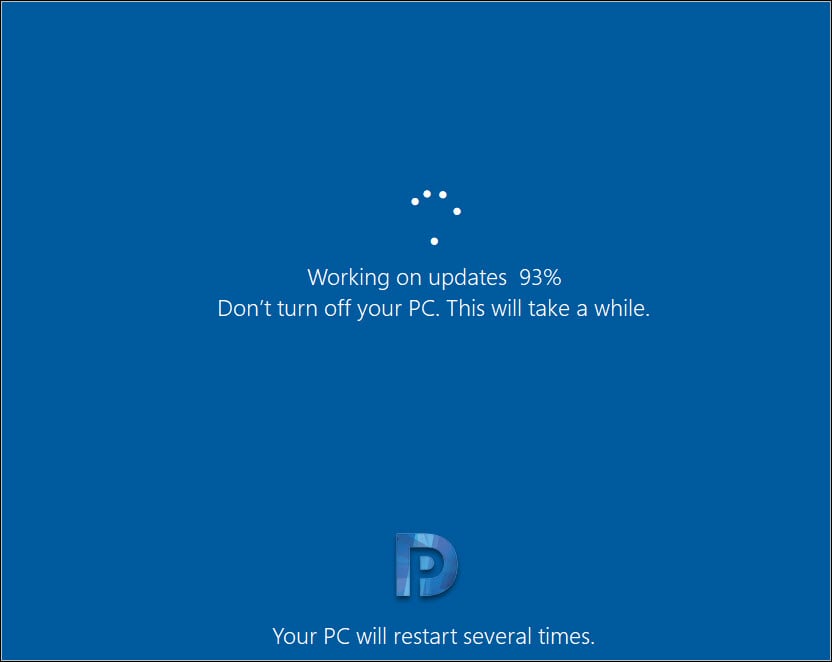
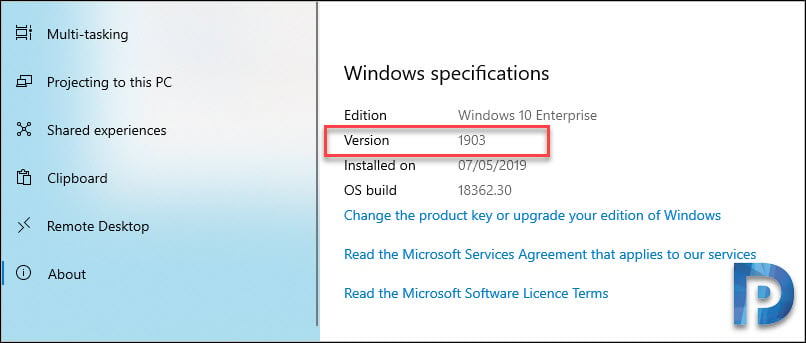
Hi,
I am upgrading from Win10_1903 Pro to Win20H2 Pro in french language. My current sccm is 2002 and i have Adk of 2004.
i created the upgrade package and also created the upgrade TS. during upgrade, i am having following error.
Windows Setup failed with hexadecimal exit code 0xC1900208
Upgrade operating system error -2147467259
Great Article, very helpful. I am having a situation where we want to run a custom package only when the system is on win 10 1909 (upgrading from 1803). We have included the logic within the package itself where it fails if the winver is not 1909 but we want it to appear in software center if and only if it’s on 1909. Basically, we want to run as mandatory once the machine is on 1909. is there a way to do that?
Great Article! I have question. Do we need to copy all content from extract ISO file or can we just copy the install.wim to source folder then create OS update package?
While giving Windows 10 1903 path we have select ISO file or install.wim
You must provide the path for install.wim
Hi Prajwal,
If Machine is on VPN it completed Upgrade 96% but complete the deployment. Also got changed OS version as well but in SCCM its not reporting. In Monitoring still its showing Restart Stage. When I check in SCCM that Client is not in active state. What could be the reason?
If the client is not active, probably it is not sending the details to the management point. How long have you waited after the upgrade was done ?. Can you investigate why the client is inactive.
Hi!
Is it possible to create the same tasks, just to have a pop-up window for the users for reboot and where they can re-schedule the reboot?
BR,
Strahinja
That can be with a script.
can i create an offline usb boot disk from the upgrade task sequence created?
How long do I wait till it appears in the client user’s software center? Followed the same process to the letter but it does not show in Software center yet
I’m having problemas upgrading from 1703 and 1803 to 1903 and 1909, the upgrades from 1809 works fine!!! the error on SMSTS.log:
The execution of the group (Upgrade the Operating System) has failed and the execution has been aborted. An action failed. Error 0x80004004
Failed to run the last action: Upgrade Operating System. Result -2147467259. Execution of task sequence failed.
Just wanted to say thanks, your guides are always useful and we’ll documented.
Thank you 🙂
Is there any way to supress the restart after Upgrade Operating System in the TS, and ask for user consent?
When you deploy a upgrade TS as available, the upgrade begins only after user clicks on Install. So why do you need a user consent ?.
I’d say to make sure it gets installed in case a user forgets. Great article.
Hi Prajwal,
We have almost 500+ windows server having OS 2008 R2. We have to upgrade those server to 2012 R2 then 2016 R2. How can we do it using SCCM?
hi Prajwal,
I followed your procedure by creating a device collection manually by adding list of PC’s. once its upgraded i have removed it ,.can we add now other set of PC’s in the same collection so that the same Task sequence will work ?
HI Prajwal, Great Article, I just have a problem with the In-place upgrade on some of my Windows 7 machines, they have intel drivers which hard block the upgrade, and i have to manually remove them before i run the upgrade, is there a way to remove the drivers or choose an existing driver package that i have created on SCCM?
Just a heads up, if you’re not using a volume license key the SCCM agent can be stuck in provisioning mode following the in-place upgrade. OEM -> M365 subscription for my case.
Requires adding KMS client setup key and then configuring a powershell script to apply OEM key after Upgrade Operating System step
SCCM admin created a collection for v1903 and if users go looking for it they can install it. I’d like to clone what he did but have a collection which installs automatically so they don’t have to go looking for it, or ignore it. 🙂
Hello,
wondering whether we can upgrade Windows 10 1803 to 1909 ?
we are using SCCM 1906.
You mean Windows 10 1803 to 1903 ?. 1909 is still not released.
You can…
You are my savior once again!!!
Hello
I have deployed Windows 10 1903 via a TS and at the end of the TS i get presented with a prompt to choose either United Kingdom or United States.
“Continue in selected language?”
“English (United States)”
“English (United Kingdom)”
After i choose one, it loads and takes me straight to the login page.
How can i get rid of that last prompt? I don’t want to be having to do that on all completed images.
Thanks
Paul
So after finally managing to get an ISO accepted by the OS Upgrade Packages, I now get this error every time I try to upgrade a Windows 10 1803/1809 to 1903. Any thoughts?
Error: SetupDiag reports abrupt down-level failure.
Last Operation: Finalize
Error: 0xC1900208 – 0x4000D
LogEntry: 2019-07-04 12:48:14, Error MOUPG CSetupManager::ExecuteInstallMode(828): Result = 0xC1900208
LogEntry: 2019-07-04 12:48:14, Error MOUPG CSetupManager::ExecuteInstallMode(828): Result = 0xC1900208
Refer to “https://docs.microsoft.com/en-us/windows/desktop/Debug/system-error-codes” for error information.
For our environment, we had to check the Panther logs and it was due to some Windows Store Apps. They’re in C:\Windows\Panther
@daniel any solution you got ? for us we are also facing same in (MainHr: Error = 0xC1900208) C:\Windows\Logs\MoSetup\BlueBox.log
Great article! Can you upgrade Win 10 1703 to 1903 using Windows 10 Servicing plan?
Yes i think that is possible. Check this guide – https://www.prajwaldesai.com/sccm-servicing-plans-upgrade-windows-10/
Hi.
I get stuck at the first step when trying to add the extracted ISO folder to the Operating System Upgrade Packages.
Regardless of what I do I keep getting this error:
“The specified path does not contain a valid operating system or you do not have permission to access it. Specify a valid path.”
My SCCM is 1902 all updates installed.
I can’t use a servicing plan either because 1903 education seems to not be available yet for some reason but all the other versions do have 1903 available, no idea why that is.
Also, for some reason, when I try to type into your comment box through Edge on 1903 with all updates installed, it keeps eating letters, but not if I type into notepad. This only happens to me on your website. I have to type stuff in Notepad and then paste it into your comment box.
Thanks.
You need to update all of the contents from the 1903 ISO to a share that your Primary can reach. Then you need to use that location as your DataPath. You cannot use an install.wim or the \sources\ folder, you must use the parent.
Hi.
I was using the parent folder.
I extracted the whole ISO to a folder called 1903 ISO on the SCCM server that was also defined as a share that it had access to (tried it both ways), and it still doesn’t work.
I’ve found what the problem was.
I downloaded the ISO with the Windows 10 Media Creation Tool.
Apparently SCCM only likes VLSC ISOs.
The moment I used a VLSC ISO it all worked fine.
There are some additional options showed during upgrade. Example AV or any incompatible driver.
Any way of of excluding that or skipping.
https://support.microsoft.com/en-in/help/4457662/windows-10-what-needs-your-attention-notification
Awesome write up! Can you or do you have a post related to post cleanup. For example – deleting the Windows.old folder, patching, etc?
Hi, i have questions regarding this.
The first: Can you not use the iso created by the media creation tool for this purpose? I tried and would get an error of “The specified path does not contain a valid operating system or you do not have permission to access it. Specify a valid path.” Is that expected behavior? Is there a reason you cant use the media creation tool iso to create the OS upgrade package?
the second: Given what i ran into with the above, i ended up grabbing the Enterprise ISO from our VLK center download. Most of our workstations come with an OEM key and this VLK iso will not activate on our machines if we used it to create our image, we use the media creation tool for that. This is what our reseller’s licensing specialist has suggest we do.
Regardless, when i use the VLK iso i am able to create the OS upgrade package fine. My question with this is does that affect our licensing on the machine in anyway? It doesn’t appear to as the OEM Windows key still shows activated post upgrade.
Lastly: I am also curious, is there way to have task sequence check for the current windows version? We have this set as required and had an incident where a workstation already on 1903 unintentionally wound up in the device collection for the upgrade, and even though it was on 1903, it processed the upgrade again and caused a few issues post install. Right now we are still testing this setup on a few test machines.
Any input is appreciated, thanks
Has Microsoft done anything to fix their issues with task sequences just randomly skipping tasks? We are rapping up our large 1809 upgrade and I’d guess about 30% of the systems skipped important tasks after the upgrade, like setting the correct browser as default, making sure Office was re-licensed.
Good job, but can I used the same process to upgrade system from windows 7,8 to windows 10
Yes you can.
Hi there,
Thanks for this article, it helps me a lot !!
I have a question about task sequence. I would like to force the upgrage whitout any action on the client, but it reboot whithout any message. Is there a possibility to report the reboot ?
Thanks for your help !!
Thanks for article. After installation and restarts the message “Installation” still appears in the Software Center…
I was able to perform OS upgrade successfully – however unable to do the same with Servicing Plan. Have you tried SP vor v1903 from CB1902?
Same question here Ram. We’ve tried to use it many times but with no success. Hope if Prajwaldesai have an answer for us.?
Well, install.esd is not recognized I have to put inside sources folder install.wim but if I export from esd index number I want using dism the image get corrupted somehow…
Dism /Export-Image /SourceImageFile:C:\install.esd /SourceIndex:6 /DestinationImageFile:C:\install.wim /Compress:max /CheckIntegrity
What is the right way to decrypt the esd? Perhaps wim-lib?
Great article. How long did the upgrade take on your end?
Around 30-40 minutes.
Great article for task sequence based install. Will you be writing one for using the servicing plans?