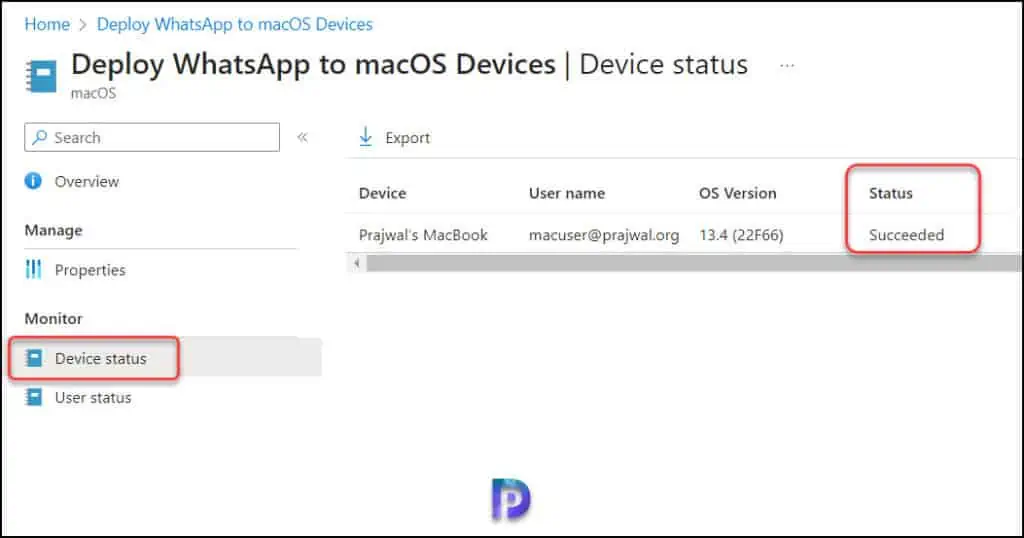How to Deploy WhatsApp for MacOS using Intune
The post details the steps to deploy WhatsApp for macOS using Intune. We will use a shell script that will download the WhatsApp DMG file from the WhatsApp download servers and then install it onto the macOS devices.
After you enroll macOS devices into Intune, you can assign apps to devices from the admin center. The macOS apps are deployed using the Microsoft Intune management agent for macOS. Intune supports .dmg files containing the .app files. However, another alternate way to deploy apps to macOS devices is using shell scripts.
If you are new to macOS shell scripts, take a look at the guide on using shell scripts on macOS devices in Intune. The guide also contains the steps to create and assign a shell script policy to a macOS devices. Let’s get started with WhatsApp deployment via Intune on macOS devices.
Also Read: How to deploy Zoom application using Intune
Download WhatsApp Install Script for Mac
For deploying WhatsApp on macOS using Intune, you’ll require the shell script. You can download the Whatsapp.sh file from the Microsoft Intune GitHub repository. The script will download the WhatsApp DMG file from the WhatsApp download servers and then install it onto the Mac.
Microsoft updates the script on a regular basis. So, before you deploy WhatsApp to macOS devices, make sure you download the most recent WhatsApp install script.
Also Read: Deploy Mac app with Intune
Deploy WhatsApp for MacOS using Intune
Let’s go through the steps to add Whatsapp.sh shell script in Intune and deploy WhatsApp for macOS using Intune.
- Sign in to Microsoft Intune admin center.
- Go to Devices > macOS > Shell Scripts.
- To add the WhatsApp install script, select +Add.

On the Basics tab, enter the name for the script as “Deploy WhatsApp to macOS Devices“. Enter a brief description describing about the script and click Next.

On the Script Settings tab, click on the folder icon to upload the script that install WhatsApp on macOS. You can view the script that has been uploaded, but you cannot edit or modify the script.

Scroll down to configure the following script settings in the same window.
- Run script as signed-in user: No
- Hide script notifications on devices: Not configured
- Script frequency: Weekly
- Number of times to retry if script fails: 3
Click Next to continue.

On the Assignments tab, you select the Azure groups to deploy the WhatsApp shell script. Select one or more user or device groups to whom you want to assign the script. The groups you select are shown in the list, and will receive your script policy. Click Next.

In Review + add, a summary is shown of the settings you configured. Select Add to save the script. When you select Add, the script policy is deployed to the macOS device/user groups you chose.
You’ll see a notification “Upload completed for WhatsApp.sh” confirming that the script has been uploaded successfully.

The macOS Shell script you created now appears in the list of scripts. If needed, you can select and view the contents of macOS shell scripts after you upload them to Intune. You must wait for the shell script policy to apply to the targeted groups, and once the devices check-in with the Intune service, they will receive the script. You can also run Check Status in company portal on your Mac devices to retrieve the latest policies from Intune.
Also Read: Set Desktop Wallpaper for Mac using Intune
Monitor WhatsApp Deployment in Intune
In this step, we will check the Intune portal to see if the WhatsApp application has been successfully installed on our macOS devices. You can monitor the run status of all assigned macOS scripts for users and devices by choosing one of the following reports in Intune:
- Shell Scripts > select the script to monitor > Device status.
- Shell Scripts > select the script to monitor > User status.
From the screenshot below, we see the macOS script to install the WhatsApp application has succeeded on our mac devices. This confirms that the WhatsApp.sh script works correctly on Mac devices and if you follow the steps in order, the deployment will be successful.
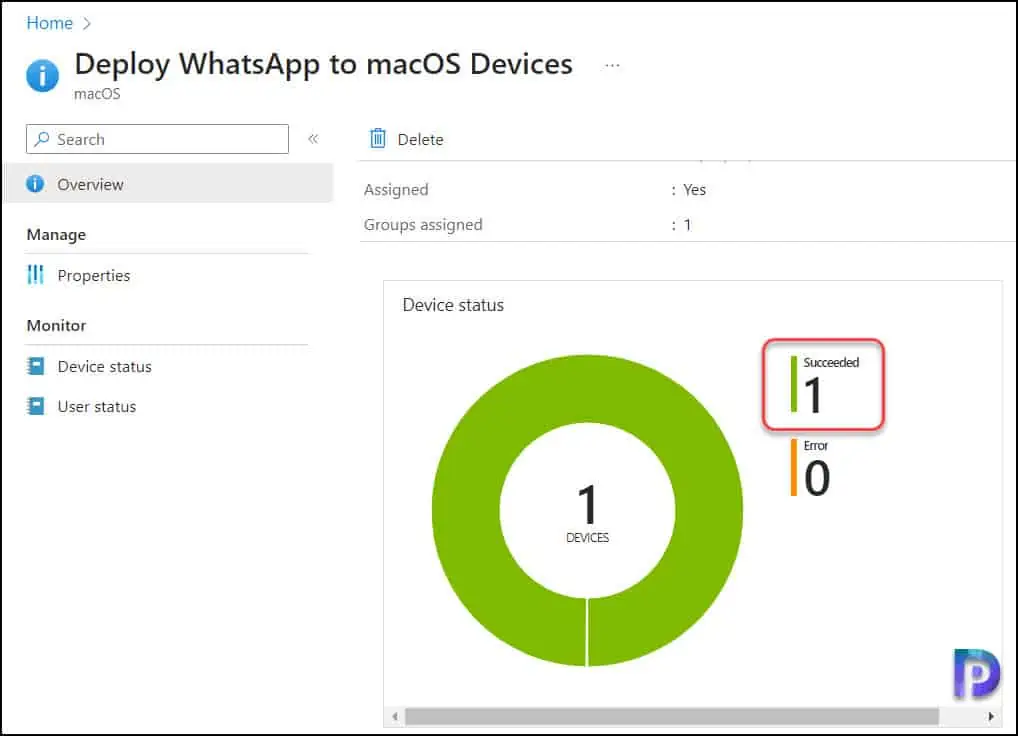
Go to Monitor > Device Status, and here you will find the macOS devices on which the WhatsApp application deployment is successful. That’s all about securely deploying WhatsApp on macOS with Intune.