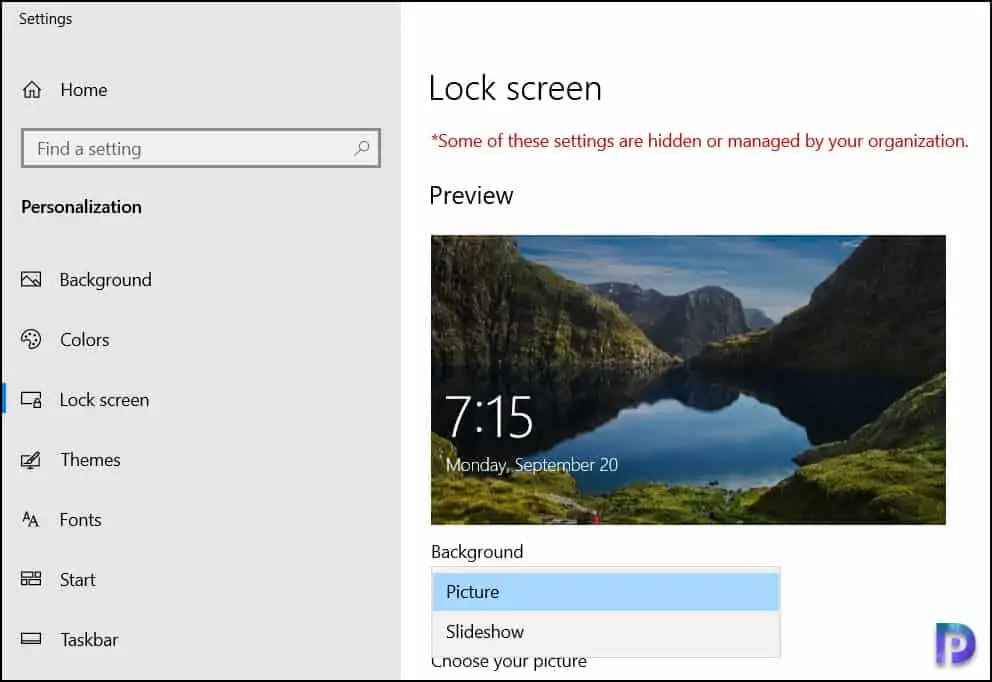4 Unique Ways to Disable Windows Spotlight
You can disable Windows Spotlight using 4 ways – locally, registry, group policy and Intune (MEM). We will look at multiple methods to turn off or disable the Windows Spotlight features.
First, we will understand what exactly is Windows Spotlight, the features that it offers, Spotlight settings and ways to disable or turn off Windows Spotlight using different methods.
Windows Spotlight is available in all desktop editions of Windows 10. If you visit the Lock screen settings, the Windows Spotlight should appear under Background options.
When you enable the Windows Spotlight, the Windows Spotlight displays a new image on the lock screen each day. You can also see suggestions, tips, fun facts on the lock screen.
Enterprises that run Windows 10 and have strict policies may not want users to display different lock screens and want to restrict the usage of spotlight, and its features.
In such cases, the admins can disable Windows Spotlight features for all users using different methods. With Intune, it’s straightforward to block the Windows Spotlight settings, which I will be covering in this post.
Table of Contents
What is Windows Spotlight?
Windows Spotlight is an option for the lock screen background that displays different background images and occasionally offers suggestions on the lock screen. Windows Spotlight is available in all desktop editions of Windows 10.
A Windows Spotlight includes the following features.
Ways to Turn off Windows Spotlight
If you want to restrict using the Windows Spotlight, you can do that using 4 methods.
- Manually turn off Windows Spotlight locally
- Turn off Windows Spotlight using Registry
- Disable Windows Spotlight features using Group Policy
- Disable Windows Spotlight using Intune
The first two methods described above is something that you have to do manually on a local computer. It’s not preferred if you have got many computers in your setup.
If you want to turn off Windows Spotlight setting on enterprise managed devices, you must use either group policy or Intune (MEM) to do that.
Windows Spotlight is enabled by default on Windows 10 devices. However, you can turn off Windows Spotlight manually on every machine. But if you have many computers, manual method may be time-consuming.
Enterprise administrators can configure a mobile device management (MDM) setting to prevent users from using the Windows Spotlight background.
Manually turn off Windows Spotlight locally
Here are the steps to turn off Windows Spotlight locally on your Windows 10/Windows 11 computer.
- Log in to your Windows computer.
- Go to Settings > Personalization and select Lock screen.
- Under Background, choose Windows Spotlight and select a different lock screen background.
- This turns off the Windows Spotlight.
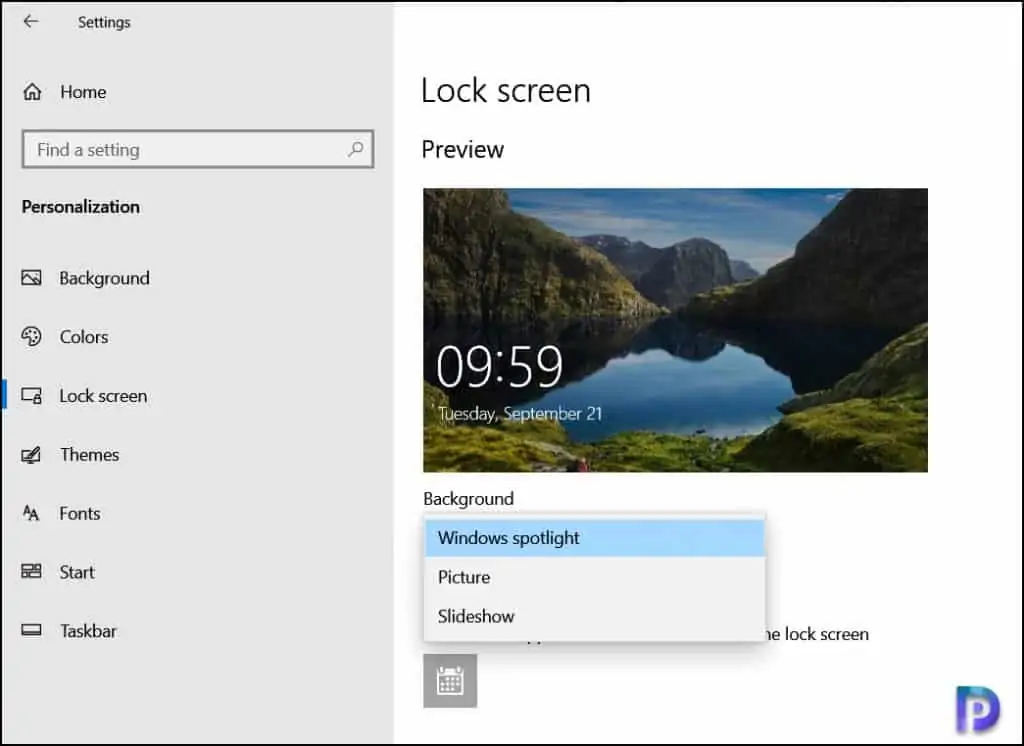
Turn off Windows Spotlight features using Registry Editor
To turn off Windows Spotlight features using Registry Editor, follow these steps.
- Launch the Registry editor by running the regedit command.
- Navigate to
HKEY_CURRENT_USER\SOFTWARE\Policies\Microsoft\Windows\CloudContent. - Right-click anywhere on right side of the screen and select New > DWORD (32-bit) Value.
- Name it as DisableWindowsSpotlightFeatures.
- Double-click on DisableWindowsSpotlightFeatures and set the Value data as 1.
- Click OK to save the changes.
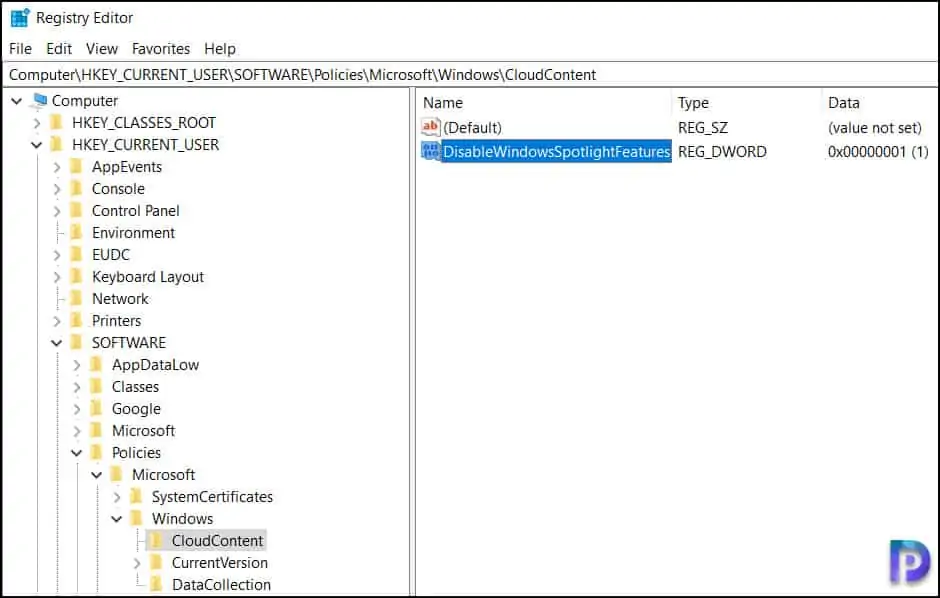
You may have to log off and log in if you don’t see the Spotlight features are disabled.
Note – Whenever you plan to make any changes to the Registry, it is recommended that you back up the registry files. You may also create a system restore point and use it in case something goes wrong.
Disable Windows Spotlight using Group Policy
Using Group Policy, you can turn off or disable Windows Spotlight features on AD domain joined computers. The Windows Spotlight group policy settings are included in the following path – User Configuration > Administrative Templates > Windows Components > Cloud Content.
When you create and deploy a group policy, you always don’t apply it at domain level. So even with this policy, you first test the policy by applying to a OU containing some test computers. If you find the policy working, you can apply it to other required OU’s.
Log in to the domain controller and launch the group policy management console. Right click Group Policy objects and click New. Specify the GPO name as Disable Windows Spotlight.
Remember to link the GPO to the OU when you are done with configuring the settings.
Right-click the GPO that you created and click Edit. In the group policy management editor, go to User Configuration > Administrative Templates > Windows Components > Cloud Content.
There are 7 settings that you see here, and let me cover each of them in order.
We will enable only one policy setting here, which is Turn off all Windows Spotlight features. The rest of the settings are optional and should be enabled or turned on only if you require them.
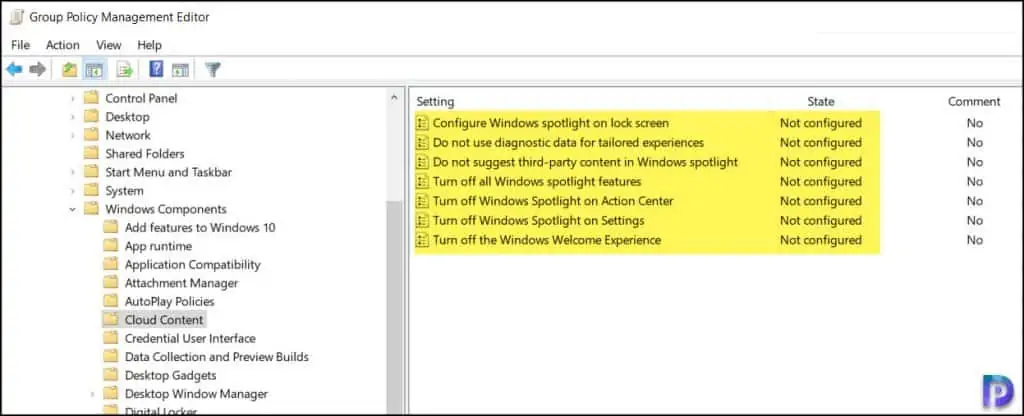
Configure Windows Spotlight on lock screen
This policy setting lets you configure Windows spotlight on the lock screen. If you enable this policy setting, “Windows spotlight” will be set as the lock screen provider and users will not be able to modify their lock screen. “Windows spotlight” will display daily images from Microsoft on the lock screen.
Additionally, if you check the Include content from Enterprise spotlight checkbox and your organization has set up an Enterprise spotlight content service in Azure.
After you enable the enterprise spotlight, the lock screen will display internal messages and communications configured in that service, when available.
If you disable this policy setting, Windows spotlight will be turned off and users will no longer be able to select it as their lock screen.
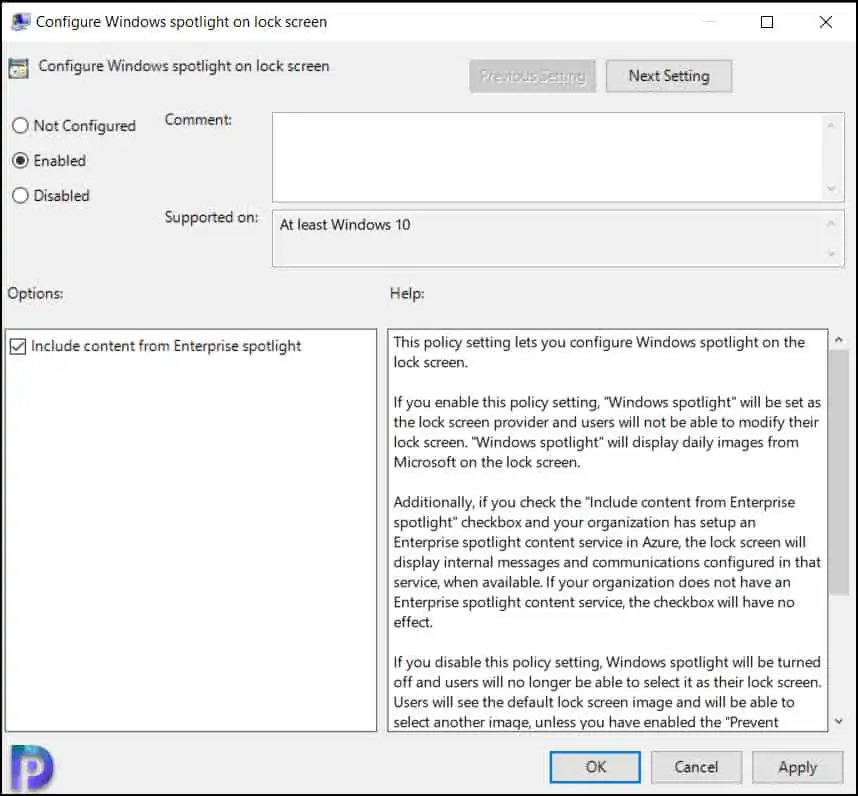
Do not use diagnostic data for tailored experiences
This policy setting lets you prevent Windows from using diagnostic data to provide tailored experiences to the user.
The diagnostic data includes browser, app and feature usage, depending on the “diagnostic data” setting value.
If you enable this policy setting, Windows will not use diagnostic data from this device to customize content shown on lock screen, Windows tips, Microsoft consumer features and other related features.
If these features are enabled, users will still see recommendations, tips and offers, but they may be less relevant.
If you disable or do not configure this policy setting, Microsoft will use diagnostic data to provide personalized recommendations, tips and offers to tailor Windows for the user’s needs, and make it work better for them.
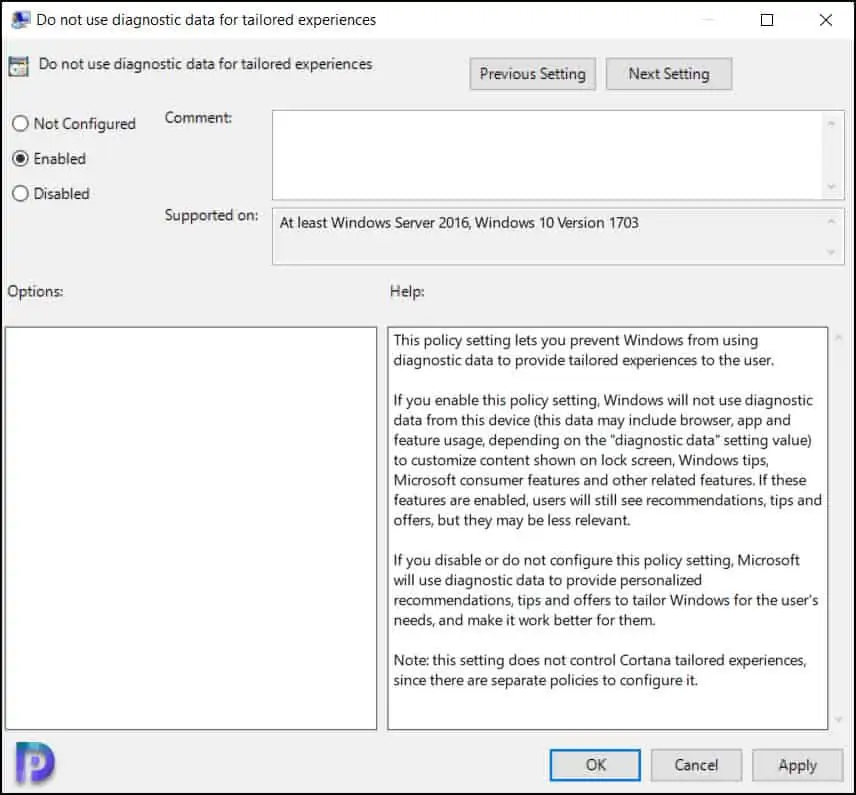
Do not suggest third-party content in Windows Spotlight
If you enable this policy, Windows spotlight features like lock screen spotlight, suggested apps in Start menu or Windows tips will no longer suggest apps and content from third-party software publishers.
However, users may still see suggestions and tips to make them more productive with Microsoft features and apps.
If you disable or do not configure this policy, Windows spotlight features may suggest apps and content from third-party software publishers in addition to Microsoft apps and content.
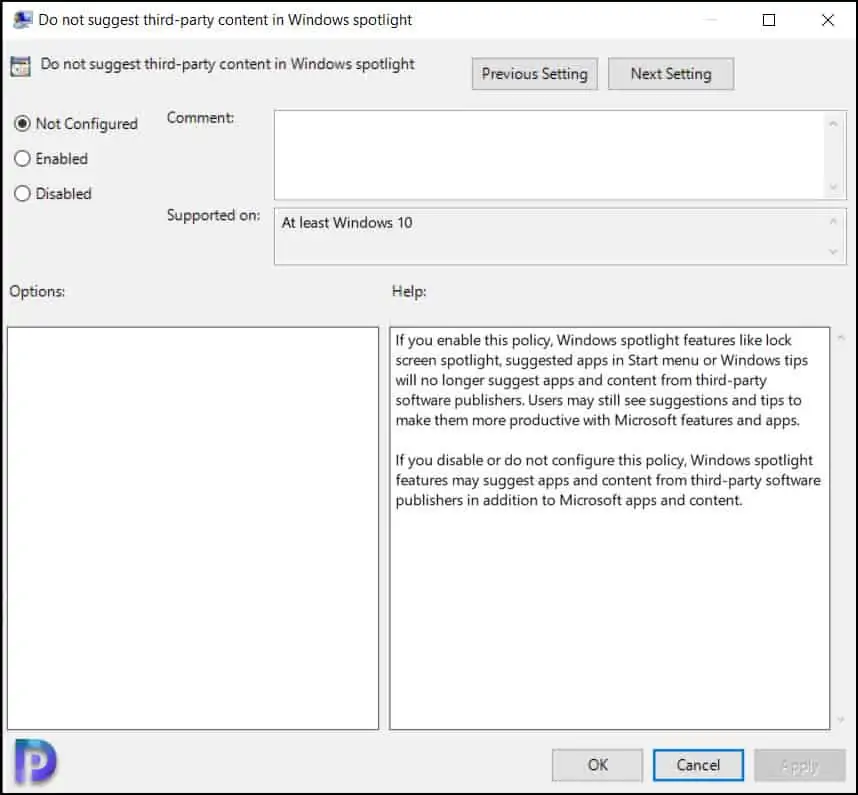
Turn off all Windows Spotlight features
This one policy setting will turn off or disable all Windows Spotlight features at once. If you enable this policy setting, Windows spotlight on lock screen, Windows tips, Microsoft consumer features and other related features will be turned off.
You should enable this policy setting if your goal is to minimize network traffic from target devices.
If you disable or do not configure this policy setting, Windows spotlight features are allowed and may be controlled individually using their corresponding policy settings.
Select Enabled and click Apply and OK.
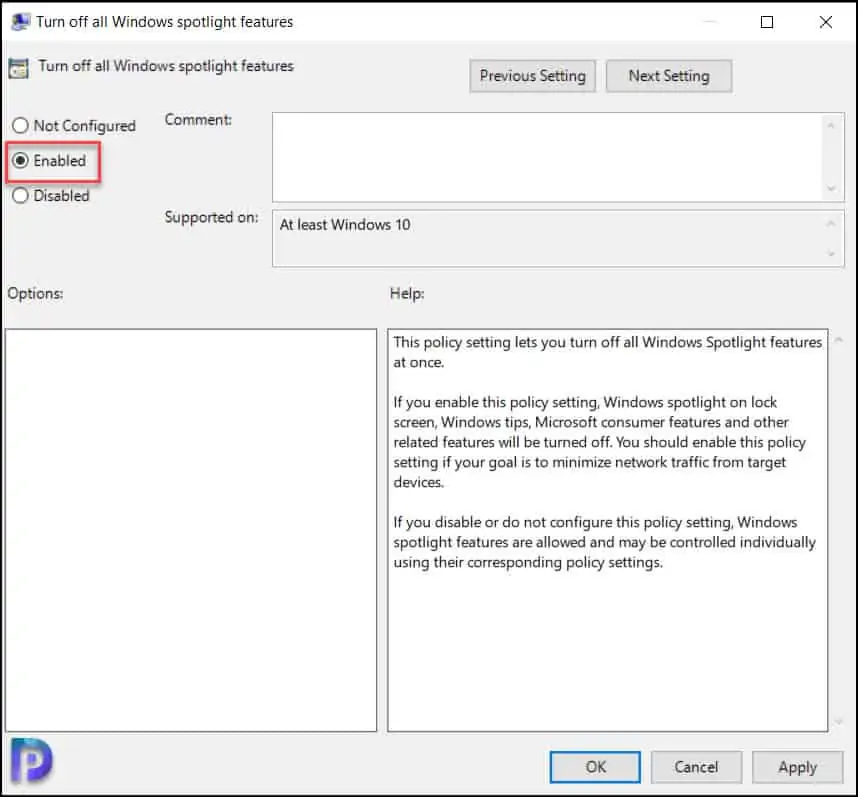
Turn off Windows Spotlight on Action Center
If you enable this policy, Windows Spotlight notifications will no longer be shown on Action Center.
If you disable or do not configure this policy, Microsoft may display notifications in Action Center that will suggest apps or features to help users be more productive on Windows.
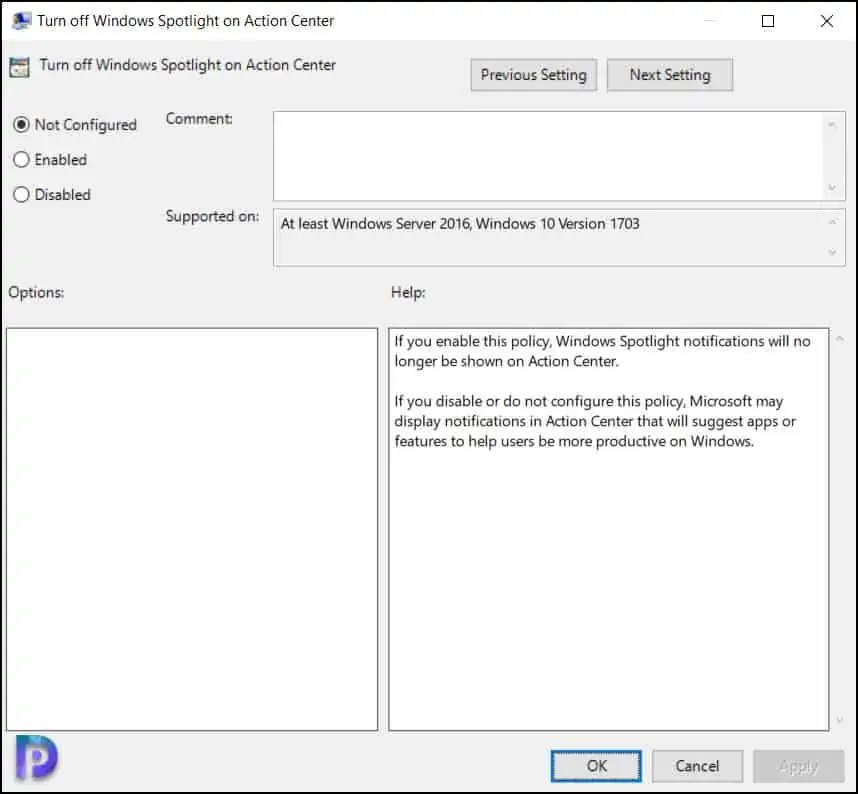
Turn off Windows Spotlight on Settings
If you enable Turn off Windows Spotlight on Settings policy, Windows Spotlight suggestions will no longer be shown in Settings app.
If you disable or do not configure this policy, Microsoft may suggest apps or features in the Settings app to help users be productive on Windows or their linked phone.
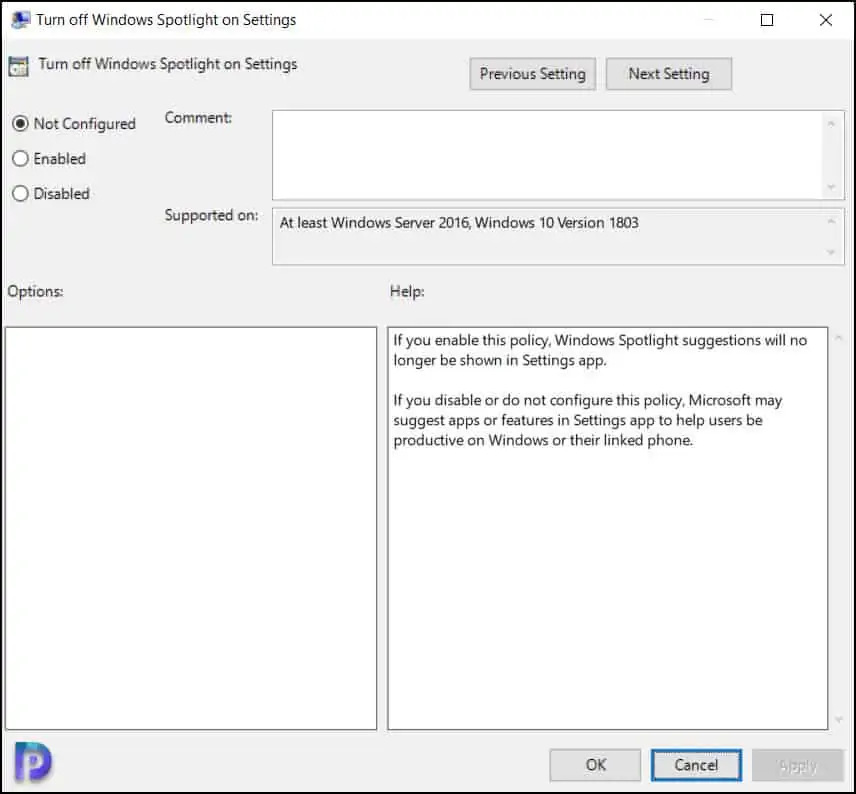
Turn off the Windows Welcome Experience
This policy setting lets you turn off the Windows Spotlight Windows Welcome experience. This feature helps onboard users to Windows, for instance launching Microsoft Edge with a web page highlighting new features.
If you enable this policy, the Windows Welcome Experience will no longer display when there are updates and changes to Windows and its apps.
If you disable or do not configure this policy, the Windows Welcome Experience will be launched to help onboard users to Windows telling them about what’s new, changed, and suggested.
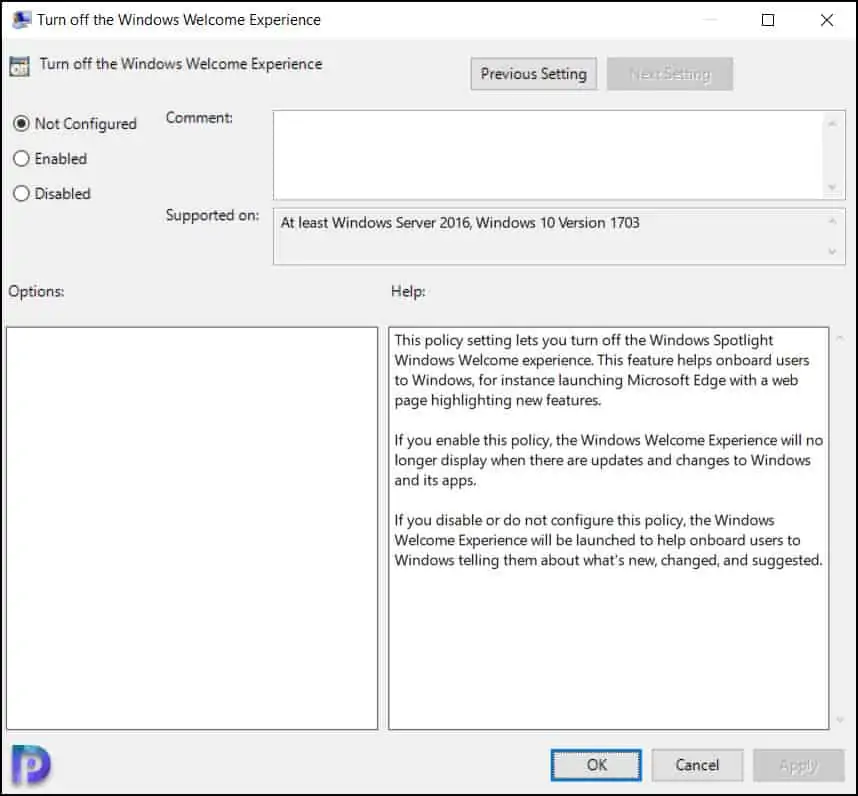
Steps to Disable Windows Spotlight using Intune (MEM)
Using the Configuration Profiles, you can disable Windows Spotlight in Intune (MEM). First, sign-in to Microsoft Endpoint Admin center and go to Devices > Configuration Profiles. Click Create Profile.
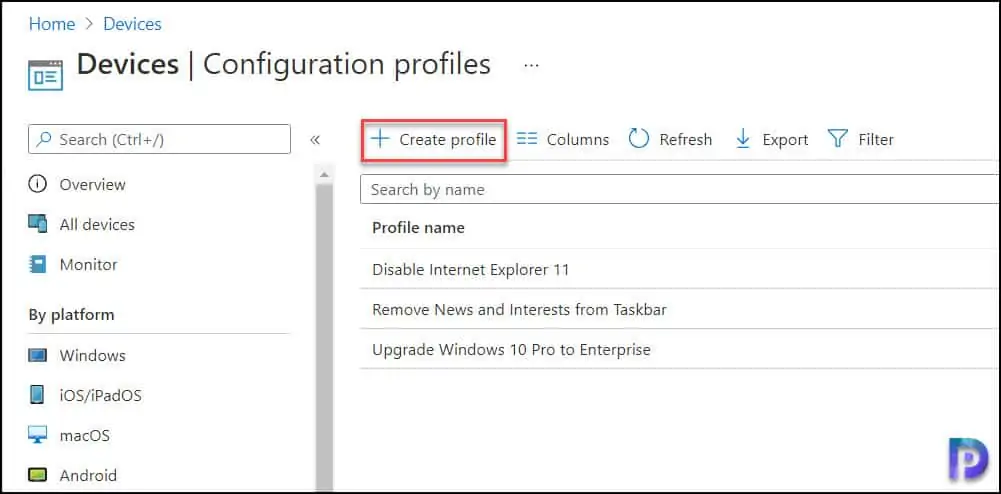
On Create a profile window, select Platform as Windows 10 and later and profile type as Settings Catalog (preview). Click Create.
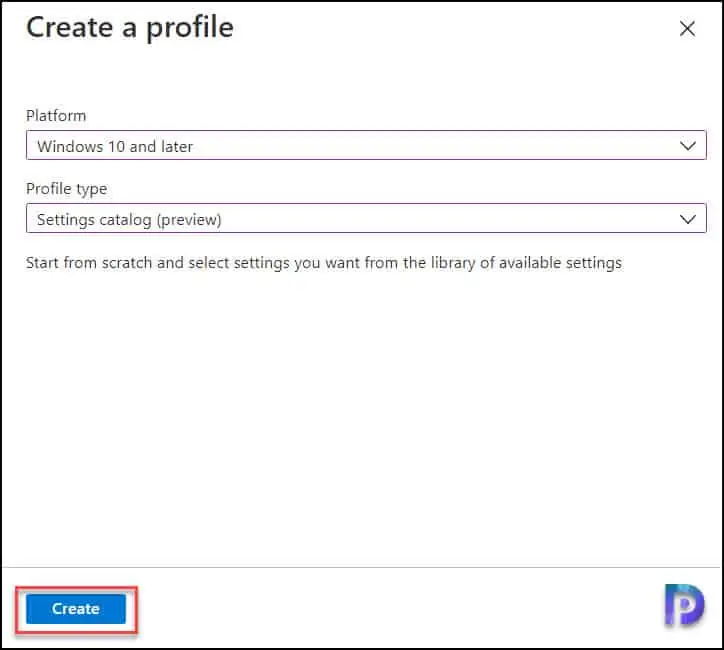
On the Basics section, specify the profile name as Disable Windows Spotlight or something similar. You can add a profile description and click Next.
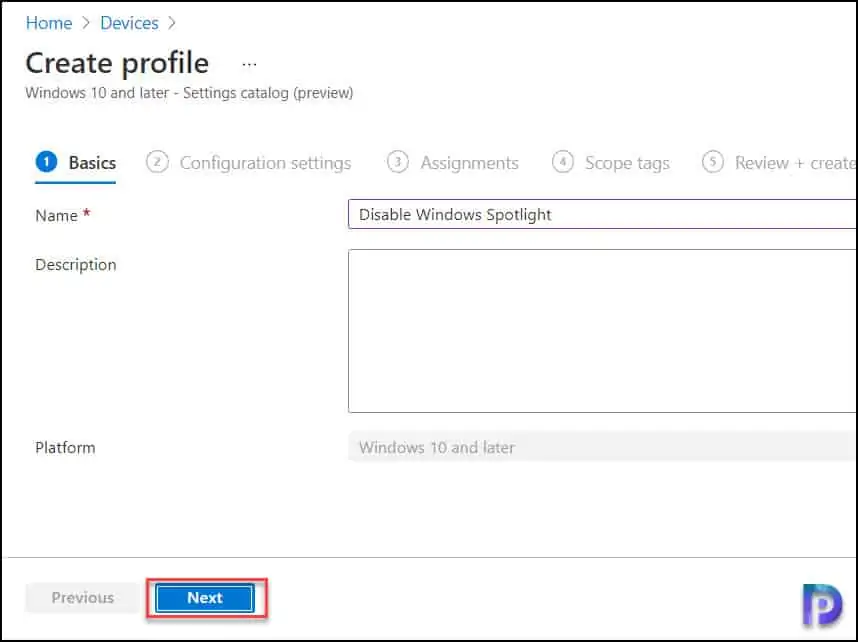
On the Configuration Settings section, click Add Settings.
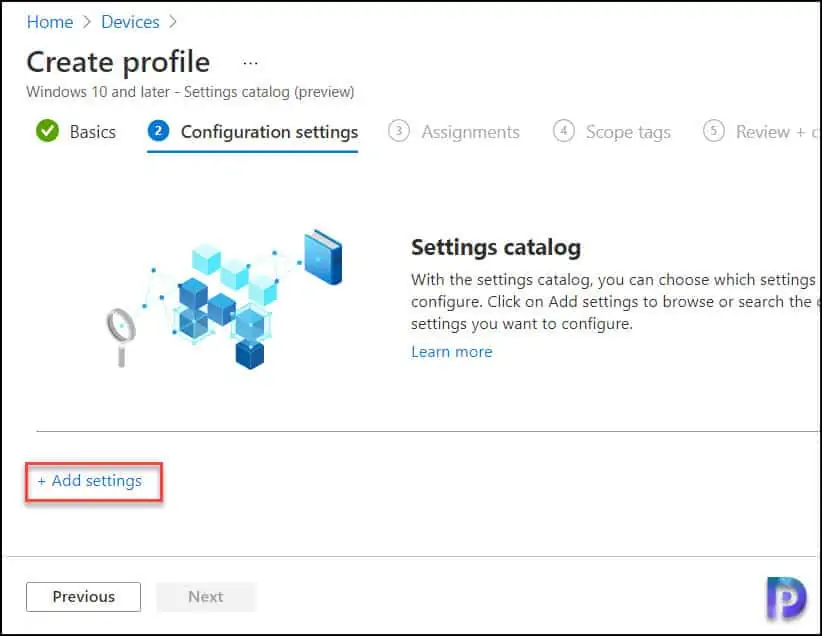
Now you see Settings Picker window where you filter and select the Windows Spotlight settings. In the search box, type Spotlight and click Search. Under Browse by category, select Experience.
This loads all the settings related to Windows Spotlight applicable to Experience category. Select the settings and close the Settings picker window.
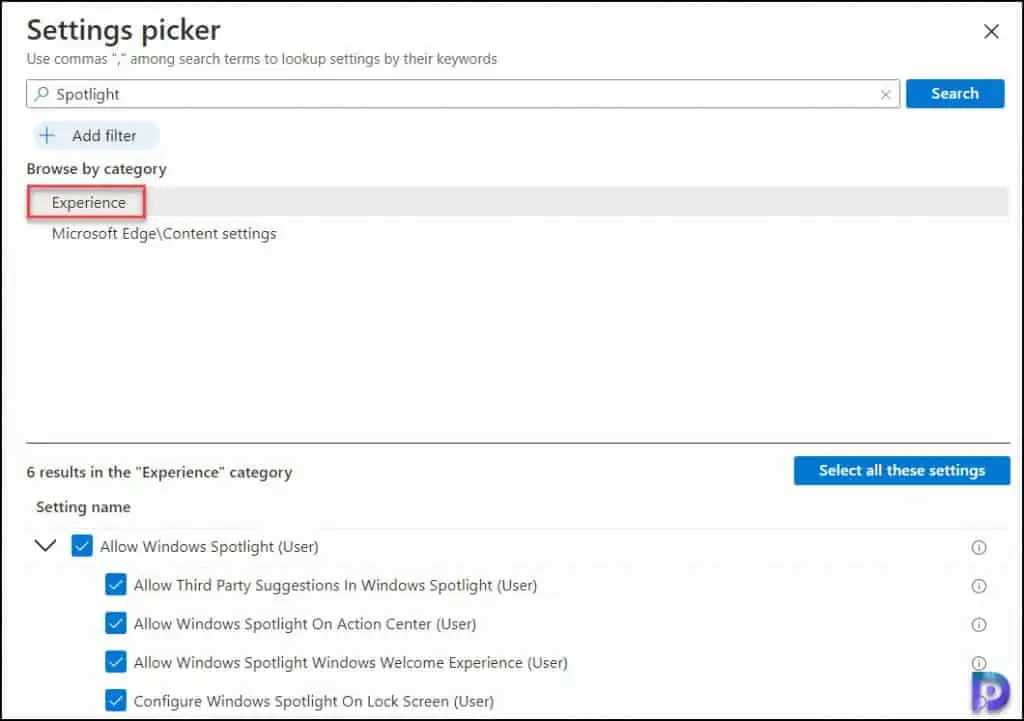
Very similar to GPO settings, even here we see Windows Spotlight related settings. You can disable or block Allow Windows Spotlight (User) and that should disable all the Windows Spotlight features.
Before you click Next, if you are interested to know what each of the setting does, keep reading. You may skip to the next section if you just want to disable the Windows Spotlight settings at once.
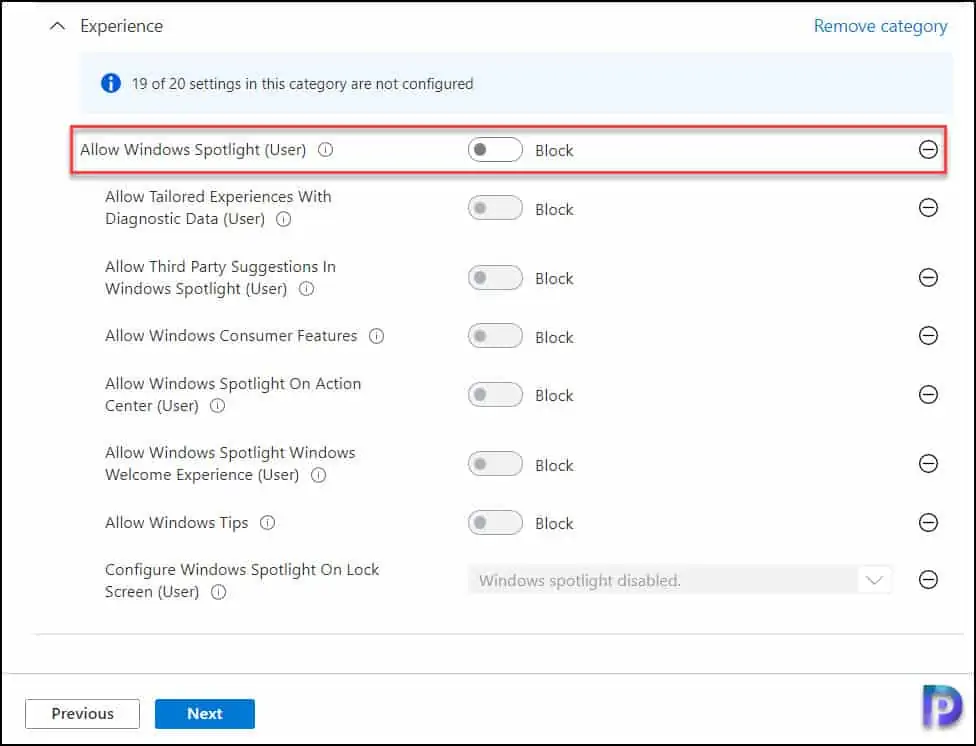
Allow Windows Spotlight (User)
Specifies whether to turn off all Windows spotlight features at once. If you enable this policy setting, Windows spotlight on lock screen, Windows Tips, Microsoft consumer features and other related features will be turned off.
You should enable this policy setting if your goal is to minimize network traffic from target devices. If you disable or do not configure this policy setting, Windows spotlight features are allowed and may be controlled individually using their corresponding policy settings. The most restricted value is 0.
Allow Tailored Experiences With Diagnostic Data (User)
This policy allows you to prevent Windows from using diagnostic data to provide customized experiences to the user.
If you enable this policy setting, Windows will not use diagnostic data from this device to customize content shown on the lock screen, Windows tips, Microsoft consumer features, or other related features.
Allow Third Party Suggestions In Windows Spotlight (User)
Specifies whether to allow app and content suggestions from third-party software publishers in Windows spotlight features.
This includes features like lock screen spotlight, suggested apps in the Start menu, and Windows tips. Users may still see suggestions for Microsoft features, apps, and services.
Allow Windows Consumer Features
This policy allows IT admins to turn on experiences that are typically for consumers only, such as Start suggestions, Membership notifications, Post-OOBE app install and redirect tiles.
Allow Windows Spotlight On Action Center (User)
This policy allows administrators to prevent Windows spotlight notifications from being displayed in the Action Center.
If you enable this policy, Windows spotlight notifications will no longer be displayed in the Action Center.
If you disable or do not configure this policy, Microsoft may display notifications in the Action Center that will suggest apps or features to help users be more productive on Windows. The most restricted value is 0.
Allow Windows Spotlight Windows Welcome Experience (User)
This policy setting lets you turn off the Windows spotlight Windows welcome experience feature. The Windows welcome experience feature introduces onboard users to Windows.
If you enable this policy, the Windows welcome experience will no longer be displayed when there are updates and changes to Windows and its apps.
If you disable or do not configure this policy, the Windows welcome experience will be launched to inform onboard users about what’s new, changed, and suggested.
Allow Windows Tips
Enables or disables Windows Tips / soft landing.
Configure Windows Spotlight On Lock Screen (User)
Allows IT admins to specify whether spotlight should be used on the user’s lock screen. If your organization does not have an Enterprise spotlight content service, then this policy will behave the same as a setting of 1.
Alright, let’s get back to the Configuration profile. On the Assignments tab, include the groups that you want to target this configuration profile. Click Next.
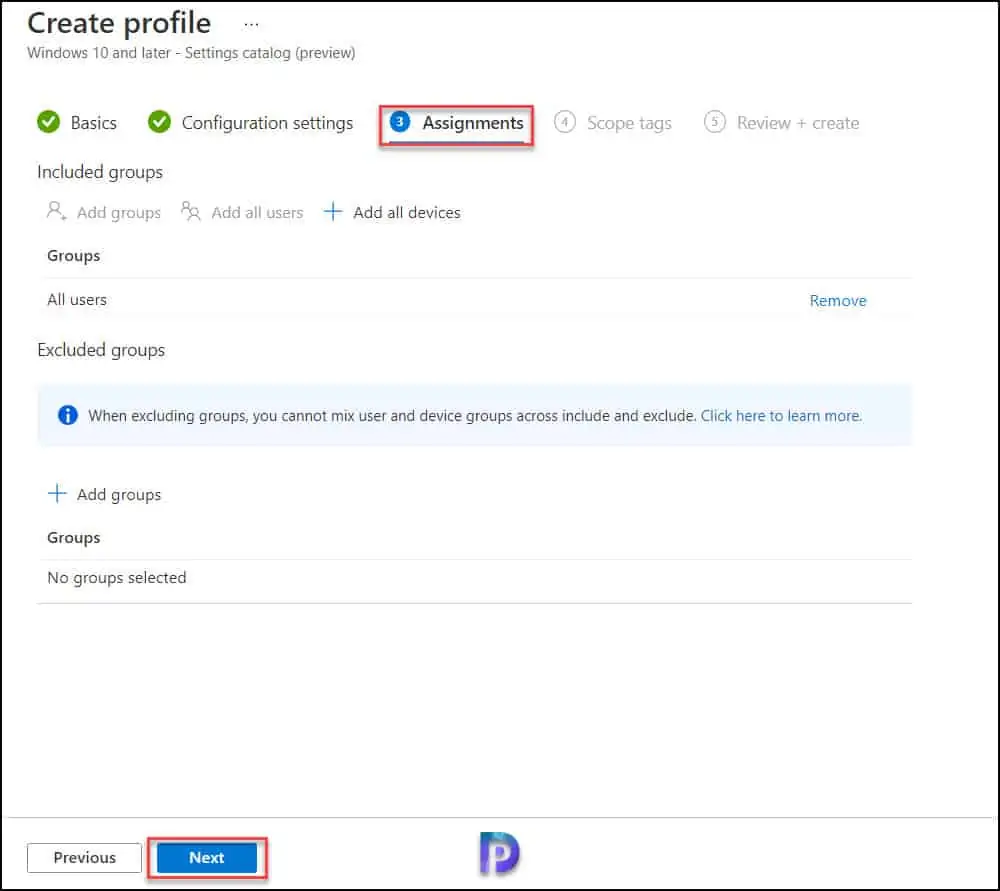
On the Scope tags section, click Next.
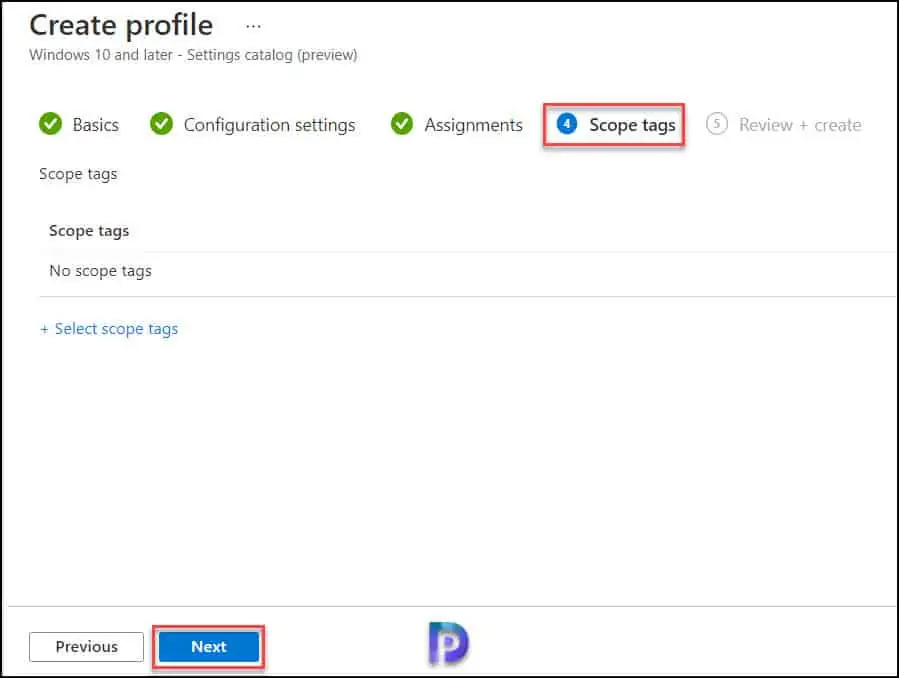
On the Review and Create section, click Create. We have now created a configuration profile to disable or turn off Windows Spotlight features in Intune.
Keep an eye on the notifications which confirm the policy has been created successfully.
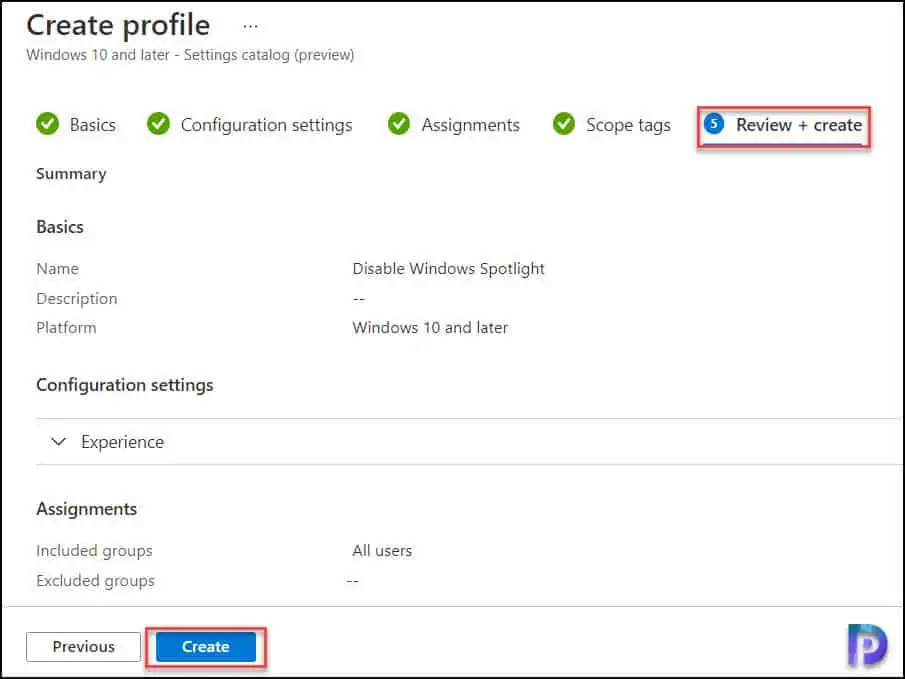
After you deployed the configuration profile to disable Windows Spotlight features, let’s monitor and check if the devices have received the settings.
Select the Disable Windows Spotlight Configuration profile. Under Device and user check-in status, click View report.
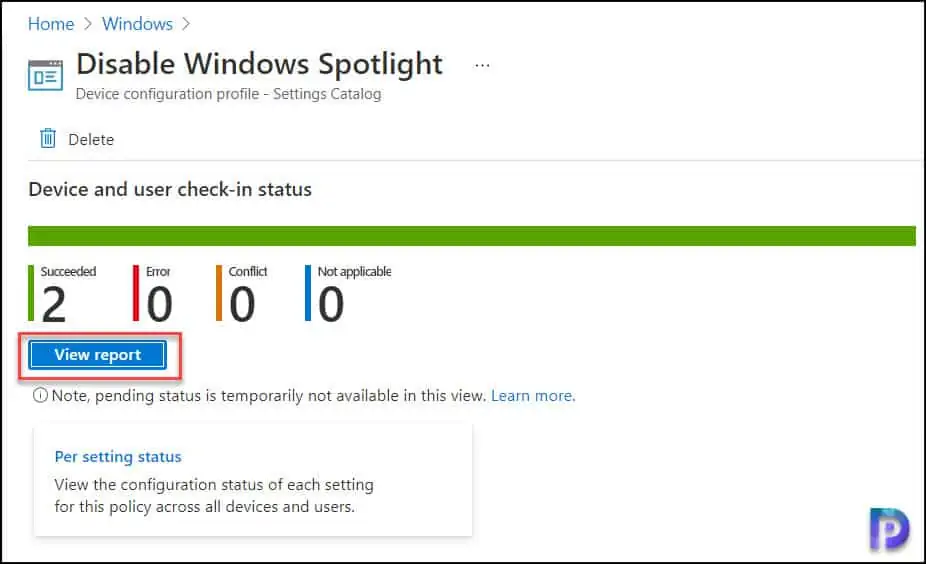
You can see the device name and logged-in username.
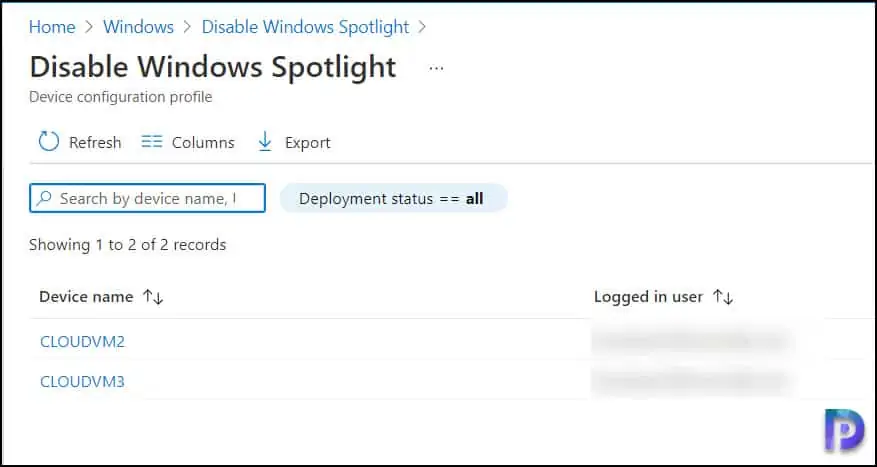
I am logged in to one of the VM and I see the Windows Spotlight option has been removed from the list of background options. This confirms that the Windows Spotlight settings are disabled on the device or VM.