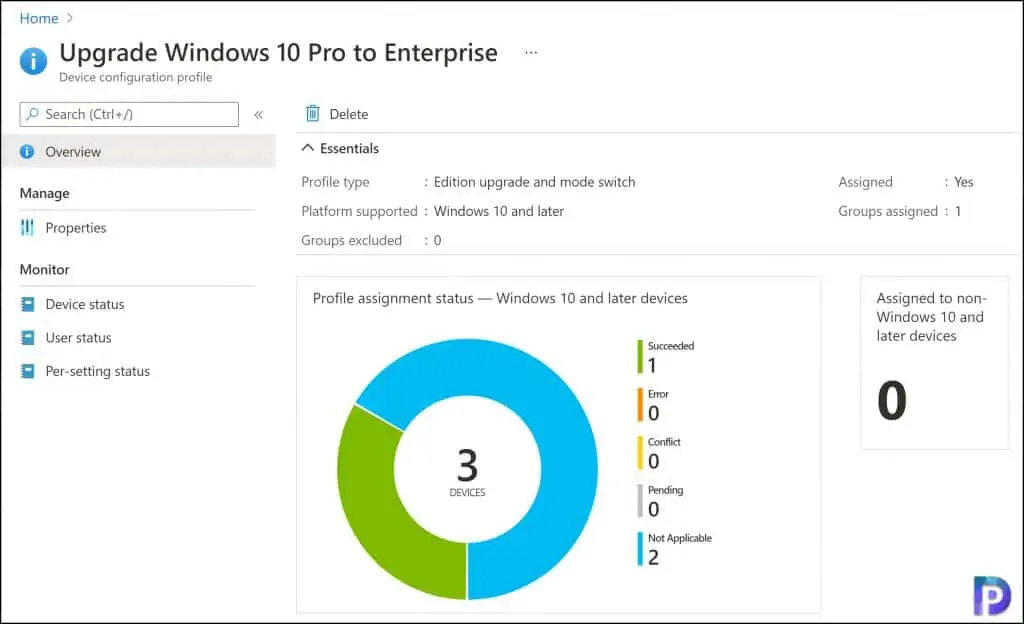How to Upgrade Windows 10 Edition using Intune
Using Intune, you can perform the edition upgrade of Windows 10 devices. In this post, I will show you the steps to upgrade Windows 10 edition using Intune or MEM.
With Intune as your mobile device management solution, you don’t need to worry about upgrading the editions of your Windows 10 and Windows 11 devices as it can be done effortlessly.
For example, you want to upgrade computers running Windows 10 Professional to Windows 10 Enterprise or Windows 11 editions. Or, you want the device to switch out of S mode. Intune makes it easier to switch the editions of Windows 10 devices.
We will use the Intune configuration profiles to create and customize the Windows 10 edition upgrade settings. Deploying these settings to existing Windows 10 devices will ensure the edition upgrade happens smoothly.
After you perform the edition upgrade of Windows 10 devices, if you remove the policy assignment later, the version of Windows on the device isn’t reverted.
Table of Contents
What is Edition Upgrade and Mode Switch?
Intune provides a template called “Edition Upgrade and Mode switch” that contains settings to upgrade Windows 10 editions. Windows 11 is also supported for edition upgrade via Intune. In addition, if you are running Windows 10 S Mode, you can use Intune to switch out of S mode.
The edition upgrade is a method using which you can change the current Windows 10 edition to a different supported edition. For example, you may be running Windows 10 Pro on a computer, and you want to upgrade to Windows 10 Enterprise. With the help of Edition upgrade, you can easily upgrade the Windows 10 edition to supported edition.
Note that once you switch out of S mode, you can go back to Windows 10 S mode.
When you deploy the Edition upgrade and mode switch profile to Windows 10 computers, the edition upgrade doesn’t require any device restart.
Upgrade Windows 10 Editions using ConfigMgr?
If you are using Configuration Manager, you can perform the Windows 10 edition upgrade. Not everyone uses Intune and for the devices that are on-premises and managed by ConfigMgr, you can still perform edition upgrade.
For detailed steps on upgrading Windows 10 editions using SCCM, refer to my guide on Windows 10 Edition Upgrade Using SCCM.
- You must have a valid product key for the new version of Windows. The product key can be either a multiple activation key (MAK), or a generic volume licensing key (GVLK).
- The account must be part of Configuration Manager Full Administrator security role.
- The devices must run the Configuration Manager client software.
Prerequisites for Windows 10 Edition Upgrade in Intune
Before you upgrade Windows 10 edition using Intune, be sure you have the following prerequisites in Intune.
- A valid product key for Windows 10 editions. For example, if you are planning to upgrade Windows 10 Pro to Windows 10 Enterprise, you should have Windows 10 Enterprise key with you.
- You can use either Multiple Activation Keys (MAK) or Key Management Server (KMS) keys.
- For Windows 10 Holographic editions, use a Microsoft license file.
- The Windows 10 devices you assign the policy must be enrolled in Microsoft Intune. Refer to my guide on enrolling Windows 10 devices in Intune.
Supported Upgrade Paths for Windows 10 Editions
Before you upgrade Windows 10 edition using Intune, you should be aware of the supported Windows 10 upgrade paths for edition switch.
Microsoft lists all the possible supported upgrade paths for Windows 10. You can refer to the Microsoft documentation for complete information. I will be listing the upgrade paths for Windows 10 Pro and Enterprise editions.
| Windows 10 Current Edition | Windows 10 Upgrade Edition to |
| Windows 10 Pro | Windows 10 Enterprise Windows 10 Education Windows 10 Pro Education |
| Windows 10 Enterprise | Windows 10 Education |
So from the above table, we can conclude that it is supported to upgrade the edition of devices running Windows 10 Pro to Windows 10 Enterprise using Intune.
Steps to Upgrade Windows 10 Edition using Intune
We will now create a new configuration profile in Intune to upgrade Windows 10 Pro to Enterprise.
- Sign in to the Microsoft Endpoint Manager admin center.
- Select Devices > Configuration profiles > Create profile.
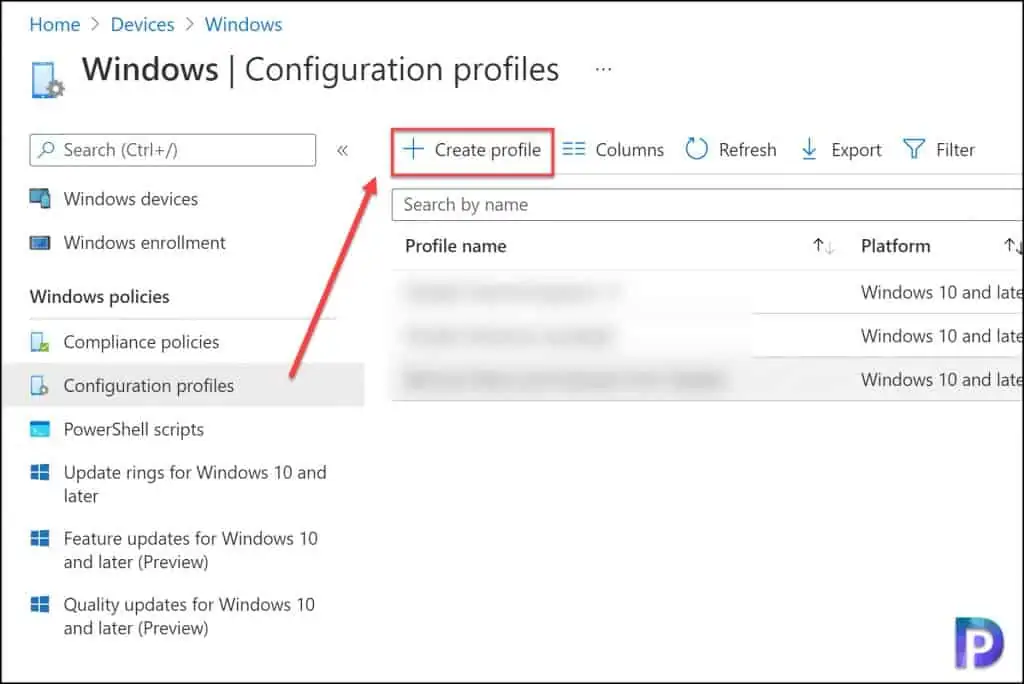
On Create a profile window, select the following settings in order.
- Platform – Windows 10 and later
- Profile Type – Templates
- Template name – Edition upgrade and mode switch
Click Create.
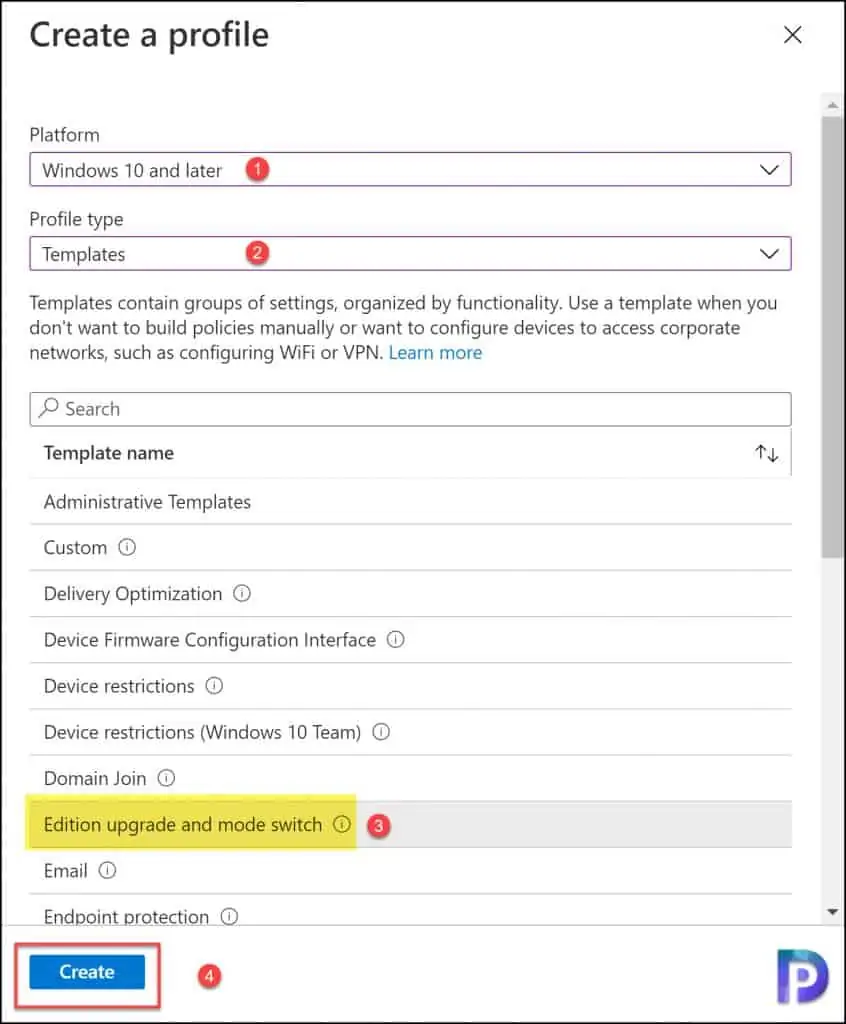
On the Edition upgrade and mode switch profile for Windows 10, specify the name of the profile as Upgrade Windows 10 Pro to Enterprise. You may add a brief description and click Next.
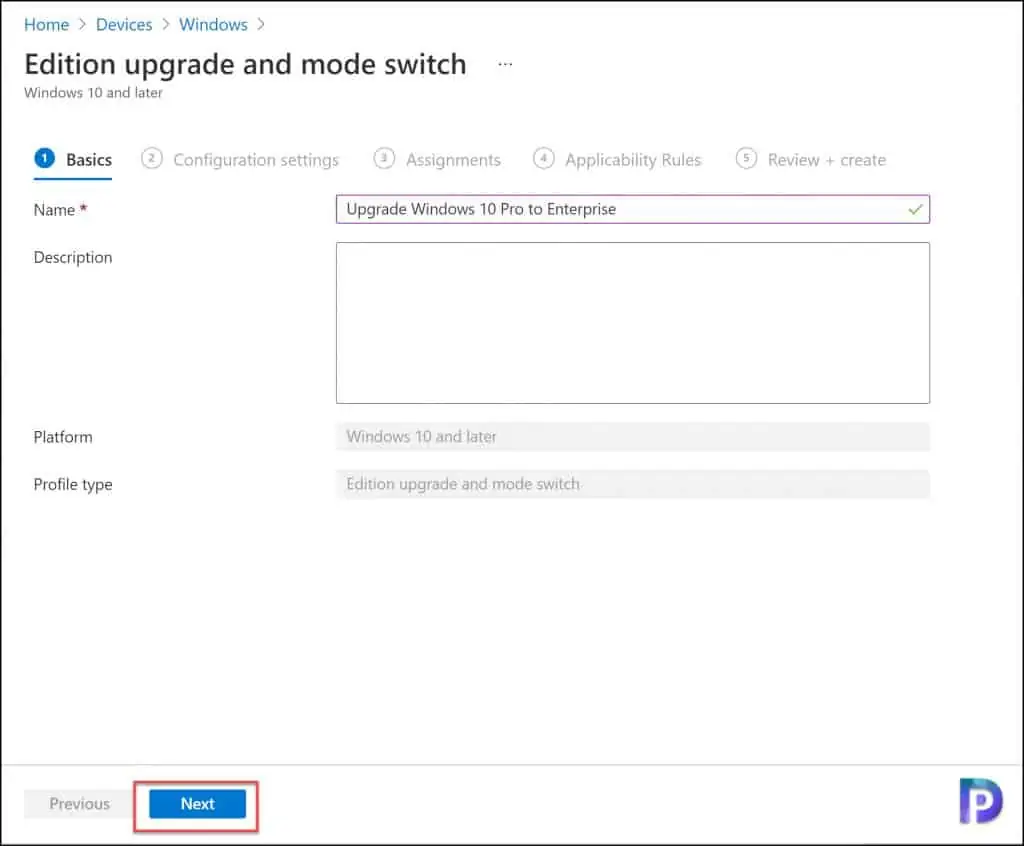
Select Edition to upgrade to – Windows 10/11 Enterprise. This setting will ensure the upgrade of Windows 10 Professional to Windows 10 Enterprise. Specify the Windows 10 Enterprise edition product key. At this point, we will not configure Mode Switch (Windows insider only). Click Next.
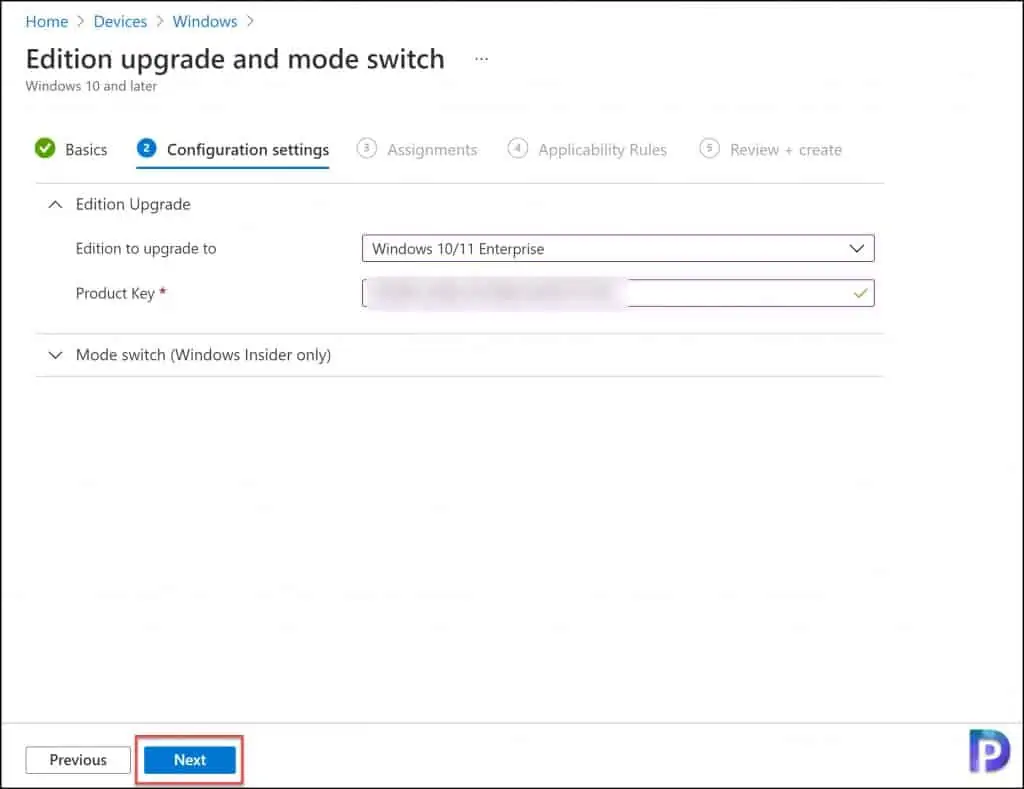
On the Assignments section, you can add your devices. I recommend adding test groups to see if the policy successfully upgrade the Windows 10 editions. You can add more groups once you find it working. Click Next.
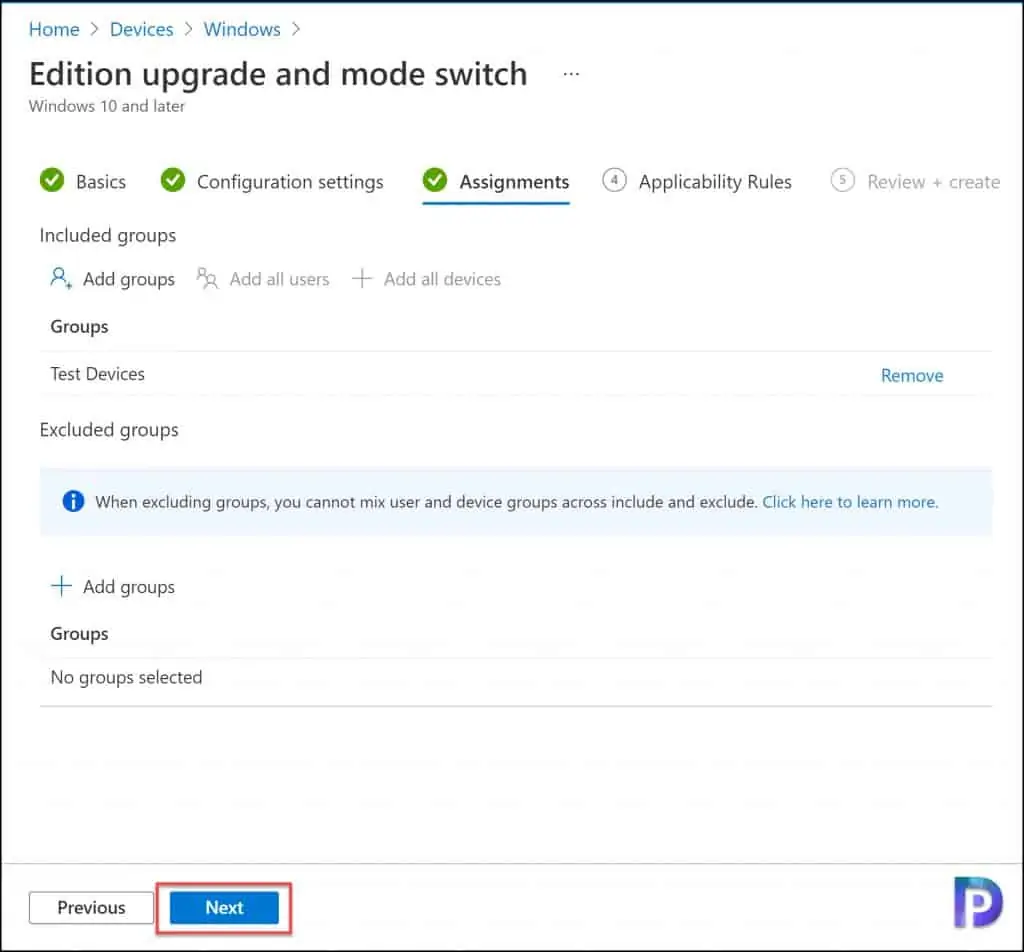
On the Applicability Rules section, you can specify how to apply this configuration profile within an assigned group. Intune will check and only apply the profile to devices that meet the criteria of these rules.
These rules are really useful when you want to ensure the profile applies to correct set of devices. For example, we are looking to upgrade Windows 10 devices running Pro edition to Enterprise edition via Intune. It makes sense that we apply the rule only to Windows 10 Pro devices and not any other.
Select the following rule settings for Edition upgrade and mode switch profile.
- Rule – Assign profile if
- Property – OS Edition
- Value – Windows 10/11 Professional
Click Next.
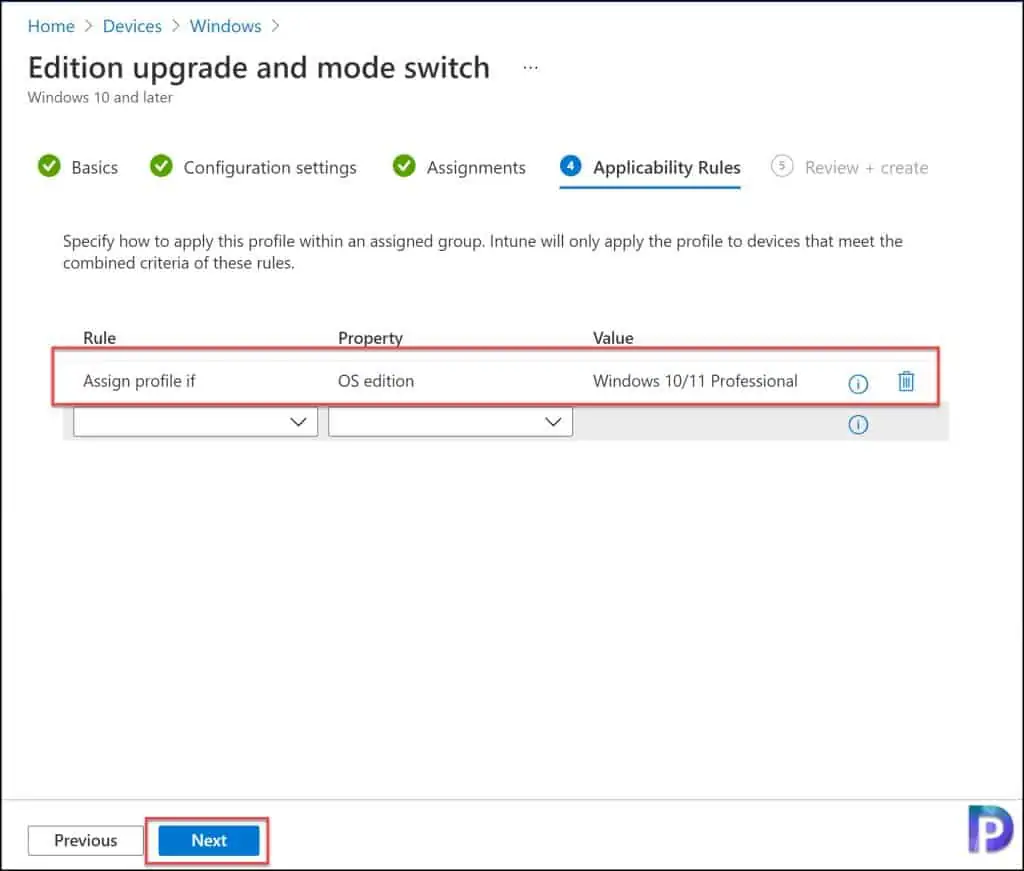
On the Review + Create section, a summary of all the settings are displayed. Click Create. This will begin the Windows 10 edition upgrade from Pro to Enterprise.
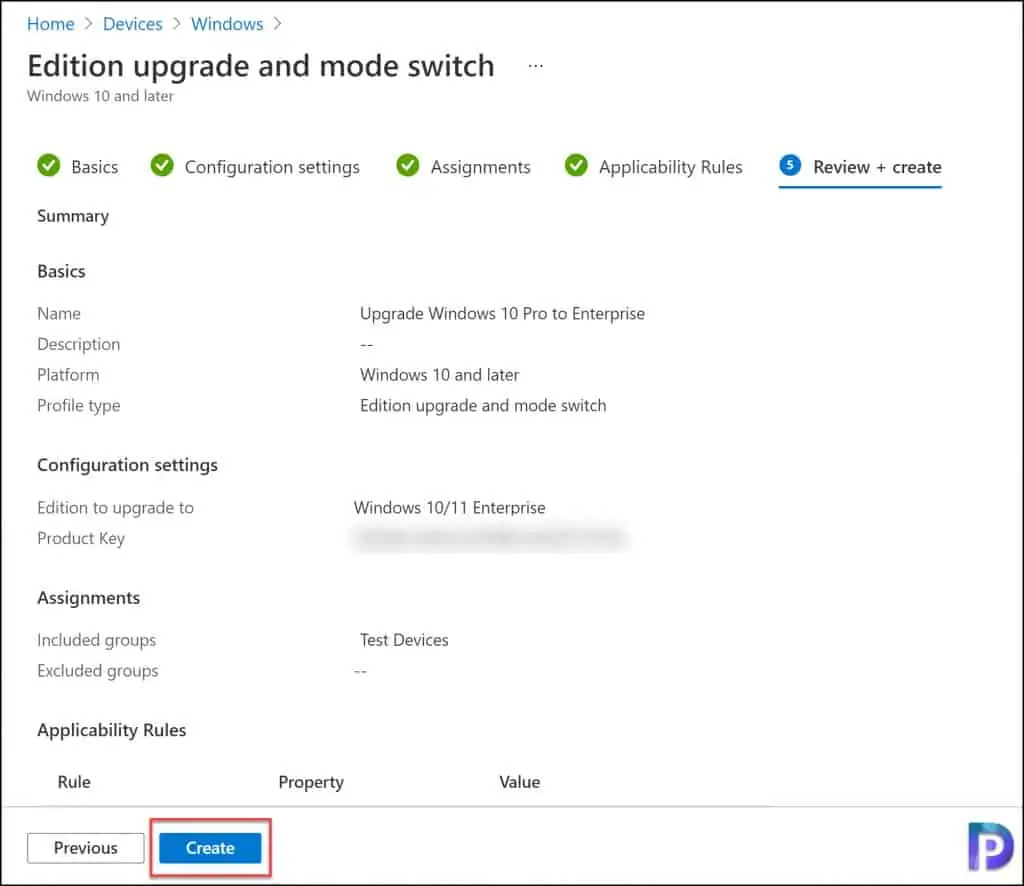
Monitor the Windows 10 Edition Upgrade Progress in Intune
In Intune, let’s monitor the Windows 10 edition upgrade profile and see if our devices have upgraded the Windows 10 edition from Pro to Enterprise.
You can manually login to one of the computer and check if the edition now shows Windows 10 Enterprise. Click Start > Run > type the command winver. That should bring up a window showing the Windows 10 edition as Enterprise.
From the MEM admin center, select the Upgrade Windows 10 Pro to Enterprise profile and select Overview. Here you can monitor the profile assignment status.
I didn’t have to reboot any of the computers after the edition upgrade. Initially, I could see only one machine whose edition was upgraded successfully from Windows 10 Pro to Windows 10 Enterprise. However, after few minutes all the machines that were assigned with the upgrade policy were running Enterprise edition of Windows 10.
A basic troubleshooting step would involve user log off and log in and check if the edition upgrade was successful.