Disable Windows Hello Using Group Policy
In this post you will learn how to disable Windows hello using Group Policy (GPO). You can disable Windows 10 hello either using a group policy or through Registry.
In Windows 10, Windows Hello for Business replaces passwords with strong two-factor authentication on PCs and mobile devices. Windows Hello as a convenience sign-in uses regular user name and password authentication, without the user entering the password.
There are four main types of Windows Hello authentication in Windows 10.
- Facial recognition
- Fingerprint scanning
- Pin protection
- Security key
The goal of using Windows Hello is to authenticate an user account without using the password. Depending on your system, you can use any one or all types of Windows Hello authentication to secure Windows 10.
So why disable Windows hello then ?. Sometimes you may not need Windows Hello on Windows 10 and you want to disable it. You may also not want users to login using other methods and simply use passwords to login to their account.
Regardless of any reason, if you don’t want it, you can disable the Windows Hello on your Windows 10 computer.
Note :- To configure Windows Hello for Business, use the Administrative Template policies under Windows Hello for Business.
Disable Windows Hello using Group Policy
Using the Group Policy you can disable Windows Hello with the following steps. On your Windows 10 computer, click Start > Run. Type the command gpedit.msc and click OK.
Navigate to Computer Configuration > Administrative Templates > System > Logon. Right click Turn on convenience PIN sign-in and click Edit.
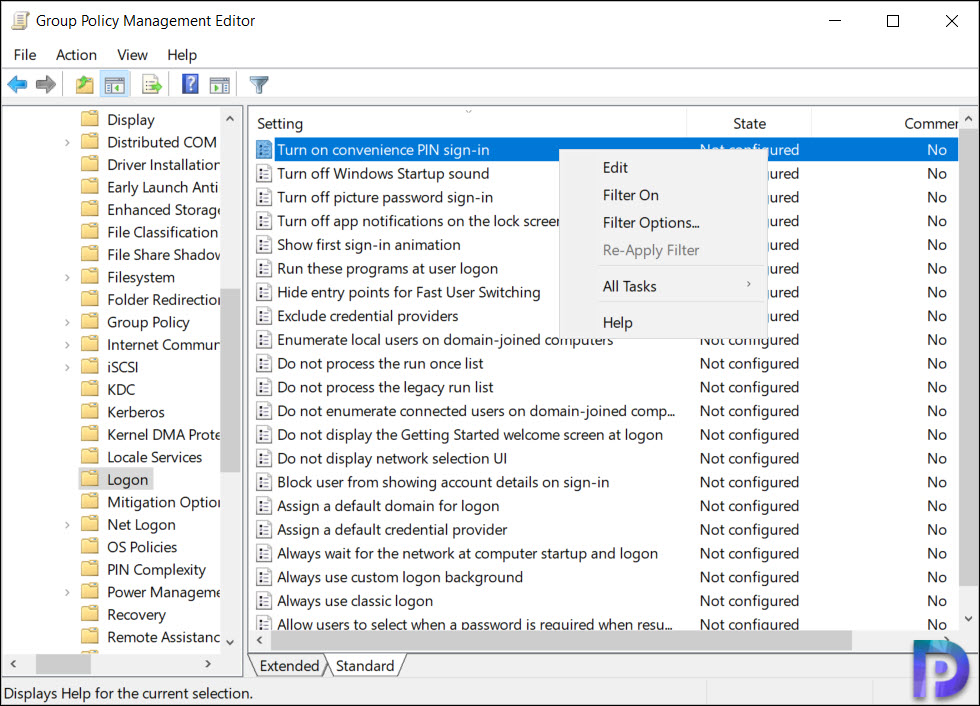
Disable the Turn on convince PIN sign in policy setting. With this you have disabled Windows hello using Group Policy.
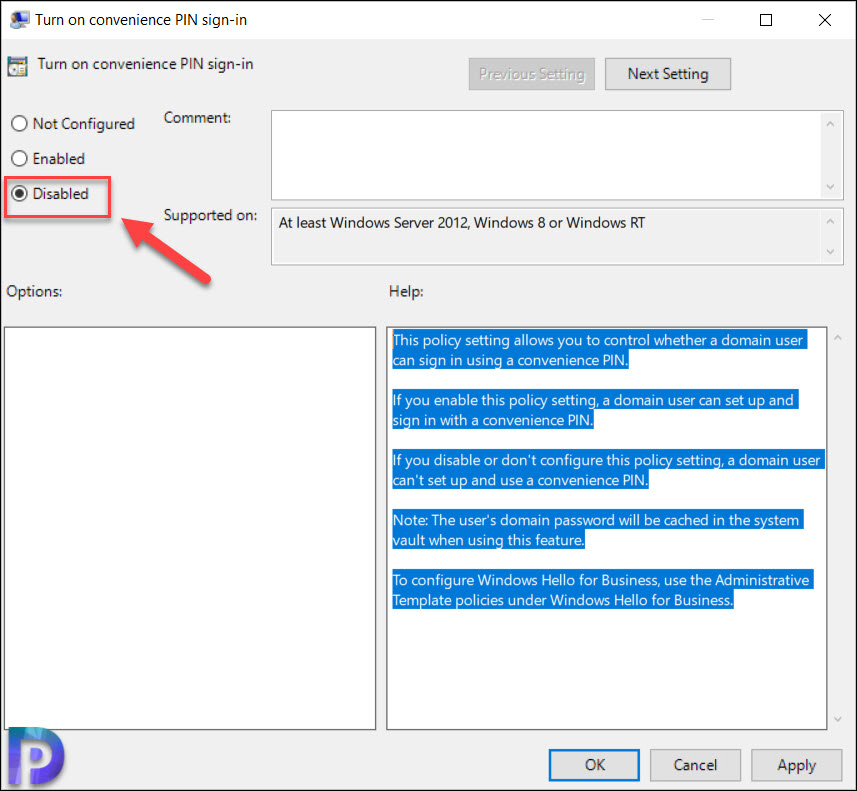

Is it possible to disable or prevent to register with windows hello without VPN/ corp network.