Deploying Windows 7 Using MDT UDI
The Microsoft Deployment Toolkit (MDT) supports three types of deployments Zero Touch Installation (ZTI), Lite Touch Installation (LTI), and User Driven Installation (UDI). However each deployment type is different. LTI deployments require limited user interaction. ZTI is a fully automated deployment scheme in which installation requires no user interaction whatsoever. UDI deployments require full manual intervention to respond to every installation prompt, such as machine name, password or language setting. ZTI and UDI deployments both require a Microsoft System Center infrastructure. User Driven Installation helps simplify the deployment of Windows client operating systems, such as Windows 7, 8.1, to computers using the operating system deployment (OSD) feature in Microsoft System Center 2012 R2 Configuration Manager. UDI is part of the Microsoft Deployment Toolkit (MDT). Basically UDI provides a wizard-driven interface that allows you to provide configuration information immediately prior to performing the deployment. User Driven Installation would provide your organization with a highly customizable deployment method that allows deployment choices to be done by the user and also provides greater flexibility in the deployment process. In this post we will see the steps for deploying Windows 7 using MDT UDI method. Before we do that the MDT has to be integrated with SCCM.
Deploying Windows 7 Using MDT UDI
In the Configuration Manager console, in the navigation pane, click Software Library. In the Software Library workspace, go to Overview > Operating Systems > Task Sequences. On the Ribbon, on the Home tab, in the Task Sequences group, click Create MDT Task Sequence.
Select Client Task Sequence, and then click Next.
Provide a name to the TS and click Next.
You could choose to join the computer to workgroup or to the domain. In this case we will be joining the PC to the domain, so provide the Domain name, User Name, Organization Name. Click Next.
Click This task sequence will never be used to capture and image. Click Next.
Click on Browse and specify the boot image. Click Next.
Click Create a new Microsoft Deployment Toolkit Files package. Provide a shared folder path where the MDT files package should be stored. Click Next.
Provide a name to the package and click Next.
Click Specify an existing OS image, click Browse and select the desired OS Image. If you are unable to find OS image then ensure that you have added the OS image in the Configuration Manager and distributed it to DP’s. Click Next.
Choose the OS edition that you want to install. Click Next.
Choose Perform a “User-driven Installation”. Click Next.
Click Browse and specify ConfigMgr client package. Click Next.
Click Browse and specify an existing USMT package. Click Next.
Click Create a new settings package. Provide a path where the settings should be stored. Click Next.
Provide some details such as name to settings package. Click Next.
Complete the remaining steps and click Finish.
To edit the TS, right-click the TS and click Edit. This will open the Task Sequence Editor. In the below screenshot, I have added the applications to be installed after OS is installed. You can add more apps if required. Click OK.
Once you have the TS ready, you have an option to customize the UDI wizard. The UDI Wizard pages are customizable and this can be done with a utility called UDI Wizard Designer. I have not included those steps here, check this link to customize the UDI Wizard pages. After you do this step, you need to update the MDT files and settings package to the distribution points.
To deploy the TS, right click on the TS and click Deploy. Click on Browse and choose the collection as All Unknown Computers.
Set the purpose as Available and make the TS available to “Only media and PXE“. Click Next.
Complete the steps in the wizard and click on Close.
Now boot the machine and allow it to boot from the network. Press F12 key to start the network service boot.
Click Next.
Select the Task Sequence and click Next.
Choose the OS, Target Drive and chcek the box partition and format disk 0. Click Next.
Provide few details such as Computer name, select domain, OU and domain join credentials. Click Next.
Set the local administrator password. Click Next.
Click Finish.
Wait for the task sequence to install the OS.
A screenshot where we see that ConfigMgr agent is being installed.
Nice to see newly imaged computer with applications installed on it :).

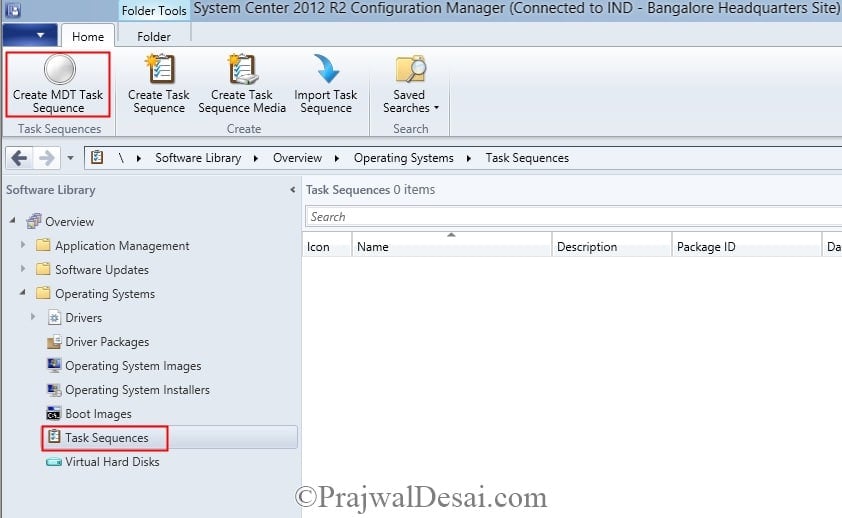
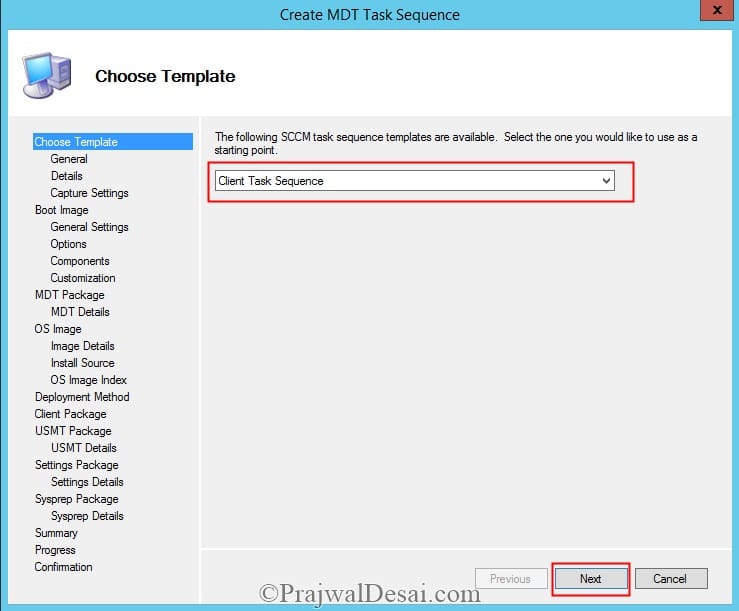


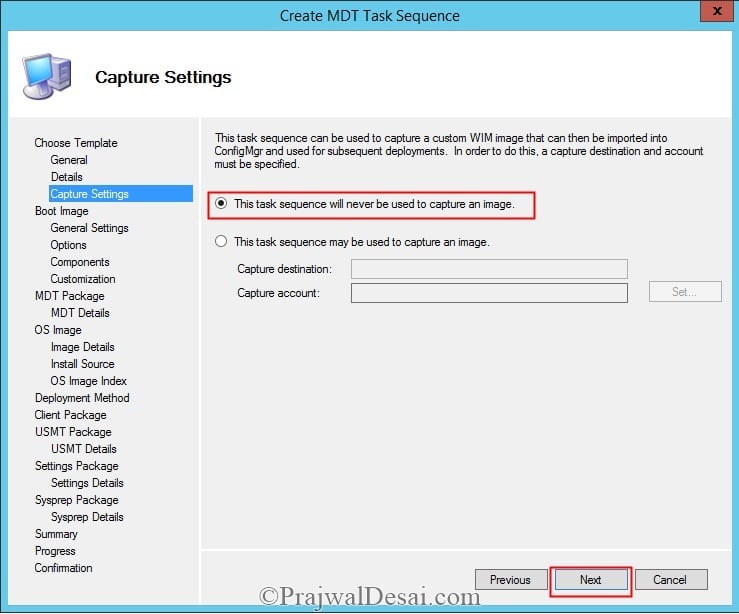
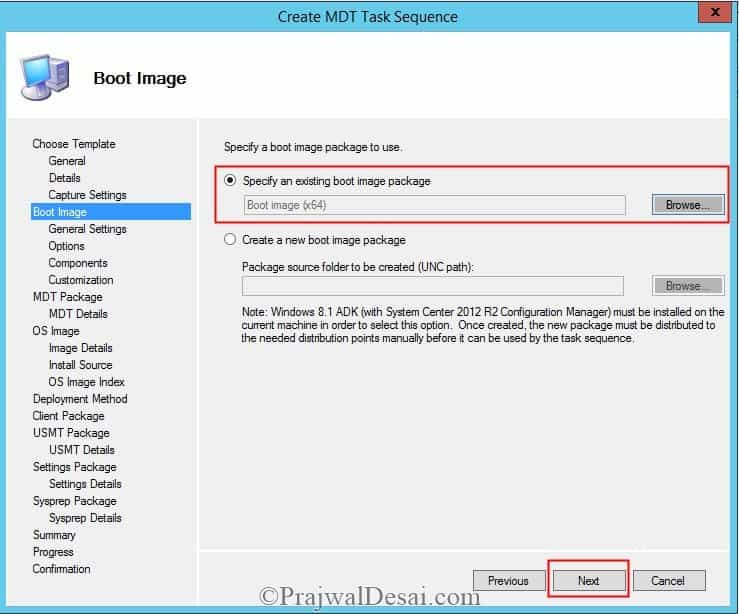
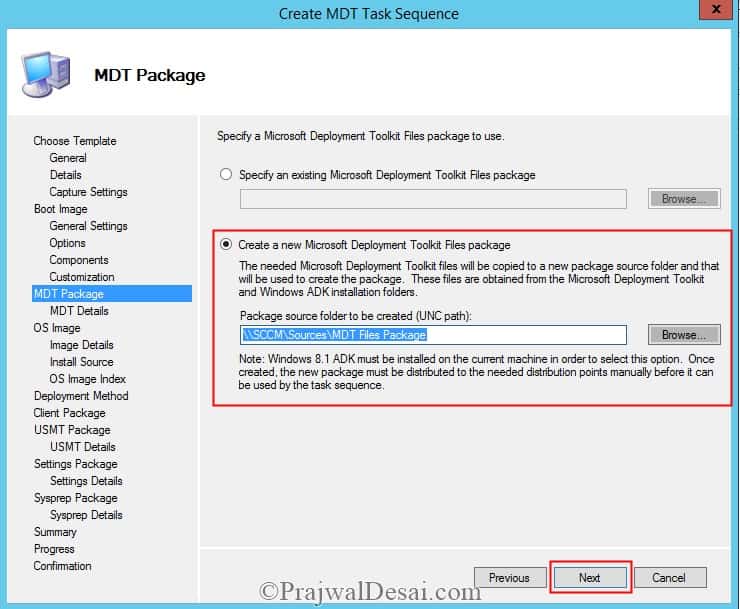
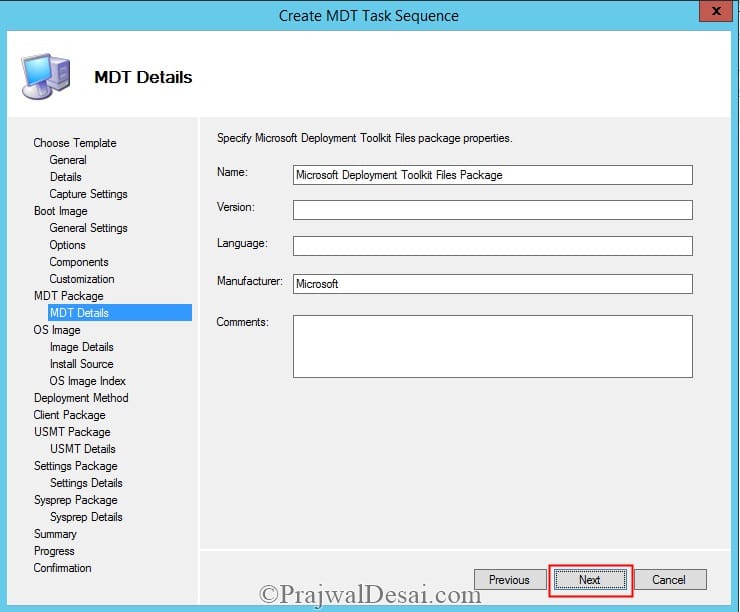


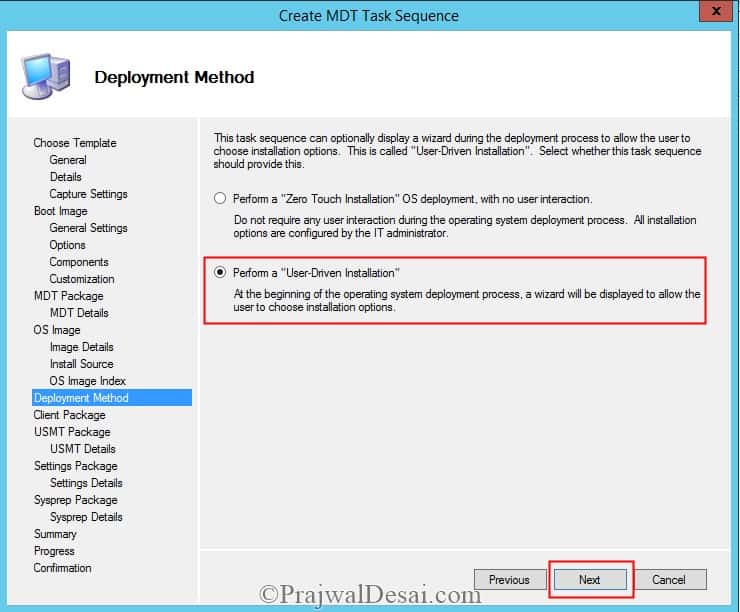
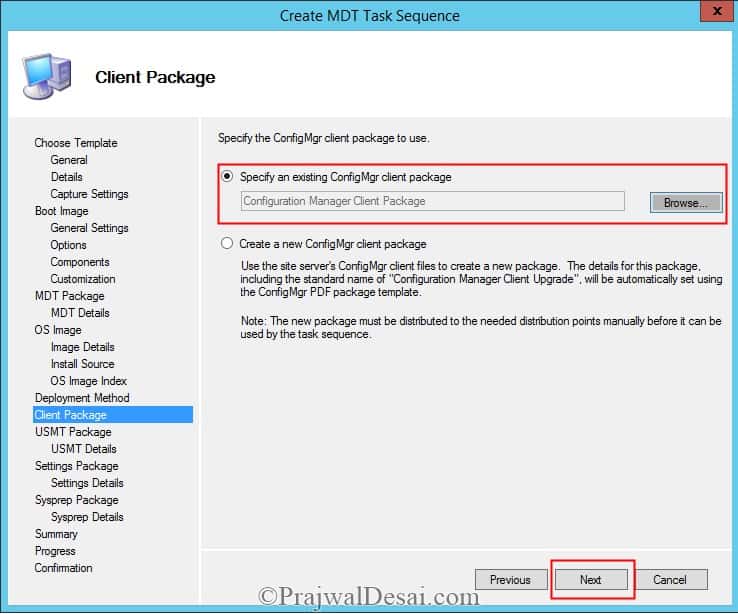
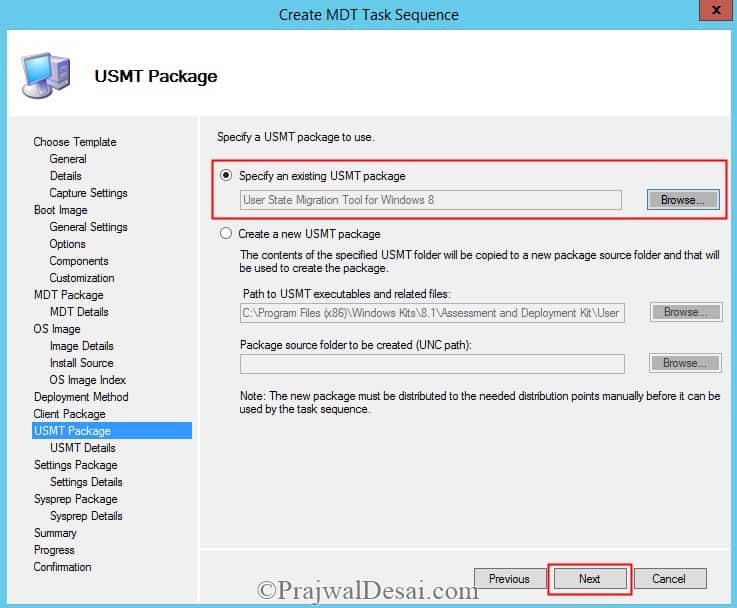


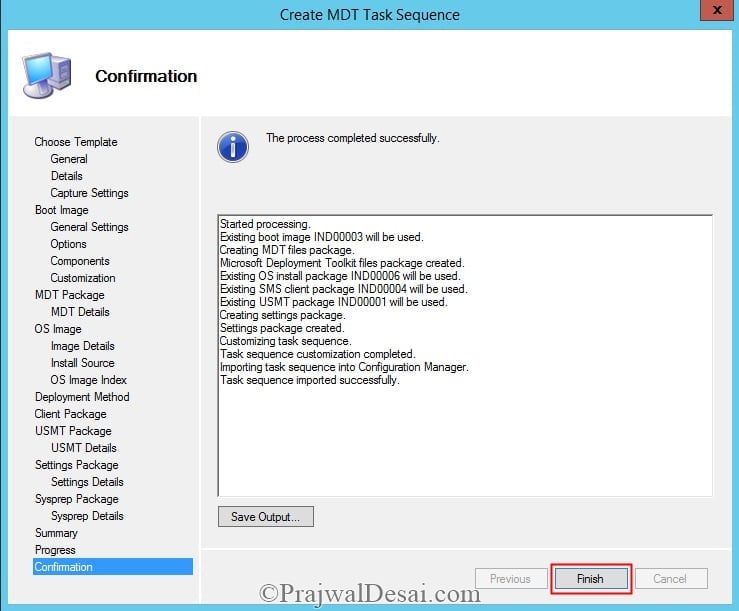
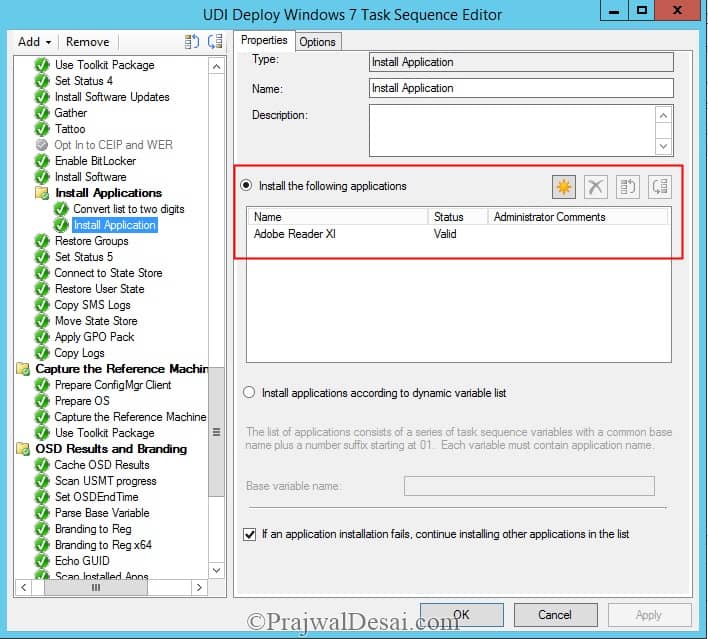
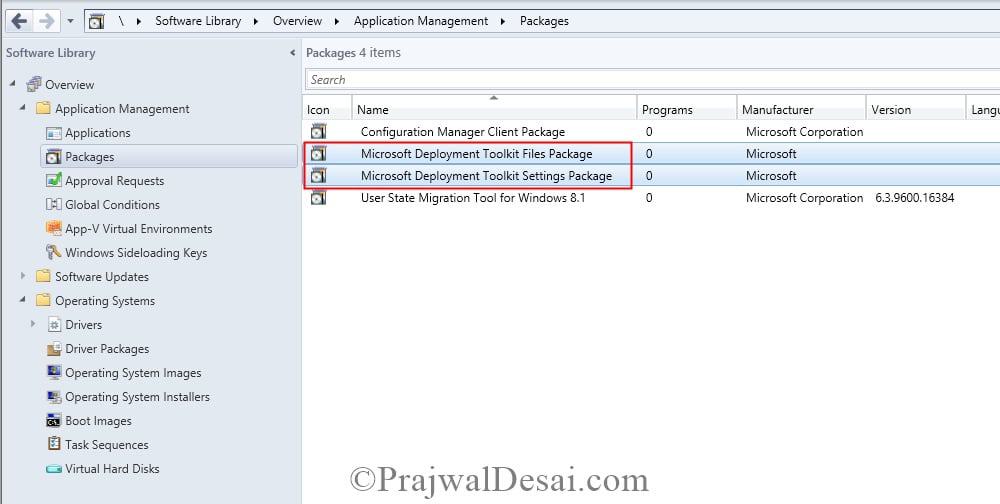
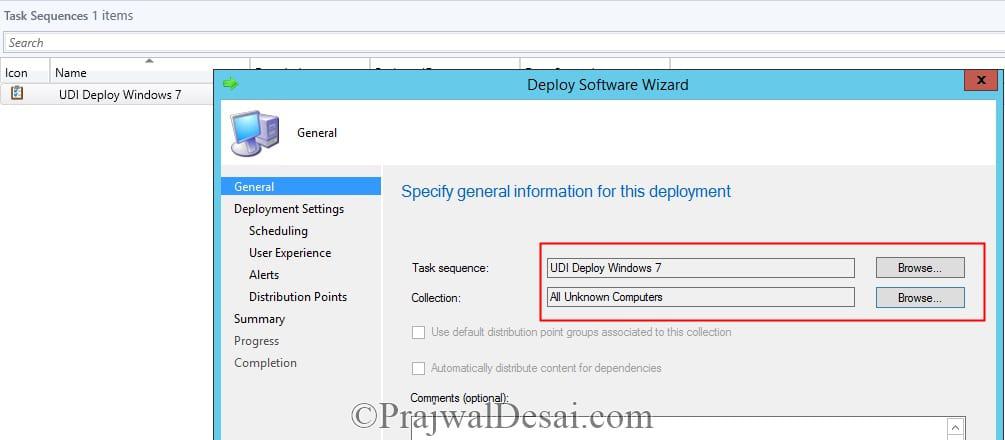

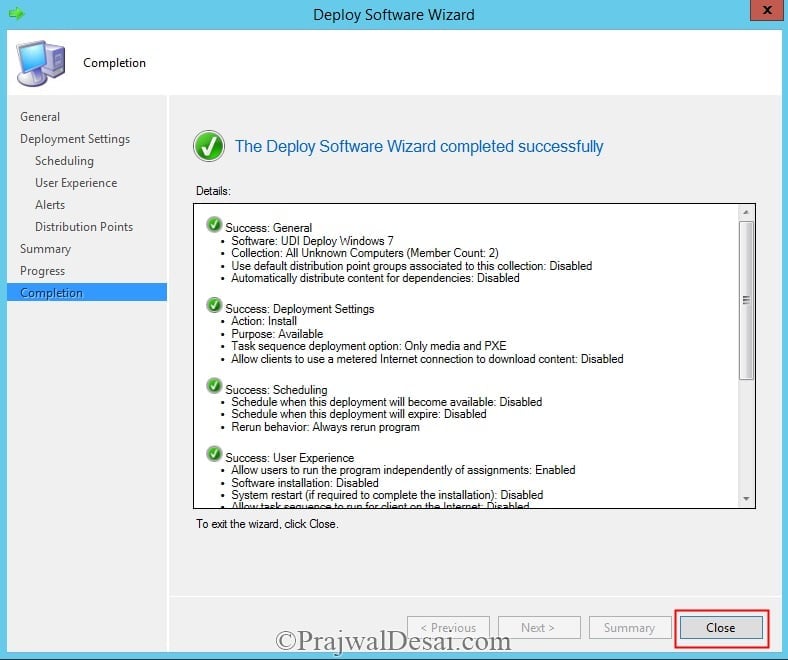
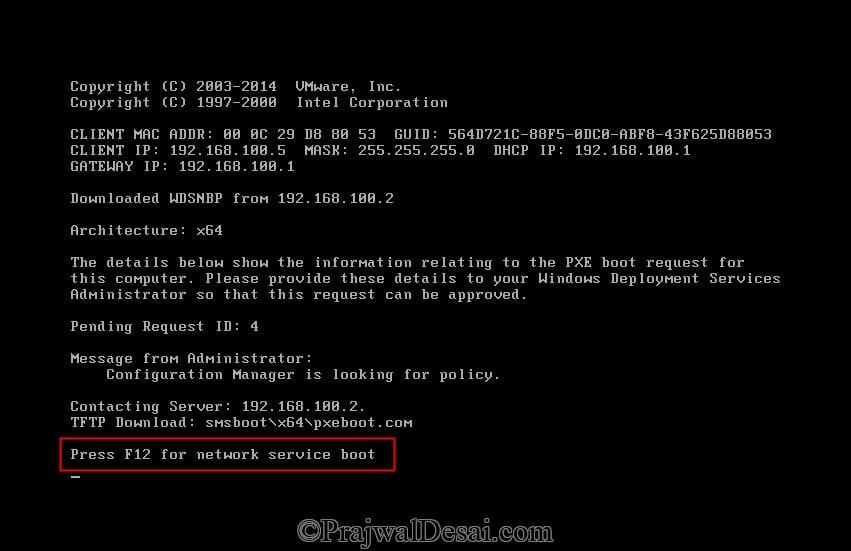
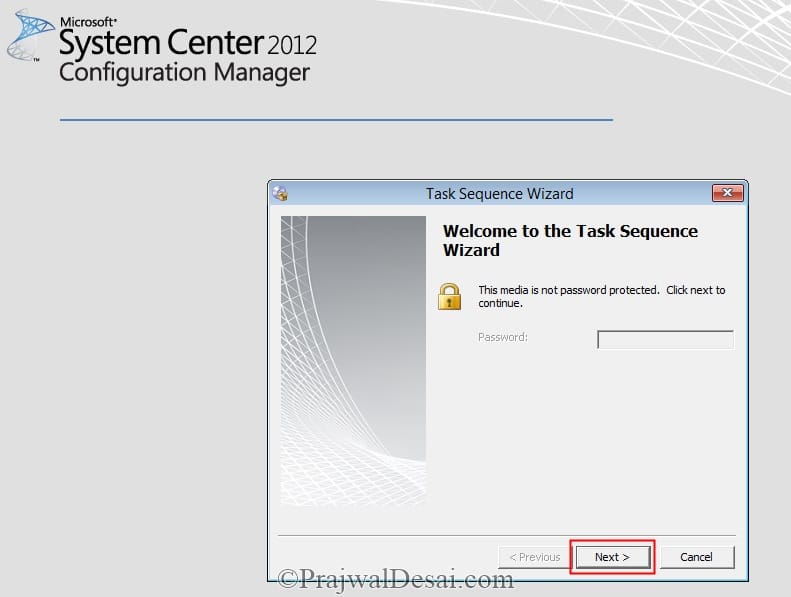


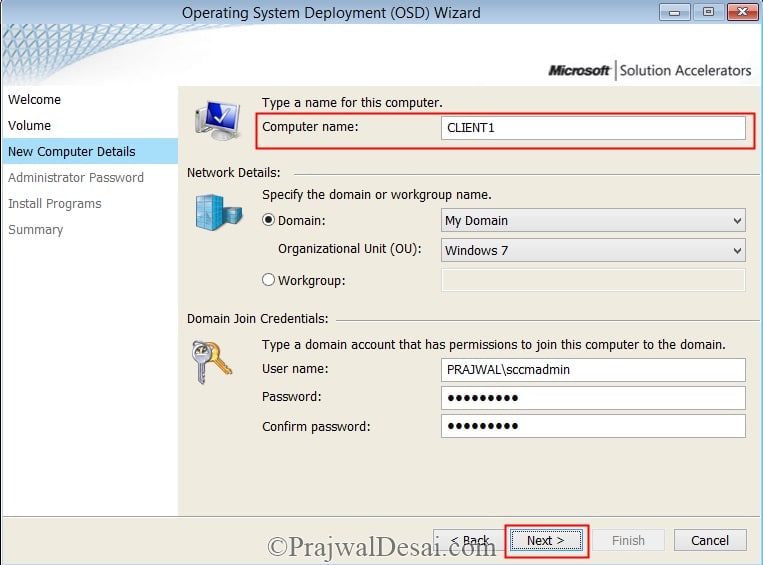
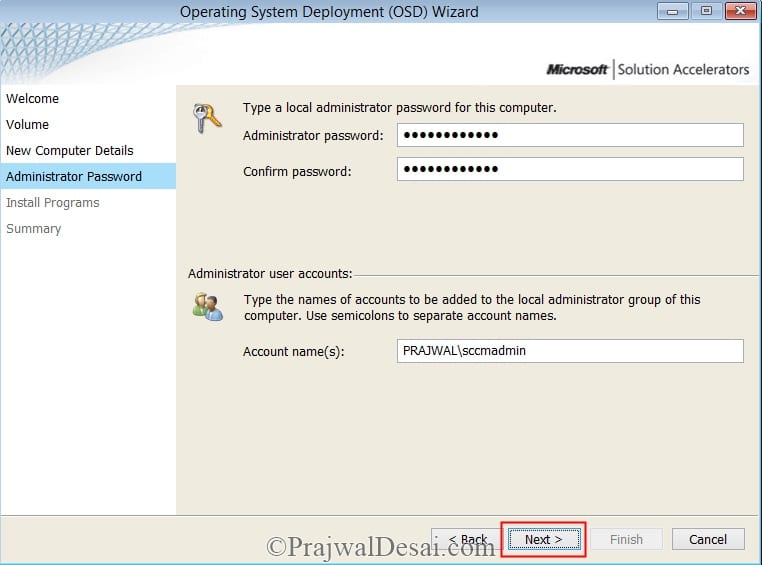
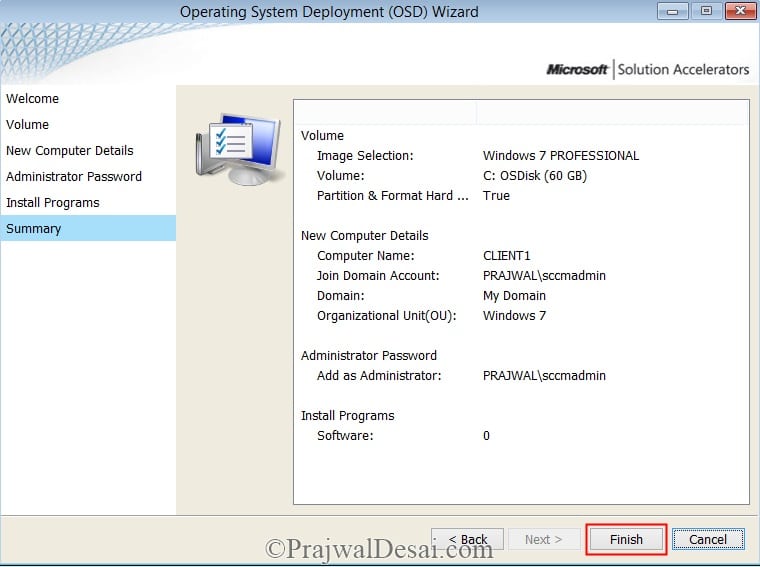
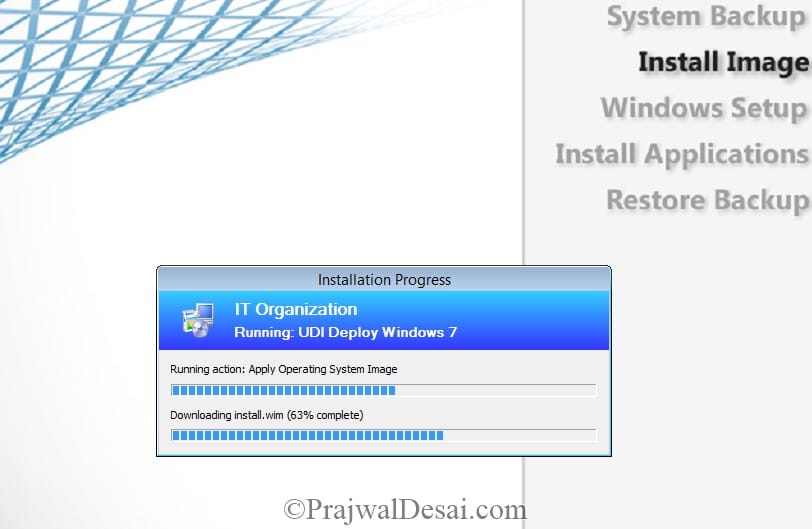
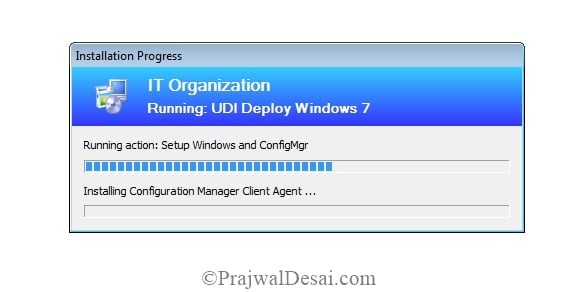
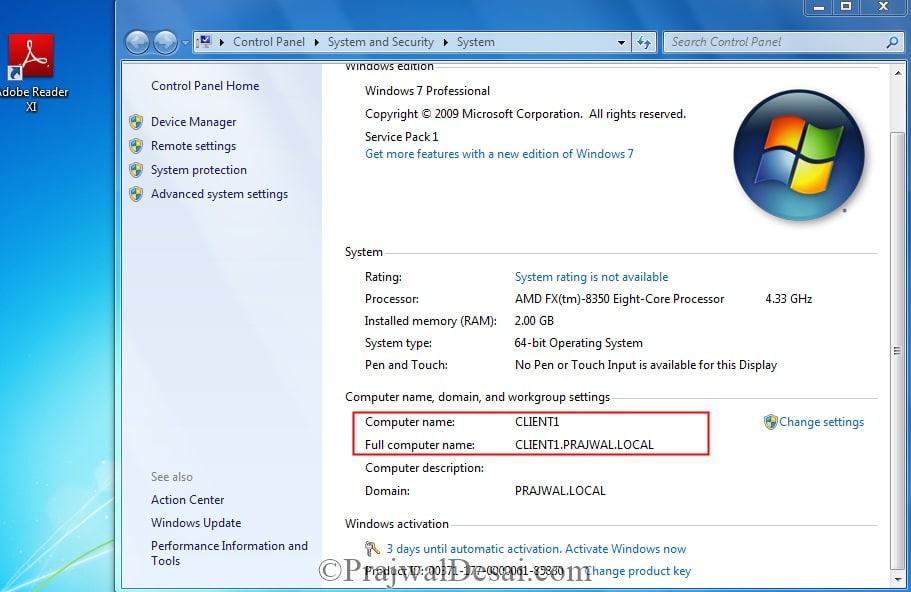
Hey Prakwal, ty for guide.
I want to ask some questios. We have some naming policy in company, like DATA-WS0***, where *** is some free computer name. Can i make a check for next avaliable name in radius DATA-WS0000 – DATA-WS0999 and MDT place this free name in field computername?
Hello Prakwal, your site information is really nice which help a lot. I am working with UDI designer 2013 and successfully created task sequence also deployed it. when i started UDI designer , i can see “SAVE” option is degraded. any suggestion please
These guides are great, just wondering if you have something for doing a Windows 10 ZTI – but perhaps that covers the basics of SCCM/MDT integration? We’ve been using SCCM for a little while and whilst MDT is integrtated I don’t really understand why, or how, I would use it to replace our current SCCM-only deployments!?
I would also love to see a guide dedicated to getting USMT going – I have not been able to work that out! Looking at upgrading clients from Windows 7/8.1 to 10 and the only way we’ve done it to date is to back up their data, wipe their machines and then reload their data, would love to do inplace upgrades instead…
Keep up the great work!
Hi , Do we have post for deploying OS using MDT standalone without SCCM integration ? For win 7, 8.1, 10 or SCCM integration is mandate for MDT to work ? I am new to this please regret. Some saying MDT and SCCM OSD works independent.
Yes MDT can work without SCCM, we integrate MDT with SCCM to get more control over OSD.