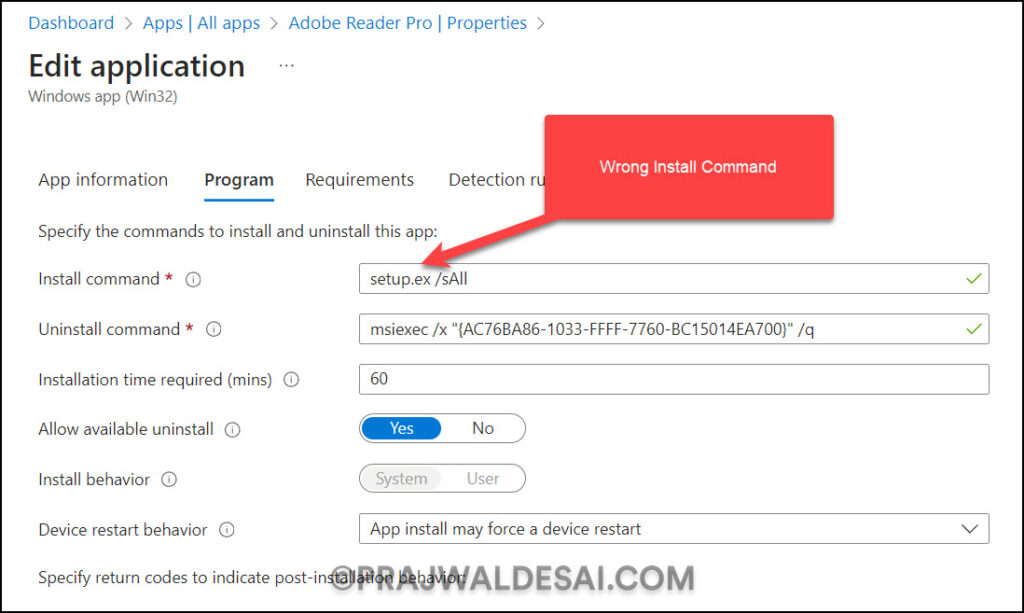Fix Intune Win32 App Install Error 0x80070002
In this article, we will show you how to resolve the Win32 app install error 0x80070002 that appears when you deploy Win32 apps with Intune. As per Intune, the error description is “The system cannot find the file specified. (0x80070002)“.
With Win32 apps in Intune, you can deploy .exe files by converting them to the .intunewin format. You’ll need the Microsoft Win32 Content Prep tool that converts application installation files into the .intunewin format. If you are new to Win32 apps in Intune, refer to the guide on deploying Win32 apps using Intune. Note that you can also easily create Win32 apps using Patch My PC in Intune.
One useful feature of the Intune Dashboard is that it displays app installation failures. App failures are common in organizations where several apps are deployed using Intune, and the error code is critical for troubleshooting.
Recently, a newly created Win32 app deployment failed with error 0x80070002 on a few Windows devices managed by Intune. In the Intune portal, the application installation status showed the description as “The system cannot find the file specified. (0x80070002)“.
Looking at the Win32 error 0x80070002, it’s mostly a generic error, and we have dealt with similar ones with Configuration Manager too. For instance, the SCCM Task Sequence Failed with Error Code 0x80070002 or failed to read assigned Site Code from Registry Error Code 0x80070002.
Fix Intune Win32 App Install Error 0x80070002
The Win32 app installation fails with error 0x80070002 if you have specified the wrong install command or incorrect uninstall command for the Win32 app. To resolve the Win32 error 0x80070002, edit the Win32 app in Intune, and under the App properties, enter the correct install/uninstall command.
If the deployment of the Win32 application still fails with error 0x80070002, even after you have correctly specified the install and uninstall commands, you must repackage the Win32 application and deploy it using Intune.
The screenshot below shows the Intune Win32 app install error 0x80070002. On two of the Windows devices, we can see that the installation of a Win32 app failed. On the Device Installation Status page, the app installation status shows as ‘Failed‘ and the ‘Status Details‘ column shows the error description as The system cannot find the file specified. (0x80070002).
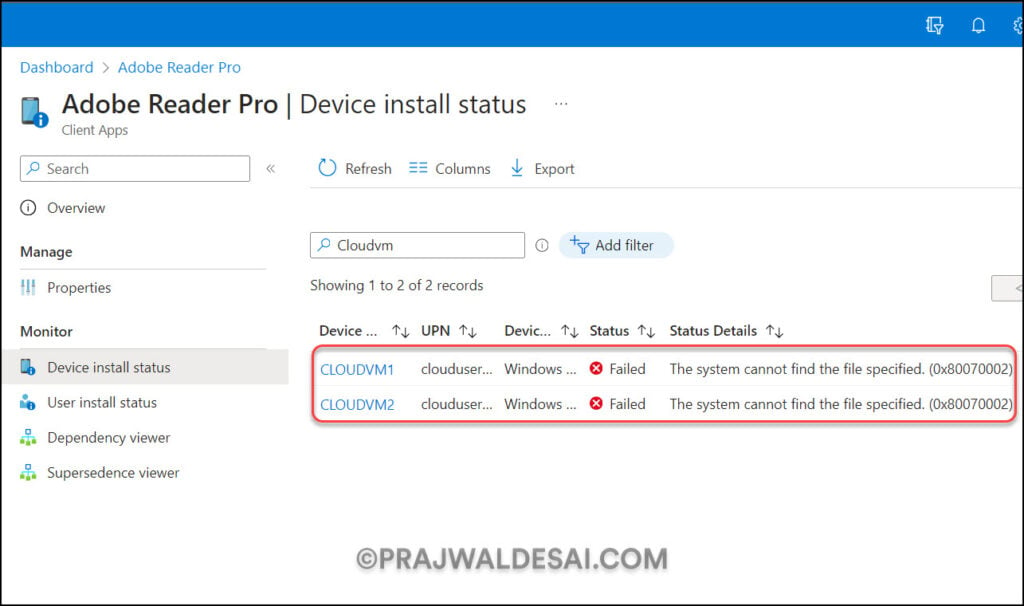
Troubleshooting Win32 error 0x80070002
When you encounter error 0x80070002 after deploying Win32 apps in Intune, there are two ways to troubleshoot it.
- Review the Intune logs on Windows devices and determine why the Win32 application failed to install.
- Go to the failed Win32 app and review the device install status or user install status to determine the error code and reason why the Win32 app failed to install.
In some cases, the Intune portal may not show you an error description that really helps in troubleshooting the issue. But using the Intune diagnostic logs, you can dig deeper and pinpoint the exact reason why the Win32 program installation error occurred.
Review IntuneManagementExtension.log for Win32 App Installation Failures
To troubleshoot the Win32 app installation errors, you must review the IntuneManagementExtension.log on the remote Windows device. This log records the entire activity of the Win32 app installation process.
On a Windows device that is enrolled in Intune, the IntuneManagementExtension.log is located in the C:\ProgramData\Microsoft\IntuneManagementExtension\Logs folder. There may be multiple Intune Management Extension log files present in the folder, so we recommend reviewing the latest log based on the date and time stamp.
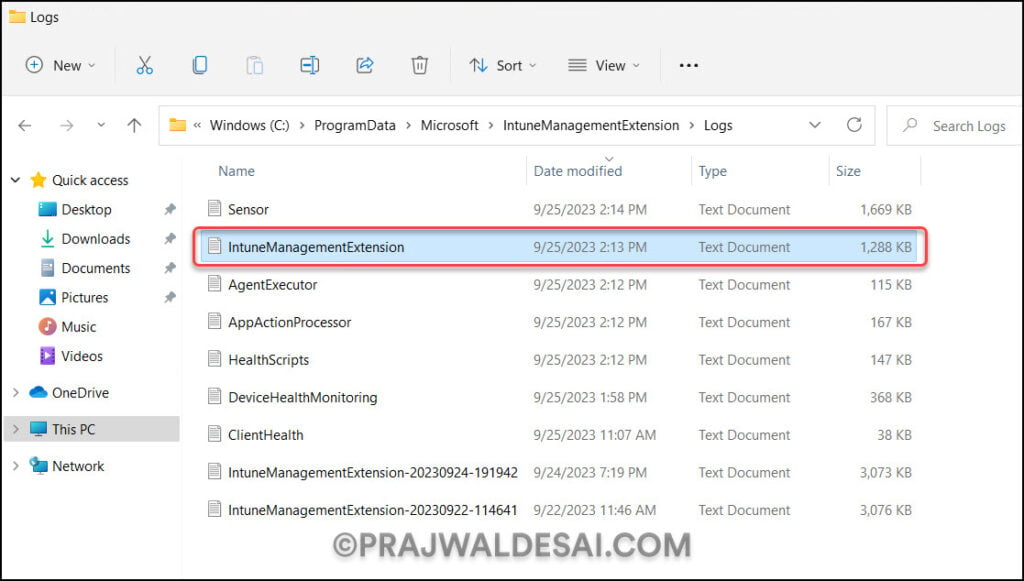
To open the IntuneManagementExtension.log, you can use either the CMTrace tool or other log file viewers. You can use built-in programs like Notepad, but because the data is not organized in a way that makes it easy to read, it may be challenging to track down Win32 app install errors.
In the screenshot below, the IntuneManagementExtension.log shows the Windows client downloading the deployed Win32 app. In the log, we also see the app ID and download progress.
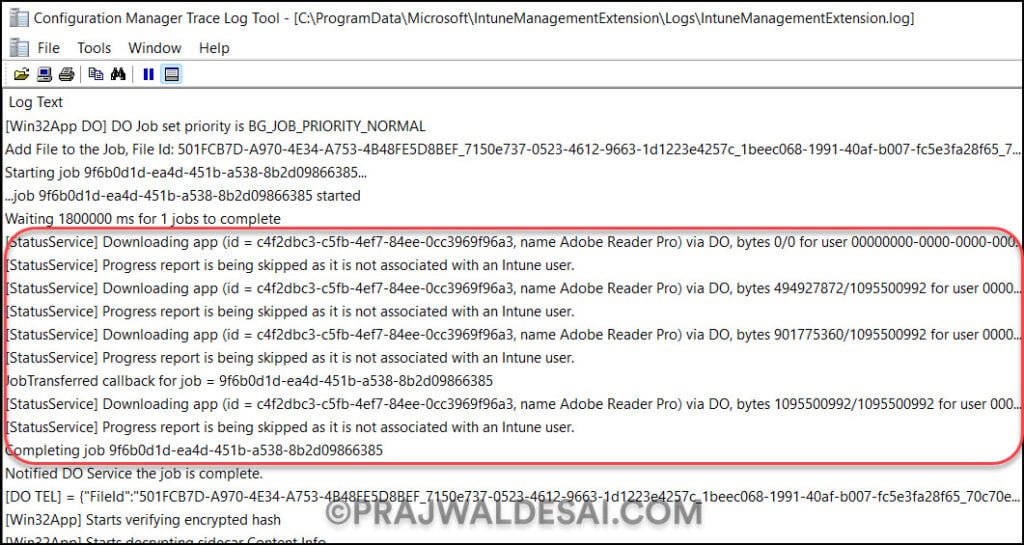
[StatusService] Downloading app (id = c4f2dbc3-c5fb-4ef7-84ee-0cc3969f96a3, name Adobe Reader Pro) via DO, bytes 0/0 for user 00000000-0000-0000-0000-000000000000
[StatusService] Progress report is being skipped as it is not associated with an Intune user.
[StatusService] Downloading app (id = c4f2dbc3-c5fb-4ef7-84ee-0cc3969f96a3, name Adobe Reader Pro) via DO, bytes 494927872/1095500992 for user 00000000-0000-0000-0000-000000000000
[StatusService] Progress report is being skipped as it is not associated with an Intune user. IntuneManagementExtension
[StatusService] Downloading app (id = c4f2dbc3-c5fb-4ef7-84ee-0cc3969f96a3, name Adobe Reader Pro) via DO, bytes 901775360/1095500992 for user 00000000-0000-0000-0000-000000000000
[StatusService] Progress report is being skipped as it is not associated with an Intune user.
JobTransferred callback for job = 9f6b0d1d-ea4d-451b-a538-8b2d09866385
[StatusService] Downloading app (id = c4f2dbc3-c5fb-4ef7-84ee-0cc3969f96a3, name Adobe Reader Pro) via DO, bytes 1095500992/1095500992 for user 00000000-0000-0000-0000-000000000000
The content of the Win32 app is extracted or unzipped and then placed in the IMECache folder for installation after being downloaded onto the Windows device. It has been fine up to this point.
[Win32App] Unzipping file on session 0 from C:\Program Files (x86)\Microsoft Intune Management Extension\Content\Staging\c4f2dbc3-c5fb-4ef7-84ee-0cc3969f96a3_1\c4f2dbc3-c5fb-4ef7-84ee-0cc3969f96a3_1.zip to C:\Windows\IMECache\c4f2dbc3-c5fb-4ef7-84ee-0cc3969f96a3_1
Because the install command is entered incorrectly, the installation of the Win32 application on the Windows device fails with error 0x80070002, as shown in the screenshot below. If you have entered the incorrect install/uninstall command during Win32 app creation, your Win32 app will not install.
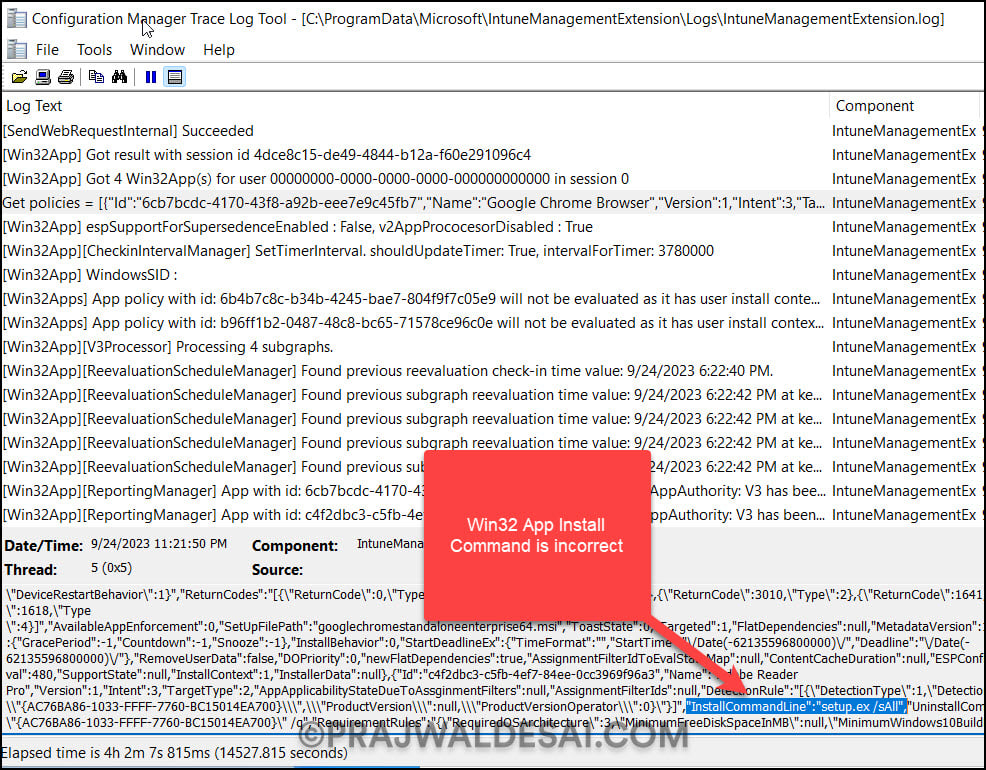
Name":"Adobe Reader Pro","Version":1,"Intent":3,"TargetType":2,"AppApplicabilityStateDueToAssginmentFilters":null,"AssignmentFilterIds":null,"DetectionRule":"[{\"DetectionType\":1,\"DetectionText\":\"{\\\"ProductCode\\\":\\\"{AC76BA86-1033-FFFF-7760-BC15014EA700}\\\",\\\"ProductVersion\\\":null,\\\"ProductVersionOperator\\\":0}\"}]","InstallCommandLine":"setup.ex /sAll","UninstallCommandLine":"msiexec /x \"{AC76BA86-1033-FFFF-7760-BC15014EA700}\"
Let us double-check the install command of the failed Win32 app in Intune to see if it was entered incorrectly. In the Intune admin center, go to Apps > Windows and select the Win32 app. Go to the App Properties, and next to Program, select Edit. Now we see that the install command has been incorrectly specified for this Win32 app, and that’s why the installation was failing with error 0x80070002.
All you need to do now is go to Win32 app properties, enter the correct install command, and save the application. When the Windows devices sync with Intune, the Win32 application will be installed. You may manually sync Intune policies on the Windows device to test the Win32 app installation. That’s how you resolve Win32 app install error 0x80070002 in Intune.