Turn off Copilot in Windows 11 using Settings and Registry
In this article, we will use the registry and settings app to turn off Copilot in Windows 11. The Windows 11 22H2 Moment 4 update adds the Microsoft Copilot icon to the taskbar.
In our earlier article, we demonstrated the steps to disable Copilot on Windows 11 using Intune and GPO. You can use those methods if your devices are managed by Intune or are joined to an Active Directory domain.
Microsoft has released the Windows 11 22H2 Moment 4 update, which brings over 150 new features, including the new Microsoft Copilot and AI-powered versions of Paint, Clip Champ, and Snipping tool. After installing this update, you’ll notice the Copilot icon added to your Windows 11 taskbar.
The Copilot is a new AI-powered assistant integrated directly into Windows 11, allowing you to use AI to perform various tasks in the operating system and your supported applications. For example, you can ask Copilot to turn on dark mode for Windows 11, analyze documents and web pages, launch applications, and much more. While Copilot may be useful for some, most users find it unnecessary and sometimes annoying.
Similar to disabling news and interests widget on Windows 11, you can also turn off copilot from the taskbar using multiple methods. Thankfully, the Copilot icon can be removed from the Windows 11 taskbar if you do not want to use it for your regular tasks.
Also Read: Enable Never Combine Taskbar Buttons in Windows 11
Turn off Copilot in Windows 11 using Settings
Using the Settings app in Windows 11 is the simplest way to turn off Copilot from the Windows 11 taskbar.
1. On the Windows 11 PC, right-click on the taskbar and select Taskbar Settings.
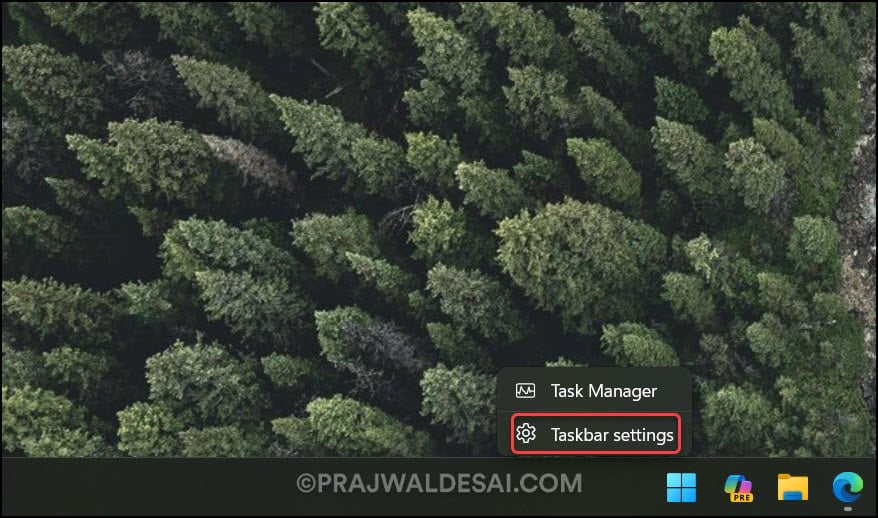
2. On the Settings window, select Personalization > Taskbar. Under the taskbar items, we see the Copilot taskbar item is turned on.
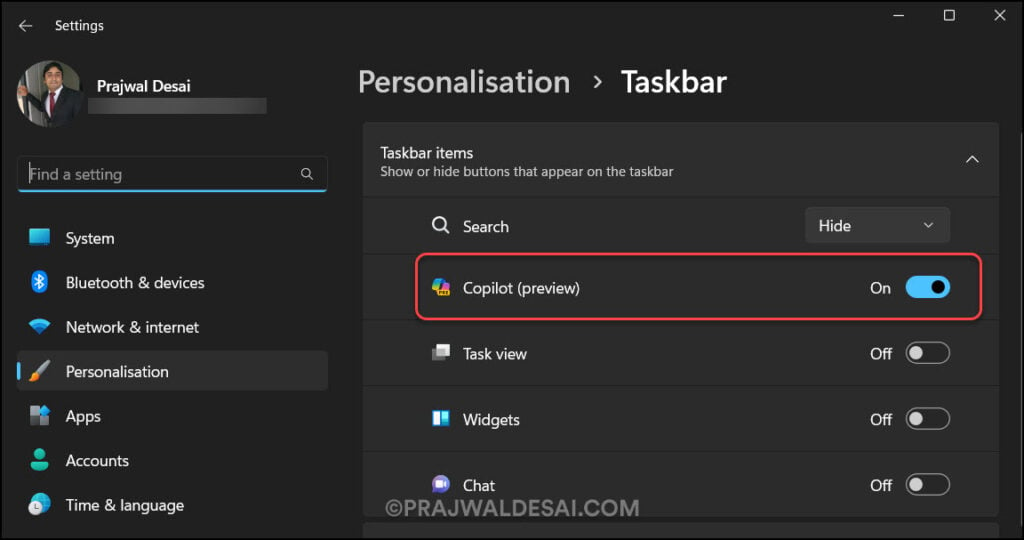
3. To remove Copilot from the taskbar, turn the slider to Off. The Copilot icon is now removed from the Windows 11 taskbar.
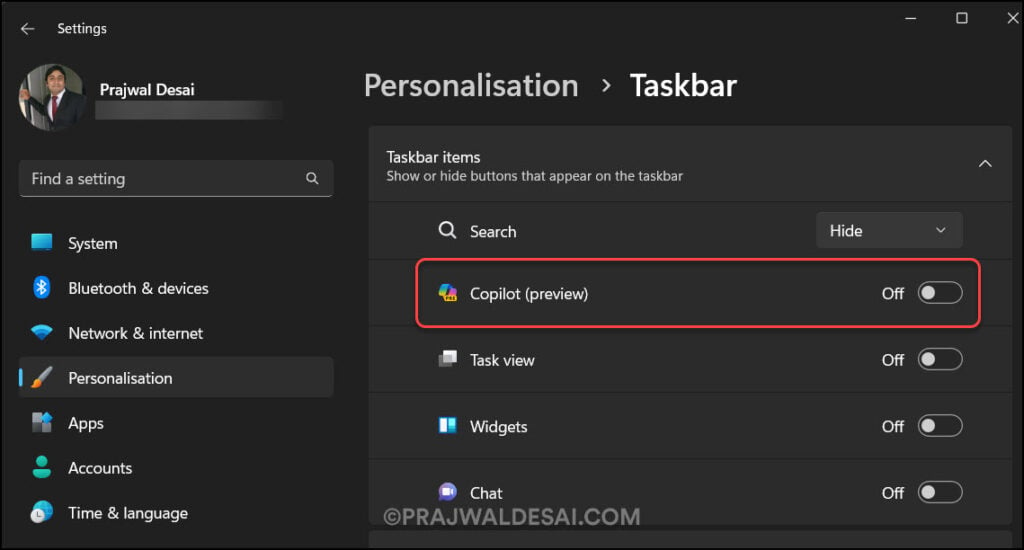
Turn off Copilot in Windows 11 using Registry
In this method, we will explore how to turn off Copilot in Windows 11 using registry. Before using this method, make sure you back up the registry on your Windows PC.
The ‘ShowCopilotButton‘ registry value decides whether to display the Copilot icon on the taskbar or hide it.
- ShowCopilotButton=0, the Copilot icon is removed from the taskbar.
- ShowCopilotButton=1, the Copilot icon is enabled on the taskbar.
The following steps can be used to turn off Copilot in Windows 11 taskbar using Registry.
- Launch the Registry Editor by running the regedit command.
- Navigate to the following registry path: HKEY_CURRENT_USER\Software\Microsoft\Windows\CurrentVersion\Explorer\Advanced.
- On the right side, double-click on the ShowCopilotButton to modify its value data.
- Set the value to 0 to completely disable Copilot on the taskbar.
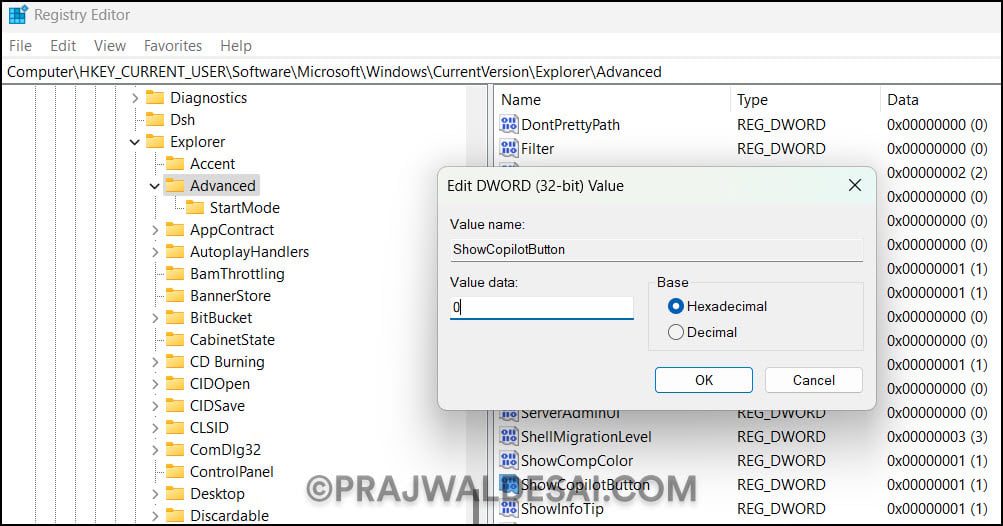
Note: If the ShowCopilotButton registry item is missing on your Windows 11 PC, you may have to create it manually. To accomplish that, navigate to the following path in the registry editor: HKEY_CURRENT_USER\Software\Microsoft\Windows\CurrentVersion\Explorer\Advanced. In the right pane, right-click and select New > DWORD (32-bit) Value. Enter the name as ShowCopilotButton and set the value to 0 or 1, depending on whether you want to hide the copilot icon or display it on the taskbar.
