How To Hide or Turn off Taskbar Items in Windows 11
In this article, I will show you how to turn off taskbar items in Windows 11. You can hide all the taskbar Items from Windows 11 Personalization Settings.
Windows 11 offers more personalization settings compared to Windows 10. The new taskbar features are unique in Windows 11 and you can change the color, pin your favorite apps to it, and move or rearrange taskbar buttons.
You can hide the taskbar in Windows 11 to get more space on your PC. Users can even set the Windows 11 taskbar alignment to left or right to arrange the icons accordingly.
Learn how to enable dark theme in Windows 11. You can also enable dark theme for Notepad application. Ensure you are using the latest Notepad app version to use the feature.
Turn off Taskbar Items in Windows 11
We will now look at the steps to turn off taskbar items in Windows 11. When you install Windows 11, you’ll find the following items available on the taskbar:
- Search
- Task View
- Widgets
- Chat
Each of these items on Windows 11 taskbar have been included with a purpose. However, some users prefer to keep their taskbar tidy and would want to turn off these taskbar items.
In Windows 11, you can hide or turn off the items on taskbar from Personalization Settings. These items can be removed from the taskbar if you don’t use them. We will go through each taskbar item and describe the correct way to hide the option.
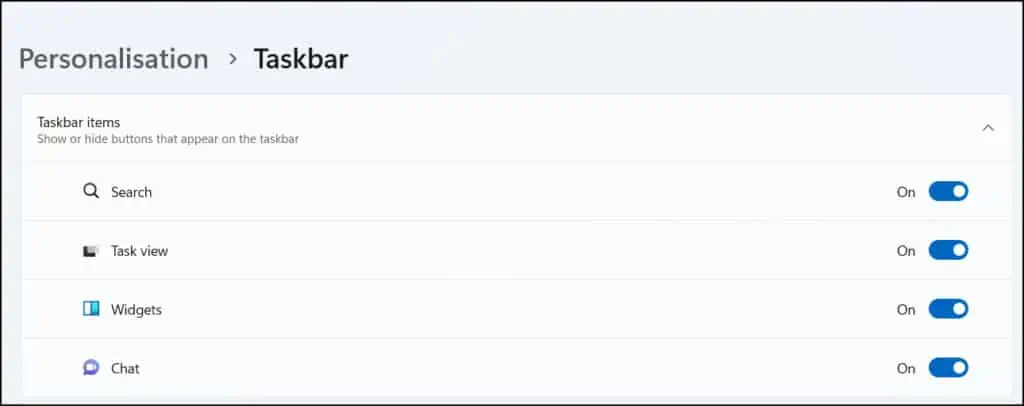
Remove Search icon from Windows 11 Taskbar
The search icon on Windows 11 taskbar lets you search find what you’re looking for. You can find a specific file or folder on your PC or documents in the cloud.
You can choose whether the search box shows on your taskbar. If you don’t see a search box on your taskbar, it’s hidden, and you can make it visible again.
- Press and hold (or right-click) the taskbar and select Taskbar settings.
- Select Taskbar items to expand the section, then toggle the Search switch to Off.
- The search icon is removed from the taskbar.
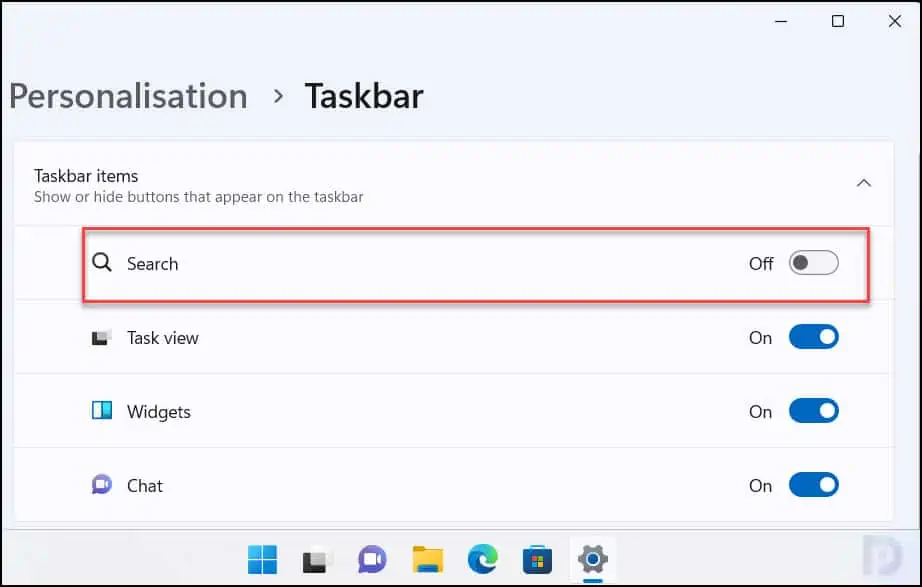
If you want to unhide the search icon on Windows 11 taskbar, use the following steps:
- Press and hold or right-click any space on the taskbar and select Taskbar settings.
- Select Taskbar items to expand the section, then toggle the Search switch to On.
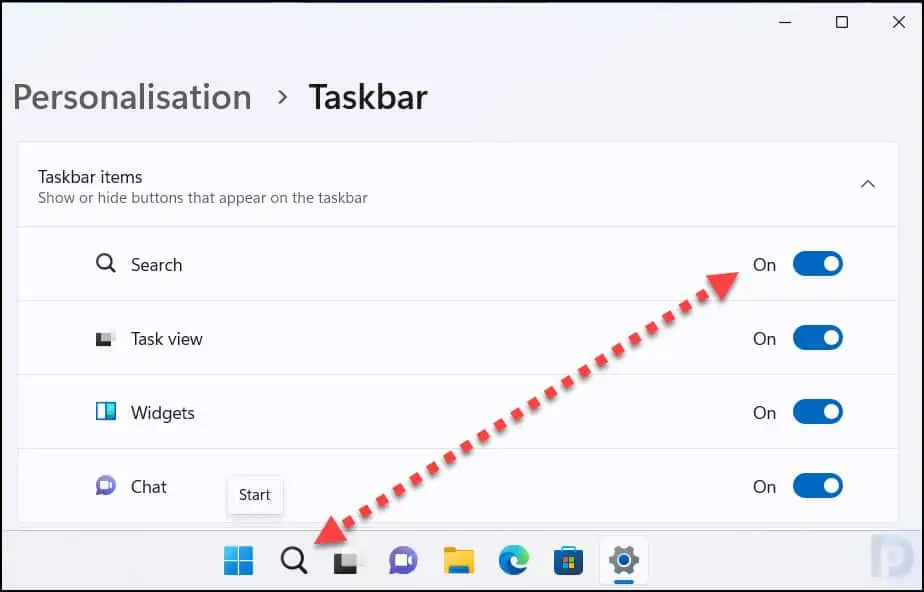
Remove Widgets From Taskbar in Windows 11
Widgets in Windows 11 provide the information that you want to know. It can be weather forecast, calendar schedule, photos, tips and much more.
Most users don’t like the widgets on taskbar. A similar feature called news and interests was added to Windows 10 taskbar. The best thing is, in Windows 10, you can disable News and Interests from taskbar using 3 different ways.
There are two ways to remove Widgets from Taskbar in Windows 11: Windows Settings and Registry Editor. The easiest way to hide or remove widgets from taskbar is via Windows Settings. Editing registry is something that I, personally, don’t recommend for users.
You can remove Widgets from Windows 11 taskbar with following steps:
- Press and hold or right-click any space on the taskbar and select Taskbar settings.
- Select Taskbar items to expand the section, then toggle the Widgets switch to On.
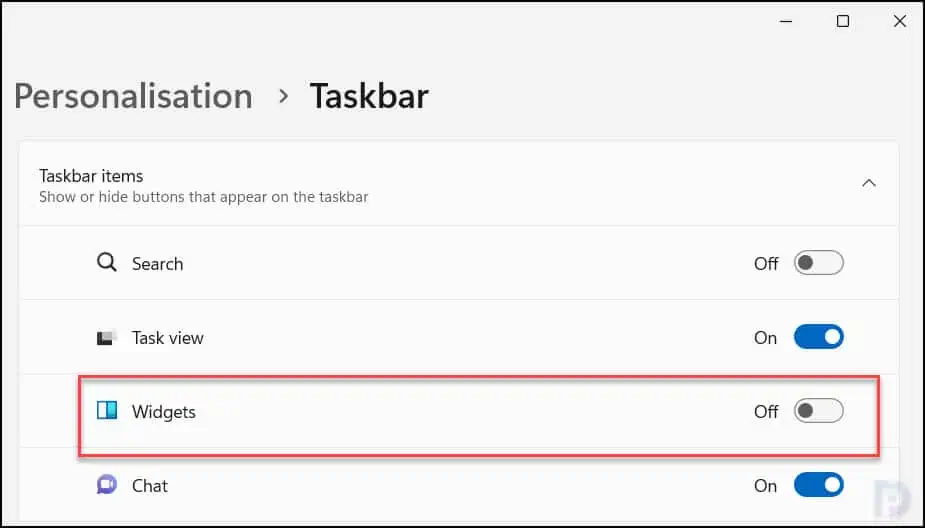
Hide Chat Icon from taskbar in Windows 11
The Chat icon is pinned to the Windows 11 taskbar, and you can use your personal account to start a call or a chat session with your colleagues or friends.
There are multiple ways to remove chat icon from Windows 11 taskbar. For example, you can use Microsoft Intune to Remove Teams Chat Icon.
You can hide the chat icon from taskbar in Windows 11 with following steps. Right-click on the Windows 11 Taskbar and select Taskbar Settings. Select Personalization > Taskbar and under Taskbar Items, turn off the Chat icon.
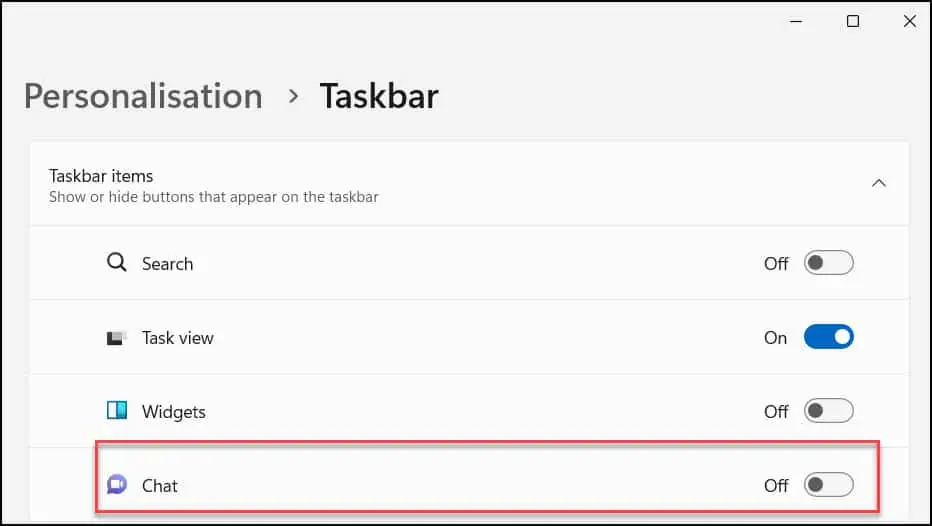
Disable Task View in Windows 11
The Windows 11 Task View button allows you to view your desktop apps, create new virtual desktops, and switch between all of your opening apps on multiple desktops.
You can disable task view on Windows 11 taskbar with following steps. Right-click on the Windows 11 Taskbar and select Taskbar Settings. Select Personalization > Taskbar and under Taskbar Items, turn off the Task View option.
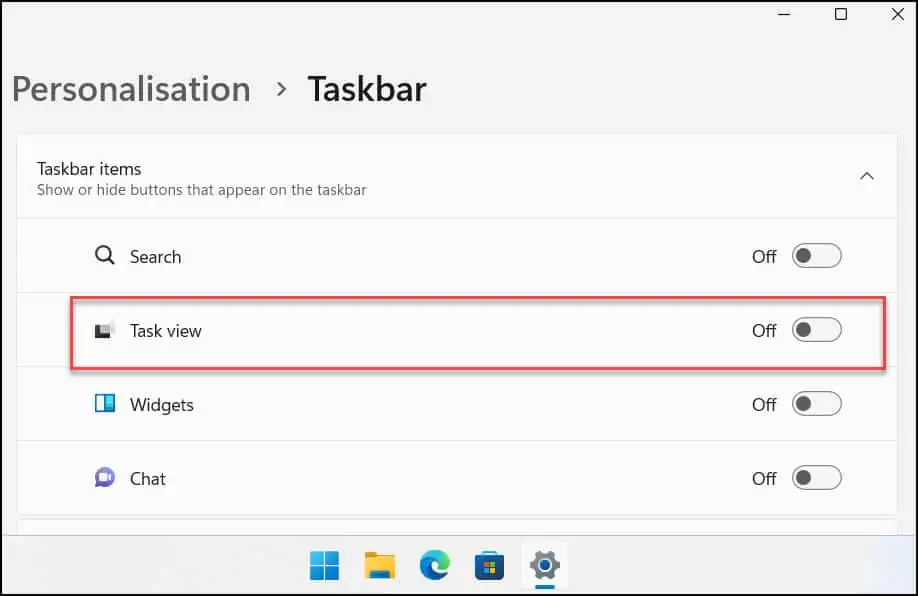
To get the Task View icon to show again on your taskbar, go to Settings > Personalization > Taskbar > locate the Taskbar items section and turn on Task view under it.

Registry entry HKEY_CURRENT_USER\Software\Microsoft\Windows\CurrentVersion\Explorer\Advanced
This will turn off Widget taskbar button without disabling it.
TaskbarDa Reg_dword 0
This will turn off the Tasklist button on the taskbar.
TaskbarMn Reg_Dword 0
This will align the taskbar to the left.
TaskbarAL Reg_Dword 0
Is there a way to be able to do all these things through Intune or GPO?
hello to all, a solution for intune would be very appreciated