Disable Copilot on Windows 11 using Intune and GPO
In this article, we will show you how to disable Copilot on Windows 11 using Intune and Group Policy (GPO). We will use the ‘Intune policy CSP‘ and the ‘Turn off Windows Copilot‘ GPO to disable Windows Copilot on Windows 11 devices.
Our earlier article demonstrated two methods to remove Copilot from taskbar in Windows 11. You can disable Windows copilot on Windows 11 using group policy, the registry, and manual methods in addition to using Intune.
According to Microsoft, Copilot on Windows 11 is an AI-powered intelligent assistant that helps you get answers and inspirations from across the web, supports creativity and collaboration, and helps you focus on the task at hand. By the end of 2023, Microsoft plans to replace Cortana with Copilot.
Microsoft has released the Windows 11 22H2 Moment 4 update, which brings over 150 new features, including the new Microsoft Copilot and AI-powered versions of Paint, Clip Champ, and Snipping tool. After installing this update, a Copilot icon was added to your Windows 11 taskbar.
If you don’t want your enterprise users to use the Copilot feature added to Windows 11, you can turn it off using the Intune policy or Group Policy. This applies to Windows devices that are enrolled in Intune.
Intune Policy CSP to turn off Copilot on Windows 11
The policy configuration service provider enables the enterprise to configure policies on Windows 10 and Windows 11. When you want to use device settings and features that are not built into Intune, custom profiles are ideal. They are helpful when you cannot push settings via the Settings catalog. The custom profiles include features and settings that you can control on your organization’s devices.
The below table shows the Intune policy CSP with which you can either enable or disable Copilot on Windows 11. The TurnOffWindowsCopilot policy setting allows you to manage Copilot on Windows 11 via Intune.
| Intune CSP Policy for Managing Copilot | Setting |
|---|---|
| CSP (user) | ./User/Vendor/MSFT/Policy/Config/WindowsAI/TurnOffWindowsCopilot |
TurnOffWindowsCopilot
In Intune, you can enable or disable the Copilot on Windows 11 by setting appropriate values for the TurnOffWindowsCopilot setting. The above policy setting allows you to turn off Windows 11 Copilot using Intune.
- TurnOffWindowsCopilot=1, users won’t be able to use Copilot. The Copilot icon won’t appear on the taskbar either.
- TurnOffWindowsCopilot=0, users will be able to use Copilot when it’s available to them.
The below screenshot is from a Microsoft article that explains the scope, editions of Windows, and applicable OS for the policy CSP – Windows AI.
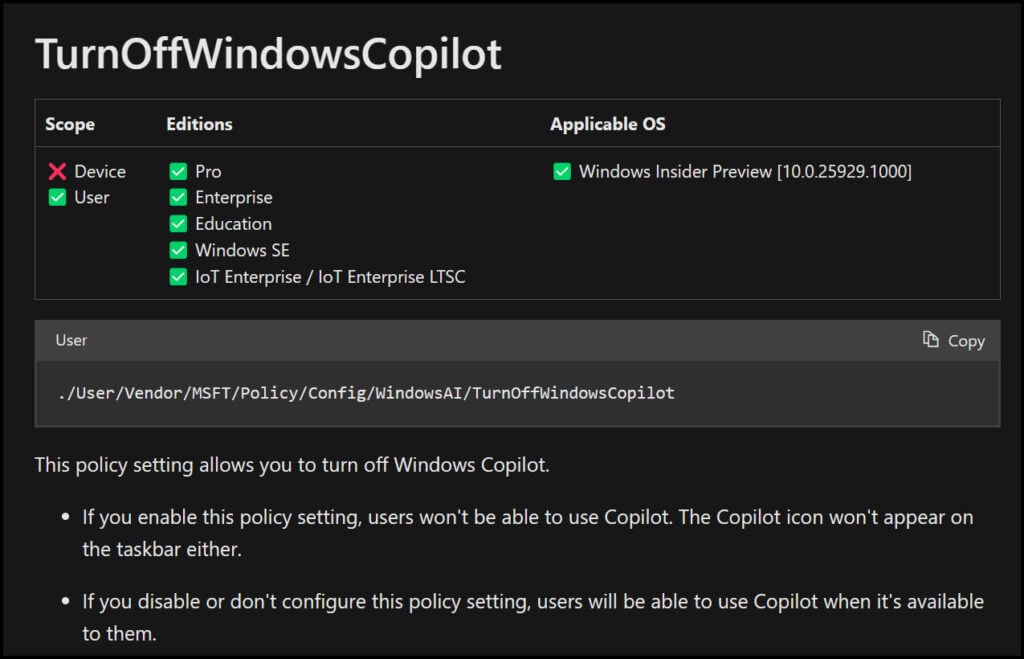
Steps to disable Copilot on Windows 11 using Intune
Use the following steps to create a custom policy in Intune to disable Copilot on Windows 11 devices:
- Sign in to the Microsoft Intune Admin Center.
- Navigate to Devices > Windows > Configuration Profiles.
- To add a new custom profile, select Create Profile.
On the Create a Profile pane, configure the following and select Create.
- Platform: Windows 10 and later
- Profile Type: Templates
- Template Name: Custom
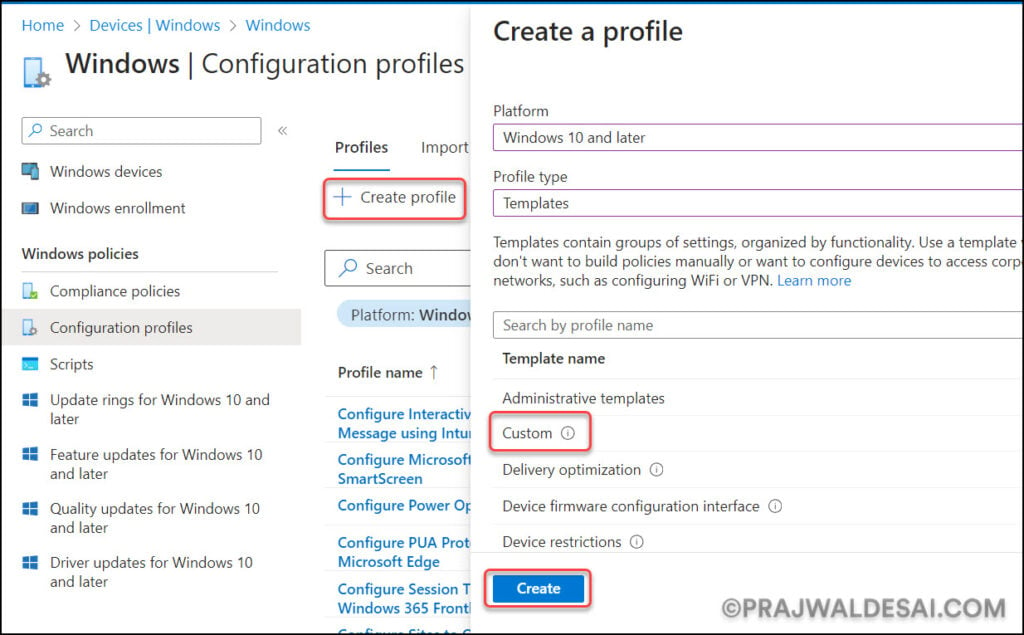
In the Basics tab, enter the following properties:
- Name: Enter a descriptive name for the profile, which you can easily identify later. For example, a good profile name is ‘Disable Windows Copilot using Intune‘.
- Description: Enter a brief description of the profile. This setting is optional but recommended.
Click Next.
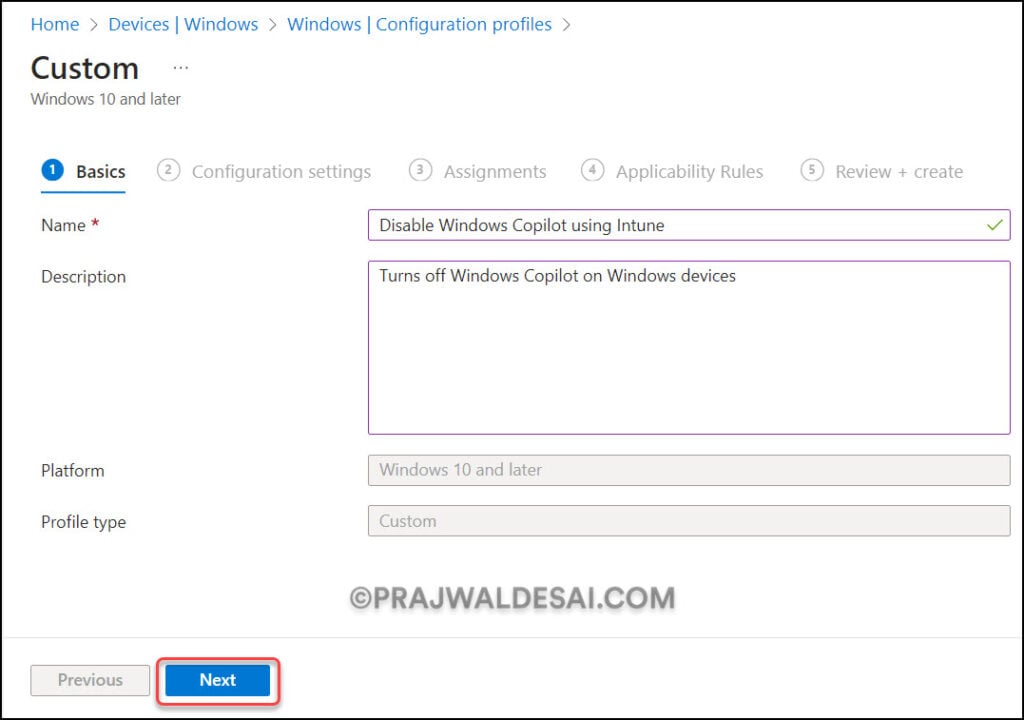
On the Configuration Settings tab, we will use OMA-URI settings to disable copilot on Windows devices. Click on the Add button.
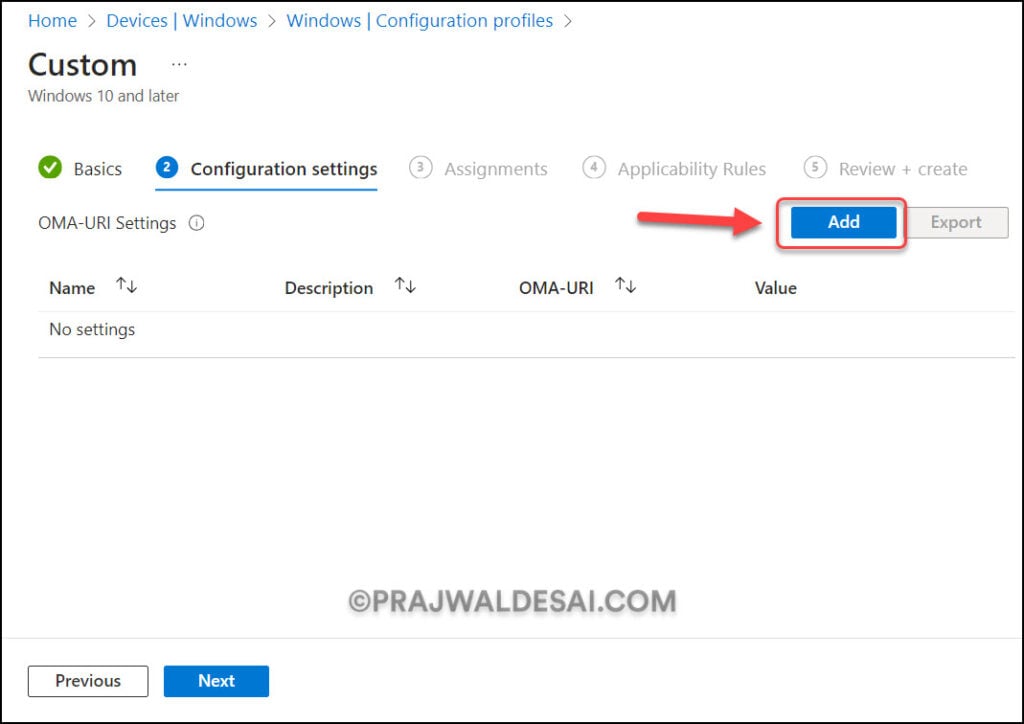
Add the following OMA-URI settings in order to turn off Windows Copilot using Intune.
- Name: TurnOffWindowsCopilot
- Description: Disable Copilot on Windows devices
- OMA-URI: ./User/Vendor/MSFT/Policy/Config/WindowsAI/TurnOffWindowsCopilot
- Data type: Integer
- Value: 1
Click Save.
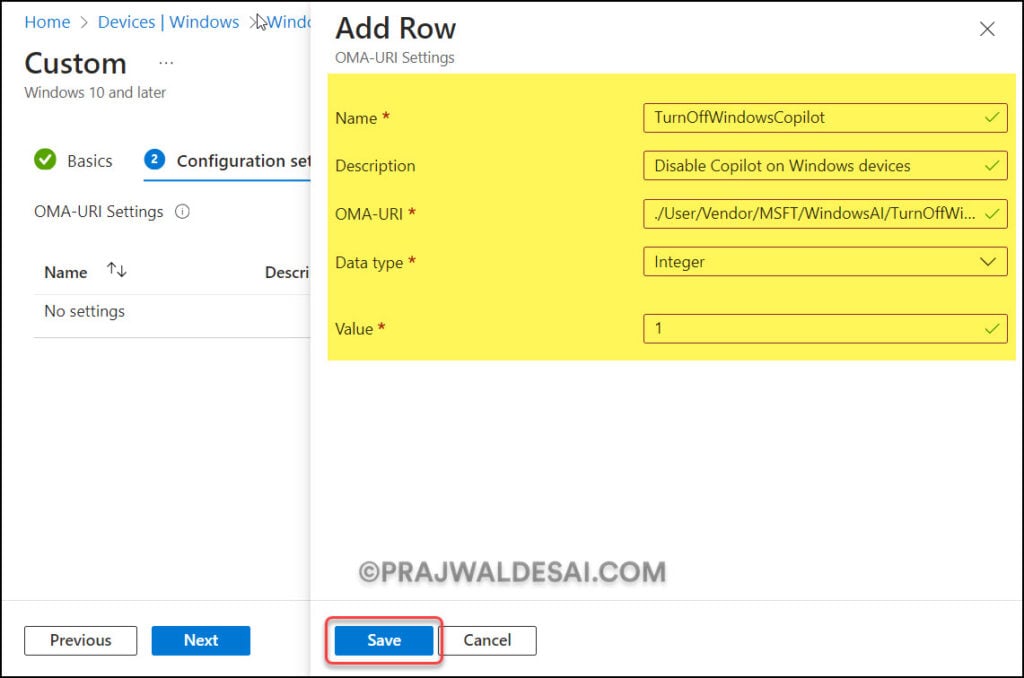
Once you have added the above OMA-URI settings, they are visible on the screen. Click Next.
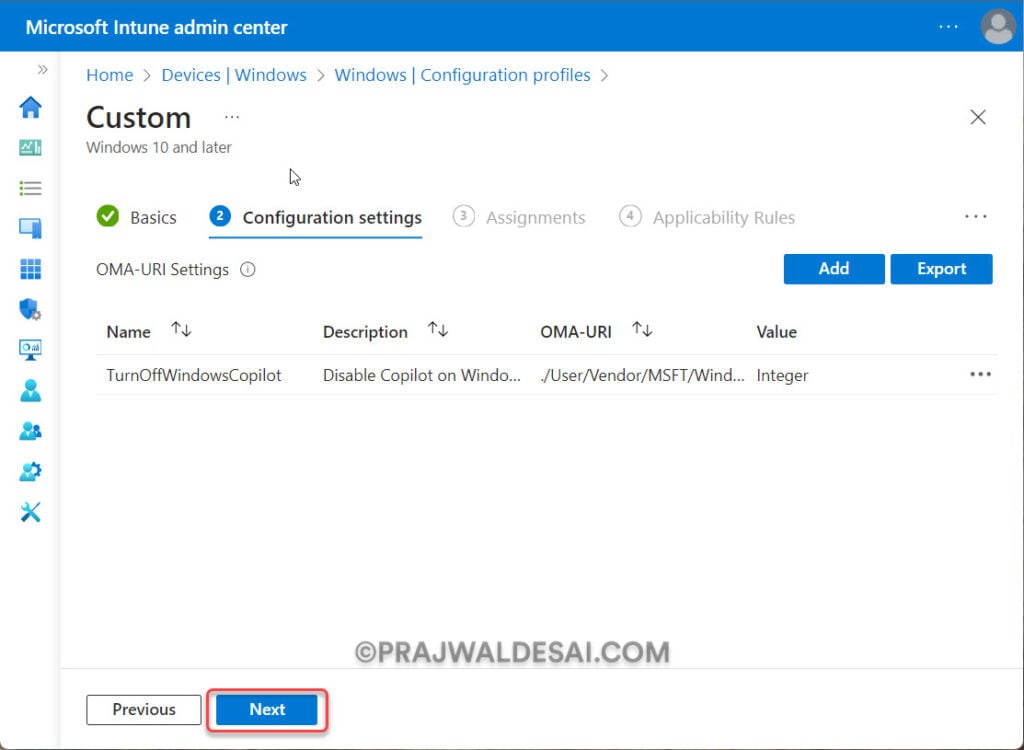
On the Assignments tab, select and add the groups for whom you want to target this policy. If you are testing the policy on devices/users for the first time, we recommend creating a pilot group. Once you find the policy assignments successful, you can then expand them to a larger group. Click Next to display the Review + Create page.
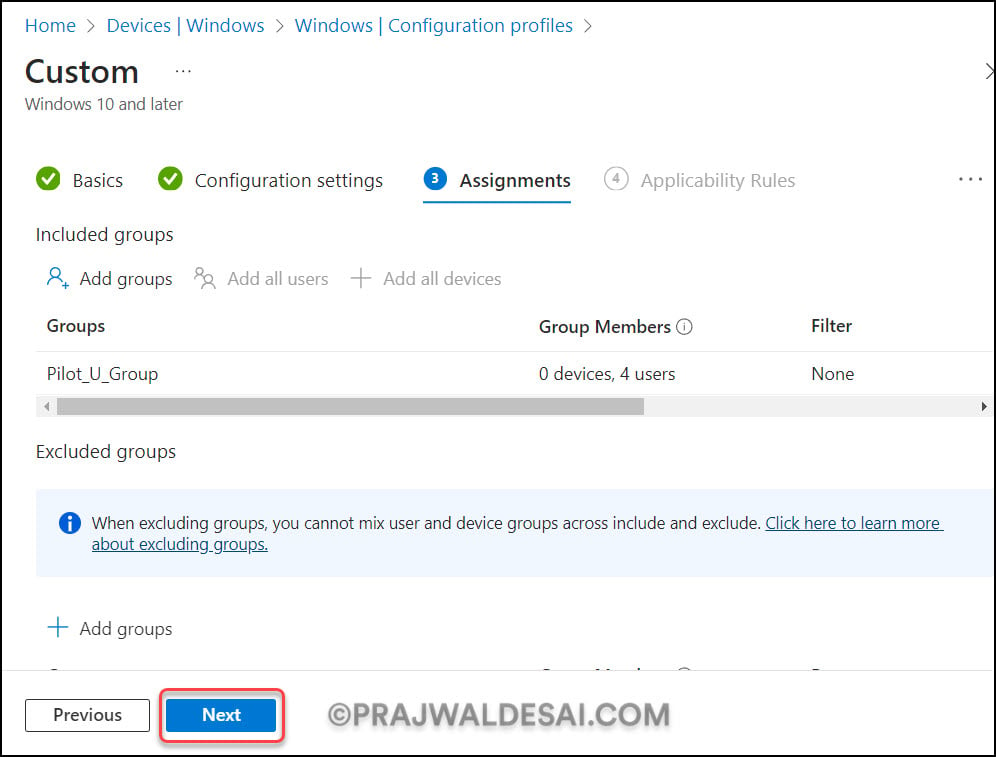
Review the values and settings you entered for the policy CSP. When you are done, click Create to add this policy to Intune.
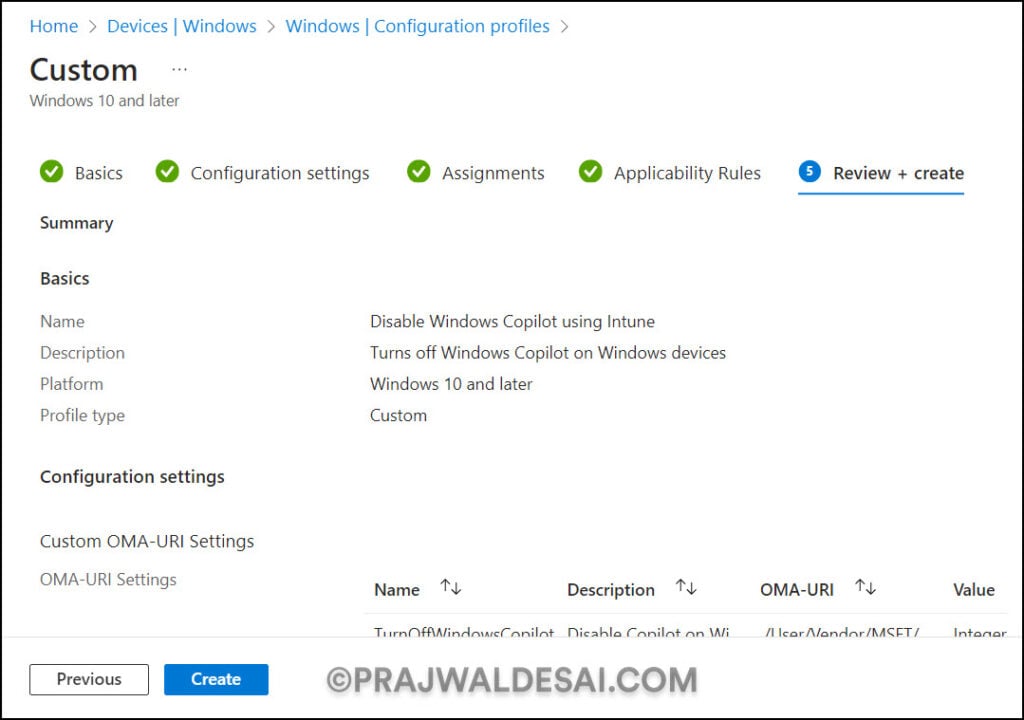
After you create a custom policy in Intune, a notification appears: “Profile Disable Copilot on Windows 11 using Intune created successfully“. This confirms that the policy has been created and is being applied to the groups we chose. The new configuration policy that we created to disable copilot on Windows 11 devices is now visible in Intune’s list of configuration profiles.
You must wait for the policy to apply to the targeted groups, and once the devices check in with the Intune service, they will receive your policy settings. You can also force sync Intune policies on your computers to sync with Intune. To monitor the deployment, select the policy and review the Device and user check-in status. Once the groups receive the policy, the Windows copilot is turned off for the users.
Intune Disable Copilot error 0x87d1fde8
After using the Intune Policy CSP to turn off Copilot on Windows 11, several users reported the error 0x87d1fde8. The solution is to use the correct OMA-URI, which is as follows – ./User/Vendor/MSFT/Policy/Config/WindowsAI/TurnOffWindowsCopilot.
The GPO method disables the copilot feature on Windows 11 without any issues.
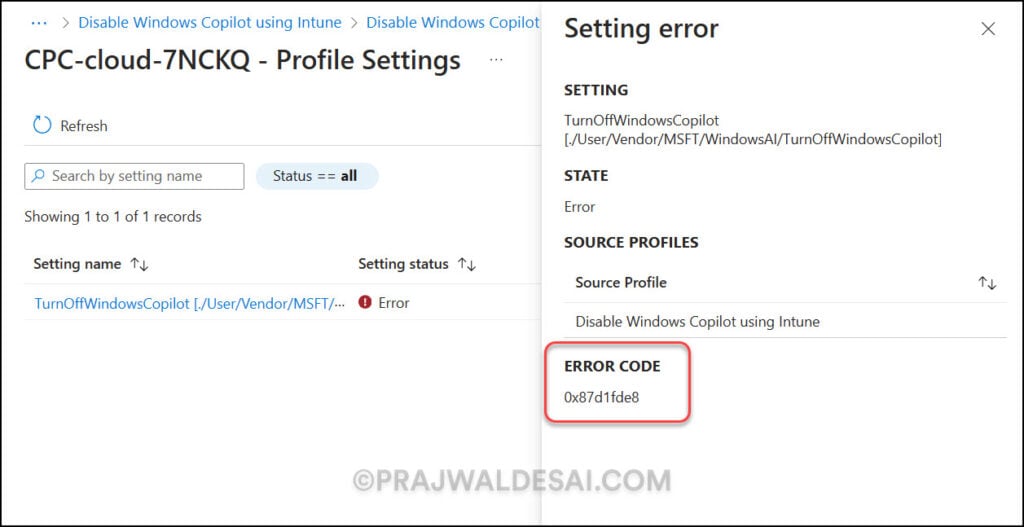
Disable Copilot on Windows 11 using GPO
You can disable Copilot on Windows 11 using a group policy with the following steps:
- Open the Local Group Policy Editor by running the gpedit.msc command.
- Go to User Configuration > Administrative Templates > Windows Components > Windows Copilot.
- On the right pane, double-click on the ‘Turn off Windows Copilot‘ GPO.
- Select Enabled to turn off Windows Copilot.
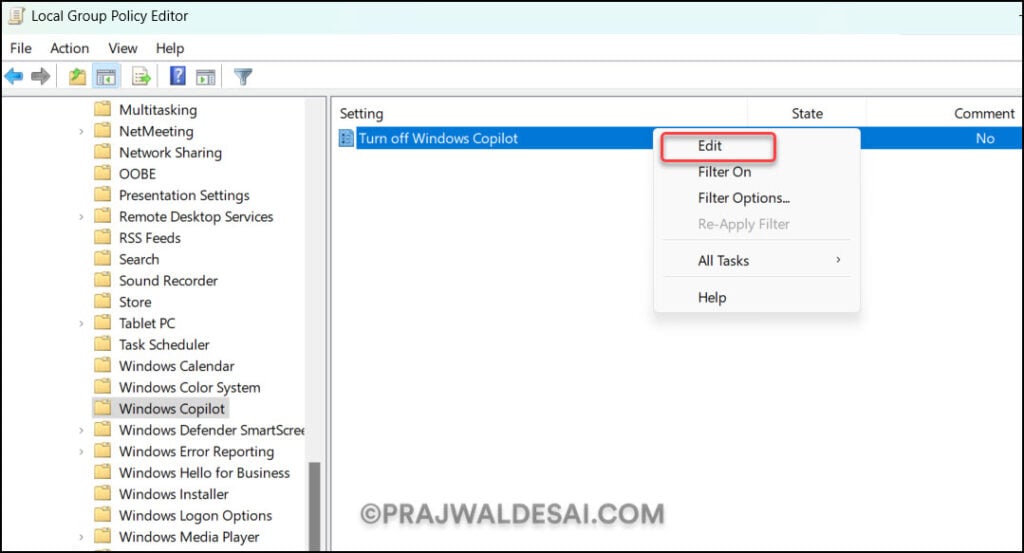
The “Turn off Windows Copilot” GPO setting allows you to turn off Windows Copilot on Windows 11 devices. If you enable this policy setting, users will not be able to use Copilot. The Copilot icon will not appear on the taskbar either. If you disable or do not configure this policy setting, users will be able to use Copilot when it’s available to them.
Click Apply and OK to save the changes you’ve made to the policy setting. Restart your PC, and you’ll notice the Copilot icon has been removed by GPO from the Windows 11 taskbar.
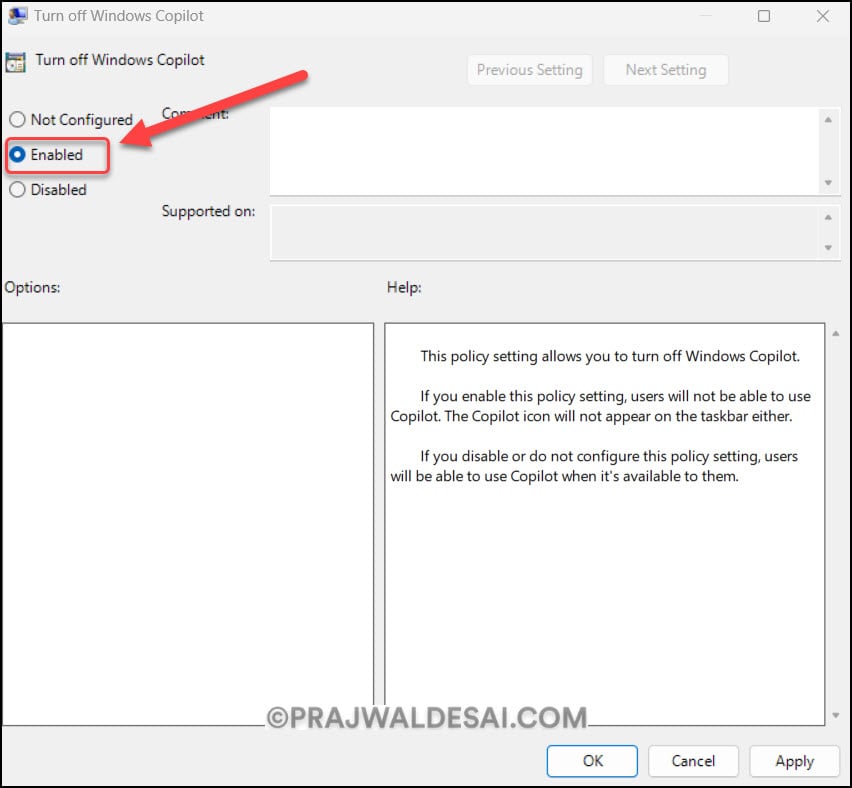

And if I wanna only remove the Icon from the Taskbar? (so disable it via Taskbarsettings)
The OMA-URI disables it completly.
https://learn.microsoft.com/en-us/windows/client-management/mdm/policy-csp-windowsai
./User/Vendor/MSFT/Policy/Config/WindowsAI/TurnOffWindowsCopilot
Testing this now
Prajwal have you been able to resolve this with the modified oma-uri ?
Are you using this ./User/Vendor/MSFT/Policy/Config/WindowsAI/TurnOffWindowsCopilot
This one works
Yep ./User/Vendor/MSFT/Policy/Config/WindowsAI/TurnOffWindowsCopilot definitely works, it’s succeeded on 238 of 257 machines here, the errored ones are not on the latest update.
Hi Prajwaj
The article that posted shows ./User/Vendor/MSFT/Policy/Config/WindowsAI/TurnOffWindowsCopilot
I’m getting the same error 0x87d1fde8. Did you find any fix for this?
Not yet. I am working on that.
Hi – Thanks for this. I just tried it and I am getting an error code 0x87d1fde8. Is there another OMA-URI I can try?
I see the same in my lab as well. I am working on it.